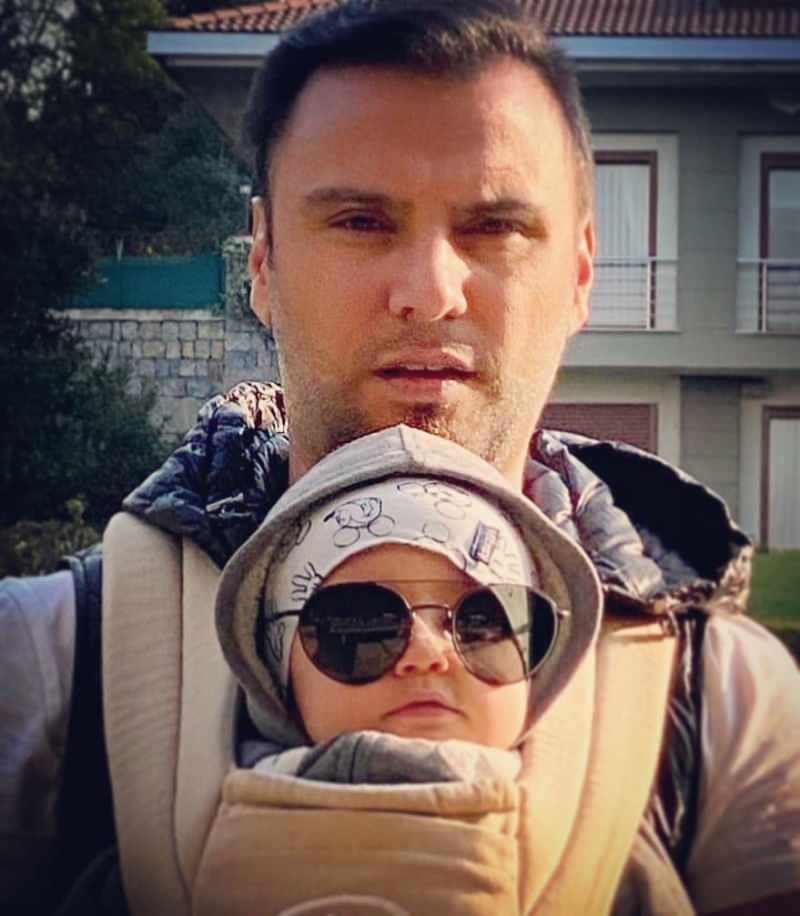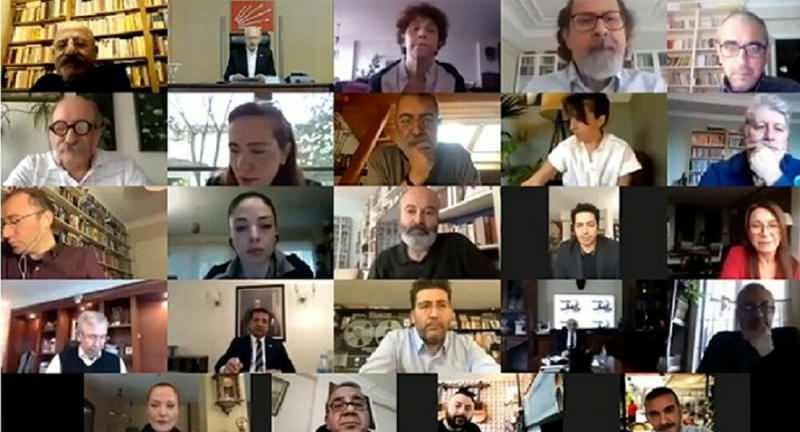Kako koristiti dijeljenje u blizini u sustavu Windows 11
Microsoft Windows 11 Junak / / February 05, 2022

Posljednje ažurirano dana
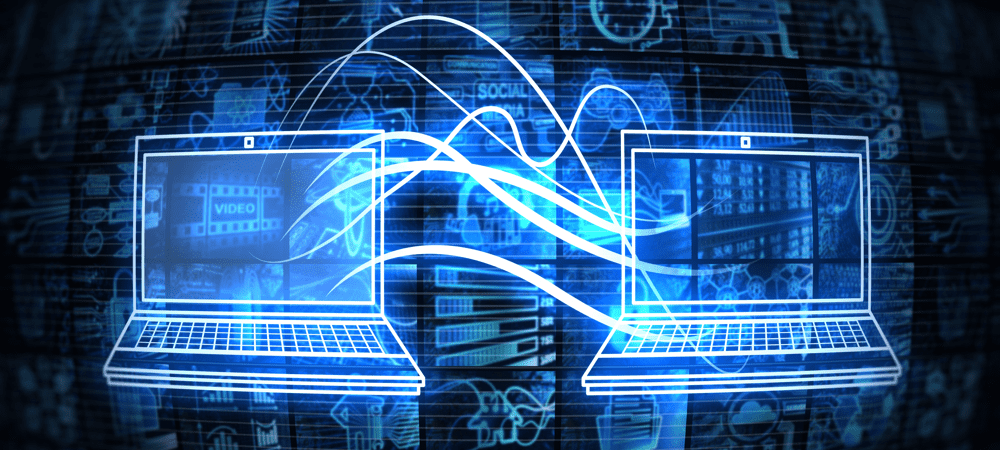
Brza i jednostavna metoda za dijeljenje datoteka i veza između lokalnih uređaja u sustavu Windows 10 ili 11 je korištenje dijeljenja u blizini. Evo kako ga koristiti u sustavu Windows 11.
Windows 11 nudi a Nearby Dijeljenje značajka koja vam omogućuje prijenos veza, dokumenata, fotografija i drugih datoteka na kompatibilne uređaje u blizini. Tehnologija koristi kombinaciju Bluetooth i WiFi komunikacije, tako da uređaji moraju biti relativno blizu jedan drugome.
Značajka nije nova – Dijeljenje u blizini predstavljen je u Windows 10 verziji 1803 još 2018. Windows 11 temelji se na ovoj značajci, što olakšava slanje stavki na različite uređaje u vašoj mreži. Možda će vam biti korisno dijeliti datoteke s računala na prijenosno računalo, na primjer.
Ako želite koristiti Dijeljenje u blizini na računalu sa sustavom Windows 11, evo što trebate učiniti.
Koristite dijeljenje u blizini u sustavu Windows 11
Za korištenje ove značajke, na oba uređaja moraju biti omogućene značajke Bluetooth i Dijeljenje u blizini. Možete prenositi datoteke i veze između Windows 10 i Windows 11 uređaja.
Da biste omogućili značajku dijeljenja u blizini u sustavu Windows 11, slijedite ove korake:
- Otvori Izbornik Start pritiskom na Početak gumb ili Windows ključ.
- U Početak, pritisnite Postavke.

- U Postavke izborniku, kliknite Sustav lijevo, a zatim pritisnite Dijeljenje u blizini na desno.
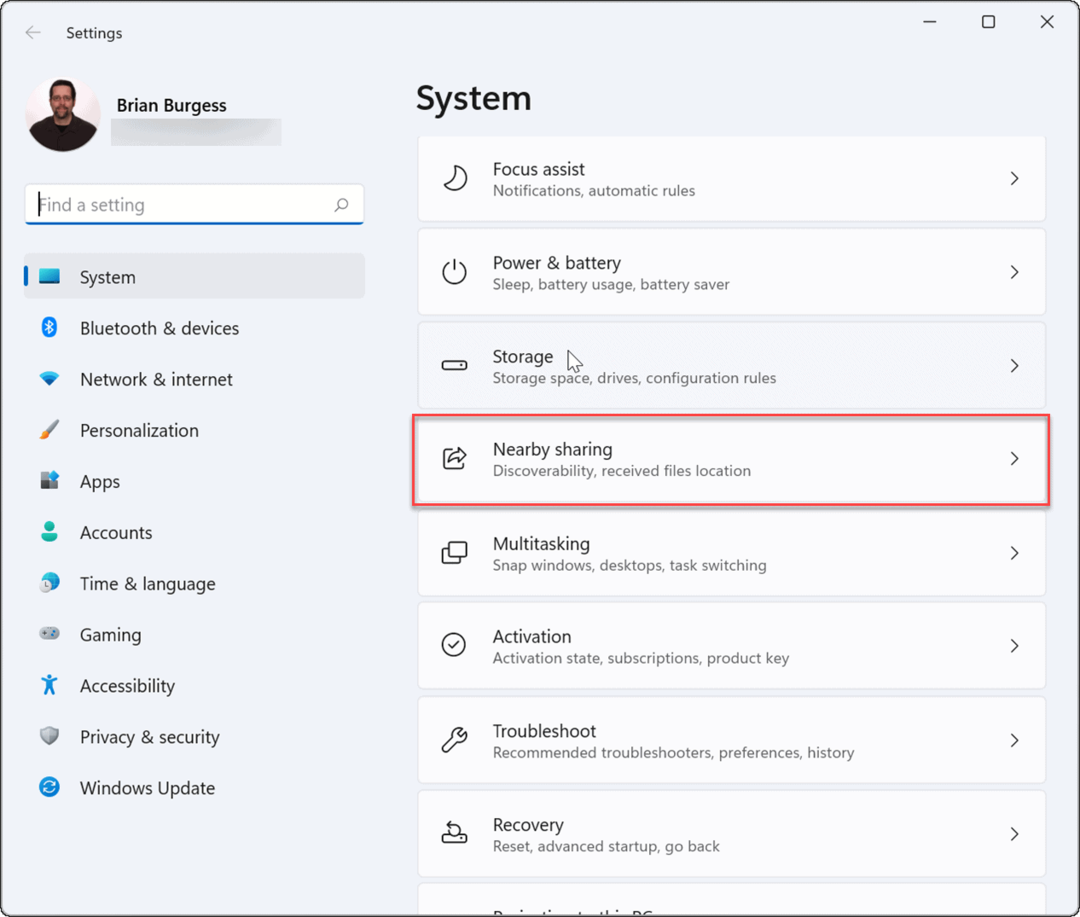
- Odaberite koji Dijeljenje u blizini opciju koju želite koristiti. Na raspolaganju su vam tri opcije:
- Samo moji uređaji: Omogućuje dijeljenje datoteka između računala koristeći istu konfiguraciju Microsoft računa.
- Svi u blizini: Omogućuje jednostavno dijeljenje datoteka sa svim uređajima u blizini.
- Isključeno: Onemogućuje značajku dijeljenja u blizini.
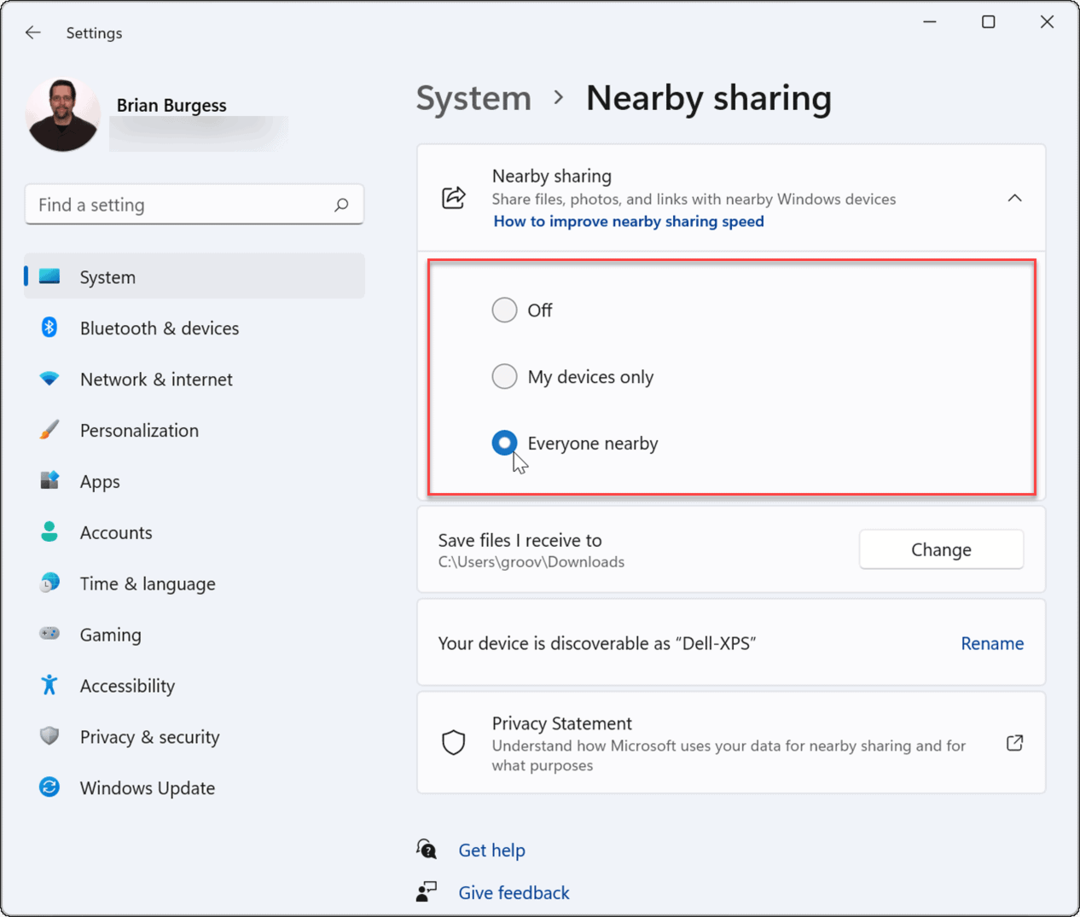
- Nakon što omogućite Dijeljenje u blizini, izađite iz Postavke izbornik.
Kako dodati dijeljenje u blizini u Brze postavke
Ako želite moći brzo omogućiti ili onemogućiti Dijeljenje u blizini, možete dodati značajku na Izbornik brzih postavkina traci zadataka.
Da biste dodali Dijeljenje u blizini na izbornik Brze postavke:
- Koristite tipkovnički prečac Tipka Windows + A otvoriti Brze postavke.
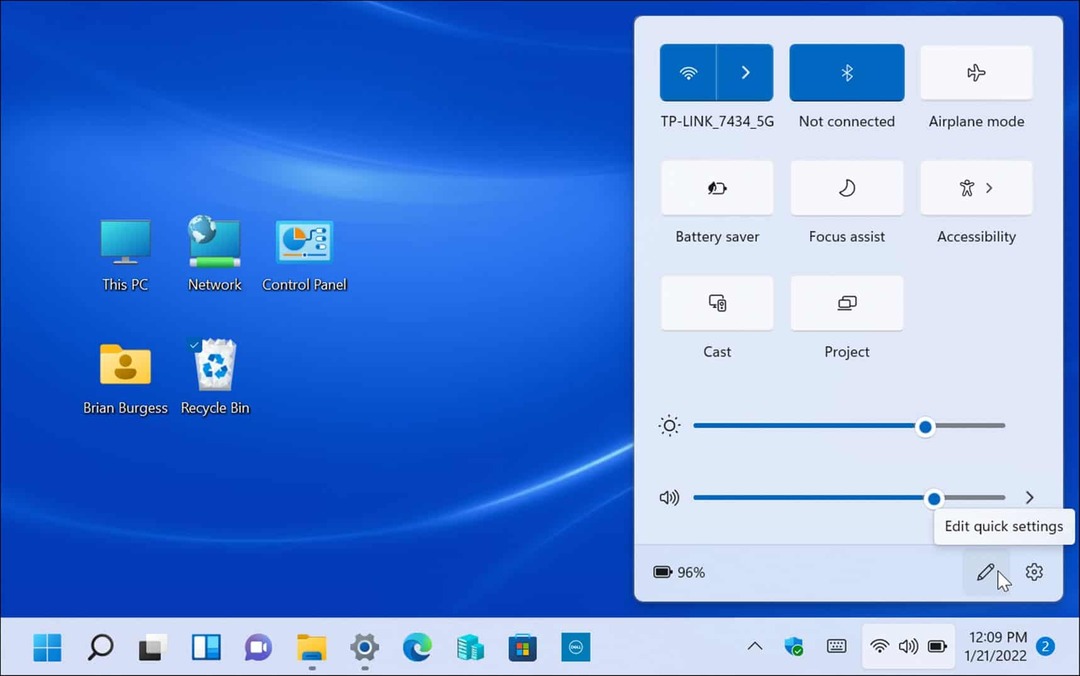
- Zatim kliknite na Uredi (ikona olovke), kliknite na Dodati gumb, a zatim odaberite Dijeljenje u blizini s popisa.
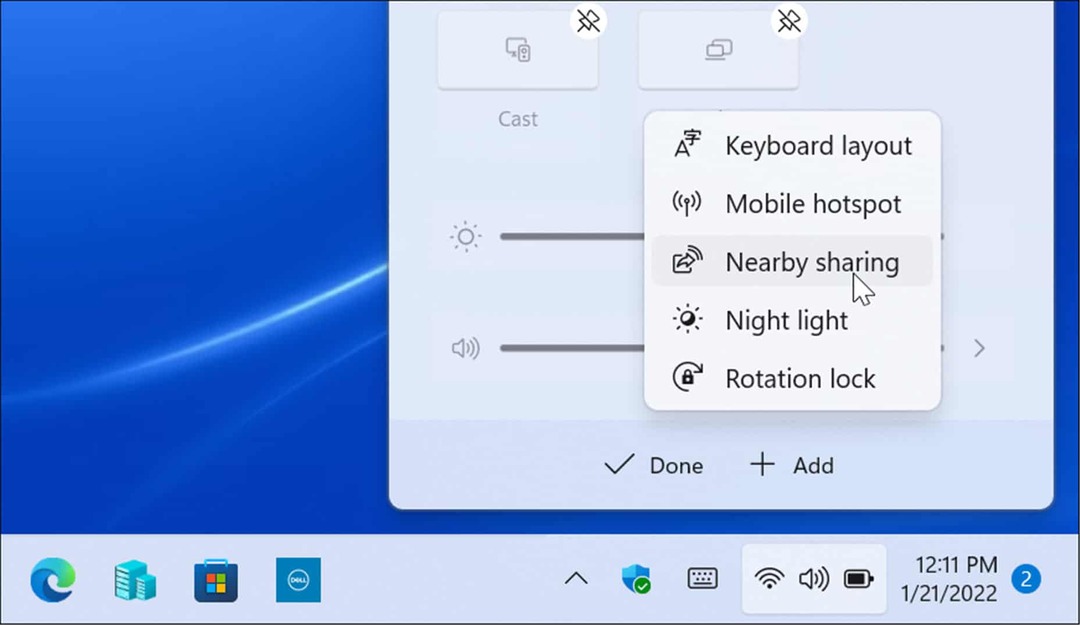
- Opcija Dijeljenje u blizini bit će dodana u Brze postavke—tada možete omogućiti ili onemogućiti značajku jednim klikom.
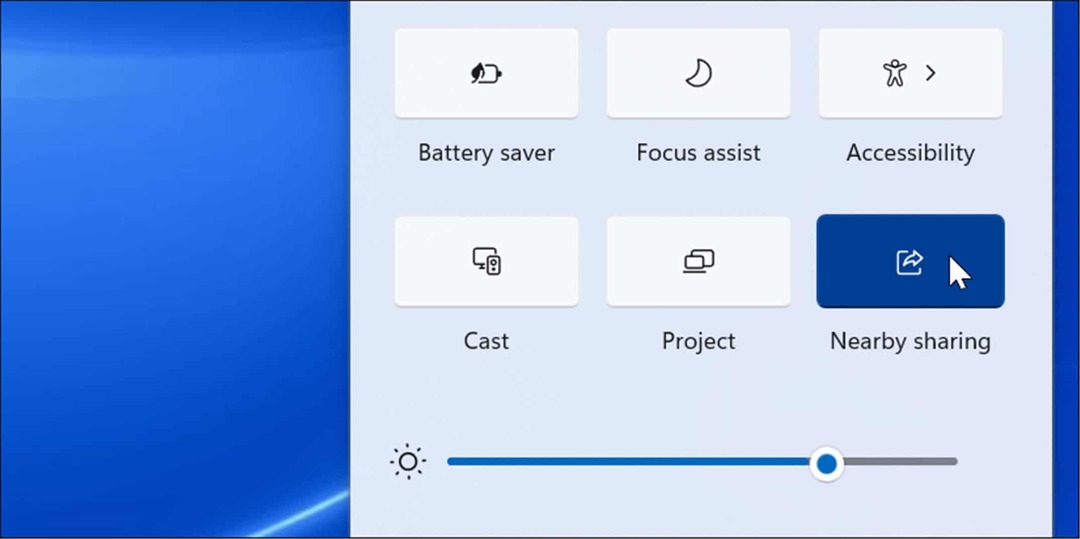
Kako slati datoteke s dijeljenjem u blizini
Nakon što na računalu omogućite dijeljenje u blizini, možete početi slati datoteke između uređaja. Prijenos datoteka uz Dijeljenje u blizini jednostavan je proces i jednostavan za napraviti. Upamtite, radi i s uređajima sa sustavom Windows 10 i Windows 11.
Za prijenos datoteka koristeći Dijeljenje u blizini:
- Otvorena File Explorer pritiskom na Ikona mape na programskoj traci.
- U File Explorer, pronađite datoteku koju želite podijeliti.
- Označite datoteku i kliknite na Udio gumb na naredbenoj traci.
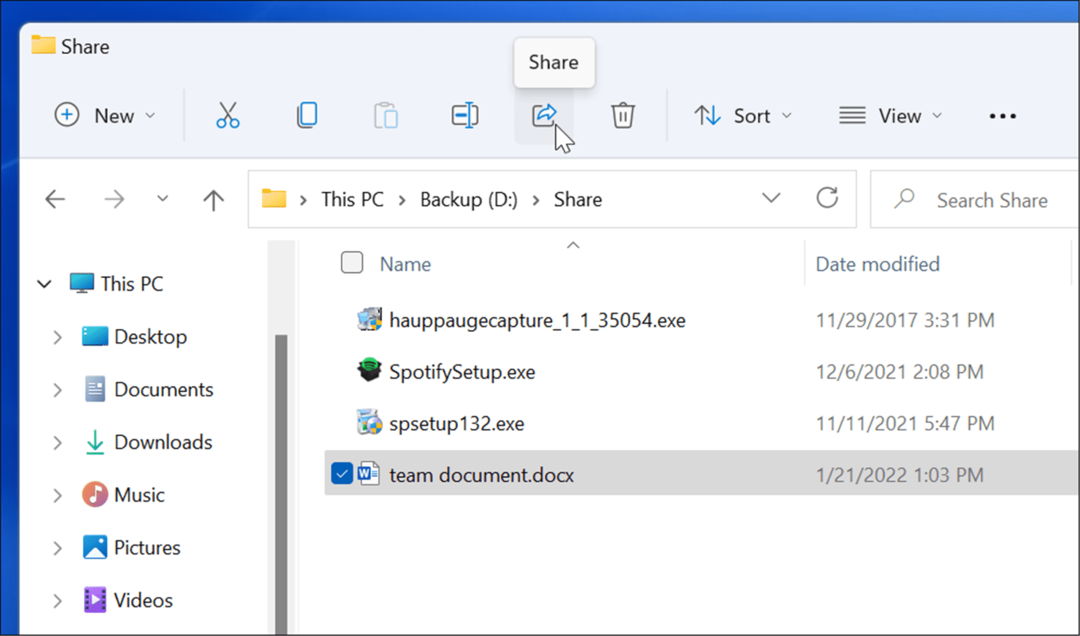
- Alternativno, možete desnom tipkom miša kliknuti datoteku i odabrati Udio od kontekstni izbornik.
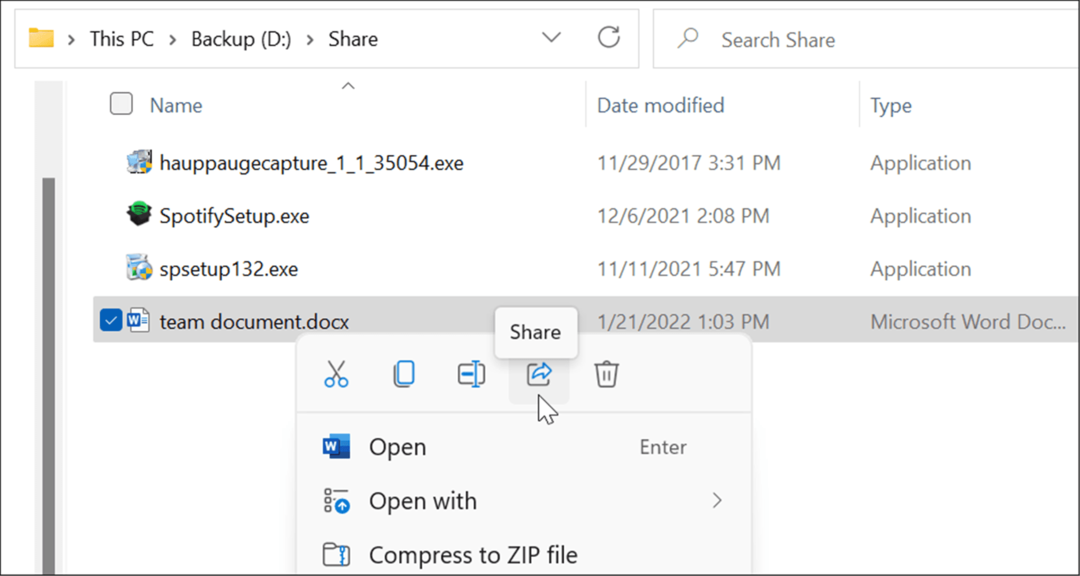
- Odaberite uređaj na koji želite poslati datoteku u Dijeljenje u blizini skočni prozor koji se pojavi. Oba uređaja moraju biti u blizini da bi ovo funkcioniralo.
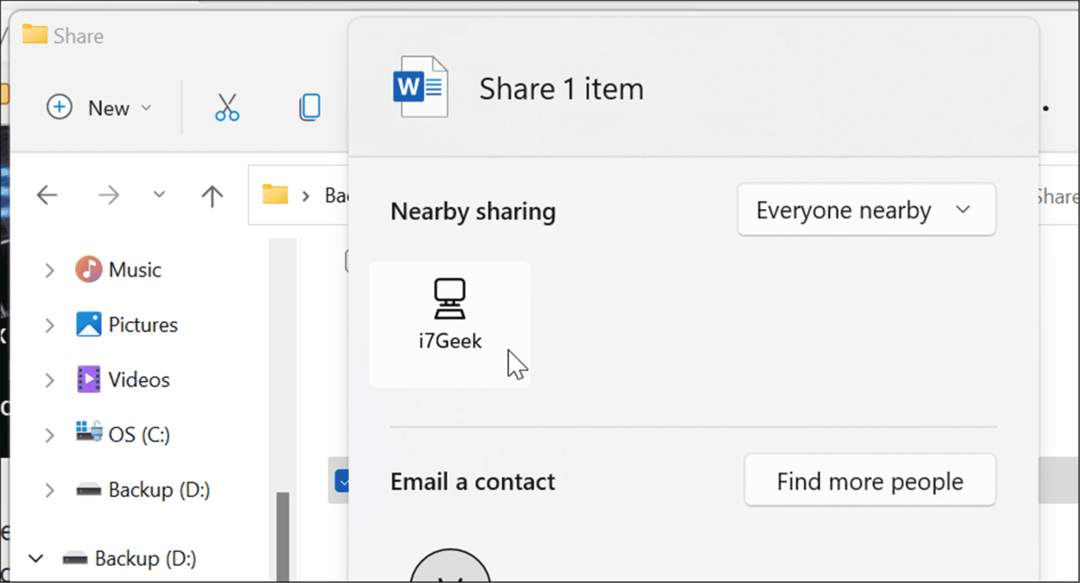
- Na odredišnom uređaju pojavit će se obavijest - kliknite na Spremi i otvori ili Uštedjeti dugme. Također možete Odbiti datoteku ako je ne želite.
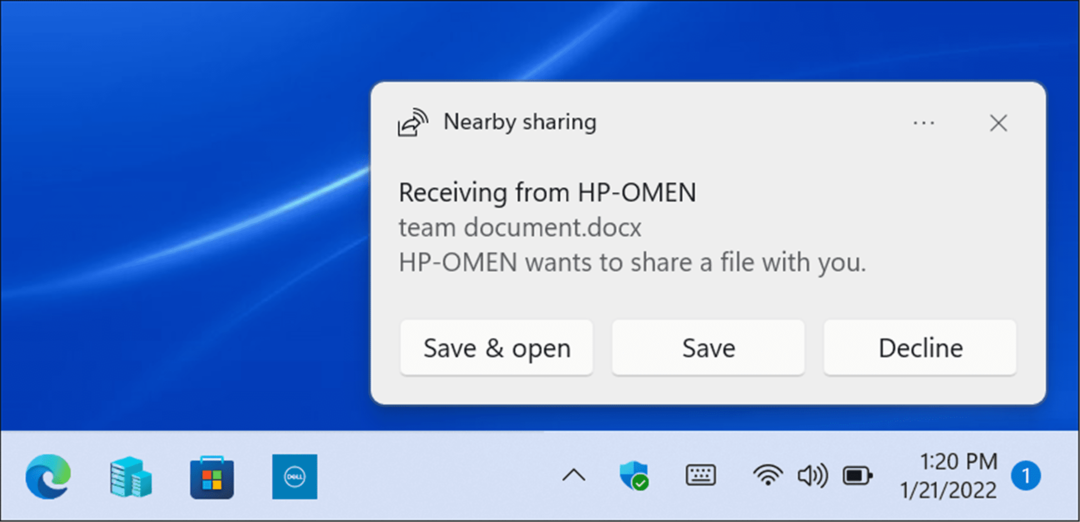
Kako promijeniti mapu preuzimanja za dijeljenje u blizini
Prema zadanim postavkama, datoteke primljene putem Dijeljenja u blizini ići će u vašu mapu Preuzimanja. Međutim, možda biste željeli promijeniti zadanu lokaciju.
Za promjenu lokacije preuzimanja dijeljenja u blizini:
- Otvorena Početak i odaberite Postavke ili pogodio Tipka Windows + I za izravno otvaranje Postavka.
- Klik Sustav iz stupca s lijeve strane i Dijeljenje u blizini s popisa s desne strane.
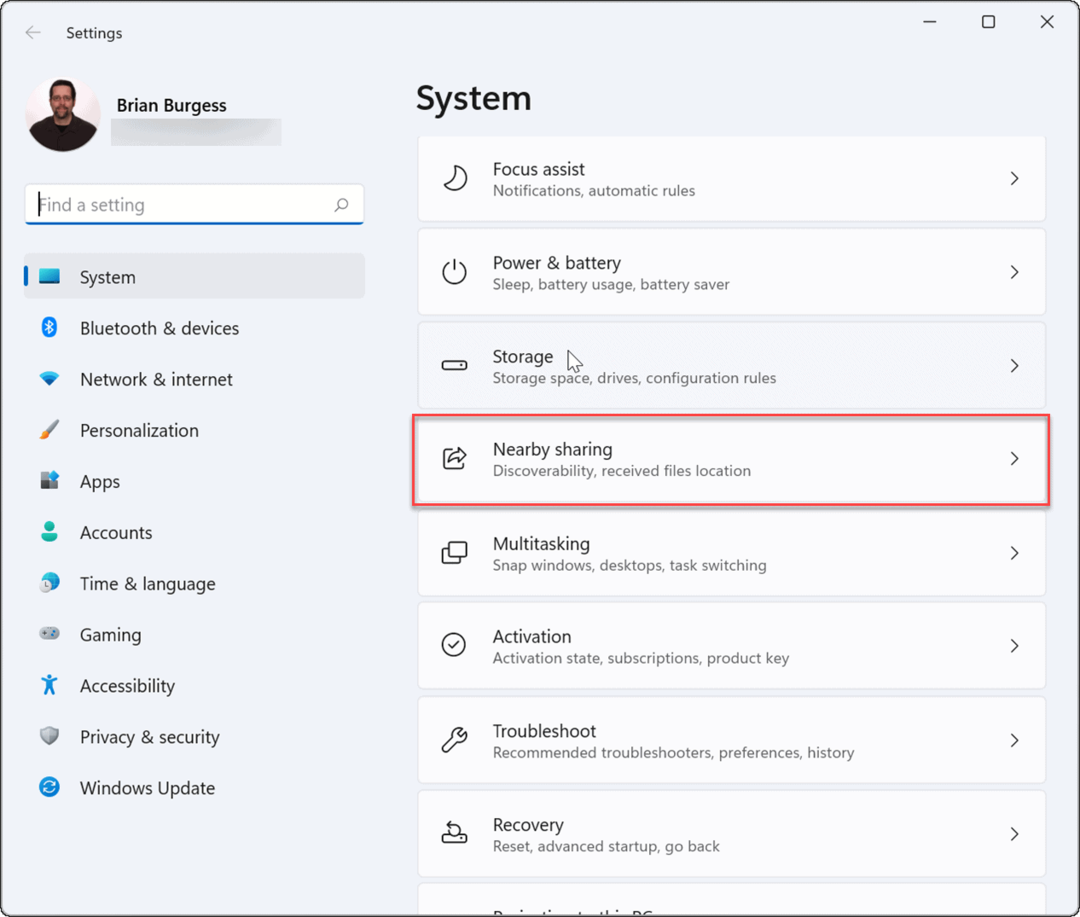
- Kliknite na Promijeniti gumb pored Spremi datoteke koje primamdo opcija.
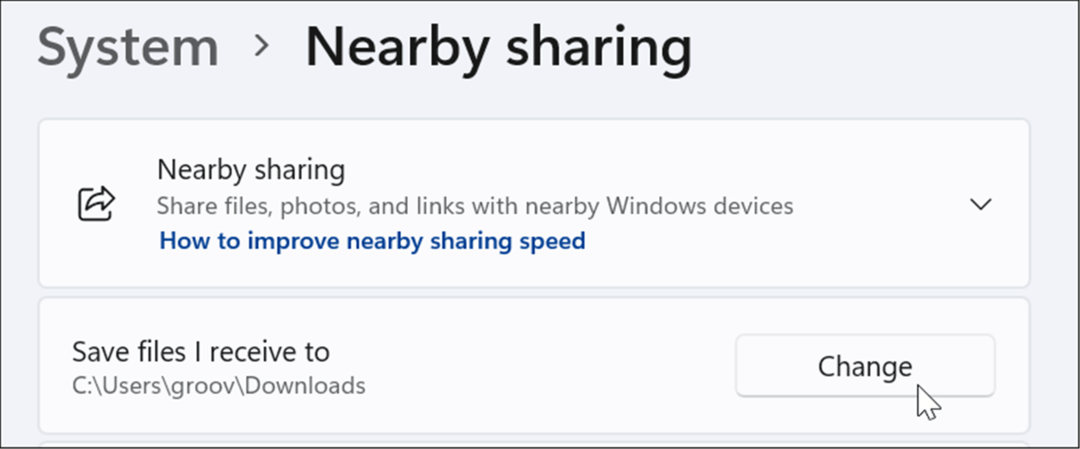
- Odaberite novo mjesto za spremanje u skočnom izborniku, a zatim kliknite na Odaberite Mapa dugme.
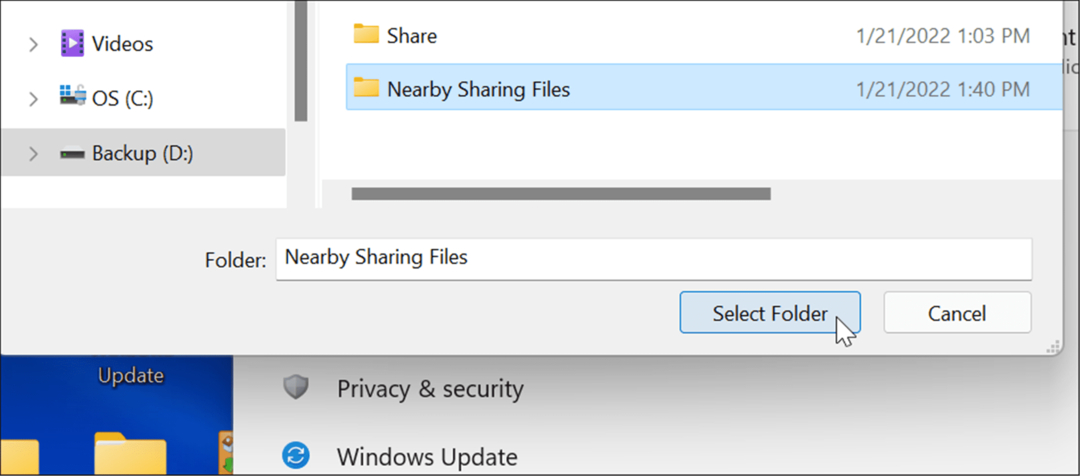
Kako dijeliti veze s Microsoft Edgea pomoću dijeljenja u blizini
Dijeljenje u blizini također se može koristiti za brzo dijeljenje veza na web-stranice u programu Microsoft Edge između uređaja. Na primjer, ako želite podijeliti stranicu s vijestima s drugim uređajem na svojoj mreži, za to možete koristiti Dijeljenje u blizini.
Za slanje veze na drugi uređaj koristeći Dijeljenje u blizini:
- Otvorena Microsoft Edge i idite na stranicu koju želite podijeliti.
- Desnom tipkom miša kliknite web stranicu i odaberite Udio opciju iz izbornika.
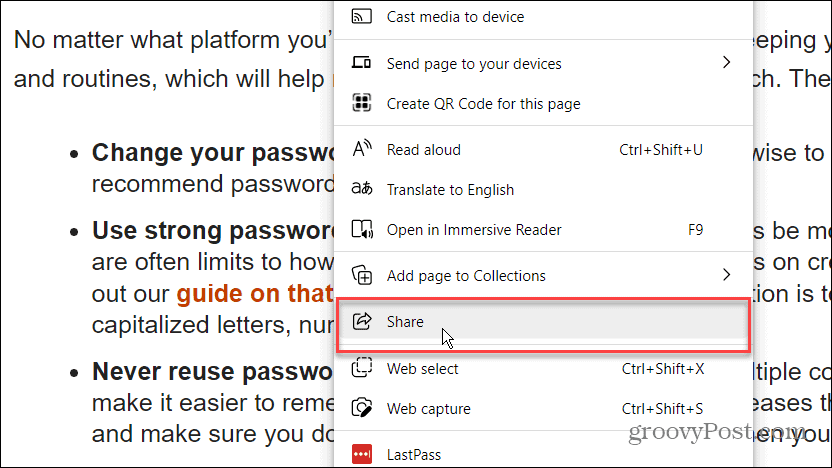
- Zatim kliknite na Opcije dijeljenja sustava Windows dugme.
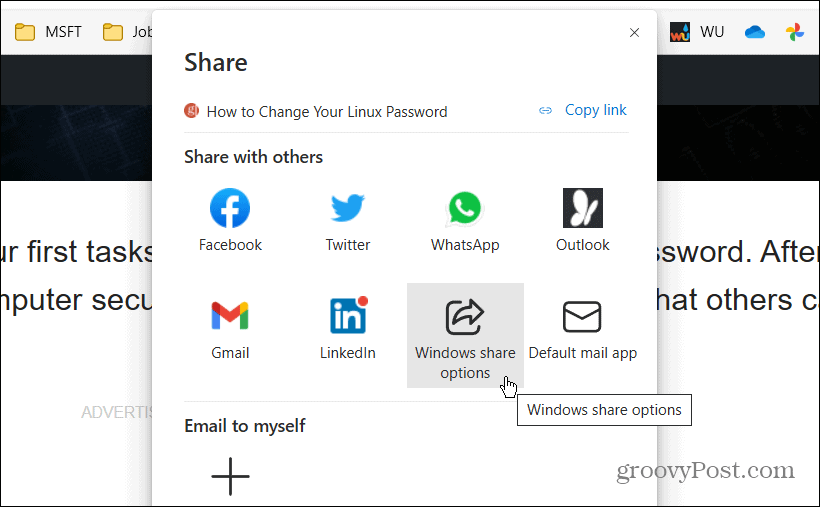
- Ispod Dijeljenje u blizini odjeljku, odaberite uređaj u blizini u Dijeljenje u blizini odjeljak.
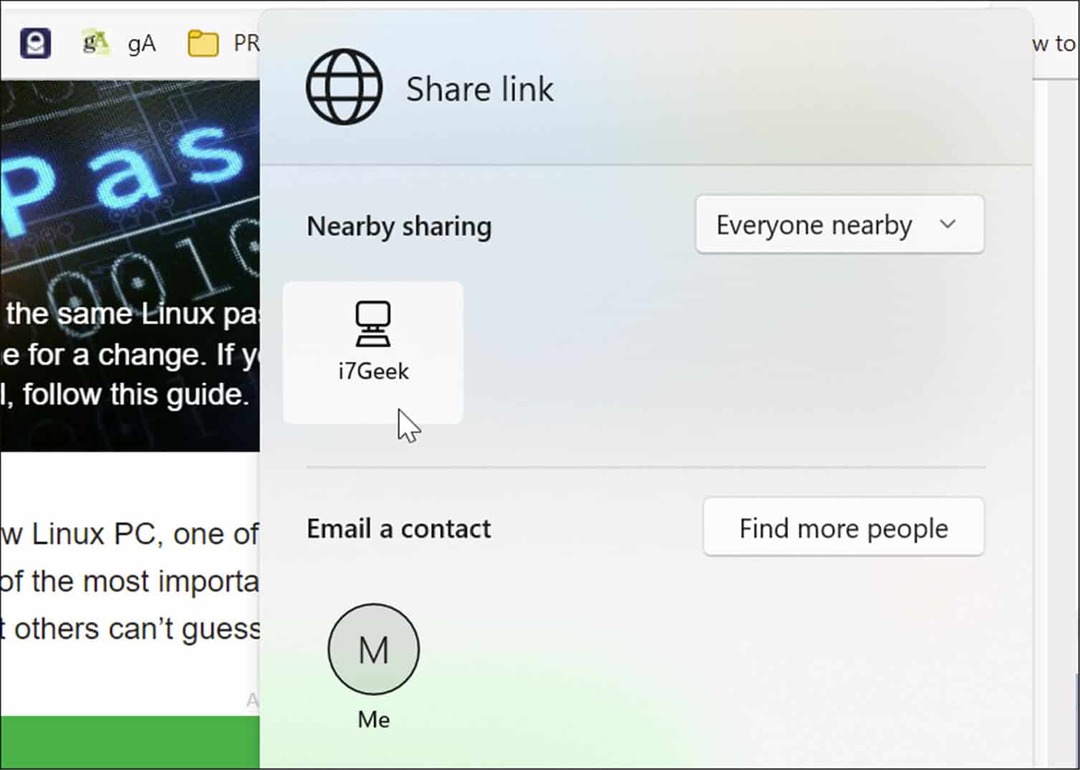
- Na računalu primatelju prikazat će se obavijest - kliknite na Otvorena gumb za pregled stranice ili kliknite na Odbiti gumb ako ga ne želite.
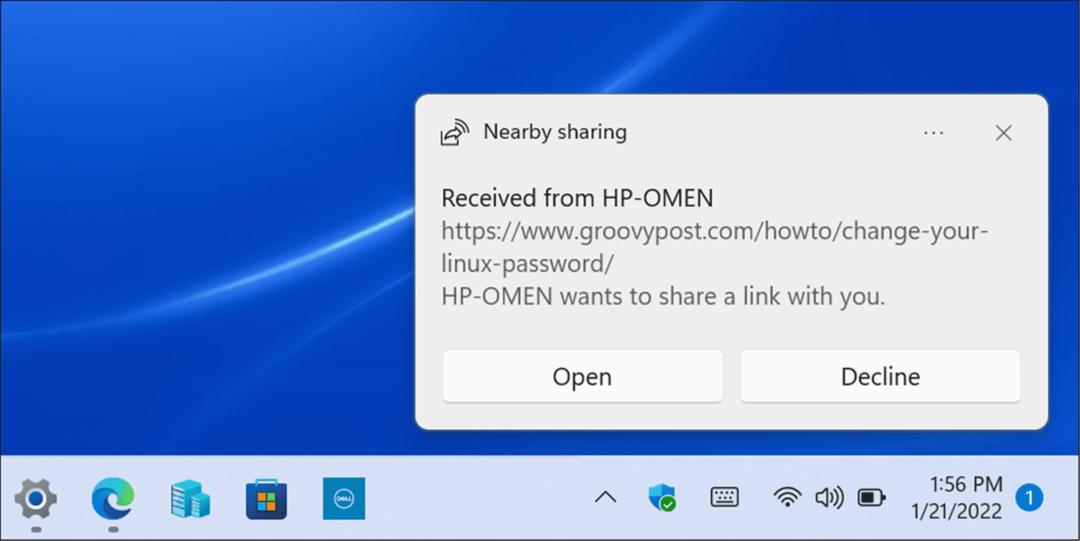
Olakšavanje dijeljenja
Ako se redovito krećete između različitih Windows uređaja na lokalnoj mreži, značajka Dijeljenje u blizini može vam pomoći. Možete ga koristiti za dijeljenje važnih datoteka ili web veza uz minimalnu gnjavažu.
Međutim, kao što ime govori, radi samo na uređajima u blizini. Ako želite dijeliti datoteke između različitih vrsta uređaja ili udaljenih računala i poslužitelja, i dalje ćete morati razmotriti mrežna dijeljenja, usluge pohrane u oblaku, privitci e-pošte, ili an šifrirani USB flash pogon umjesto toga prenijeti svoje predmete.
Ako ste korisnik OneNotea, možda će vas zanimati dijeljenje OneNote bilješki i bilježnica kao brzu (i jednostavnu) alternativu koja će vam pomoći premjestiti važne web-veze i poruke između vaših uređaja.
Kako pronaći ključ proizvoda za Windows 11
Ako trebate prenijeti svoj ključ proizvoda za Windows 11 ili ga samo trebate za čistu instalaciju OS-a,...
Kako izbrisati predmemoriju, kolačiće i povijest pregledavanja u Google Chromeu
Chrome izvrsno pohranjuje vašu povijest pregledavanja, predmemoriju i kolačiće kako bi optimizirao rad vašeg preglednika na mreži. Njeno je kako...
Usklađivanje cijena u trgovini: kako doći do online cijena dok kupujete u trgovini
Kupnja u trgovini ne znači da morate plaćati više cijene. Zahvaljujući jamstvima usklađenosti cijena, možete ostvariti online popuste dok kupujete u...
Kako pokloniti Disney Plus pretplatu s digitalnom darovnom karticom
Ako ste uživali u Disney Plusu i želite ga podijeliti s drugima, evo kako kupiti Disney+ Gift pretplatu za...