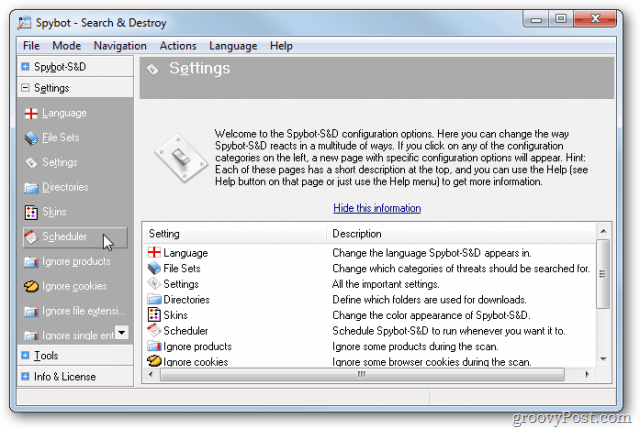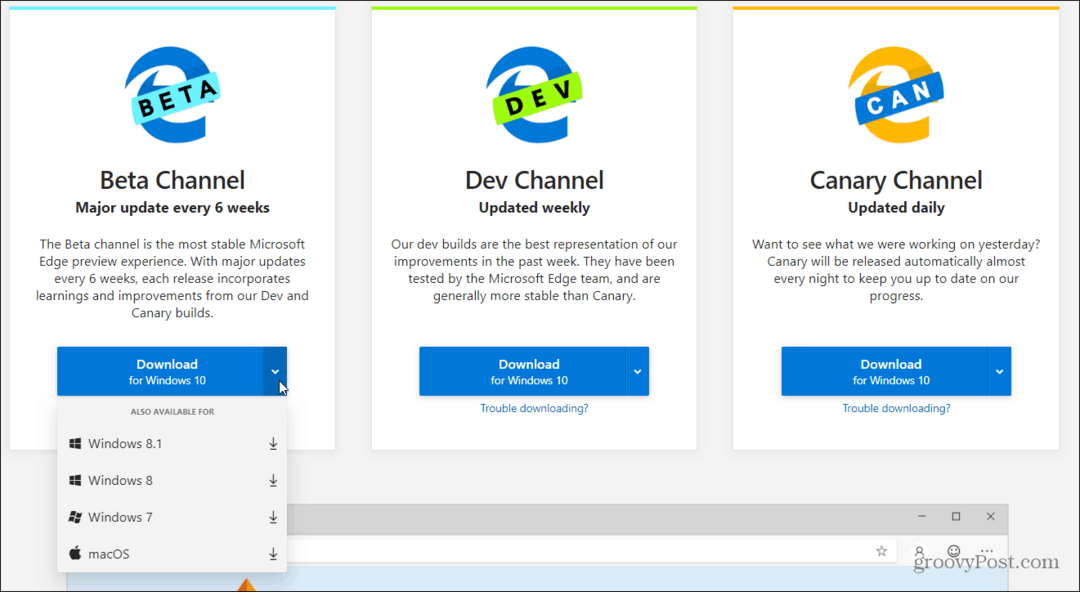Kako učiniti Windows 11 bržim na starom hardveru
Microsoft Windows 11 Junak / / February 09, 2022

Posljednje ažurirano dana

Ako koristite Windows 11 na starijem računalu, možda imate sporost. Pomoću ovog vodiča možete ubrzati Windows 11 na starom hardveru.
Možda ćete primijetiti pad performansi ako koristite Windows 11 na starijem hardveru. Možda je vašim prozorima i izbornicima potrebno više vremena za prikaz ili je potrebno duže da se vaše računalo pokrene.
Ako doživljavate manje osjetljivo iskustvo, postoji nekoliko stvari koje možete učiniti kako biste ubrzali Windows 11 na starom hardveru. Možete onemogućiti animaciju i vizualne efekte, vratiti klasični kontekstni izbornik, osigurati da su upravljački programi i sam Windows ažurni i još mnogo toga.
Osim nadogradnje postojećeg hardvera ili kupnje novog računala, možete podesiti postavke za poboljšanje performansi. Evo kako.
Kako učiniti Windows 11 bržim na starom hardveru
Kao i Windows 10 prije njega, Windows 11 koristi nekoliko animacija i drugih vizualnih efekata koji zauzimaju resurse sustava, što može uzeti danak na starijim grafičkim karticama. Efekti i animacije pružaju neke lijepe slatkiše za oči, ali nisu potrebni za pokretanje sustava Windows 11.
Da biste onemogućili efekte animacije u sustavu Windows 11, poduzmite sljedeće korake:
- Koristite tipkovnički prečac Tipka Windows + R pokrenuti Trčanje dijalog.
- Tip sysdm.cpl i kliknite u redu.
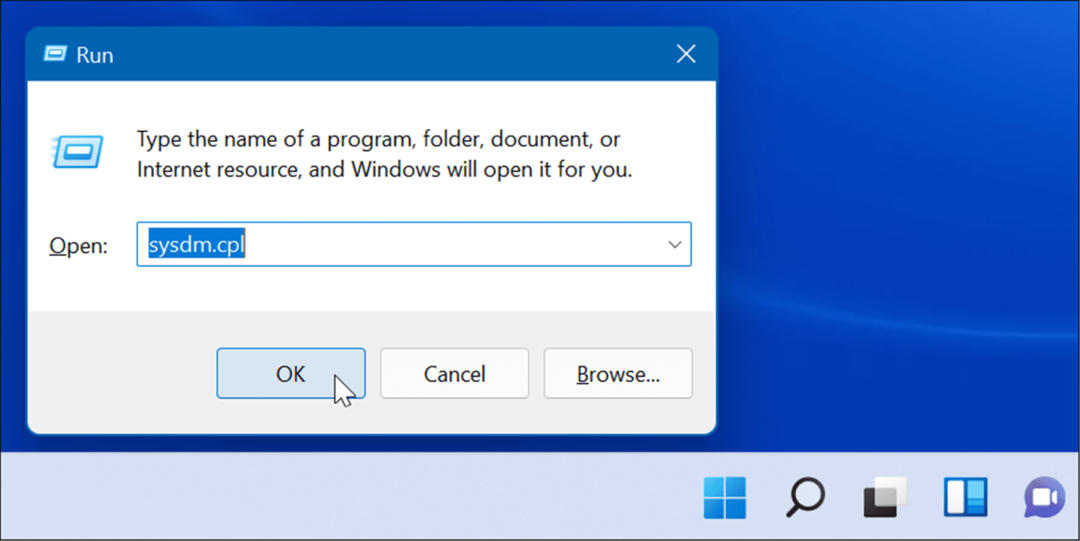
- Kada Svojstva sustava otvori se prozor, kliknite na Napredna karticu, a zatim pritisnite Postavke gumb ispod Izvođenje odjeljak.
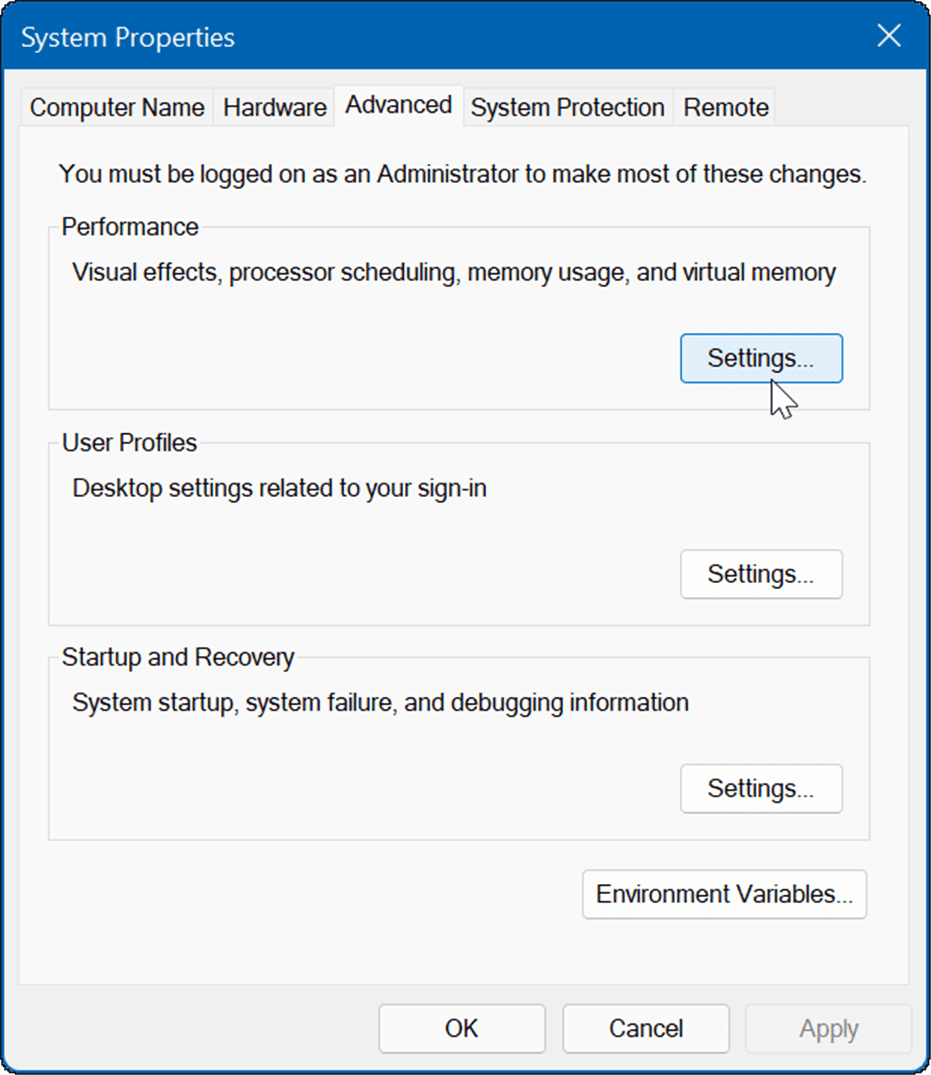
- Zatim prođite i poništite vizualne značajke koje više ne želite. Možete poboljšati performanse samo isključivanjem Animirajte prozore prilikom minimiziranja i maksimiziranja i Prikaži sadržaj prozora tijekom povlačenja.
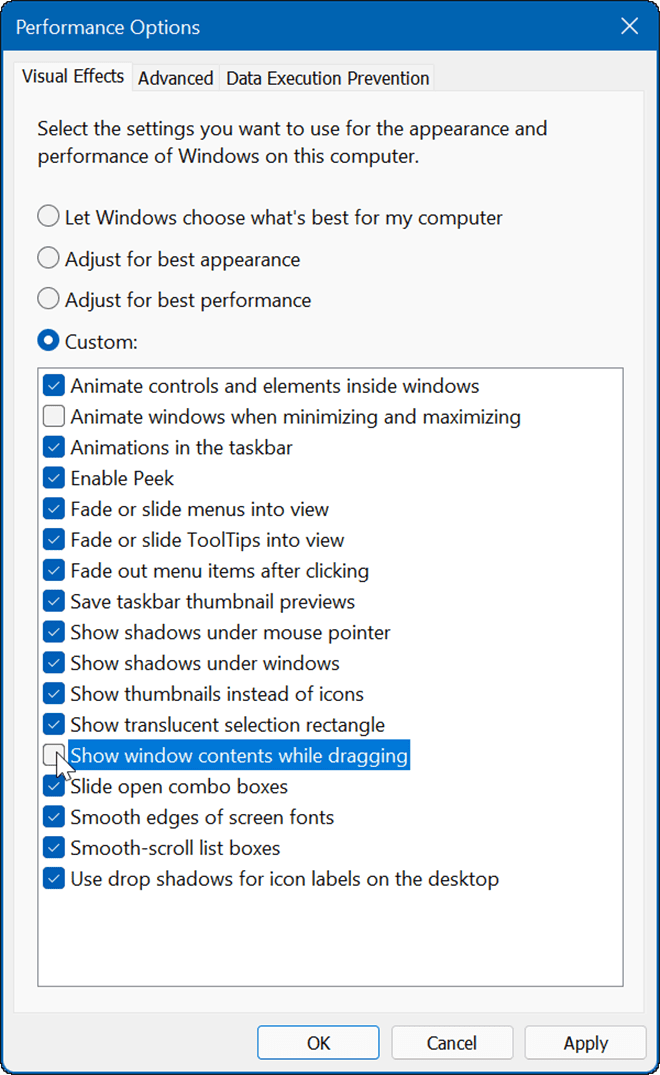
- Zatim možete proći kroz i onemogućiti razne efekte i vidjeti je li OS osjetljiviji. Ako uopće niste zabrinuti zbog učinaka, odaberite Prilagodite za najbolju izvedbu opciju na vrhu i kliknite u redu.
Kako onemogućiti efekte animacije i transparentnosti u sustavu Windows 11
Možete onemogućiti efekte animacije i transparentnosti u sustavu Windows 11 putem postavki i postići slične rezultate kao i gore navedeni koraci.
Da biste onemogućili efekte animacije putem postavki u sustavu Windows 11, slijedite sljedeće korake:
- Kliknite na Početak gumb ili pritisnite Windows tipka i kliknite na Postavke.
- Alternativno, možete koristiti tipkovnički prečac Tipka Windows + I da biste otvorili Postavke.

- Kada se otvore Postavke, kliknite Pristupačnost s popisa s lijeve strane i kliknite na Vizualni efekti na desno.
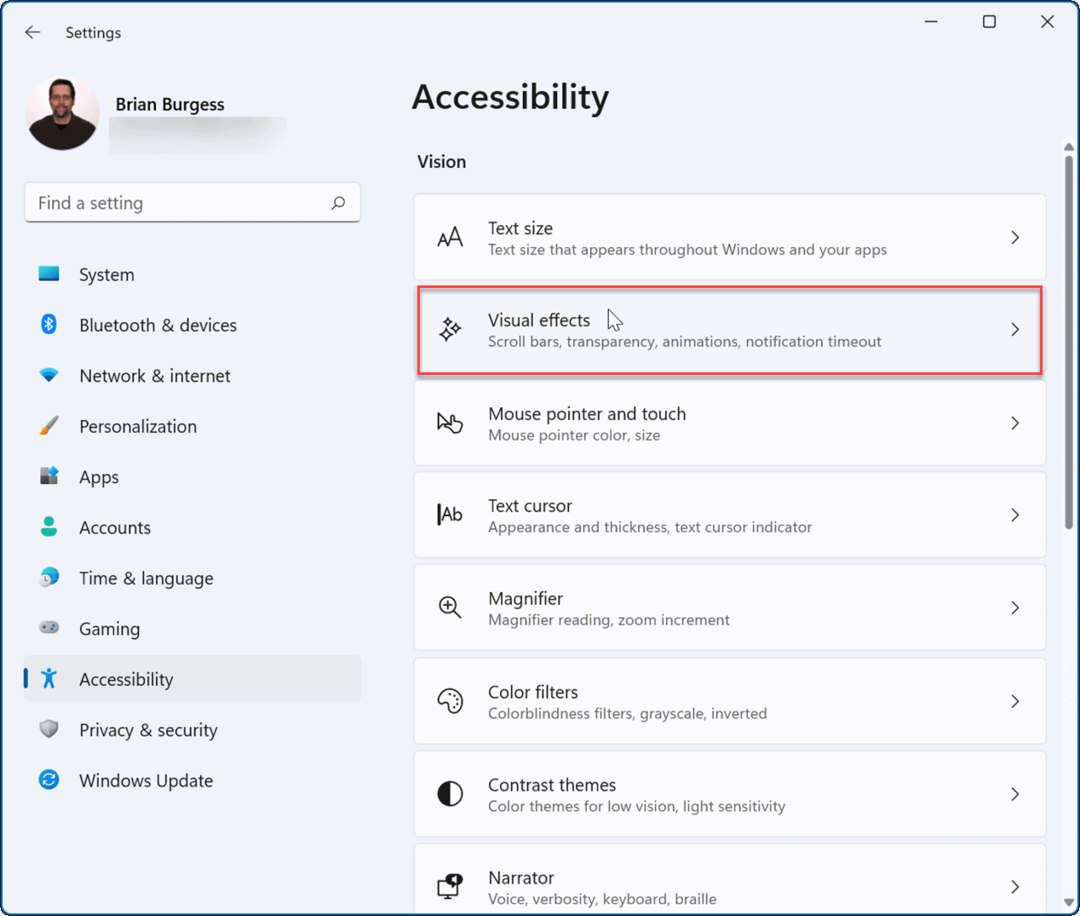
- Zatim uključite Animacijaučinci i Učinak transparentnosti gumbi za Isključeno položaj.
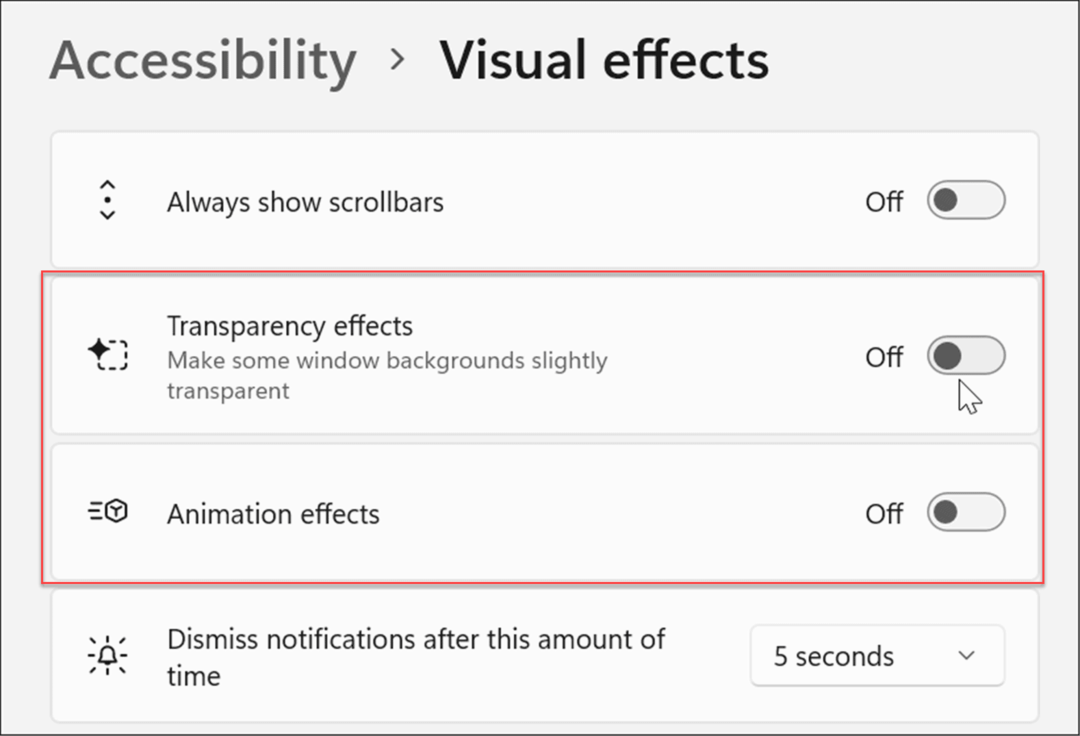
Bilješka: Važno je napomenuti da će isključivanje određenih efekata putem postavki omogućiti bolje iskustvo. Međutim, ako želite više kontrole nad vizualnim efektima, upotrijebite gornju prvu opciju.
Kako onemogućiti aplikacije za pokretanje u sustavu Windows 11
Jedan od najboljih načina za poboljšanje vremena pokretanja vašeg Windows računala je onemogućavanje aplikacija za pokretanje. Ako imate nekoliko aplikacija koje se učitavaju kada pokrenete uređaj, to odgađa cijeli proces.
Da biste onemogućili aplikacije za pokretanje u sustavu Windows 11, slijedite ove korake:
-
Pokreni Upravitelj zadataka pomoću tipkovničkog prečaca Ctrl + Shift + Esc.
- Alternativno, desnom tipkom miša kliknite Početak gumb i odaberite Upravitelj zadataka iz izbornika.
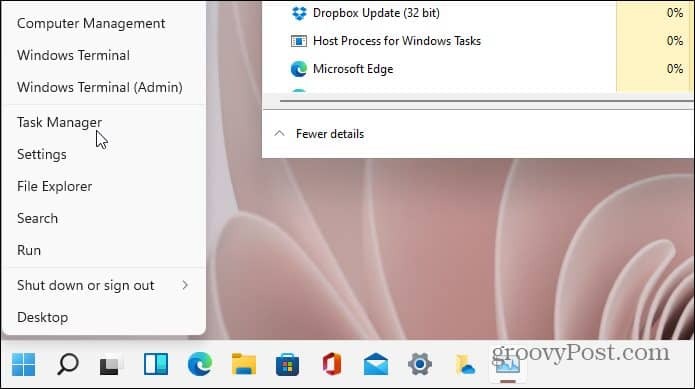
- Kada Upravitelj zadataka otvorite zaslon, kliknite na Pokretanje tab. Na popisu aplikacija desnom tipkom miša kliknite aplikacije koje imaju veliki utjecaj na vrijeme pokretanja i odaberite Onemogući iz izbornika.
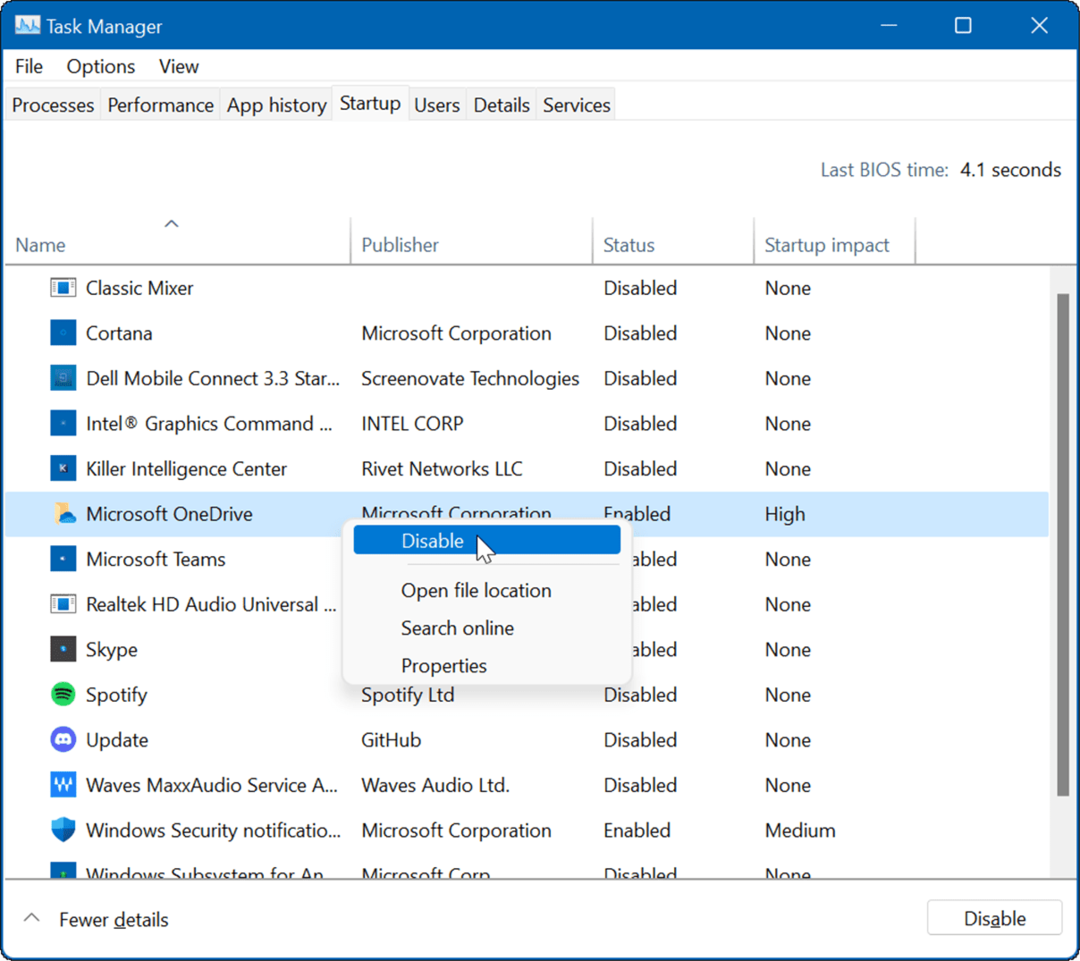
Kako vratiti klasični kontekstni izbornik na Windows 11
Novi kontekstni izbornik u sustavu Windows 11 uključuje nove načine izvođenja radnji. Međutim, možda biste željeli poznavanje klasičnog kontekstnog izbornika da biste stvari obavili. Također sprječava tromost novog korisničkog sučelja i brže se otvara.
Bilješka: Za vraćanje klasičnog kontekstnog izbornika potrebno je hakirati Registry. Biti siguran za sigurnosno kopirajte svoje računalo prije bilo kakvih promjena.
Da biste vratili klasični kontekstni izbornik na Windows 11, upotrijebite sljedeće korake:
- Otvori Početak izbornik i tip regedit, zatim odaberite Pokreni kao administrator.
- U Urednik registra, idite na sljedeću stazu:
Računalo\HKEY_CURRENT_USER\SOFTWARE\CLASSES\CLSID\
- Desnom tipkom miša kliknite na prazan prostor s lijeve strane, odaberite Novo > Ključ, a zatim zalijepite sljedeće:
{86ca1aa0-34aa-4e8b-a509-50c905bae2a2}
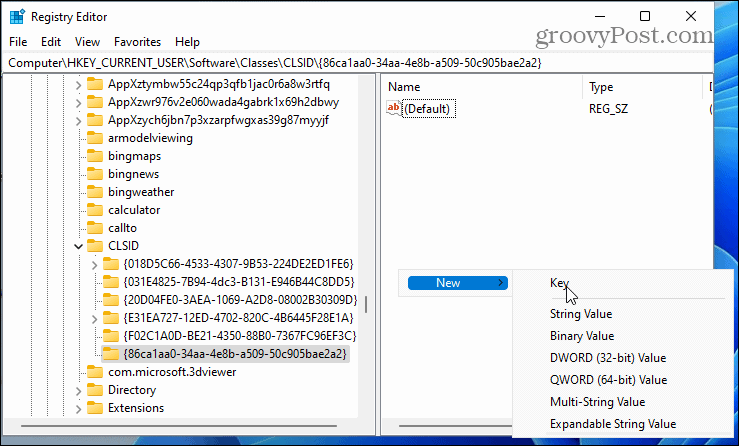
- Desnom tipkom kliknite tipku iznad nje, odaberite Novo > Ključ, i nazovite ga kako slijedi:
InprocServer32
- nakon toga, ponovno pokrenite Windows 11.
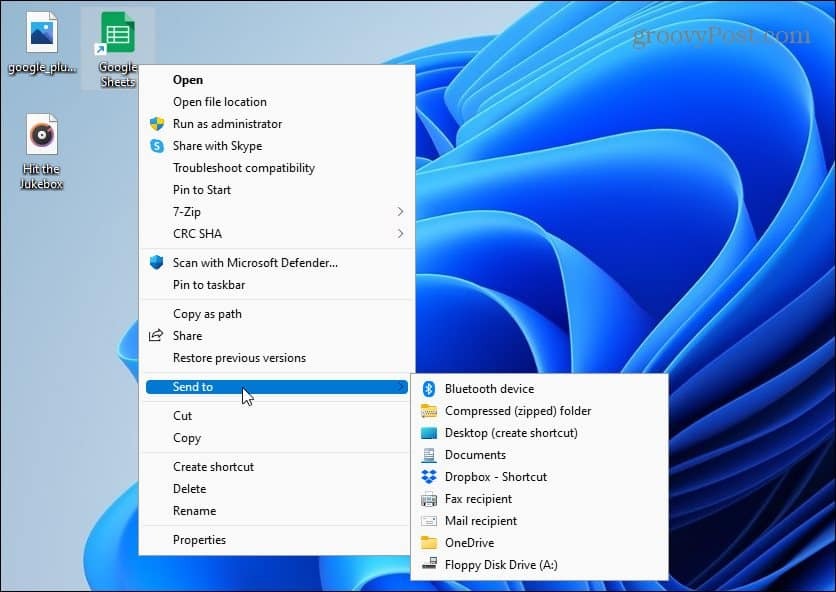
Za potpune upute korak po korak pročitajte naš vodič dobivanje klasičnog kontekstnog izbornika u sustavu Windows 11.
Neka Windows bude ažuriran
Microsoft svaki mjesec objavljuje redovita ažuriranja kako bi vaš sustav bio siguran. Osim toga, posebna ažuriranja poboljšat će stabilnost i performanse sustava.
Windows 11 će se ažurirati u pozadini i ponovno pokrenuti izvan Aktivni sati. Ipak, moglo bi doći do ažuriranja performansi koje morate instalirati prije nego kasnije.
Dobra vijest je da možete ručno ažurirati Windows 11 koristeći sljedeće korake:
- pritisni Početak gumb ili Windows tipka i otvoren Postavke.

- Kada se otvore Postavke, kliknite Windows Update s popisa s lijeve strane, a zatim pritisnite Provjerite ima li ažuriranja gumb s desne strane.
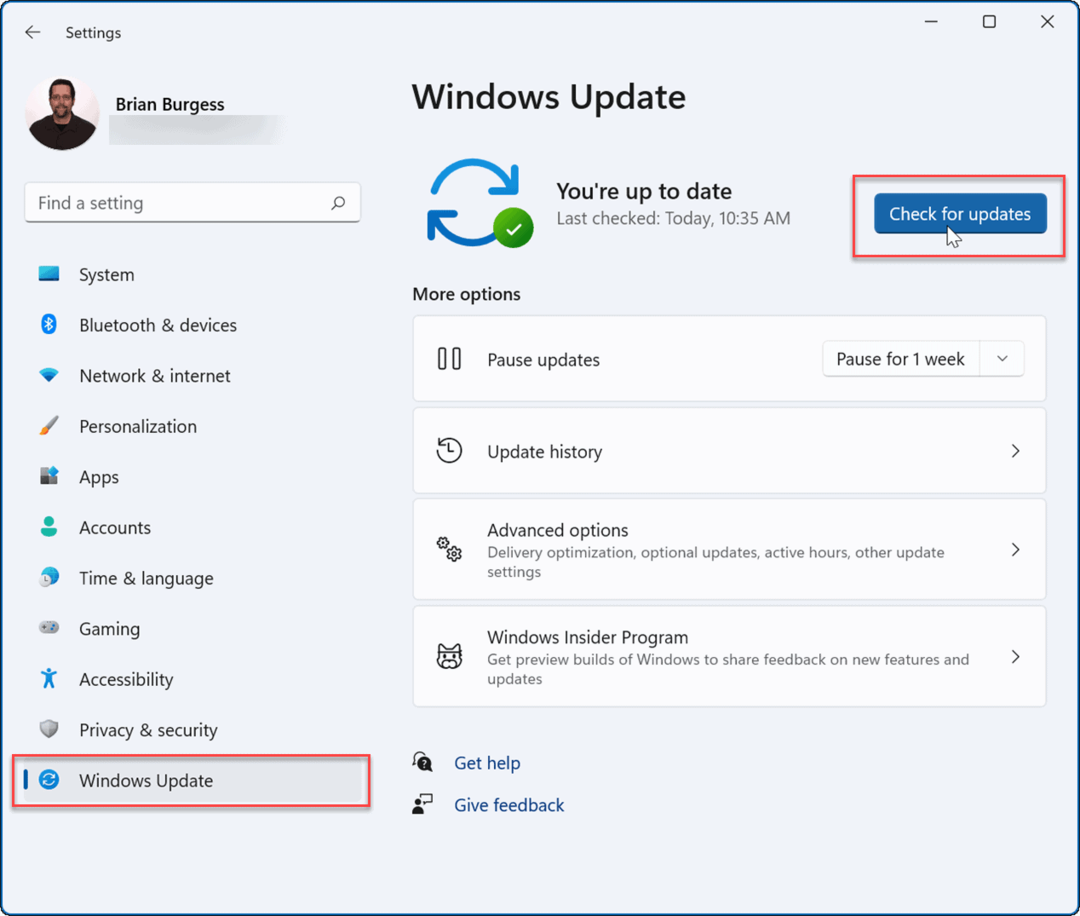
Ako je ažuriranje dostupno, nastavite i instalirajte ga i ponovno pokrenite sustav ako je potrebno.
Ažurirajte upravljačke programe za hardver
Čak i ako je vaš hardver stariji, i dalje želite ažurirati svoje upravljačke programe kako biste osigurali da radi optimalno. Pronaći ćete nove upravljačke programe na web-mjestu proizvođača ili možete zatražiti da Windows provjeri ažuriranja upravljačkih programa iz Upravitelja uređaja.
Da biste ažurirali upravljačke programe hardvera u sustavu Windows 11, poduzmite sljedeće korake:
- pritisni Početak gumb ili Windows tipka za otvaranje izbornika Start.
- Tip upravitelj uređaja u pretraživanju i odaberite najbolji rezultat.
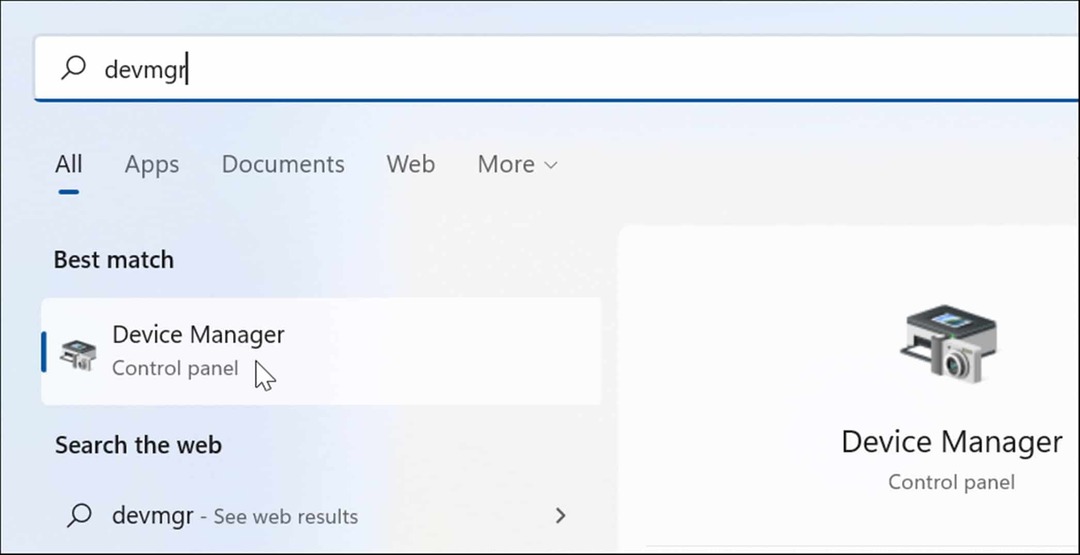
- U Upravitelj uređaja, pronađite hardver koji želite ažurirati, kliknite ga desnom tipkom miša i odaberite Ažurirajte upravljački program iz izbornika.
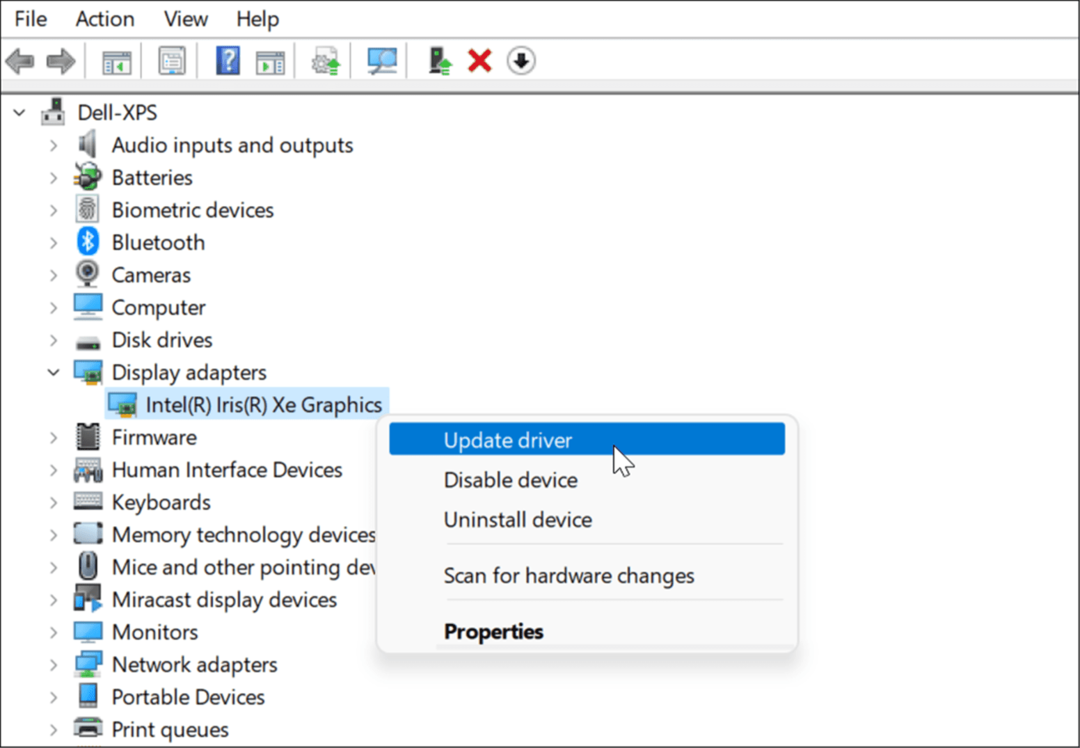
- Zatim, ako ste preuzeli upravljački program, odaberite Pregledaj moje računalo za upravljačke programe i instalirajte ga. Ako želite da Windows traži jednu, kliknite Automatsko traženje upravljačkih programa i slijedite upute na zaslonu.
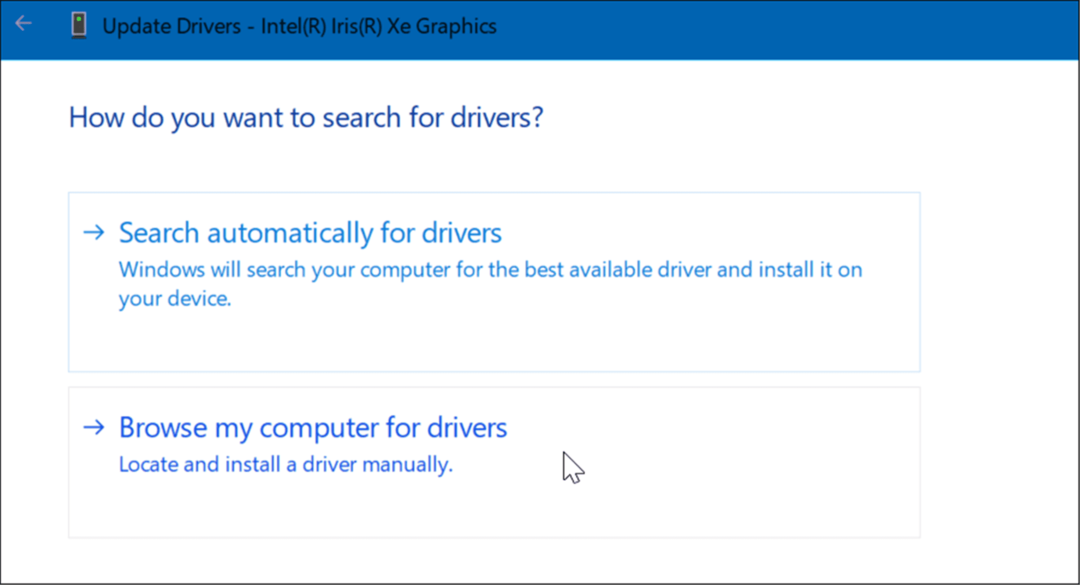
Učinite Windows 11 bržim
Ostale stvari koje možete učiniti kako biste Windows 11 učinili bržim na starom hardveru je oslobađanje prostora za pohranu na vašem lokalnom disku pomoću Uslužni program Storage Sense. Ako na vašem računalu ima previše nekorištenih aplikacija i igara, deinstalirajte aplikacije u sustavu Windows 11. To će također osloboditi prostor za pohranu i potencijalno ubrzati vaš sustav. Također, svakako prilagodite svoje Postavke načina rada za Windows 11 za bolju izvedbu.
Nadamo se da će korištenje jedne ili više gore navedenih opcija učiniti vaše iskustvo u sustavu Windows 11 bržim i osjetljivijim. Ako ste novi u sustavu Windows 11, pogledajte druge značajke kao što je mogućnost instalirati Android aplikacije. Možda će vas također zanimati instaliranje Linuxa na Windows 11.
Kako pronaći ključ proizvoda za Windows 11
Ako trebate prenijeti svoj ključ proizvoda za Windows 11 ili ga samo trebate za čistu instalaciju OS-a,...
Kako izbrisati predmemoriju, kolačiće i povijest pregledavanja u Google Chromeu
Chrome izvrsno pohranjuje vašu povijest pregledavanja, predmemoriju i kolačiće kako bi optimizirao rad vašeg preglednika na mreži. Njeno je kako...
Usklađivanje cijena u trgovini: kako doći do online cijena dok kupujete u trgovini
Kupnja u trgovini ne znači da morate plaćati više cijene. Zahvaljujući jamstvima usklađenosti cijena, možete ostvariti online popuste dok kupujete u...
Kako pokloniti Disney Plus pretplatu s digitalnom darovnom karticom
Ako ste uživali u Disney Plusu i želite ga podijeliti s drugima, evo kako kupiti Disney+ Gift pretplatu za...