Kako napraviti kutiju u Excelu
Ured Microsoft Excel Junak Nadmašiti / / February 09, 2022

Posljednje ažurirano dana

Ako predstavljate ili analizirate teške statističke podatke, možda ćete morati znati kako napraviti okvirni dijagram u Excelu. Evo što ćete morati učiniti.
Microsoft Excel vam omogućuje stvaranje informativnih i atraktivnih grafikona i grafikona koji će vam pomoći u predstavljanju ili analizi vaših podataka. Možete jednostavno stvoriti traku i tortnih grafikona iz vaših podataka, ali stvaranje a box plot u Excelu korisnicima je uvijek bilo teže svladati.
Softver nije dao predložak posebno za stvaranje okvira, ali sada je mnogo lakše. Ako želite napraviti dijagram okvira u Excelu, evo što trebate znati (i učiniti).
Što je to Box Plot?
Za deskriptivnu statistiku, okvirni dijagram jedan je od najboljih načina da se pokaže kako se podaci distribuiraju. Prikazuje brojeve u kvartilima, ističući srednju vrijednost kao i vanjske vrijednosti. Statistička analiza koristi dijagrame okvira za sve, od usporedbe rezultata medicinskih ispitivanja do suprotstavljanja rezultata testova različitih nastavnika.
Osnova za okvirni prikaz je prikaz podataka na temelju sažetka od pet brojeva. To znači pokazati:
- Minimalna vrijednost: najniža podatkovna točka u skupu podataka, isključujući bilo kakve izvanredne vrijednosti.
- Maksimalna vrijednost: najviša podatkovna točka u skupu podataka, isključujući vanjske vrijednosti.
- Medijan: srednja vrijednost u skupu podataka
- Prvi ili donji kvartil: ovo je medijan donje polovice vrijednosti u skupu podataka.
- Treći, ili gornji, kvartil: medijan gornje polovice vrijednosti skupa podataka
Ponekad će dijagram s okvirom imati linije koje se protežu okomito prema gore ili dolje, pokazujući kako podaci mogu varirati izvan gornjeg i donjeg kvartila. Oni se nazivaju "brkovi", a sami grafikoni se ponekad nazivaju i grafikonima s brkovima.
Kako napraviti okvirni prikaz u Excelu za Microsoft 365
U prošlim verzijama Excela nije postojao predložak grafikona specifičan za okvire. Iako ga je još bilo moguće stvoriti, trebalo je puno rada. Office 365 sada uključuje okvire kao opciju, ali je donekle zakopan u Umetnuti tab.
Upute i snimke zaslona u nastavku pretpostavljaju Excel za Microsoft 365. Koraci u nastavku izrađeni su pomoću Maca, ali također pružamo upute u kojima se koraci razlikuju u sustavu Windows.
Prvo su vam, naravno, potrebni vaši podaci. Kada završite s unosom, možete kreirati i stilizirati svoj okvir.
Za izradu okvira u Excelu:
- Odaberite svoje podatke u radnoj knjizi programa Excel – bilo jednu ili više serija podataka.
- Na traci vrpce kliknite na Umetnuti tab.
- U sustavu Windows kliknite Umetni > Umetni statistički grafikon > Okvir i brkovi.
- Na macOS-u kliknite na Statistički grafikon ikona, a zatim odaberite Kutija i brkovi.
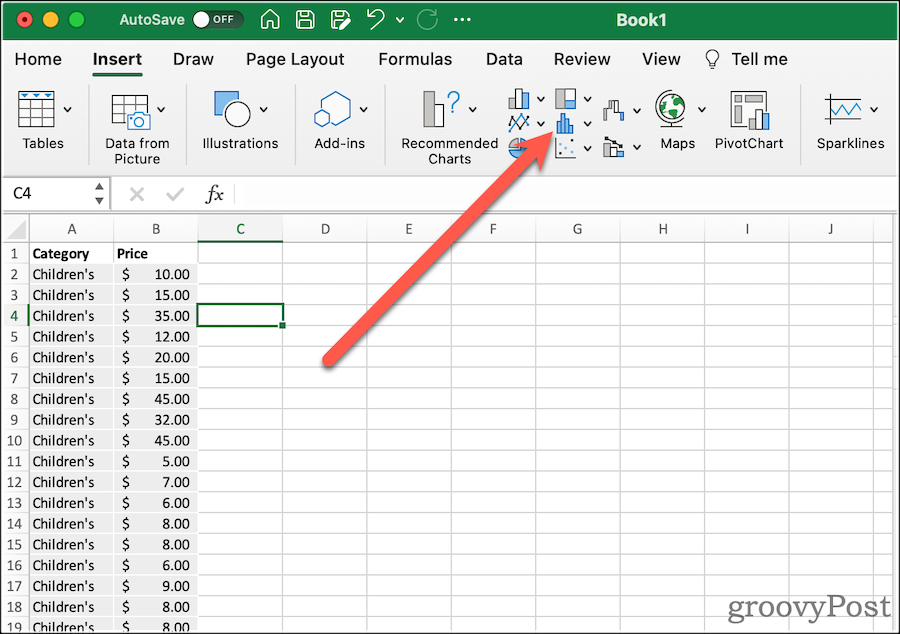
To će vam dati vrlo osnovnu shemu okvira, s brkovima. Zatim možete modificirati njegove opcije da izgledaju kako želite.
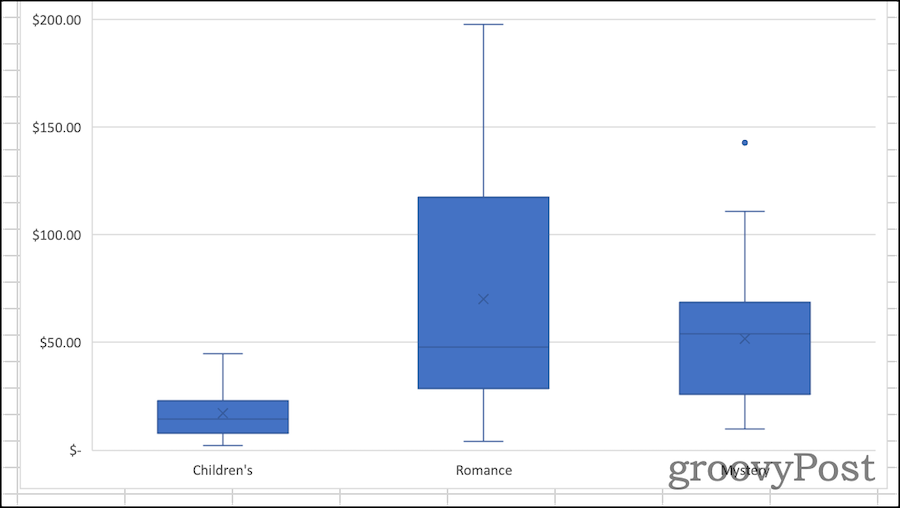
Formatiranje okvirnog grafikona u Excelu
Nakon što ste izradili svoj okvir, vrijeme je da ga uljepšate. Prvo što biste trebali učiniti je da grafikonu date opisni naslov. Da biste to učinili, kliknite postojeći naslov, a zatim možete odabrati tekst i promijeniti ga.
Od Oblikovati i Format kartice na vrpci, možete promijeniti način na koji Excel stilizira vaš okvirni grafikon. Ovdje možete odabrati korištene stilove teme, promijeniti boju ispune okvira, primijeniti WordArt stilove i još mnogo toga. Ove su opcije univerzalne za gotovo sve grafikone i grafikone možete kreirati u Excelu.
Ako želite promijeniti opcije specifične za dijagram okvira i šapata, kliknite Okno za formatiranje. Ovdje možete promijeniti način na koji grafikon predstavlja vaše podatke. Na primjer:
-
Pokažite unutarnje točke: Ako je odabrano, vaš okvirni prikaz će također prikazati pojedinačne vrijednosti unutar prvog i trećeg kvartila. Excel to prikazuje s jednom točkom za svaku vrijednost, a ne točkom za svaki zapis u skupu podataka.
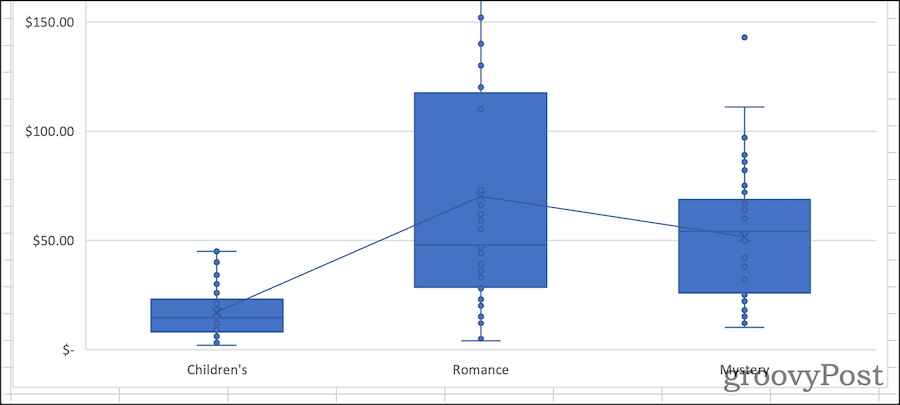
-
Prikaži vanjske točke: Kada to omogućite, vaš će grafikon sadržavati markere koji pokazuju podatkovne točke izvan brkova. Drugim riječima, ovo bi bila podatkovna točka koja je abnormalna udaljenost od drugih vrijednosti u skupu podataka.
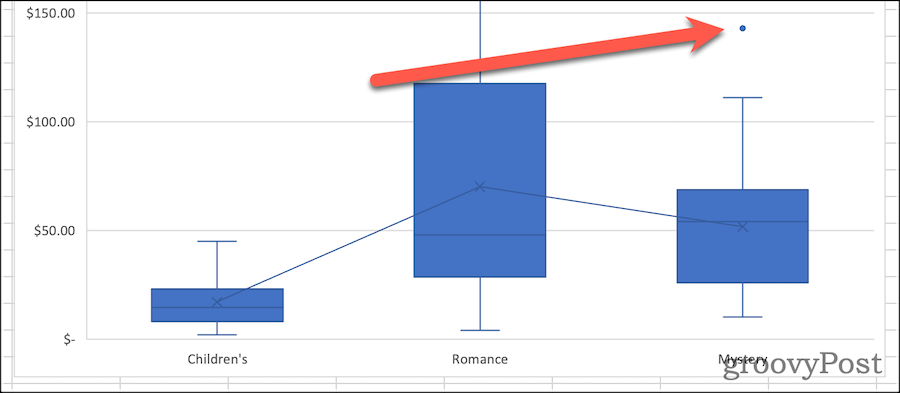
-
Prikaži srednje oznake: Ova opcija uključuje ili isključuje oznaku srednje vrijednosti u svakom okviru.
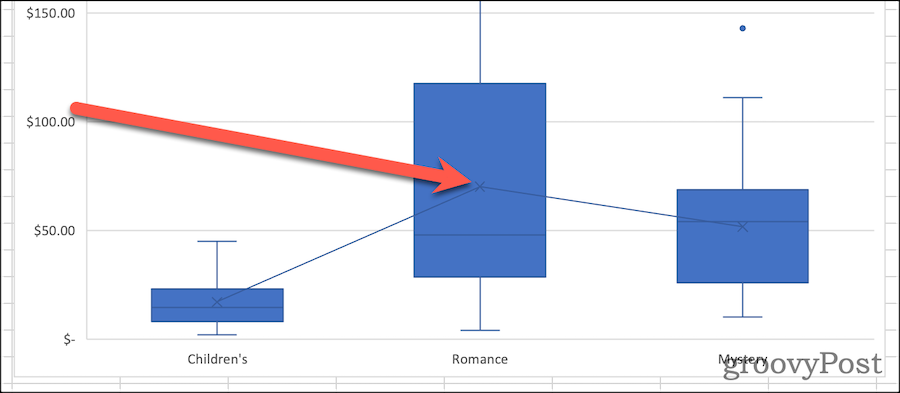
-
Prikaži srednju liniju: Ako je označeno, crta se crta koja povezuje srednje vrijednosti za svaki od vaših skupova podataka.
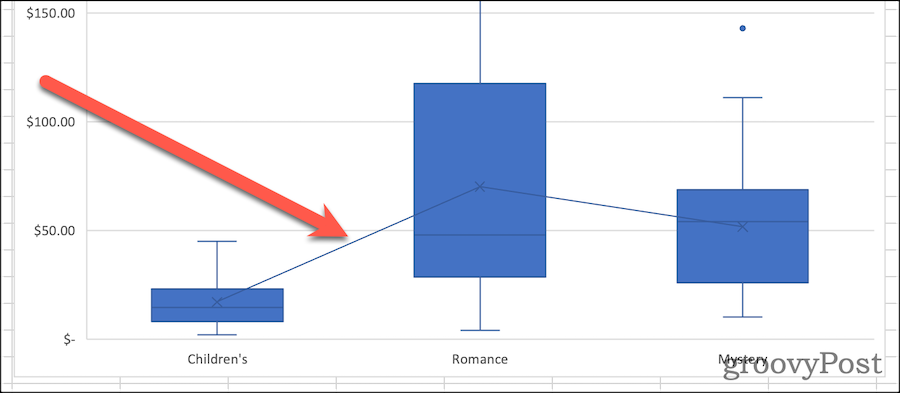
- Izračun kvartila: Vaši kvartili se mogu izračunati uključujući ili isključujući medijan kada imate neparan broj podatkovnih točaka. Općenito govoreći, ekskluzivni interkvartilni raspon prikladniji je za velike uzorke podataka. Manji uzorak može imati koristi od metode uključivog medijana budući da je reprezentativniji za uži raspon točaka podataka.
Dobrodošao dodatak za statističku analizu
Nije uvijek bilo tako lako shvatiti kako stvoriti okvirni dijagram u Excelu. Izrada grafikona u prethodnim verzijama softvera za proračunske tablice potrebno ručno izračunavanje različite kvartile. Tada bi mogao izraditi trakasti grafikon za aproksimaciju prikaza okvirnog dijagrama. Microsoftovo dodavanje ove vrste grafikona s Office 365 i Microsoft 365 vrlo je dobrodošlo.
Naravno, postoje puno drugih Excel savjeta i trikova možete naučiti ako ste novi u Excelu. Okvirni prikazi mogu se činiti naprednim, ali kada shvatite koncepte (i korake), lako ih je stvoriti i analizirati pomoću gornjih koraka.
Kako pronaći ključ proizvoda za Windows 11
Ako trebate prenijeti svoj ključ proizvoda za Windows 11 ili ga samo trebate za čistu instalaciju OS-a,...
Kako izbrisati predmemoriju, kolačiće i povijest pregledavanja u Google Chromeu
Chrome izvrsno pohranjuje vašu povijest pregledavanja, predmemoriju i kolačiće kako bi optimizirao rad vašeg preglednika na mreži. Njeno je kako...
Usklađivanje cijena u trgovini: kako doći do online cijena dok kupujete u trgovini
Kupnja u trgovini ne znači da morate plaćati više cijene. Zahvaljujući jamstvima usklađenosti cijena, možete ostvariti online popuste dok kupujete u...
Kako pokloniti Disney Plus pretplatu s digitalnom darovnom karticom
Ako ste uživali u Disney Plusu i želite ga podijeliti s drugima, evo kako kupiti Disney+ Gift pretplatu za...
