Kako sakriti datoteke i mape iz pretraživanja u sustavu Windows 11
Microsoft Windows 11 Junak / / February 10, 2022

Posljednje ažurirano dana

Zabrinuti ste da će se određene datoteke pojaviti u vašim Windows 11 rezultatima pretraživanja? Pomoću ovog vodiča možete sakriti određene datoteke ili mape od pretraživanja.
Trebate brzo pronaći datoteku na računalu sa sustavom Windows 11? To možete učiniti iz izbornika Start. Traka za pretraživanje prema zadanim postavkama omogućuje vam lociranje datoteka u mapama na radnoj površini, slikama, glazbi, preuzimanjima, dokumentima i video zapisima. Također traži aplikacije, poruke e-pošte i druge važne datoteke.
Problem s time da sve vaše važne datoteke i mape budu na dohvat ruke je taj što možda postoje datoteke koje ste vi željeti sakriti. Ako je to slučaj, možete konfigurirati Windows da preskoči određene skrivene datoteke i mape. U ovom vodiču objasnit ćemo kako sakriti datoteke i mape iz pretraživanja u sustavu Windows 11.
Kako sakriti datoteke i mape iz pretraživanja u sustavu Windows 11
Prva stvar koju ćemo pogledati je prilagođavanje gdje Windows traži datoteke. Preskakanjem ovih specifičnih lokacija, trebali biste brže vidjeti rezultate, a istovremeno sakriti datoteke koje želite zaštititi.
Ako želite isključiti datoteke i mape iz pretraživanja u sustavu Windows 11, slijedite ove korake:
- Otvori Početak izbornik i odaberite Postavke. Alternativno, pritisnite Tipka Windows + I na tipkovnici.

- Kada se otvori Postavke, odaberite Privatnost i sigurnost na lijevo.
- U Privatnost i sigurnost, odaberite Pretraživanje sustava Windows opcija.
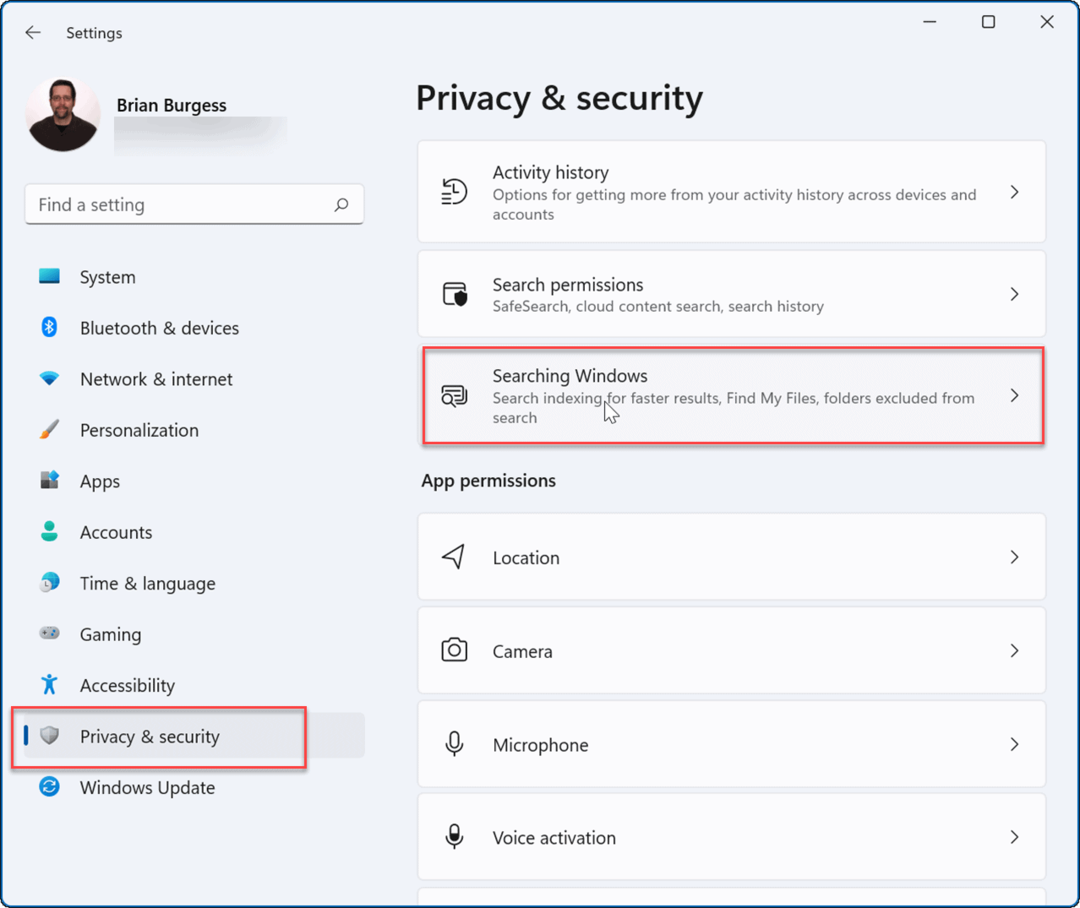
- Kliknite za proširenje Pronađite moje datoteke opcija.
- Pod, ispod Pronađi moje datoteke >Klasični, kliknite na Prilagodite lokacije pretraživanja opcija.
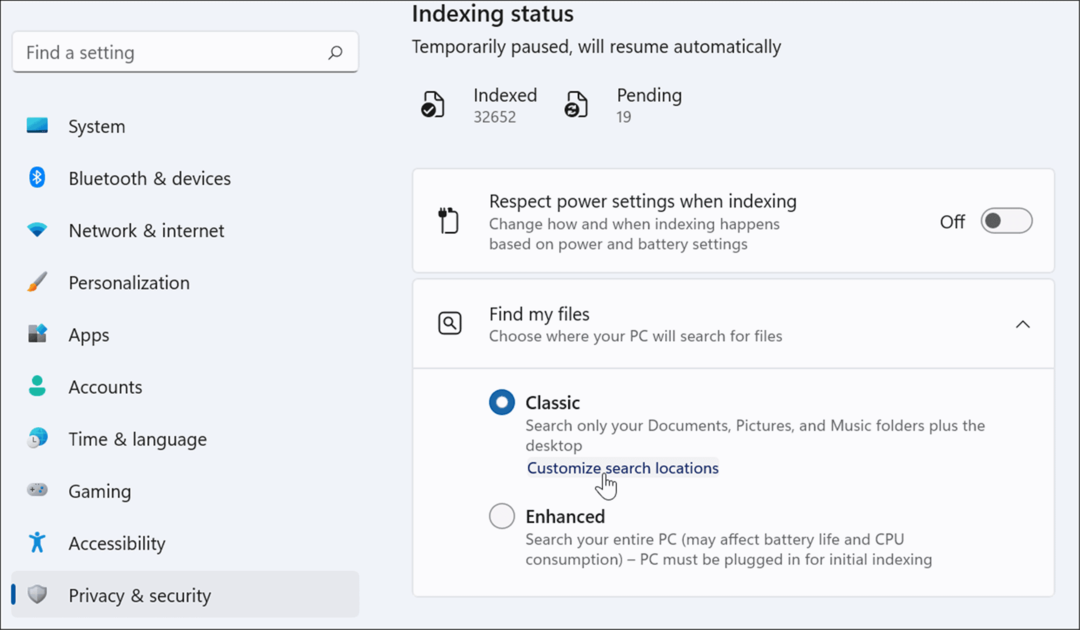
- U Opcije indeksiranja prozoru, pritisnite Izmijeniti gumb na dnu.
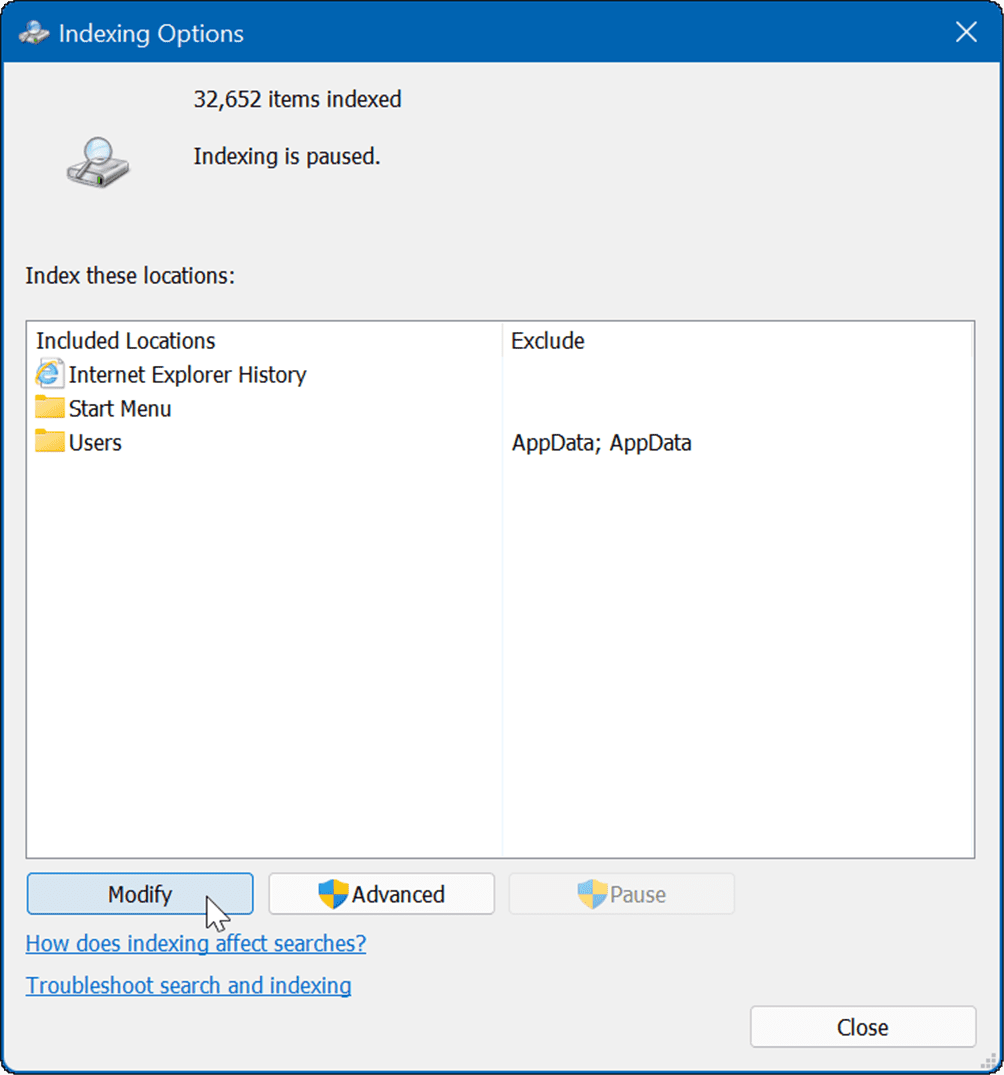
- Zatim označite mape koje želite uključiti, poništite one koje želite isključiti iz Windows pretraživanja i kliknite u redu spremiti.
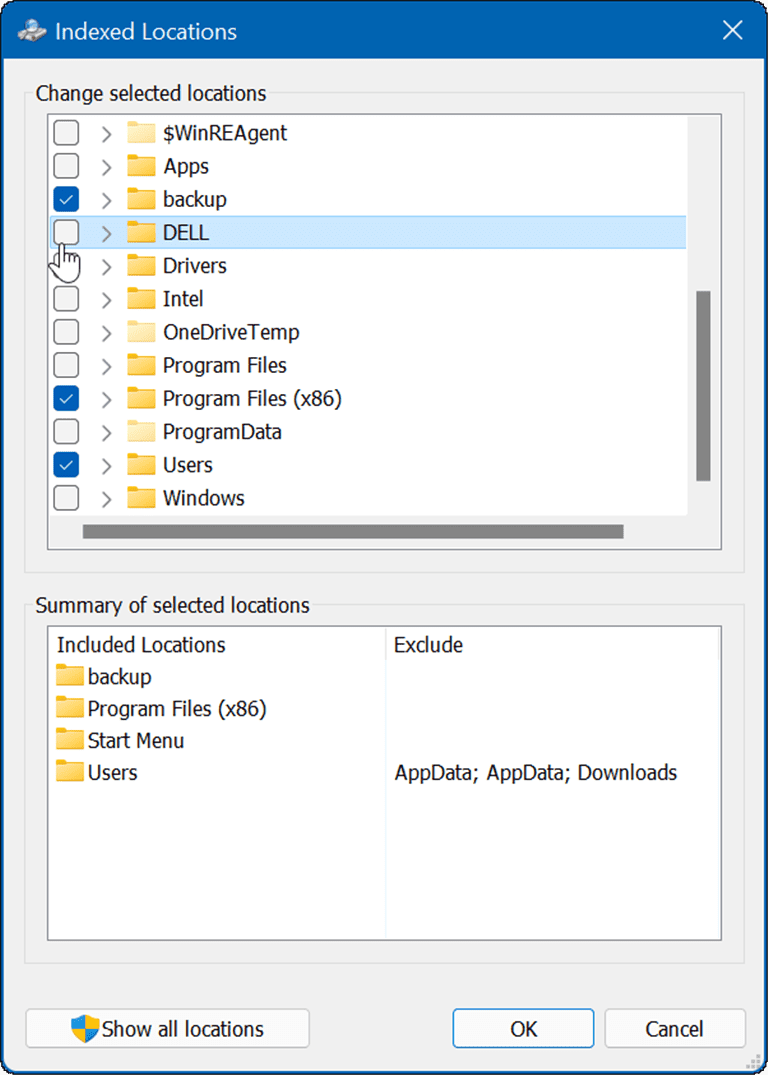
Sada će Windows pretraživati samo indeksirane mape koje ste naveli.
Kako sakriti mape iz pretraživanja u sustavu Windows 11
Da biste sakrili određene mape iz Windows pretraživanja, slijedite ove korake:
- Kliknite na Početak gumb za otvaranje Izbornik Start i biraj Postavke.

- U Postavke, pritisnite Privatnost i sigurnost > Pretraživanje sustava Windows.
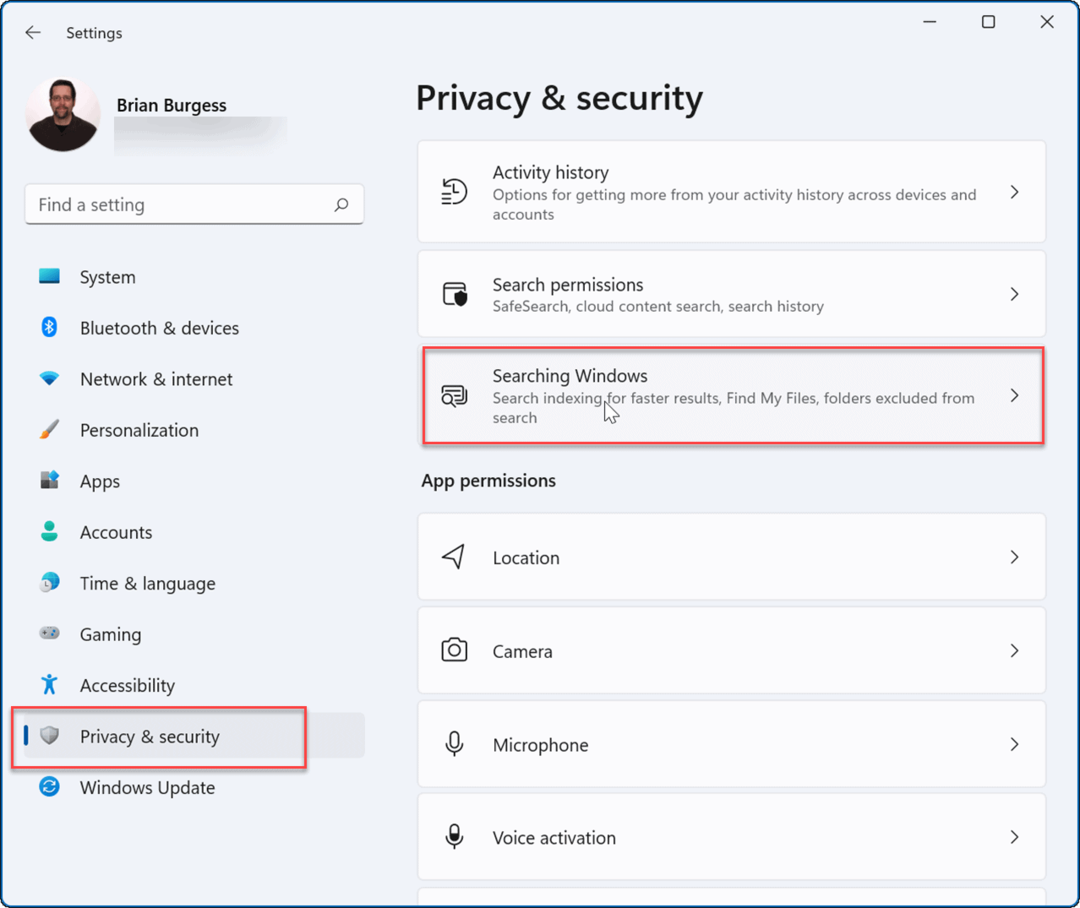
- Pomaknite se prema dolje po popisu i odaberite Dodajte izuzetu mapu opcija.
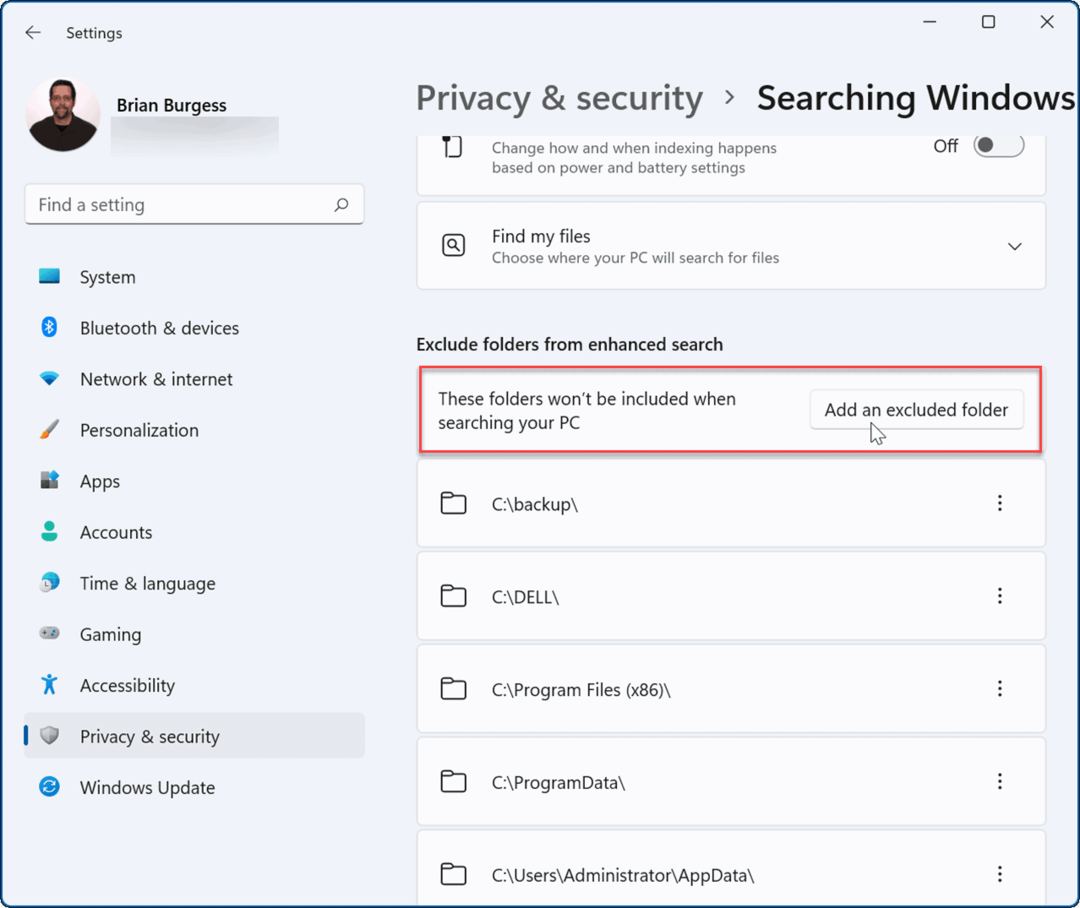
- Odaberite mapu koju želite sakriti, a zatim kliknite na Odaberite mapu dugme.
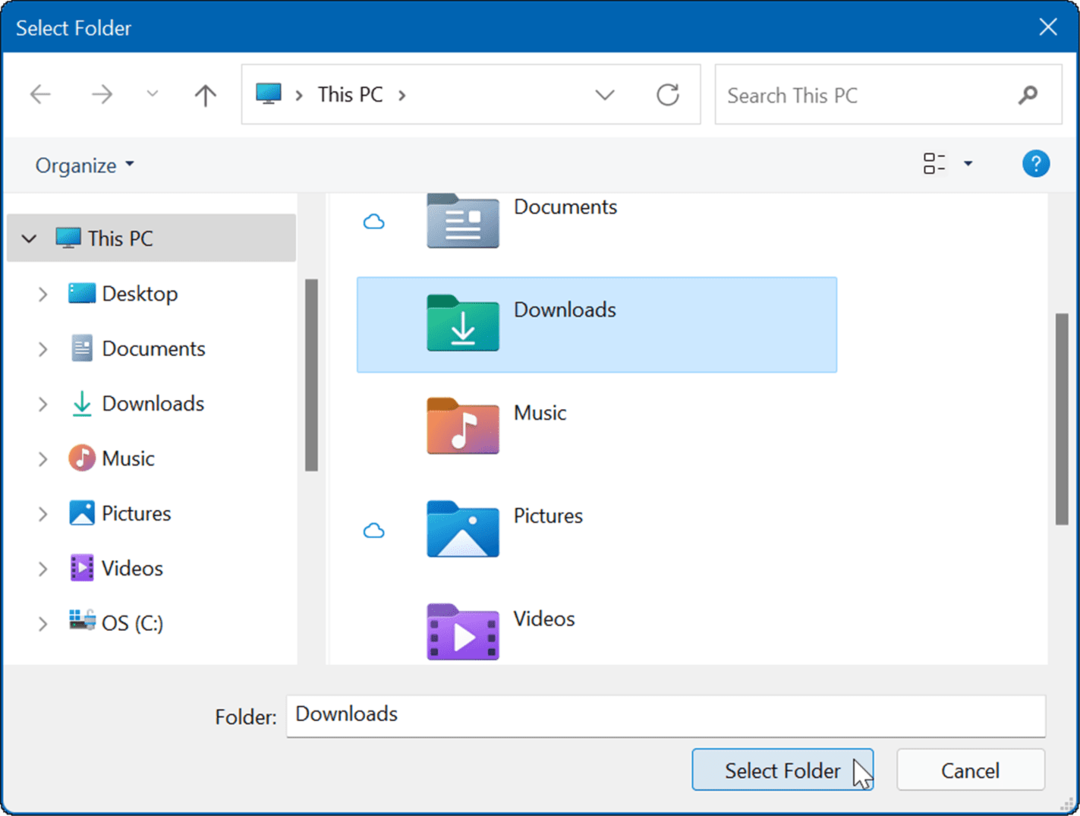
Mape koje odaberete više neće biti uključene u rezultate pretraživanja. Ako želite otkriti mapu, kliknite na ikona s tri točke pored mape i kliknite Ukloniti.
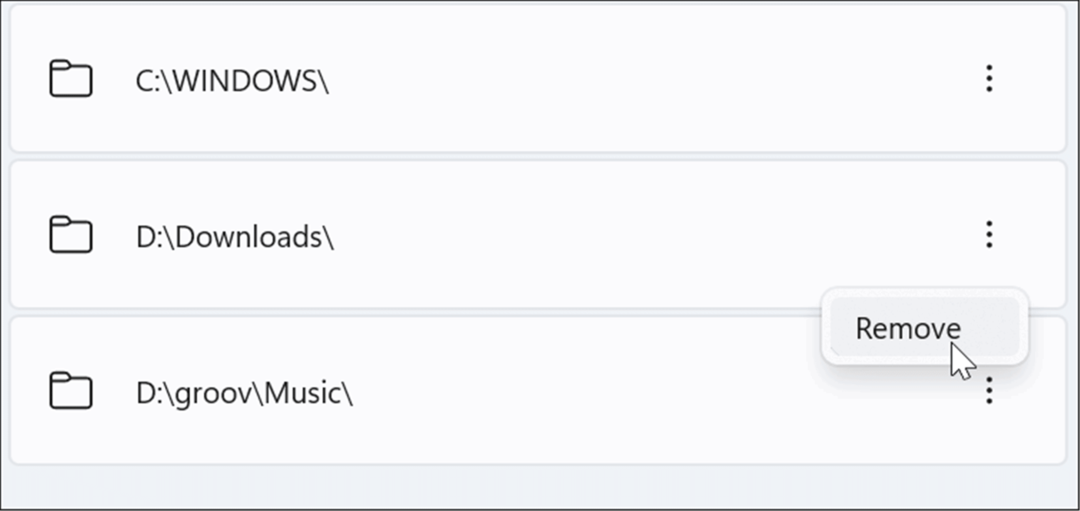
Kako sakriti datoteke iz pretraživanja u sustavu Windows 11
U sustavu Windows 11 možete odabrati bilo koju vrstu datoteke i spriječiti je da se pojavljuje u rezultatima pretraživanja.
Da biste sakrili određene vrste datoteka iz rezultata pretraživanja sustava Windows 11:
- Pritisnite Početak, tip indeksiranjeopcije, i odaberite najbolji rezultat.
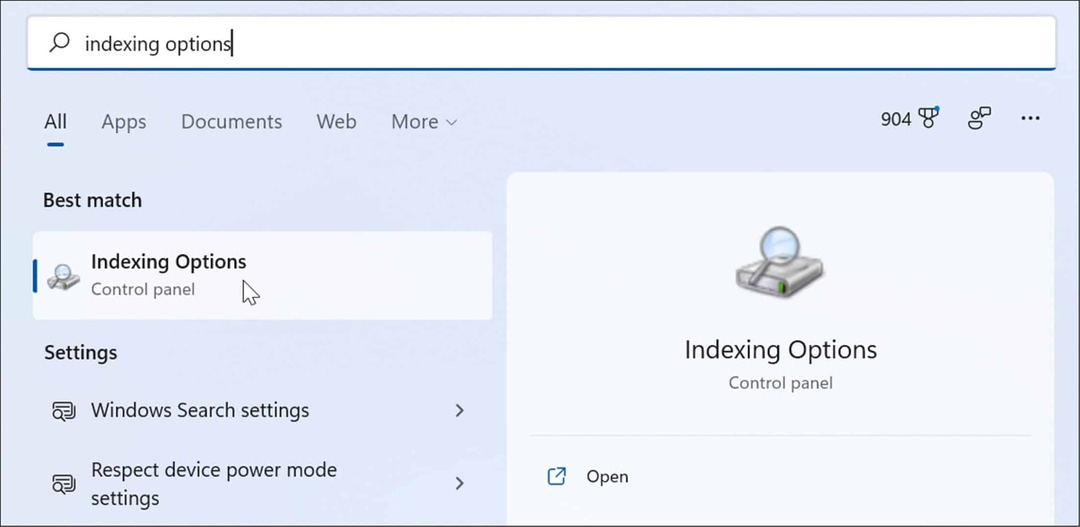
- U Opcije indeksiranja, pritisni Napredna dugme.
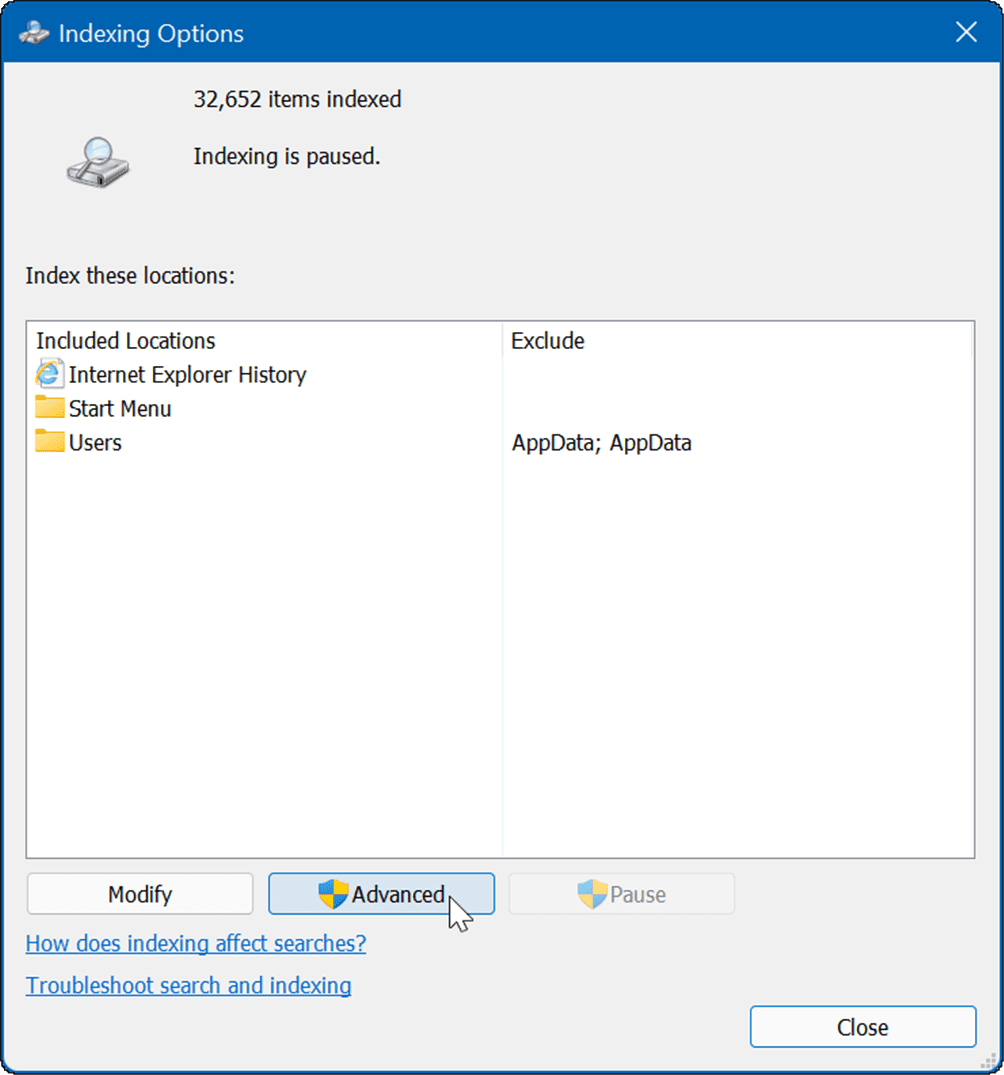
- Zatim kliknite na Vrste datoteka kartica,
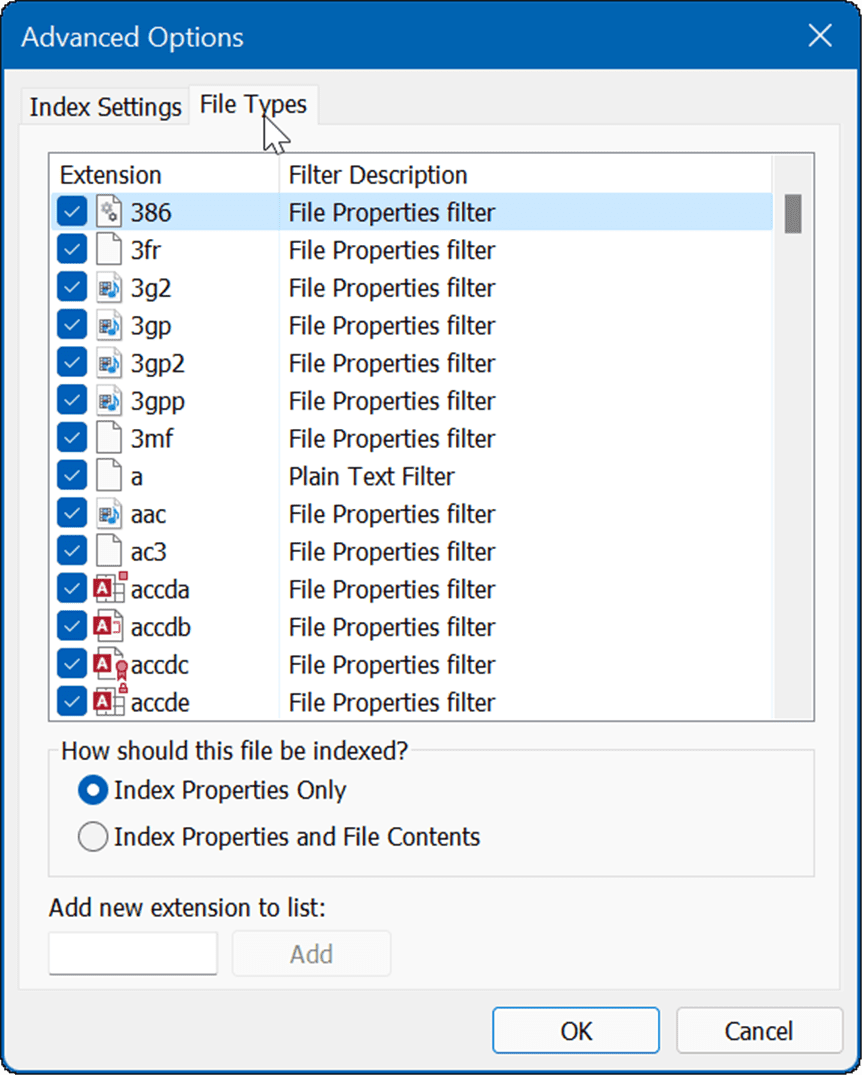
- U Vrste datoteka karticu, prođite i poništite tip datoteke koju želite isključiti iz pretraživanja. Na primjer, možda biste željeli isključiti određene medijske datoteke poput MP3 ili MPEG.
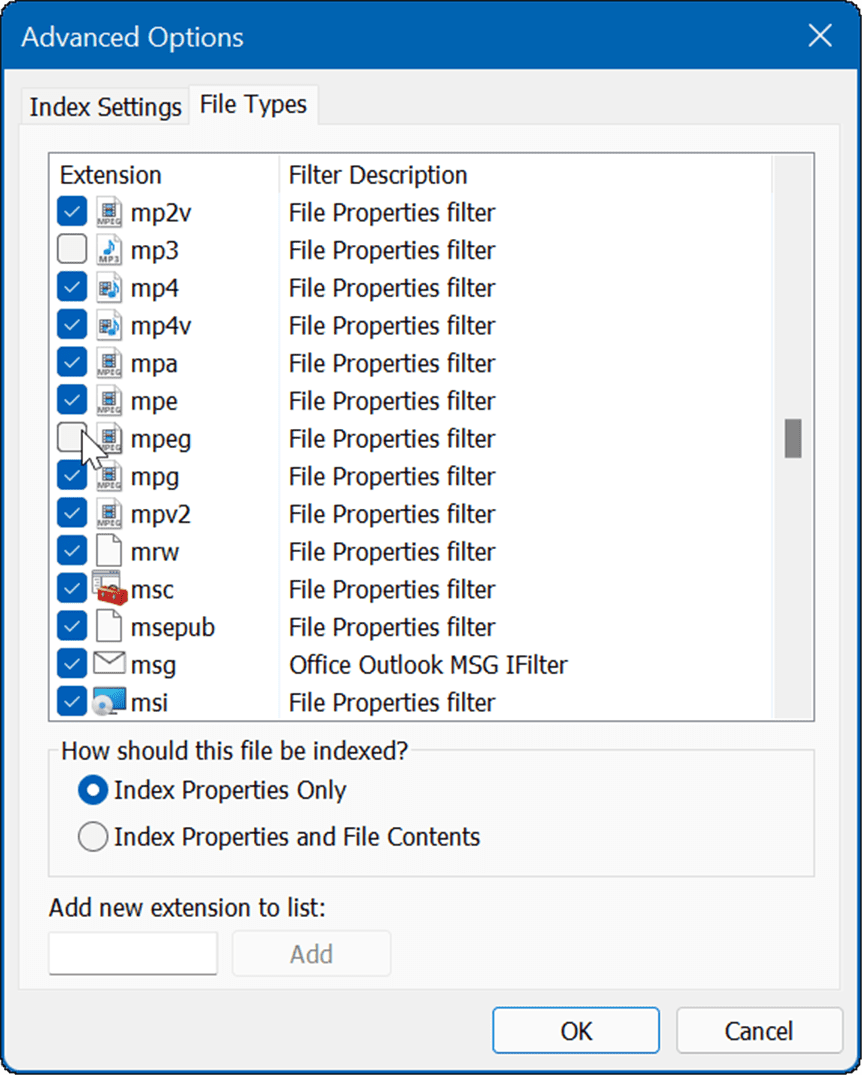
- Nakon što poništite odabir vrsta datoteka, kliknite na Postavke indeksa tab.
- Kliknite na Ponovo izgraditi gumb u Rješavanje problema odjeljak za ponovnu izgradnju indeksa pretraživanja.
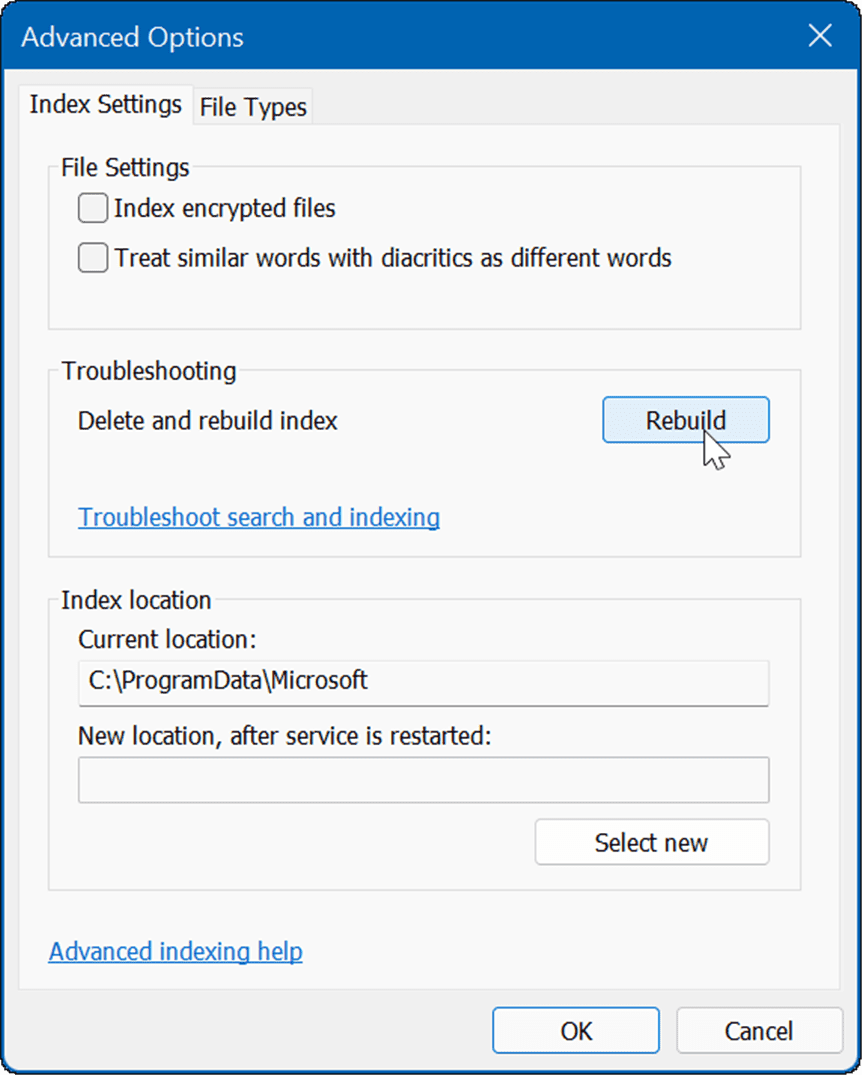
- Količina vremena potrebnog za ponovnu izgradnju indeksa ovisit će o broju datoteka na vašem računalu. Što više datoteka, to će obnova trajati dulje. Kada se pojavi zaslon za potvrdu, kliknite u redu.
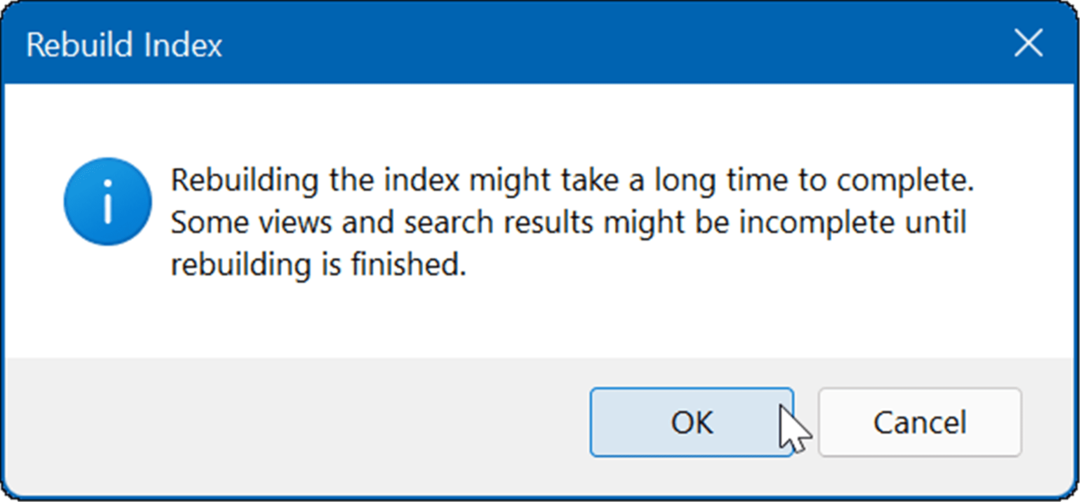
- Na vrhu Opcije indeksiranja prozoru, vidjet ćete status procesa.
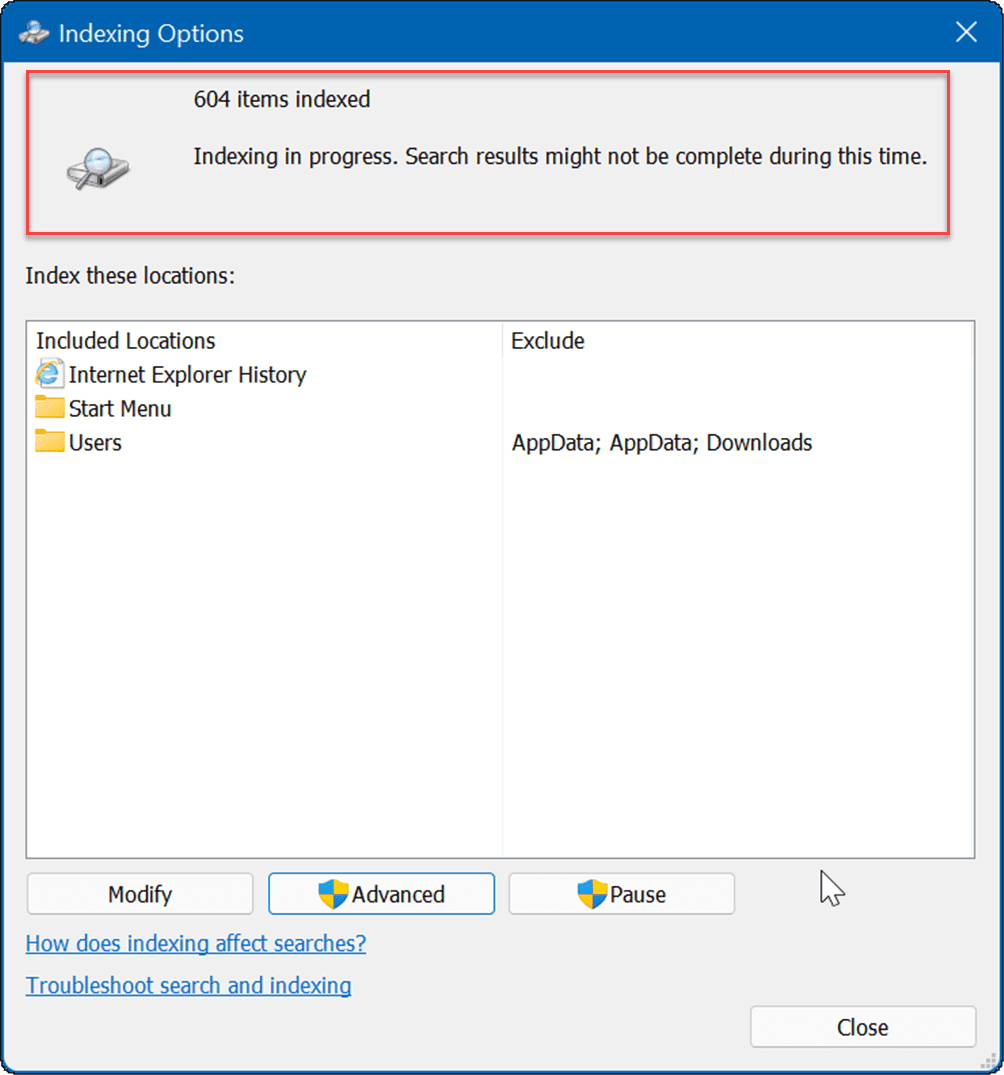
Nakon što se indeks ponovno izgradi, isključene vrste datoteka više se neće prikazivati u vašim rezultatima pretraživanja.
Poboljšana Windows pretraga
Važno je napomenuti da kada sakrijete datoteke i mape iz pretraživanja u sustavu Windows 11, možete završiti s netočnim rezultatima kada pokušavate pronaći određenu stavku. Ako dođete u tu situaciju, možete omogući poboljšanu pretragu za širu pretragu vašeg računala.
Poboljšana značajka pretraživanja skenirat će cijelo vaše računalo. Pretrage će biti sporije, ali će se vaši rezultati pretraživanja poboljšati i ponuditi širi raspon rezultata.
Da biste omogućili poboljšano pretraživanje u sustavu Windows 11, slijedite ove korake:
- Pritisnite Početak i otvoren Postavke.
- Kada se otvore Postavke, idite na Privatnost i sigurnost > Pretraživanje sustava Windows.
- Ispod Pronađite moje datoteke odjeljak, kliknite na Unaprijeđeno opcija.
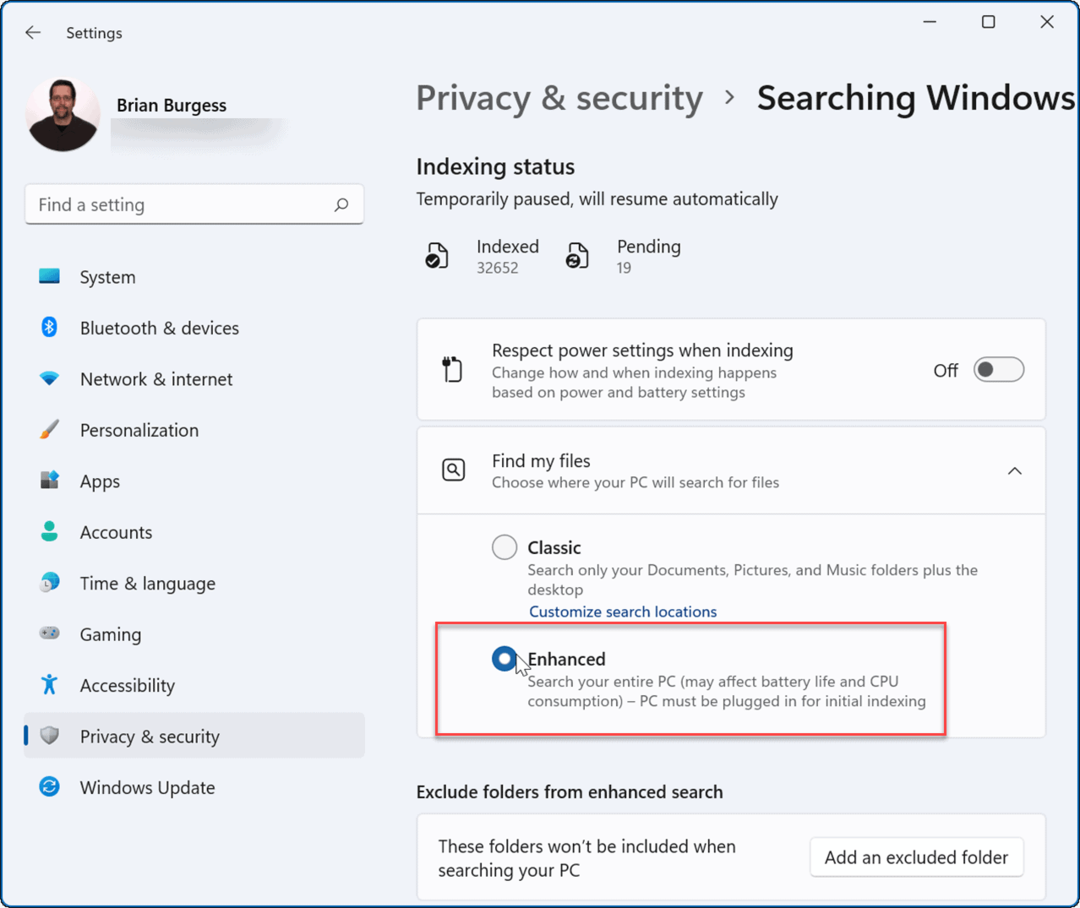
Od ove točke, kada pokrenete upit za pretraživanje, skenira se cijeli vaš sustav, osim datoteka i mapa koje ste sakrili.
Poboljšanje pretraživanja u sustavu Windows 11
Windows 11 uključuje nekoliko načina pretraživanja datoteka i drugih stavki. Na primjer, možete kliknuti gumb Start ili pritisnuti tipku Windows i upisati svoj upit. S desne strane gumba Start nalazi se i ikona za pretraživanje koju možete koristiti.
Budući da su gumb Start i ikona za pretraživanje blizu jedna drugoj, možda biste to htjeli sakriti Pretraživanje na programskoj traci. Još jedan trik za postizanje boljih rezultata pretraživanja je da onemogućite web rezultate u sustavu Windows 11.
Ako još niste na Windows 11, možete ukloniti Okvir za pretraživanje na programskoj traci sustava Windows 10, isto.
Kako pronaći ključ proizvoda za Windows 11
Ako trebate prenijeti svoj ključ proizvoda za Windows 11 ili ga samo trebate za čistu instalaciju OS-a,...
Kako izbrisati predmemoriju, kolačiće i povijest pregledavanja u Google Chromeu
Chrome izvrsno pohranjuje vašu povijest pregledavanja, predmemoriju i kolačiće kako bi optimizirao rad vašeg preglednika na mreži. Njeno je kako...
Usklađivanje cijena u trgovini: kako doći do online cijena dok kupujete u trgovini
Kupnja u trgovini ne znači da morate plaćati više cijene. Zahvaljujući jamstvima usklađenosti cijena, možete ostvariti online popuste dok kupujete u...
Kako pokloniti Disney Plus pretplatu s digitalnom darovnom karticom
Ako ste uživali u Disney Plusu i želite ga podijeliti s drugima, evo kako kupiti Disney+ Gift pretplatu za...


