Kako dodati GIF u Google Slides
Google Slajdovi Google Junak / / February 10, 2022

Posljednje ažurirano dana

Kada izrađujete prezentaciju u Google Slidesu, dodavanje animacije i drugih medija može vam pomoći da je poboljšate. Evo kako dodati GIF u Google Slides.
Želite li poboljšati svoje Google prezentacije? Možda biste razmislili o dodavanju animiranih medija, poput videozapisa ili GIF-ova.
To može pomoći da vaša prezentacija bude malo privlačnija za vašu publiku. GIF-ovi, posebice, mogu pomoći u naglašavanju važnih dijelova informacija, ali bez previše ometanja.
Ako imate ideju na umu, možete brzo dodati GIF u Google prezentaciju. Postoji nekoliko načina na koje to možete učiniti. Na primjer, možete prenijeti GIF izravno sa svog računala, dodati GIF putem URL-a ili umetnuti GIF koji ste već pohranili na Google disk.
Ako želite dodati GIF-ove u Google Slides, evo tri različita načina na koje to možete učiniti.
Kako dodati GIF u Google slajdove s računala
Za dodavanje GIF-a u svoju Google Slides prezentaciju s računala, slijedite ove korake:
- Otvorite prezentaciju u koju želite umetnuti GIF i kliknite Umetanje > Slika > Prijenos s računala s alatne trake.
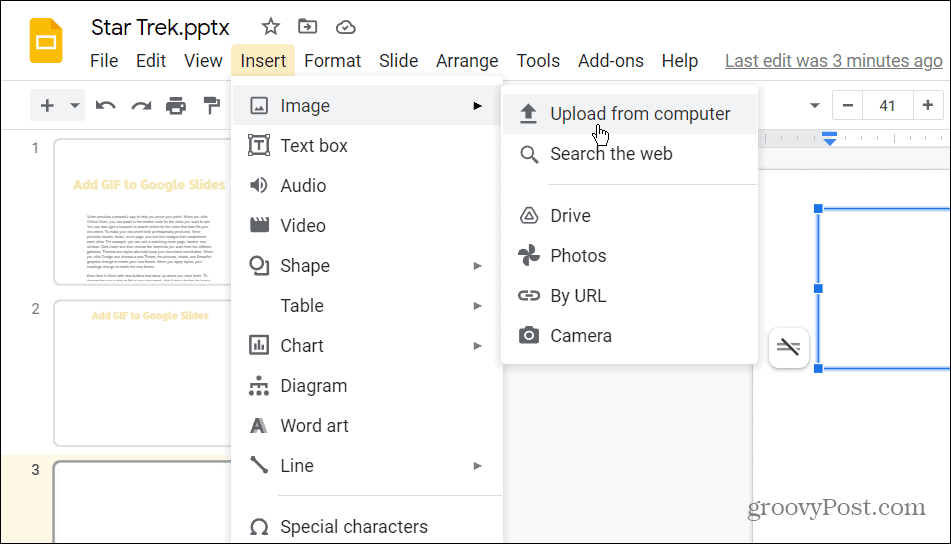
- Dođite do lokacije GIF-a koji želite dodati u Google prezentaciju. Označite datoteku i kliknite na Otvorena dugme.
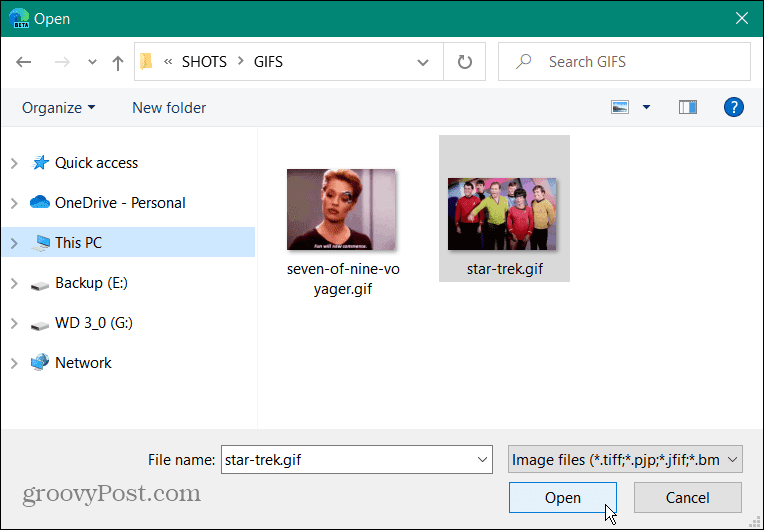
- Animirani GIF koji odaberete prikazat će se na slajdu koji izradite.
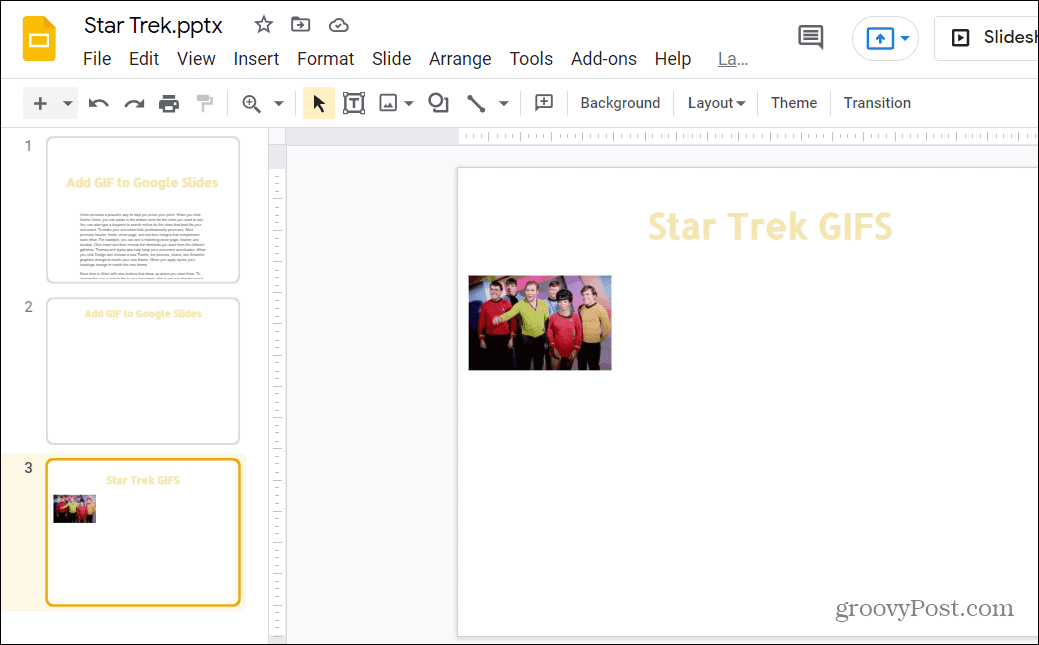
- Sada možete urediti GIF tako da kliknete na njega i prilagodite njegovu veličinu i lokaciju.
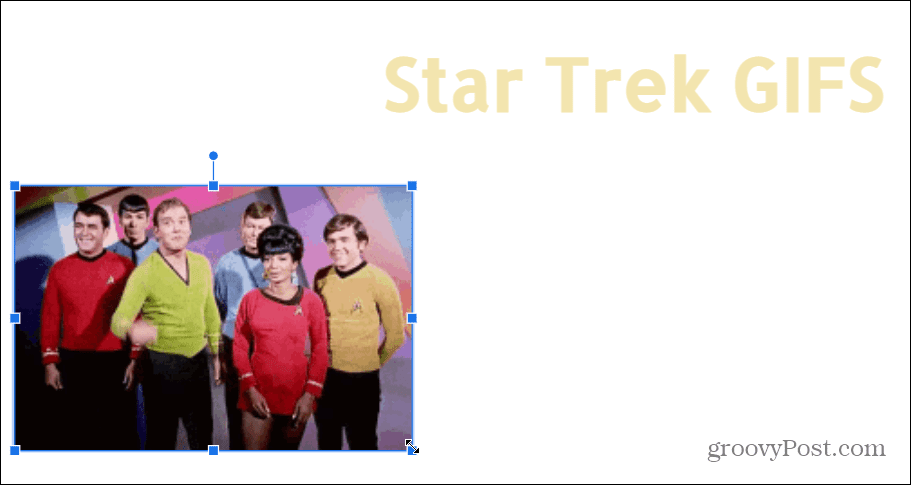
Kako dodati GIF na Google Slides prema URL-u
Google Slides vam također omogućuje dodavanje GIF-a u svoju prezentaciju s interneta. Možete koristiti URL (web adresu) za GIF sliku i umetnuti je u svoju prezentaciju Slides.
Međutim, prije nego što to učinite, morate biti sigurni da imate dopuštenje vlasnika slike. Da biste umetnuli GIF u Google Slides koristeći njegov URL:
- Otvorite svoju prezentaciju i pritisnite Umetni > Slika > Po URL-u s alatne trake.
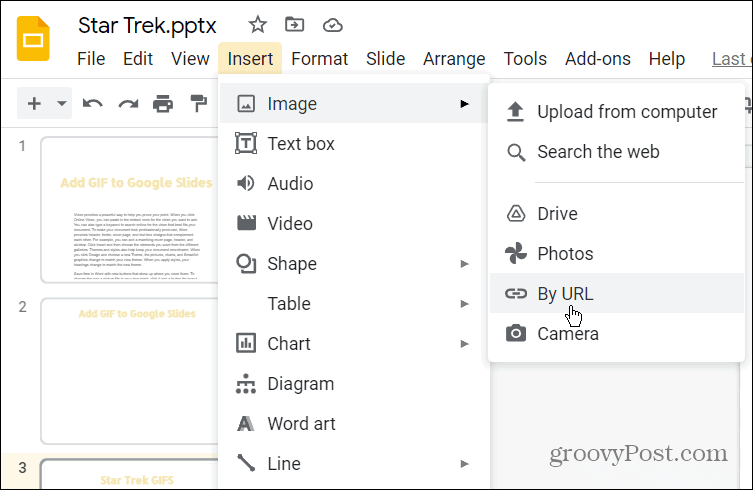
- U Umetnite sliku okvir, zalijepite URL za GIF koji želite koristiti.
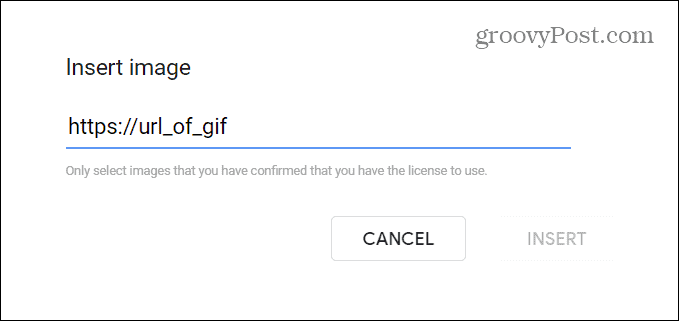
- Kada se pojavi GIF pregled, kliknite na Umetnuti gumb za dodavanje na slajd.
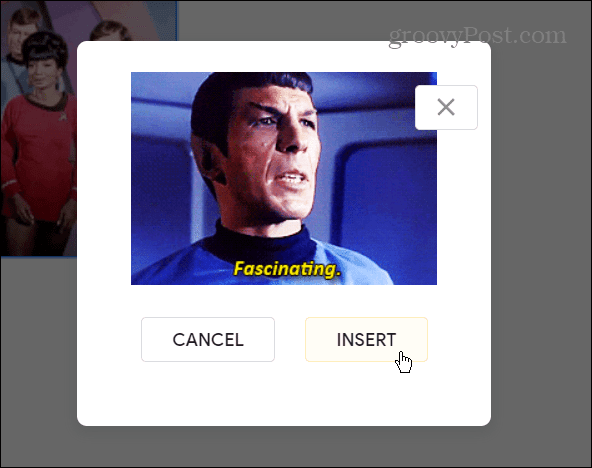
Kako dodati GIF s Google diska
Također imate mogućnost dodati GIF u svoju prezentaciju Google Slides tako da ga odaberete iz svoje Google vožnja skladištenje.
Da biste koristili Google disk za dodavanje GIF-a na Google prezentacije:
- Otvorite svoju prezentaciju i pritisnite Umetni > Slika > Pogon s alatne trake.
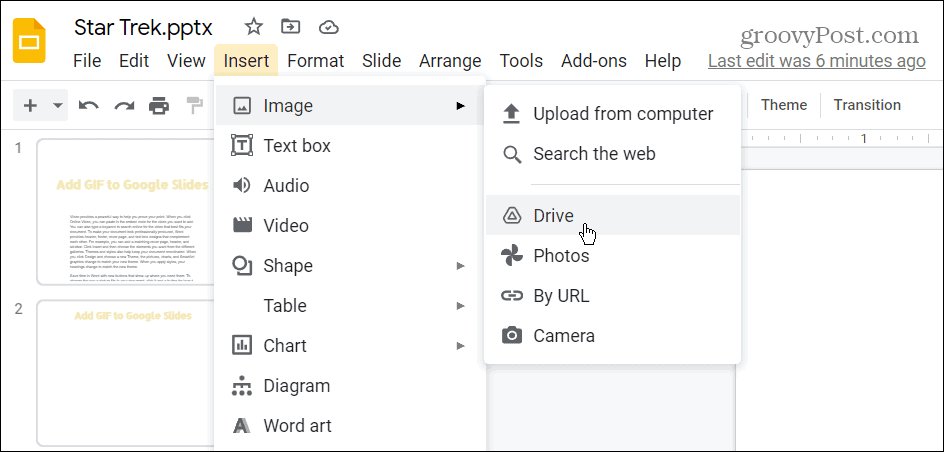
- Odaberite GIF ili GIF (možete odabrati više od jednog) koje želite dodati svojoj prezentaciji u Google vožnja izbornik bočne trake.
- Kada ste spremni, kliknite na Umetnuti na dnu bočne trake.
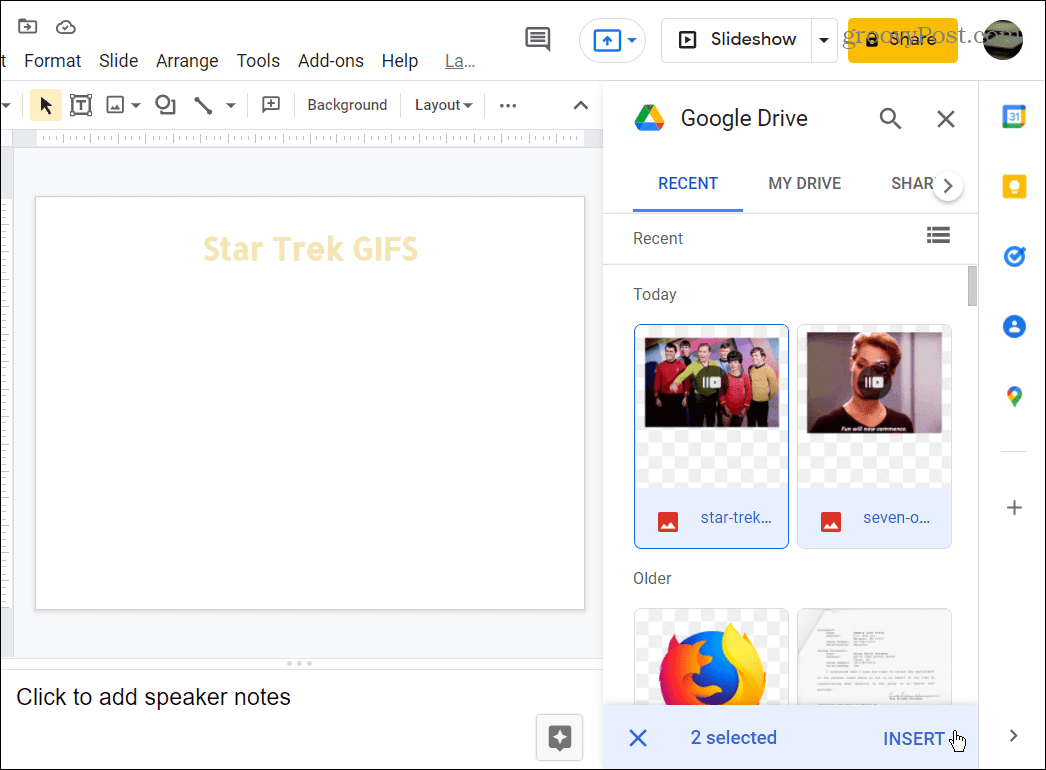
- GIF(ovi) bit će dodani vašoj prezentaciji Google Slidesa i možete ih uređivati ili nastaviti stvarati svoju prezentaciju.
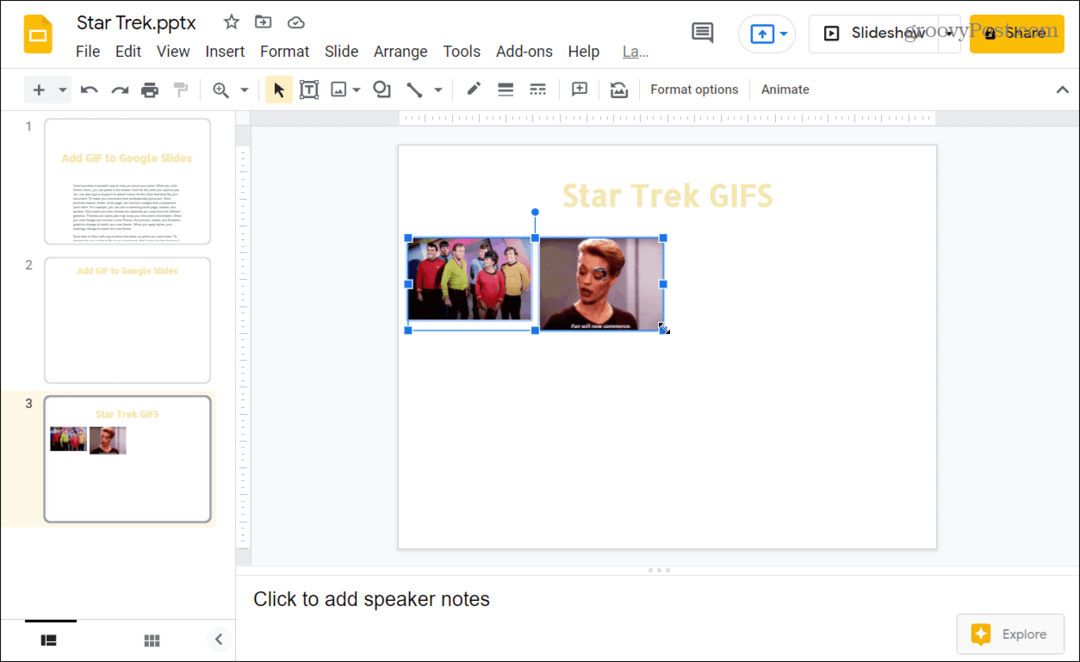
Izrada sjajnih Google Slides prezentacija
Ako želite dodati GIF u Google Slides prezentaciju, gornji koraci će obaviti posao — i učiniti vašu prezentaciju boljom u tom procesu (sve dok odaberete pravi GIF za upotrebu).
Google Slides je izvrstan način za izradu prezentacija bez plaćanja za Microsoft PowerPoint. Ako se želite prebaciti, možete jednostavno pretvoriti PowerPoint u Google Slides, pogotovo ako nemate instaliran PowerPoint na vašem sustavu.
Možete isprobati druge stvari kako biste svoju Google prezentaciju učinili zanimljivijom. Zašto ne razmotriti dodavanje zvuka u Google Slides, ili ako želite vizualnu promjenu, razmislite o tome primjenom prijelaza i animacija. Mogao bi i ti izradite predložak za Google Slides koristiti isti dizajn u više prezentacija.
Kako pronaći ključ proizvoda za Windows 11
Ako trebate prenijeti svoj ključ proizvoda za Windows 11 ili ga samo trebate za čistu instalaciju OS-a,...
Kako izbrisati predmemoriju, kolačiće i povijest pregledavanja u Google Chromeu
Chrome izvrsno pohranjuje vašu povijest pregledavanja, predmemoriju i kolačiće kako bi optimizirao rad vašeg preglednika na mreži. Njeno je kako...
Usklađivanje cijena u trgovini: kako doći do online cijena dok kupujete u trgovini
Kupnja u trgovini ne znači da morate plaćati više cijene. Zahvaljujući jamstvima usklađenosti cijena, možete ostvariti online popuste dok kupujete u...
Kako pokloniti Disney Plus pretplatu s digitalnom darovnom karticom
Ako ste uživali u Disney Plusu i želite ga podijeliti s drugima, evo kako kupiti Disney+ Gift pretplatu za...
