7 načina za poboljšanje trajanja baterije u sustavu Windows 11
Microsoft Windows 11 Junak / / February 11, 2022

Posljednje ažurirano dana

Baterija prijenosnog računala daje vam snagu – samo na ograničeno vrijeme. Ako želite produžiti to vrijeme, isprobajte ove savjete za poboljšanje trajanja baterije u sustavu Windows 11.
Ponekad trebate odspojiti i ponijeti prijenosno računalo sa sobom - ako je to slučaj, htjet ćete izvući maksimum iz svoje baterije s jednim punjenjem.
Srećom, postoji nekoliko značajki koje mogu pomoći u poboljšanju trajanja baterije u sustavu Windows 11. Uključuje stvari poput bčuvar atterije značajka koju možete omogućiti jednim klikom. Postoje neke druge opcije napajanja koje također možete isprobati sa starijih verzija sustava Windows.
U ovom vodiču ćemo vam pokazati sedam načina za poboljšanje trajanja baterije u sustavu Windows 11.
Poboljšajte vijek trajanja baterije u sustavu Windows 11 uz uštedu baterije
Ako tražite jednostavan način za poboljšanje trajanja baterije u sustavu Windows 11, upotrijebite Ušteda baterije značajka.
Da biste koristili uštedu baterije u sustavu Windows 11, poduzmite sljedeće korake:
- Klik Početak ili pritisnite Windows tipka za pokretanje izbornika Start i odaberite Postavke. Alternativno, možete koristiti tipkovnički prečac Tipka Windows + I otvoriti Postavke direktno.

- Kada se otvori Postavke, odaberite Sustav s popisa s lijeve strane i Napajanje i baterija opcija s desne strane.
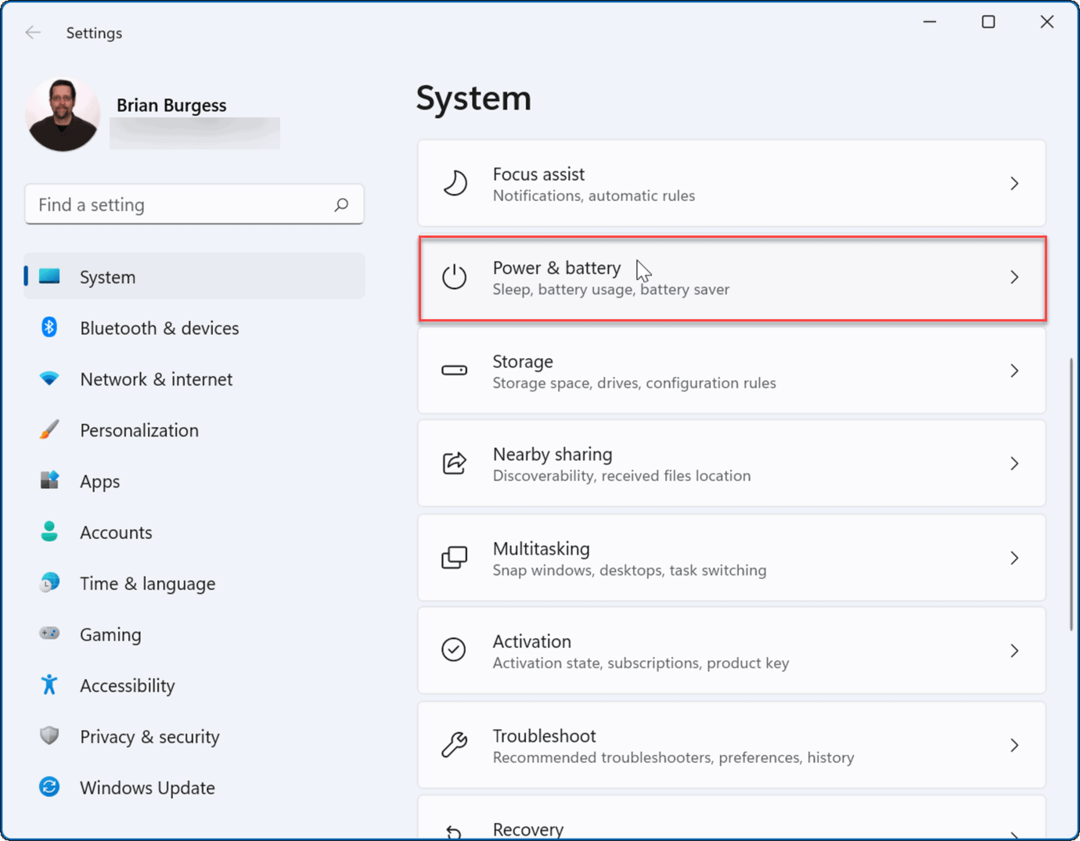
- Zatim kliknite na Ušteda baterije opciju da je proširite i kliknite na Uključite sada dugme.
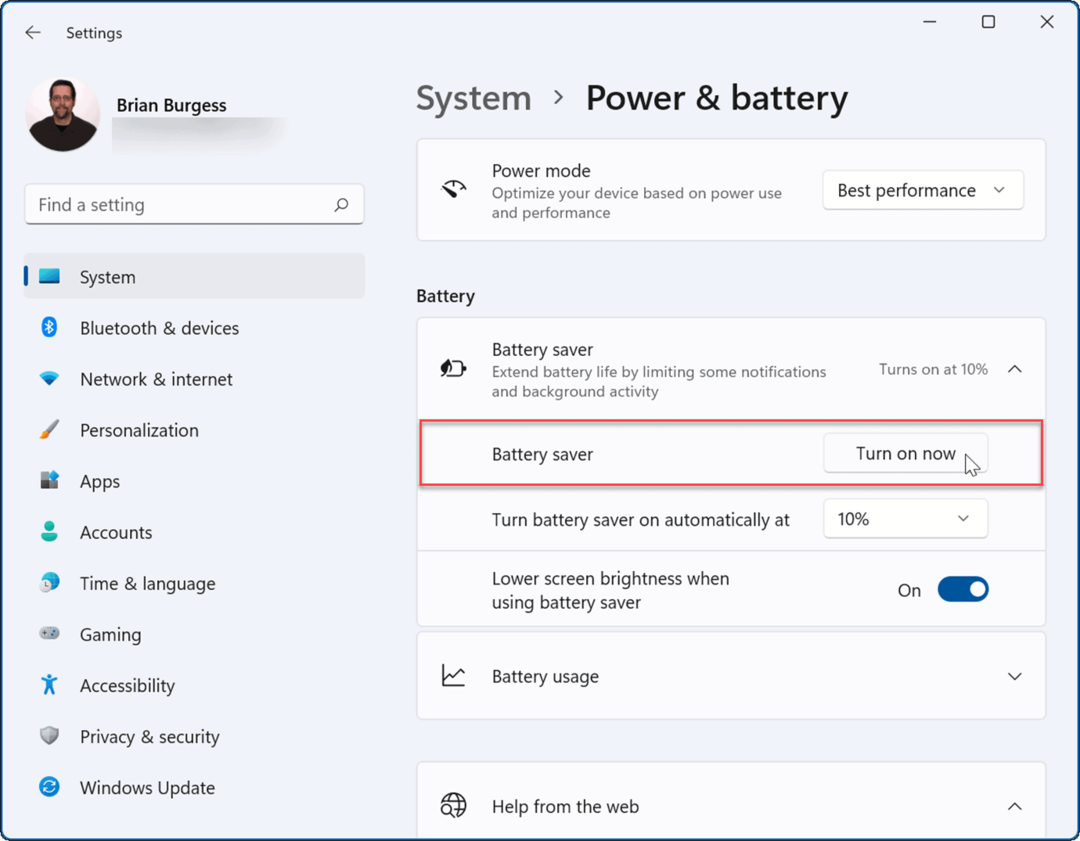
- Kada je uključen način rada za uštedu baterije, svjetlina zaslona će izblijedjeti, a određeni pozadinski procesi će se zaustaviti. Na primjer, OneDrive sinkronizacija će pauzirati kako bi se produžilo trajanje baterije.
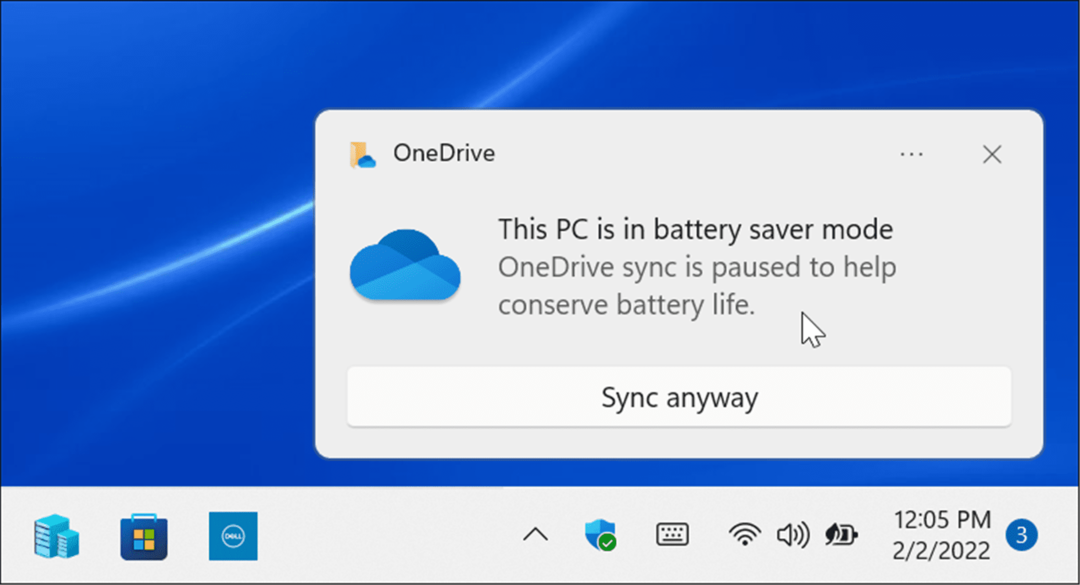
- Možete postaviti Ušteda baterije značajka za automatsko uključivanje. Kliknite izbornik pored Automatski uključite uštedu baterije u i odaberite postotak baterije.
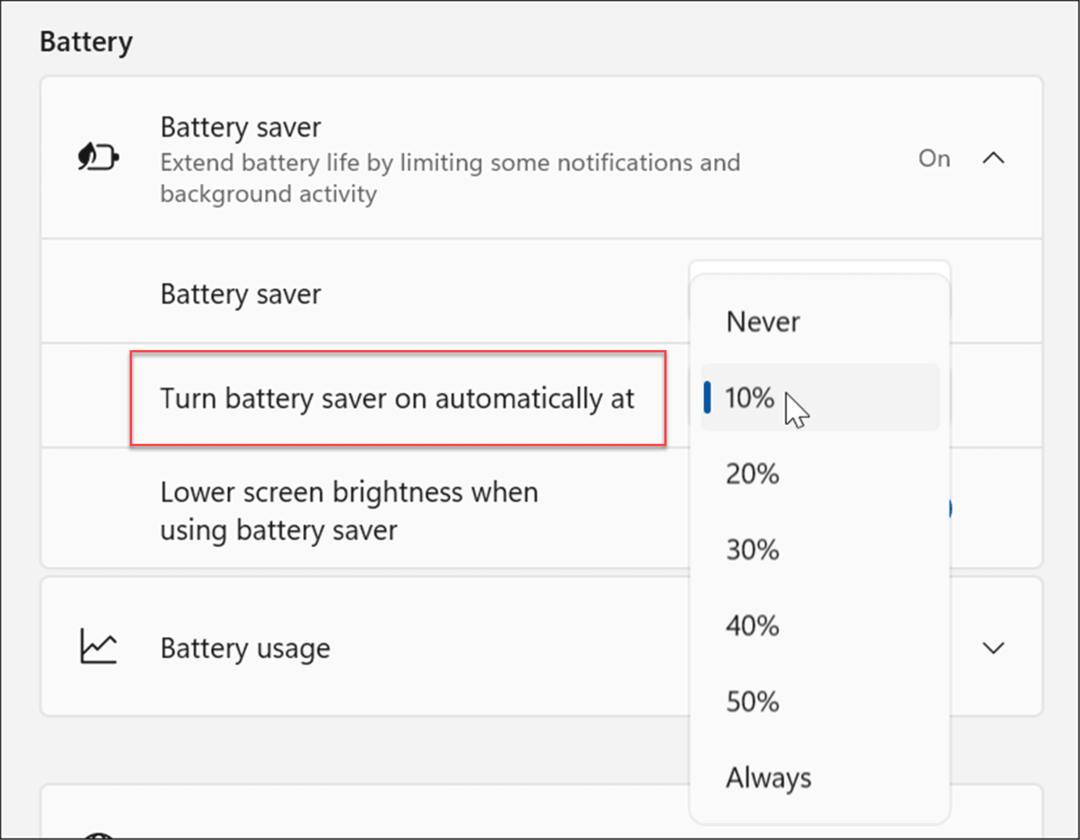
Bilješka: Obavezno okrenite Niža svjetlina zaslona kada koristite uštedu baterije prijeđite na Na položaj. Svijetli zasloni mogu značajno utjecati na trajanje baterije.
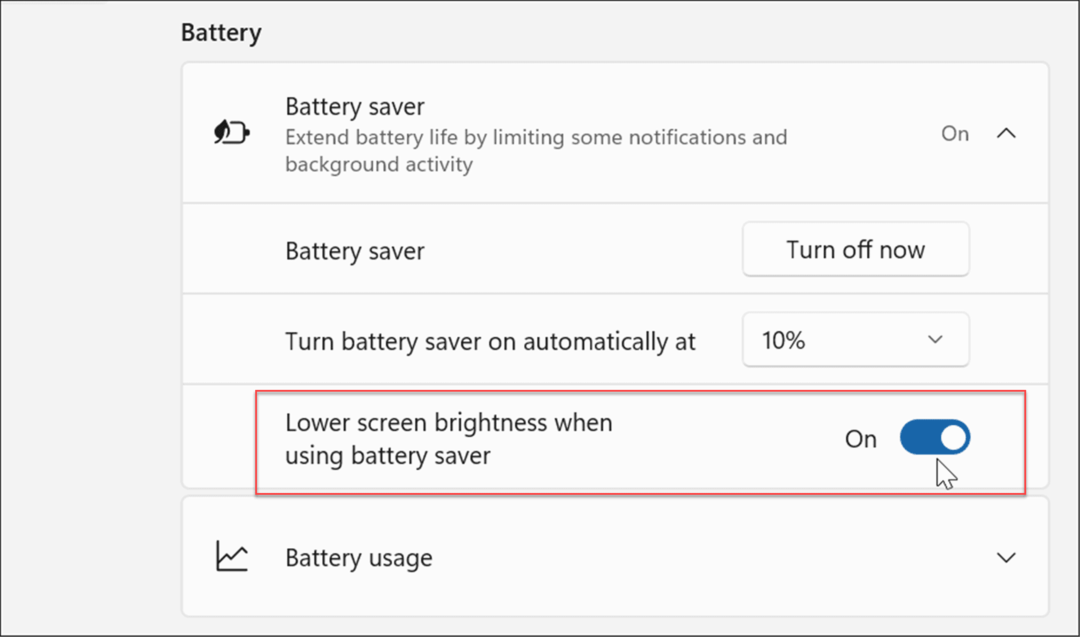
Podesite postavke zaslona
Druga opcija koju imate je da ručno smanjite svjetlinu i boju zaslona.
Da biste podesili svjetlinu i boju zaslona prijenosnog računala, upotrijebite sljedeće korake:
- Klik Početak ili pritisnite Windows tipka da biste otvorili izbornik Start i kliknite na Postavke ikona.

- Kada se otvore Postavke, idite na Sustav > Zaslon > Svjetlina i pomaknite klizač gore ili dolje za podešavanje svjetline zaslona.
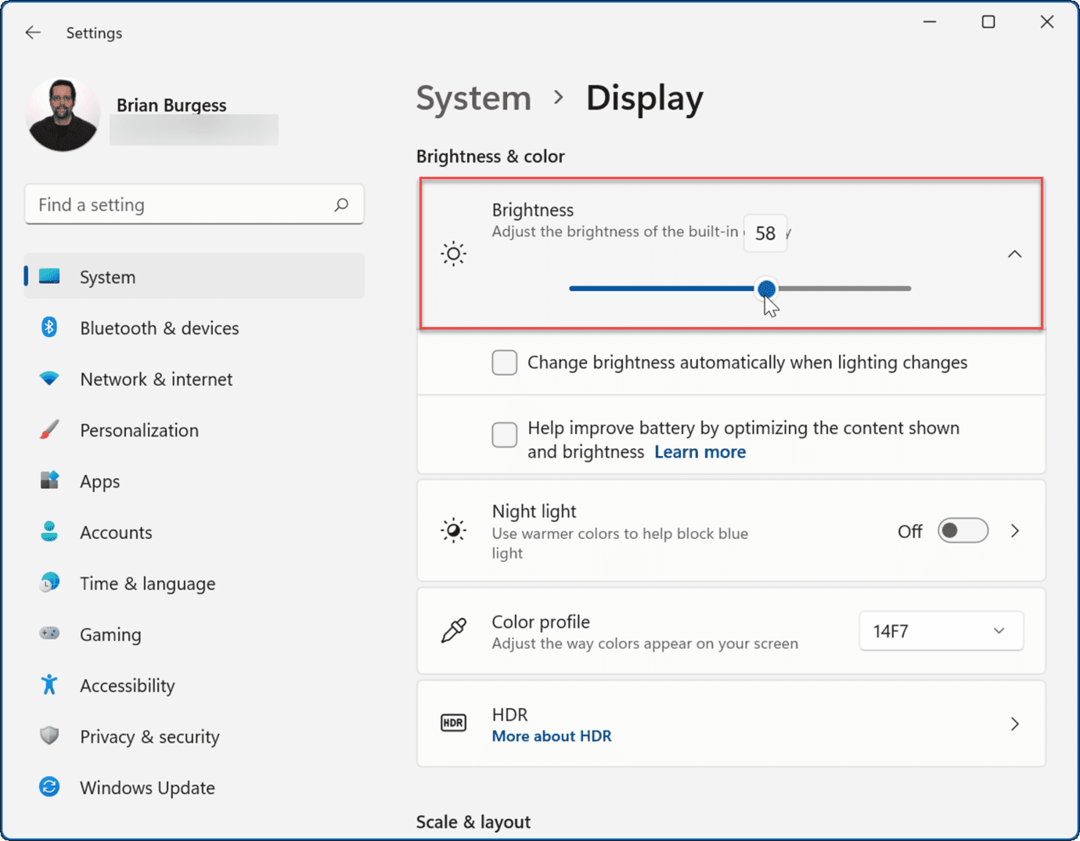
- Ako ne želite prolaziti kroz Postavke, možete koristiti Brze postavke značajka. Udari tipkovni prečacTipka Windows + A za pokretanje izbornika i korištenje klizača svjetline.
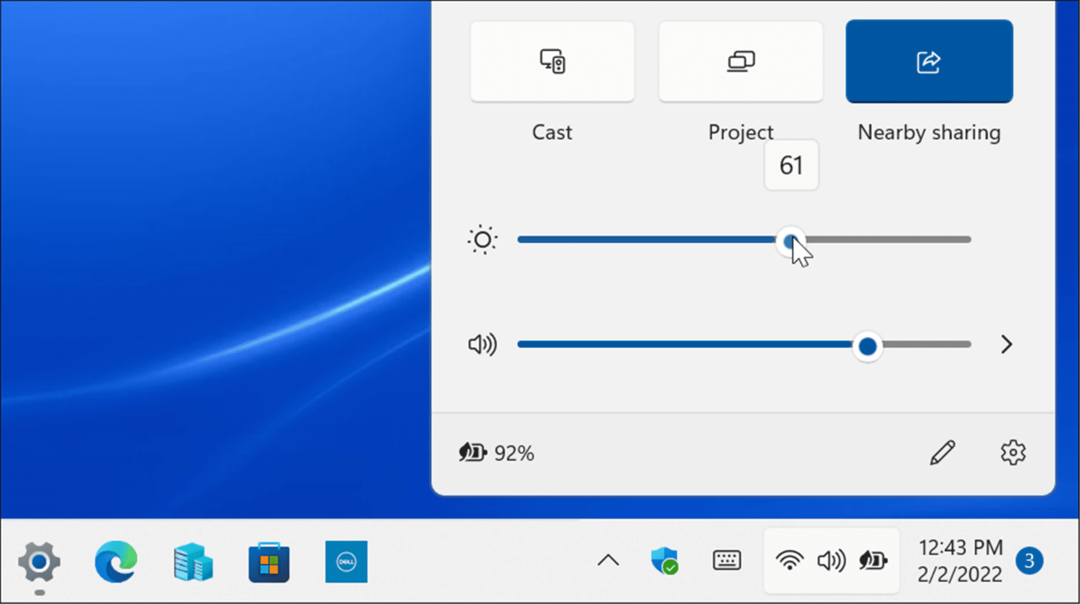
Smanjenje razine svjetline zaslona značajno će produžiti vijek trajanja baterije. Poželjet ćete ga postaviti na postotak koji vam omogućuje da vidite stavke na zaslonu. To je proces pokušaja i pogreške.
Postavite zaslon na automatsko isključivanje
Ponekad se udaljite od prijenosnog računala i ostavite uključen ekran, što troši bateriju. Dakle, možete podesiti kada se zaslon isključi.
Da biste promijenili kada se zaslon automatski isključi, upotrijebite sljedeće korake:
- Kliknite na Početak gumb ili pritisnite Windows tipka ili koristiti Tipka Windows + I i otvoren Postavke.

- Kada se otvore Postavke, idite na Sustav > Napajanje i baterija i proširiti Zaslon i spavanje opcija pod Vlast odjeljak.
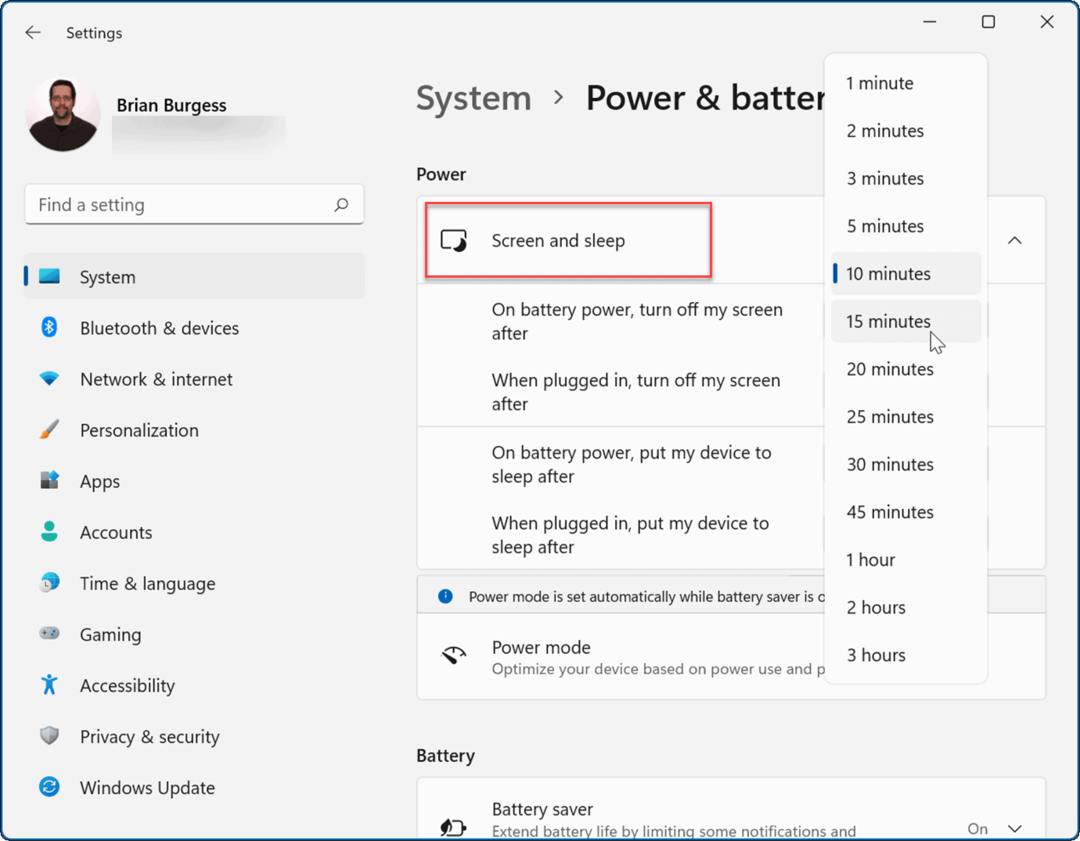
- Sada promijenite količinu vremena prije nego što se zaslon isključi na baterije. Možete ga postaviti i za ulazak Stanje mirovanja nakon određenog vremena.
Sada će se zaslon vašeg računala isključiti nakon broja minuta koji ste postavili radi uštede baterije. Imajte na umu da ga također možete postaviti kada se isključi ili kada ide u stanje mirovanja kada je uključen u utičnicu.
Promjena načina napajanja
Promjena zadanog načina napajanja također može poboljšati vijek trajanja baterije.
Za promjenu načina napajanja u sustavu Windows 11, slijedite sljedeće korake.
- Otvorena Pokreni >Postavke i idi na Sustav > Napajanje i baterija.
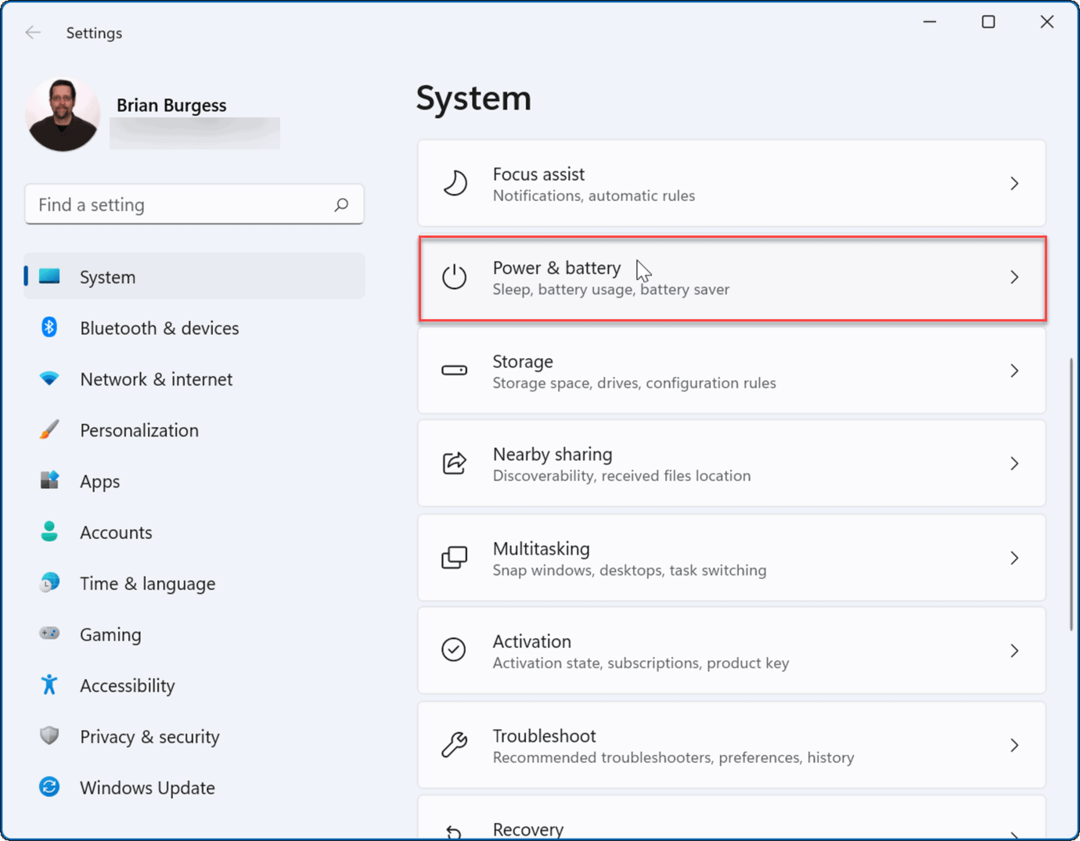
- Koristite padajući izbornik Power mode za odabir najbolje opcije. Možete birati između sljedećeg:
- Najbolja energetska učinkovitost: Smanjuje performanse sustava i pruža najbolju opciju za uštedu energije i poboljšanje vijeka trajanja baterije
- uravnoteženo: Omogućuje sustavu Windows 11 da automatski uravnoteži energiju i performanse.
- Najbolji nastup: Poboljšava performanse sustava, ali troši najviše energije i smanjuje vijek trajanja baterije.
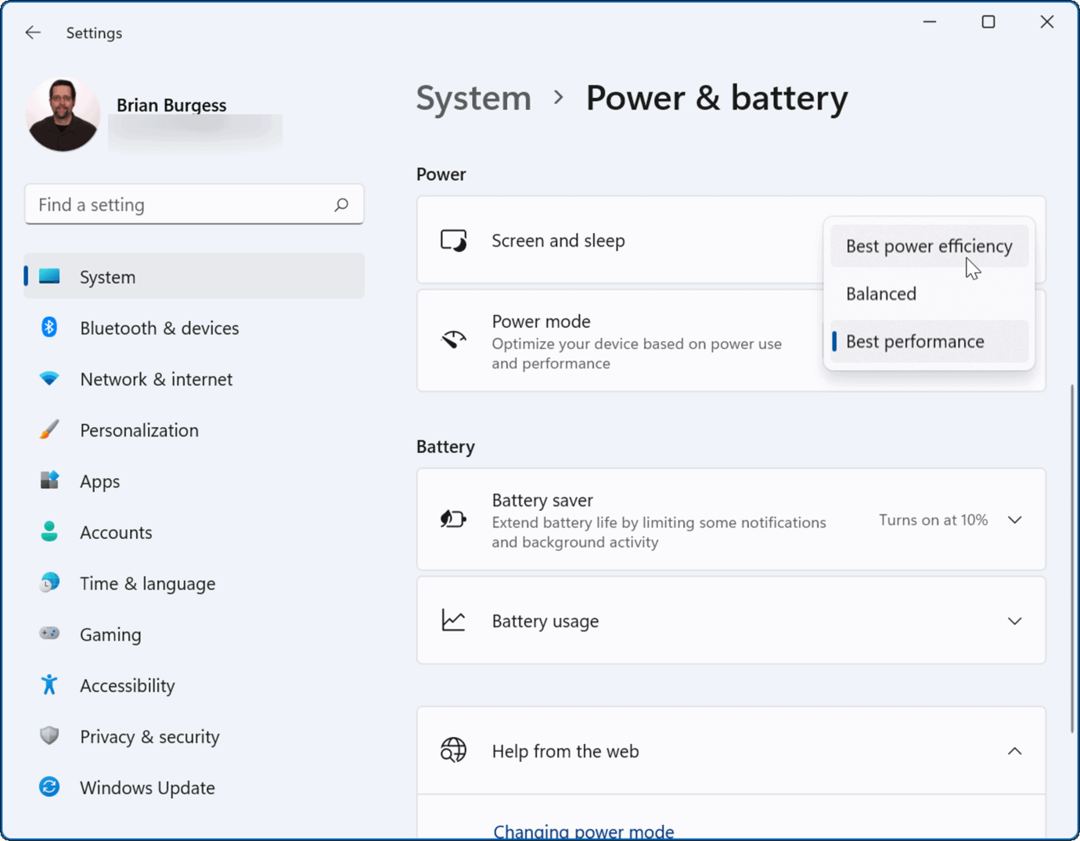
Možda želite koristiti Najbolja energetska učinkovitost kako biste koristili manje energije i maksimalno iskoristili bateriju vašeg prijenosnog računala.
Upravljajte pozadinskim aktivnostima aplikacije
Mnoge vaše aplikacije pokreću procese i razmjenjuju informacije u pozadini. Ako primijetite da se baterija prazni dok koristite određenu aplikaciju, možete prilagoditi njezinu pozadinsku aktivnost kako biste produžili trajanje baterije.
Za upravljanje pozadinskim aktivnostima aplikacije upotrijebite sljedeće korake:
- Otvorena Start > Postavke i idite na Aplikacije > Aplikacije i značajke.
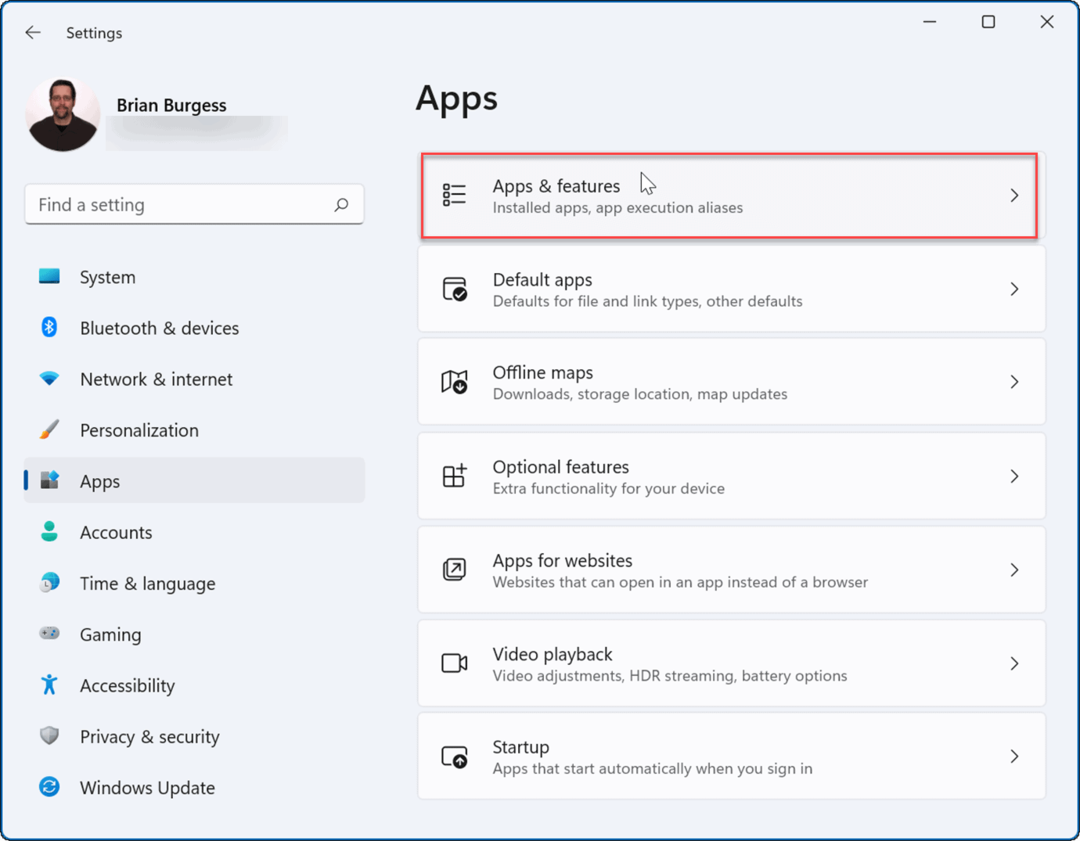
- Zatim se pomaknite prema dolje i kliknite na izbornik s tri točke pored uvredljive aplikacije i odaberite Napredne opcije.
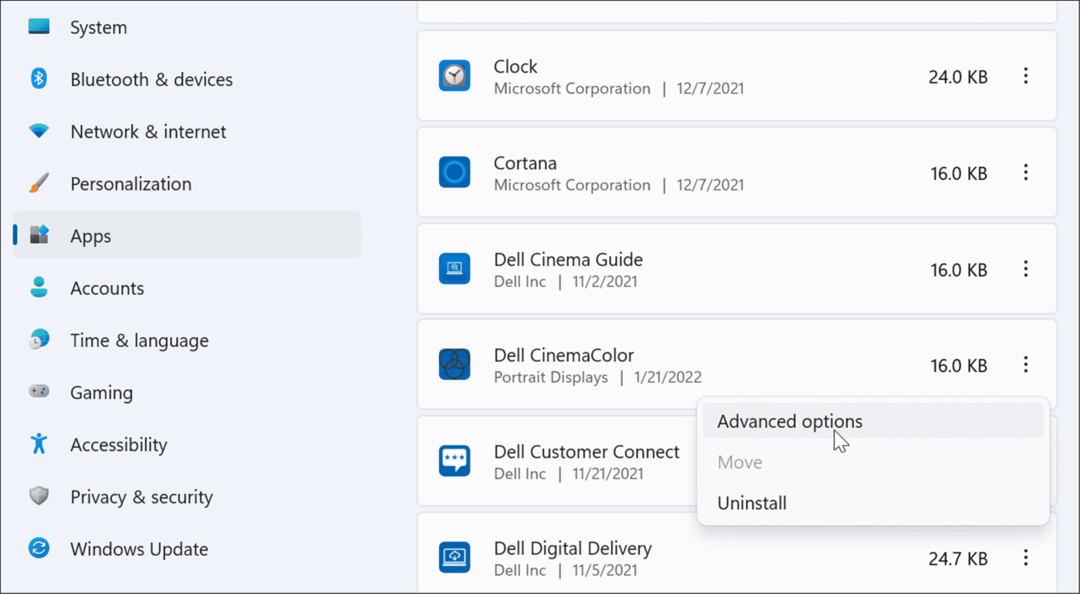
- Ispod Pozadinske aplikacijedopuštenja odjeljak, odaberite kako bi se aplikacija trebala izvoditi. Možete birati između Stalno, Optimizirana snaga (preporučeno), ili Nikada.
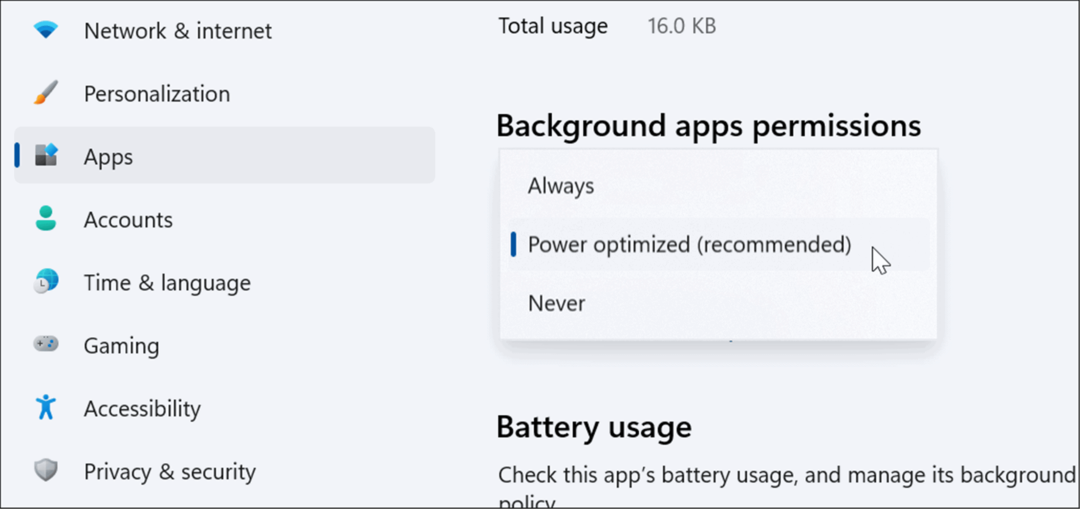
- Ako niste sigurni troši li aplikacija puno energije baterije, možete provjeriti njezinu upotrebu. Na istoj stranici kliknite na Provjerite potrošnju baterije link ispod Korištenje baterije odjeljak.
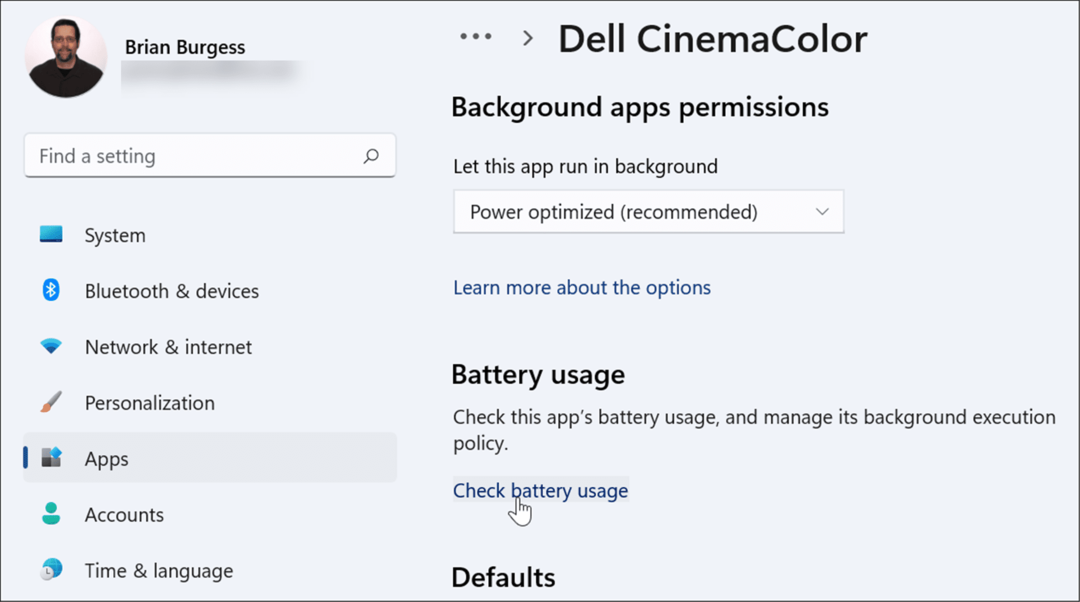
- Dovest će vas do Napajanje i baterija stranicu u Postavkama gdje se možete pomicati prema dolje i proširiti Korištenje baterije odjeljak. Tu možete vidjeti Potrošnja baterije po aplikaciji postotke. Ovaj odjeljak vam omogućuje da tražite aplikaciju ili ih filtrirate prema različitim kriterijima kao što su naziv ili upotreba u pozadini.
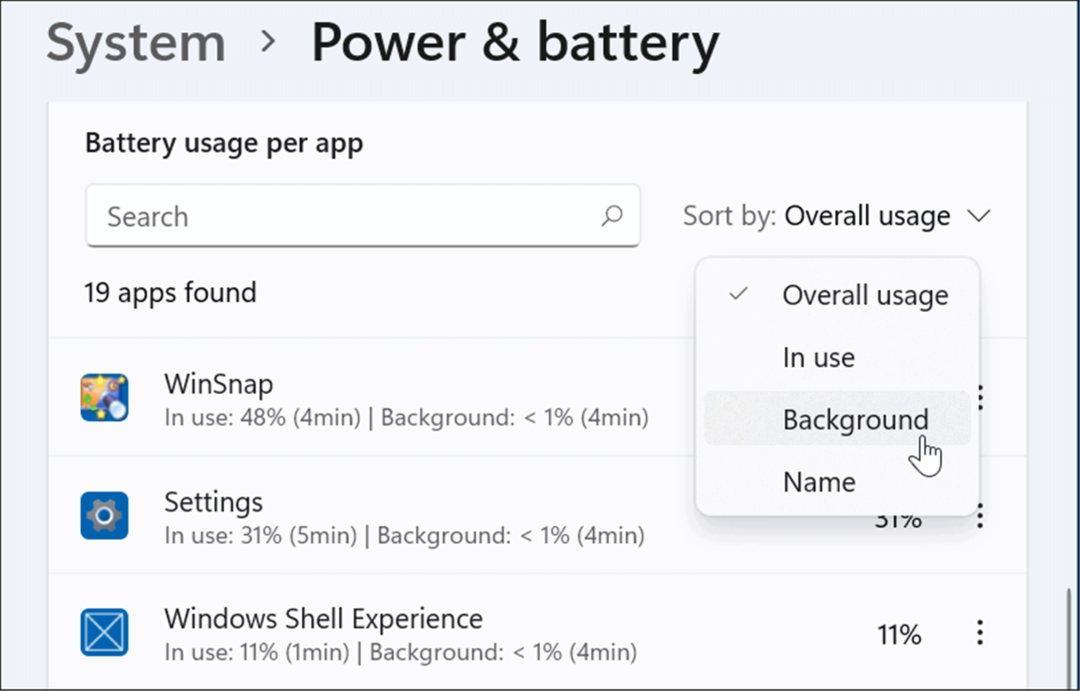
Koristite način hibernacije u sustavu Windows 11
Kada ti omogućite način hibernacije u sustavu Windows 11, stavlja vaš sustav u stanje niske snage. Značajka radi tako što sprema podatke u memoriju na lokalni disk kako biste nastavili gdje ste stali bez gubitka energije.
Korištenje načina hibernacije jednostavno je kao i korištenje tipke za uključivanje/isključivanje na izborniku Start, ali prvo mora biti omogućeno. Da biste koristili način hibernacije u sustavu Windows 11, poduzmite sljedeće korake:
- Otvori Početak izbornik, vrsta upravljačka pločai odaberite gornji rezultat.
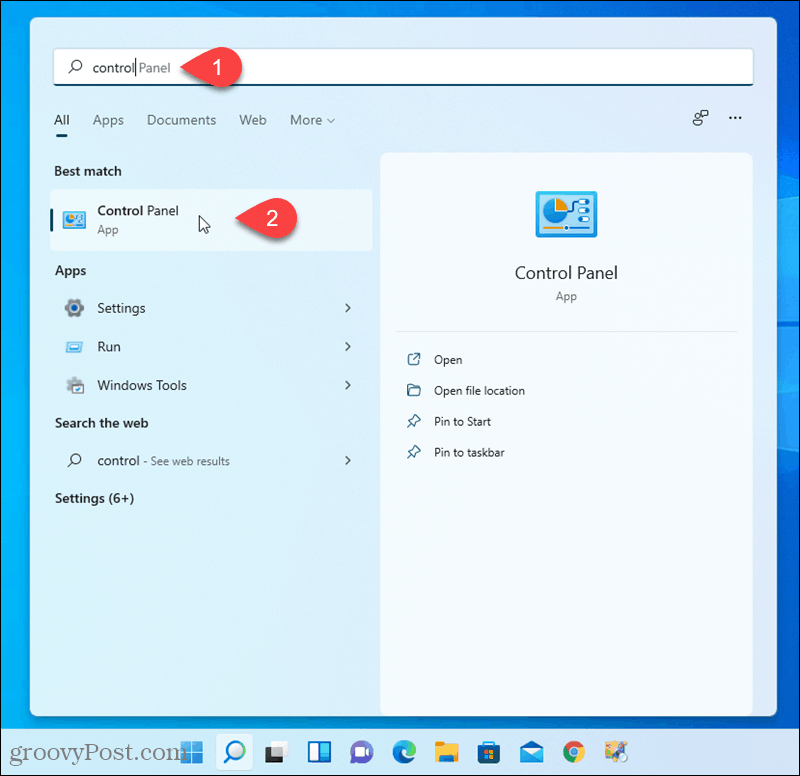
- Kada se otvori upravljačka ploča, kliknite Mogućnosti napajanja.
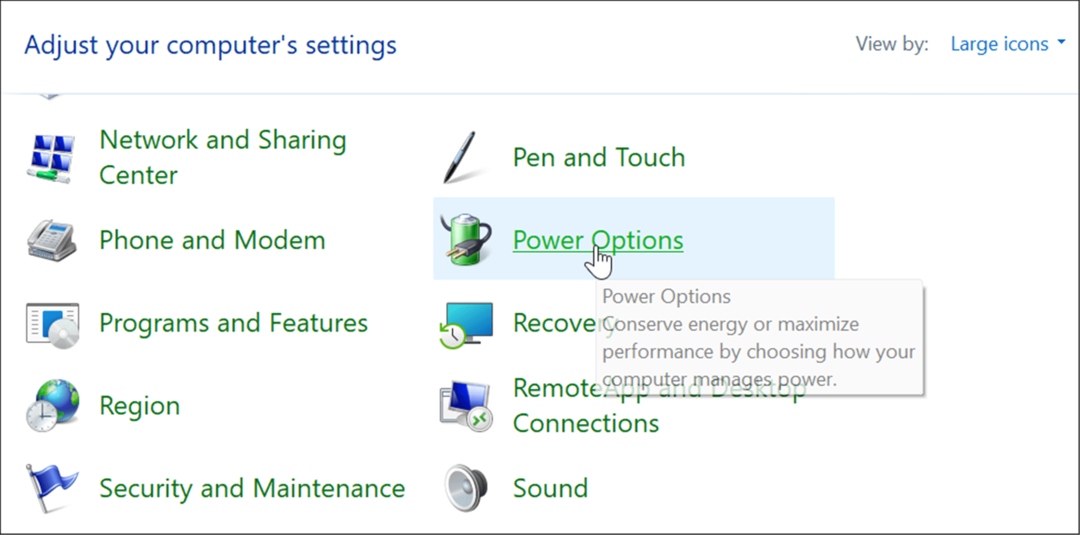
- Zatim kliknite na Promijenite što radi tipka za napajanje link u gornjem lijevom kutu.
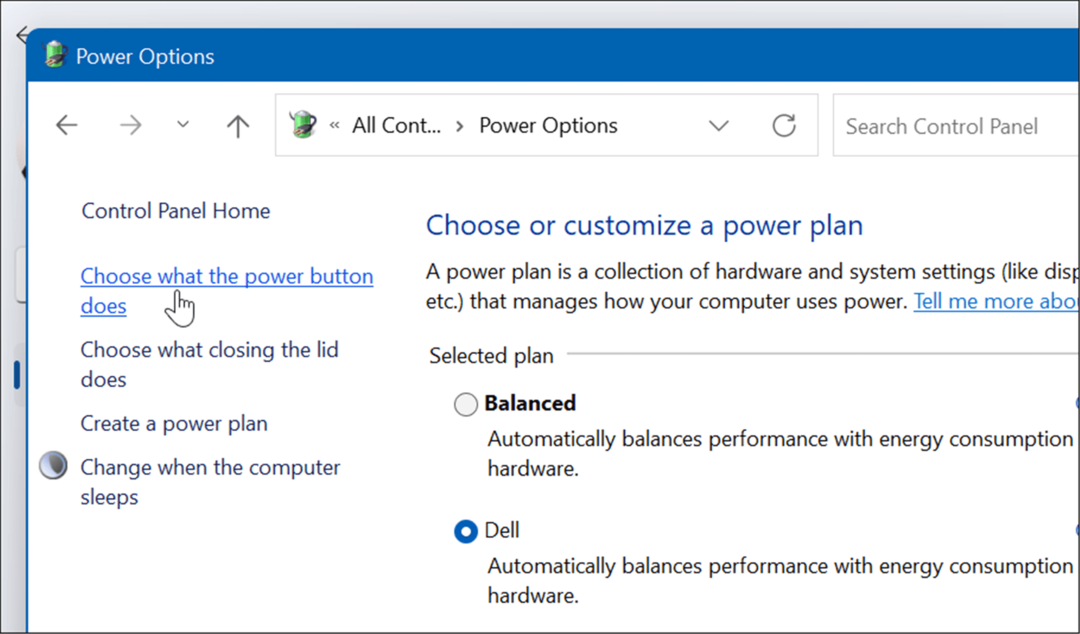
- Na sljedećem zaslonu kliknite na Promijenite postavke koje trenutno nisu dostupne veza.
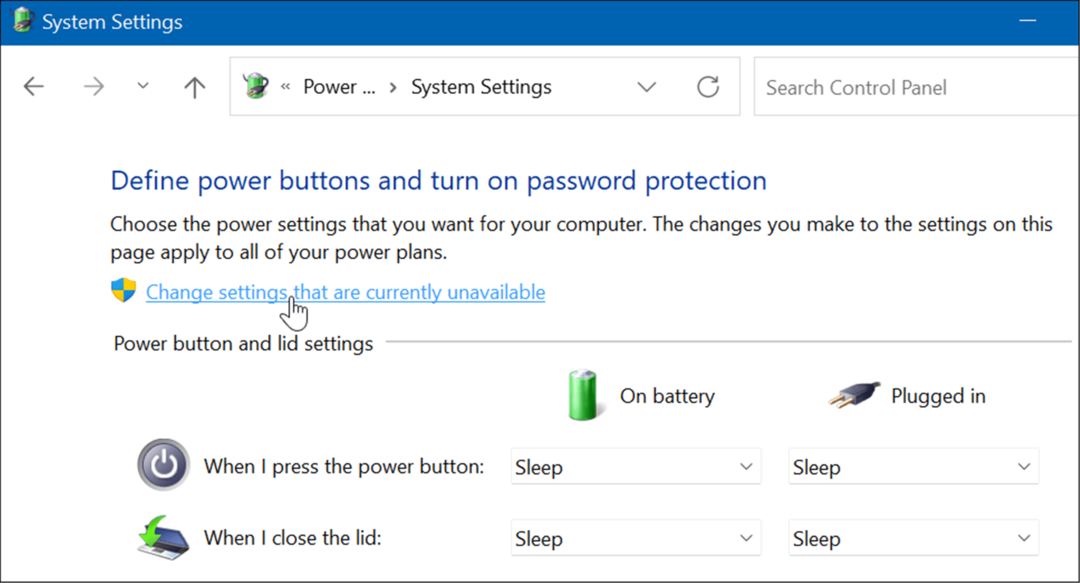
- Dalje, ispod Postavke isključivanja odjeljak, odaberite Hibernacija opciju i kliknite na Spremi promjene gumb na dnu.
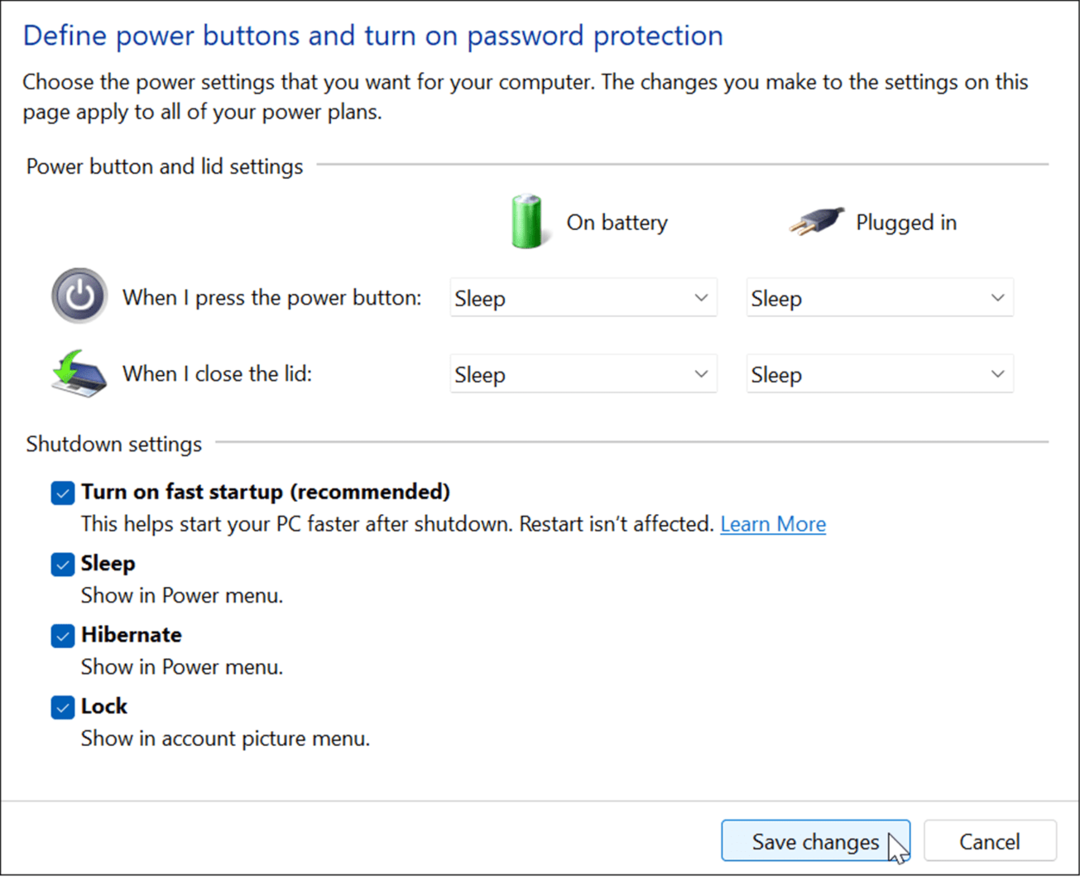
Način hibernacije sada je opcija kada isključite ili ponovno pokrenite Windows 11. Desnom tipkom miša kliknite na Početak gumb, odaberite Isključite se ili se odjavite> Hibernacija.
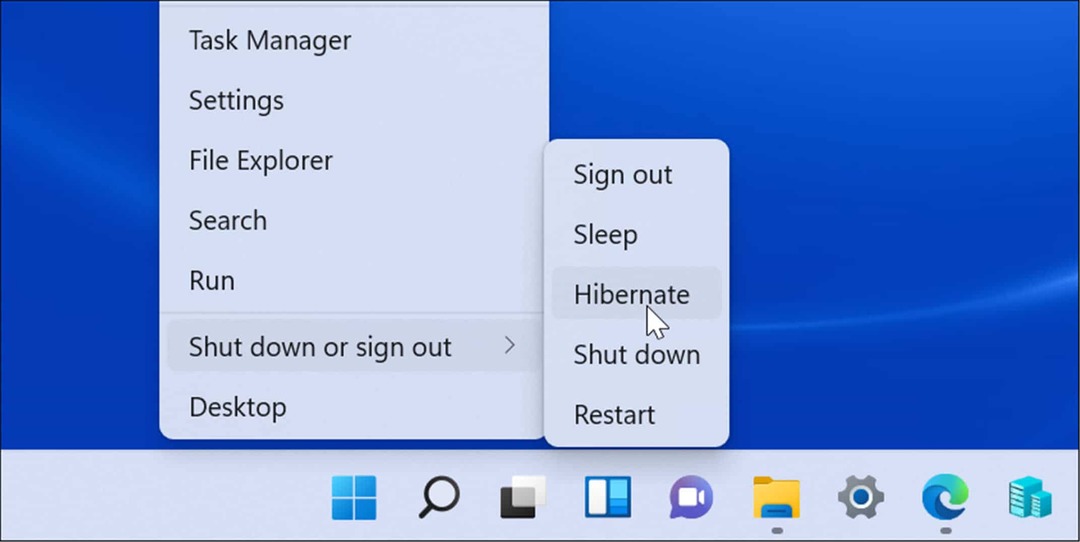
Promijenite što se događa kada zatvorite poklopac prijenosnog računala
Promjena radnje koja se događa kada zatvorite poklopac prijenosnog računala može pomoći u uštedi energije baterije.
Za promjenu snage pri zatvaranju poklopca slijedite sljedeće korake:
- Otvori Početak izbornik, vrsta upravljačka pločai kliknite na gornji rezultat.
- Kada se otvori upravljačka ploča, kliknite na Opcije napajanja opcija.
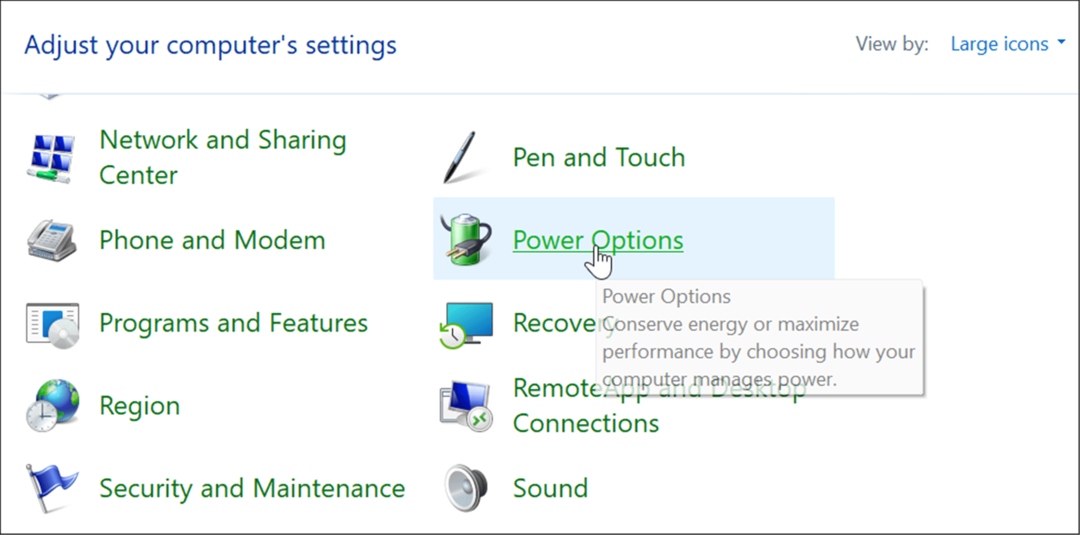
- Kliknite na Odaberite što zatvara poklopac ima vezu s gornje lijeve strane.
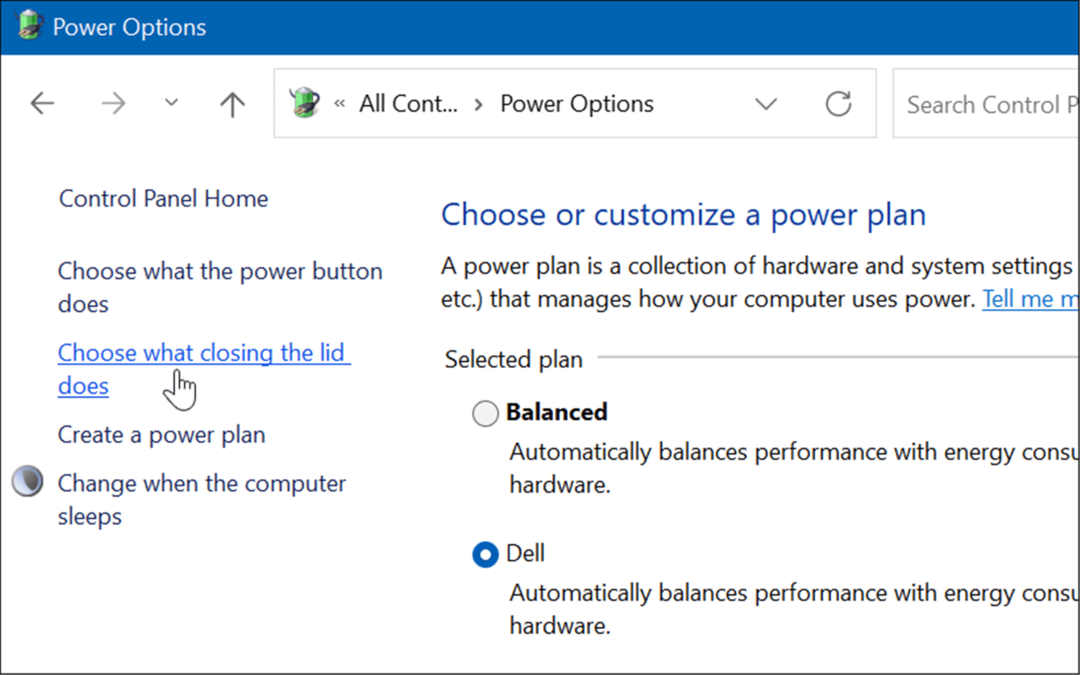
- Sada, ispod Tipka za uključivanje i postavke poklopca odjeljak, postavite ga na Spavanje ili Hibernacija pored Kad zatvorim poklopac opcija.
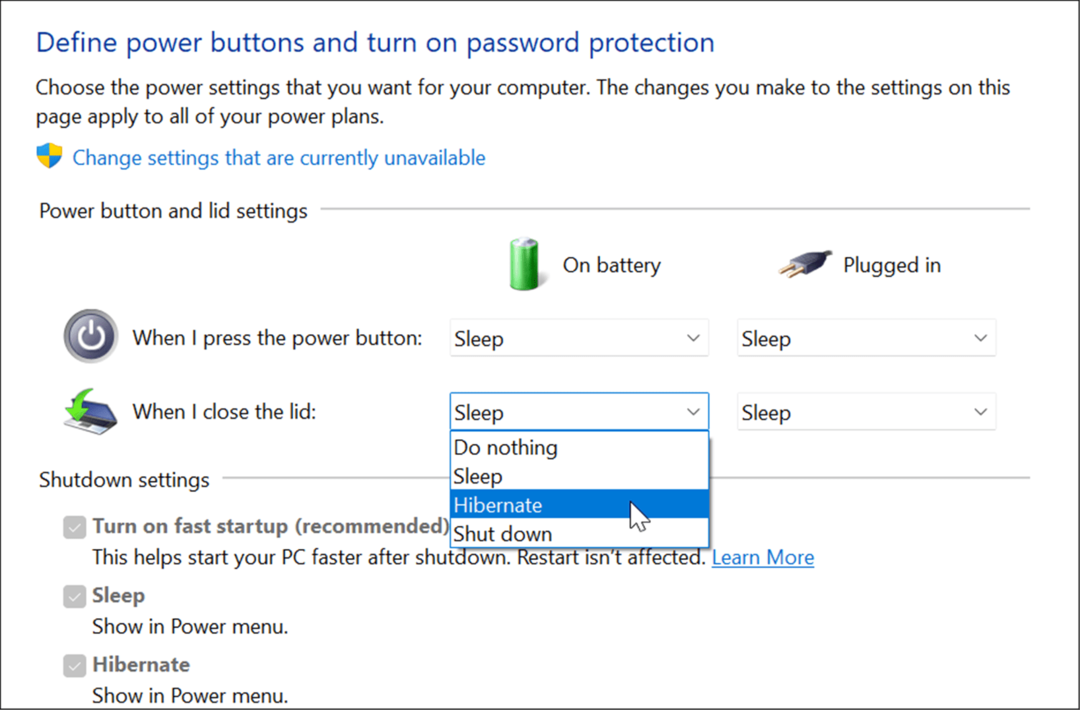
Poboljšanje korištenja baterije u sustavu Windows 11
Windows 11 dolazi s nekoliko opcija za upravljanje značajkama napajanja radi optimizacije potrošnje energije. Kombiniranje nekih ili svih gore navedenih opcija pomoći će vam uštedjeti trajanje baterije i proći kroz radni dan. Naravno, ako redovito uključujete prijenosno računalo u utičnicu, to nije toliko zabrinjavajuće.
Ipak, kada se trebate odspojiti i proći kroz jedno punjenje, sama značajka uštede baterije pomoći će vam da maksimalno iskoristite bateriju s jednim punjenjem. Smanjenje postavki zaslona i automatsko gašenje također će značajno poboljšati performanse baterije.
Za više, pogledajte upravljanje stanjem mirovanja sustava Windows 11 postavke. Ako niste sigurni želite li koristiti stanje mirovanja ili hibernacije, pročitajte o razumijevanje Sleep vs Hibernate. Ako još niste na Windows 11, provjerite kako omogućite način hibernacije u sustavu Windows 10.
Kako pronaći ključ proizvoda za Windows 11
Ako trebate prenijeti svoj ključ proizvoda za Windows 11 ili ga samo trebate za čistu instalaciju OS-a,...
Kako izbrisati predmemoriju, kolačiće i povijest pregledavanja u Google Chromeu
Chrome izvrsno pohranjuje vašu povijest pregledavanja, predmemoriju i kolačiće kako bi optimizirao rad vašeg preglednika na mreži. Njeno je kako...
Usklađivanje cijena u trgovini: kako doći do online cijena dok kupujete u trgovini
Kupnja u trgovini ne znači da morate plaćati više cijene. Zahvaljujući jamstvima usklađenosti cijena, možete ostvariti online popuste dok kupujete u...
Kako pokloniti Disney Plus pretplatu s digitalnom darovnom karticom
Ako ste uživali u Disney Plusu i želite ga podijeliti s drugima, evo kako kupiti Disney+ Gift pretplatu za...



