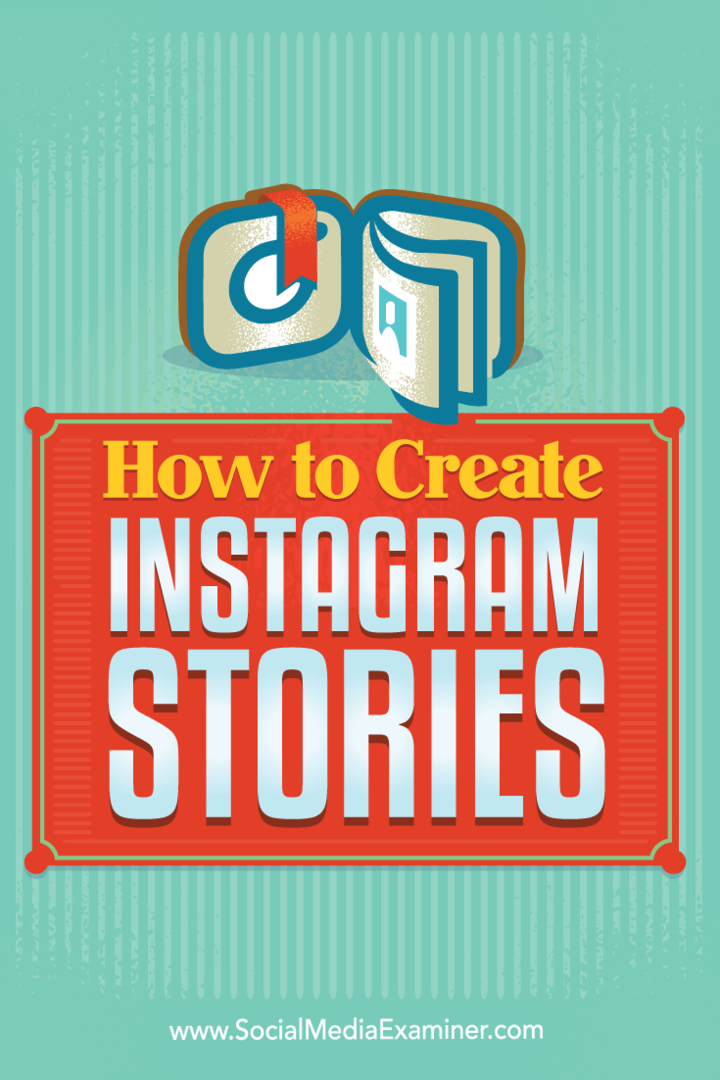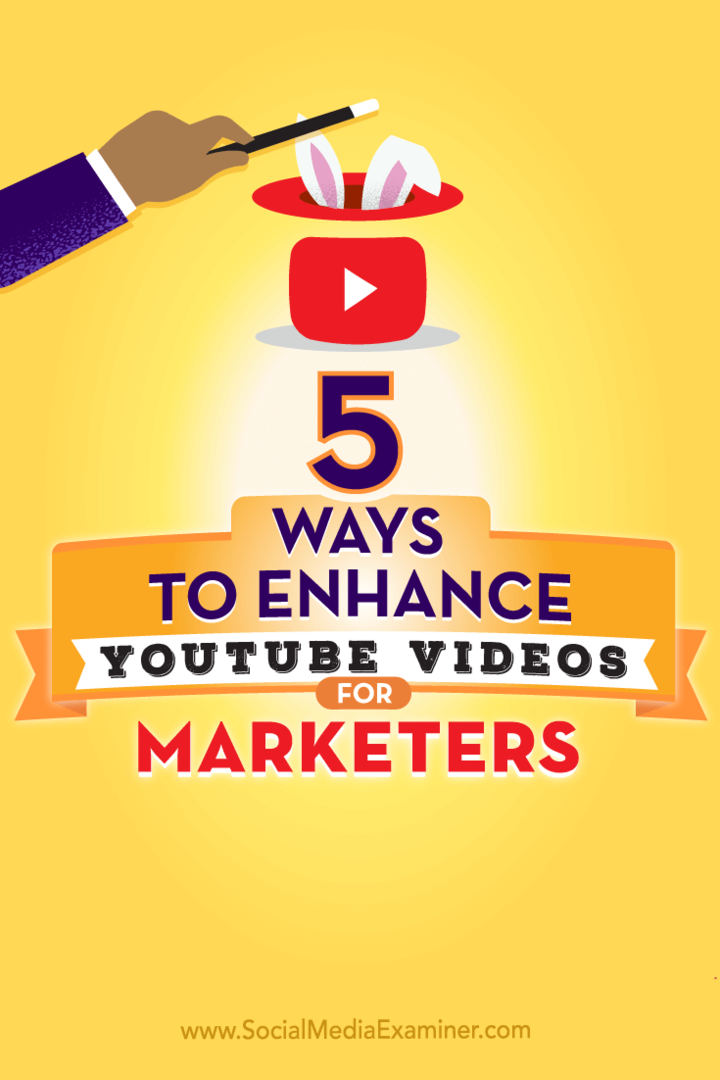Kako napraviti snimku zaslona na Windows 11
Microsoft Windows 11 Junak / / February 13, 2022

Posljednje ažurirano dana

Ako trebate napraviti snimku zaslona u sustavu Windows 11, možete birati između nekoliko opcija, uključujući prečace i aplikacije. Evo što trebate znati.
Trebate li zabilježiti što se događa na vašem zaslonu? Najprije ćete morati napraviti snimku zaslona.
Snimke zaslona su slikovni zapis onoga što vidite. Možda ćete morati napraviti snimku zaslona aplikacije ili poruke o pogrešci u sustavu Windows 11. Nešto možda nije u redu s vašim računalom i trebate snimiti pogrešku kako biste je pokušali riješiti. Možda biste željeli napraviti nekoliko snimaka da objasnite nešto prijatelju ili kolegi ili da pokažete svoje igranje.
Postoji nekoliko načina na koje možete napraviti snimke zaslona na računalu sa sustavom Windows 11. Možete besplatno snimiti snimke zaslona koristeći ugrađene tipkovničke prečace i uslužne programe ili umjesto toga možete isprobati brojne aplikacije trećih strana.
U nastavku ćemo vam pokazati kako napraviti snimku zaslona u sustavu Windows 11 pomoću ugrađenih značajki ili softvera treće strane.
Kako napraviti snimku zaslona na Windows 11
Najlakši način za snimanje zaslona u sustavu Windows 11 je da zgrabite cijeli zaslon.
Za snimanje zaslona cijelog zaslona:
- pritisni Tipka Print Screen, koji se obično označava kao PrtScn ili PrtScrn. Trebali biste ga vidjeti desno od F12 tipka na desktop tipkovnicama.
Bilješka: Na prijenosnim računalima, mjesto PrtScn ključ će varirati. Može biti na vrhu pored Fn tipke. Ili na dnu pored Razmaknica, a neka prijenosna računala zahtijevaju da pritisnete Fn ključ u kombinaciji s PrtScn. Ako niste sigurni, provjerite dokumentaciju za podršku proizvođača prijenosnog računala.
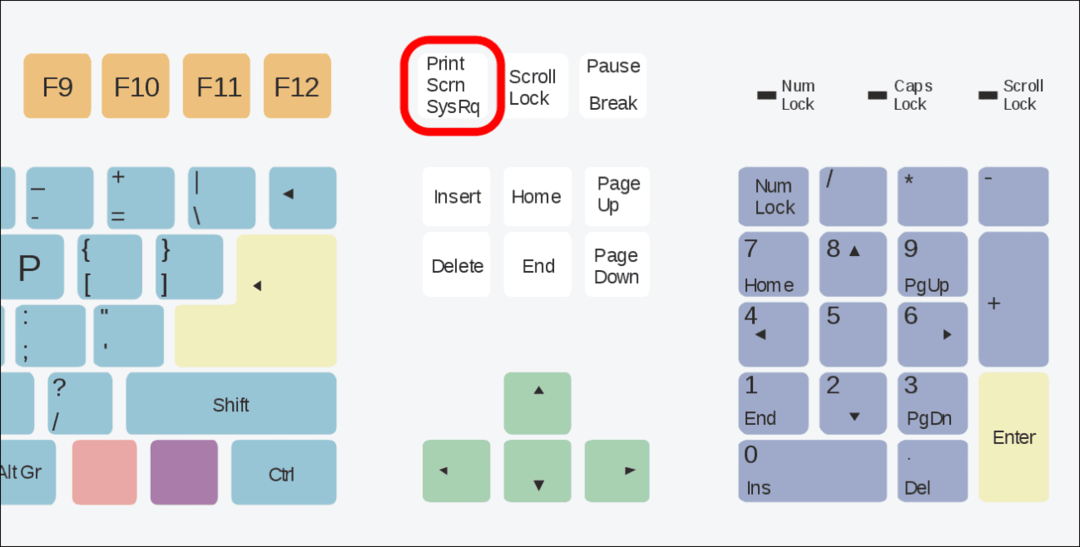
- Cijeli sadržaj vašeg zaslona bit će pohranjen na međuspremnik. Jednom tamo, možete ga zalijepiti u druge aplikacije kao što su Riječ ili Boja, na primjer. Možete kliknuti desnom tipkom miša i odabrati Zalijepiti iz izbornika ili upotrijebite tipkovnički prečac Ctrl + V da stavite snimak u drugu aplikaciju.
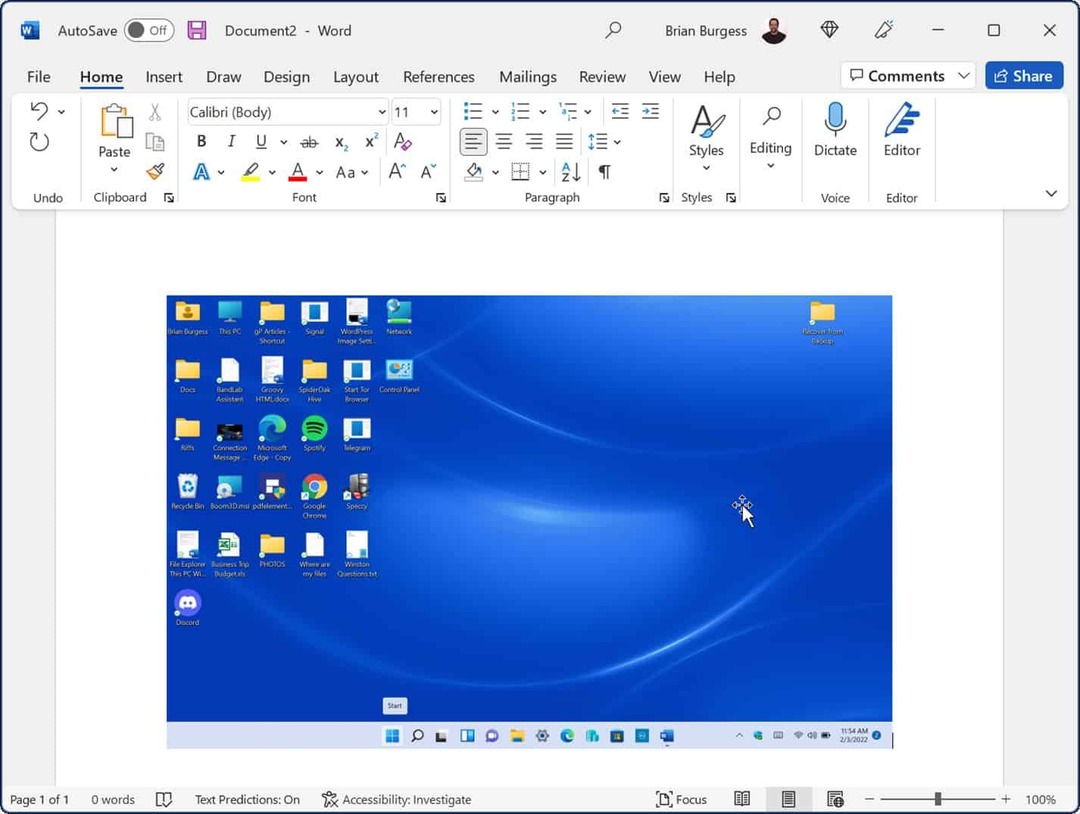
Kako spremiti snimku zaslona kao datoteku
Druga mogućnost je snimanje zaslona i spremanje u datoteku na računalu.
Da biste spremili snimku zaslona kao datoteku u sustavu Windows 11:
- pritisni tipkovni prečact Windows tipka + PrtScn.
- Zaslon će se nakratko zatamniti, a snimka zaslona cijele radne površine bit će spremljena u Slike > Snimke zaslona mapu.
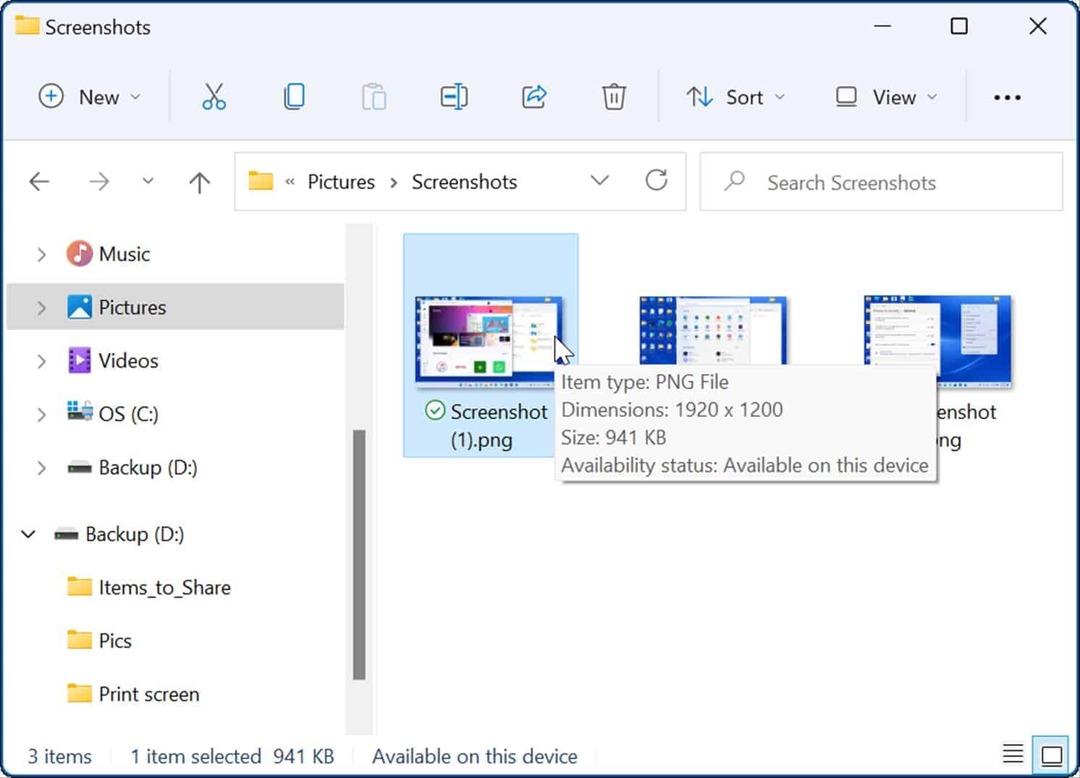
S datotekom snimka zaslona možete je podijeliti s drugim korisnicima ili svojim IT odjelom ako je potrebno.
Kako napraviti snimku zaslona aktivnog prozora
Snimanje zaslona cijele radne površine je u redu, ali možda biste željeli dobiti određeni aktivni prozor.
Da biste snimili aktivni prozor na zaslonu, slijedite ove korake:
- Provjerite jesu li prozori koje želite snimiti sa snimkom zaslona aktivni, a zatim upotrijebite tipkovnički prečac Alt + PrtScn.
- Snimak aktivnih prozora spremit će se u međuspremnik, a možete ga zalijepiti u druge aplikacije za slike kao što su Paint, Photoshop i druge.
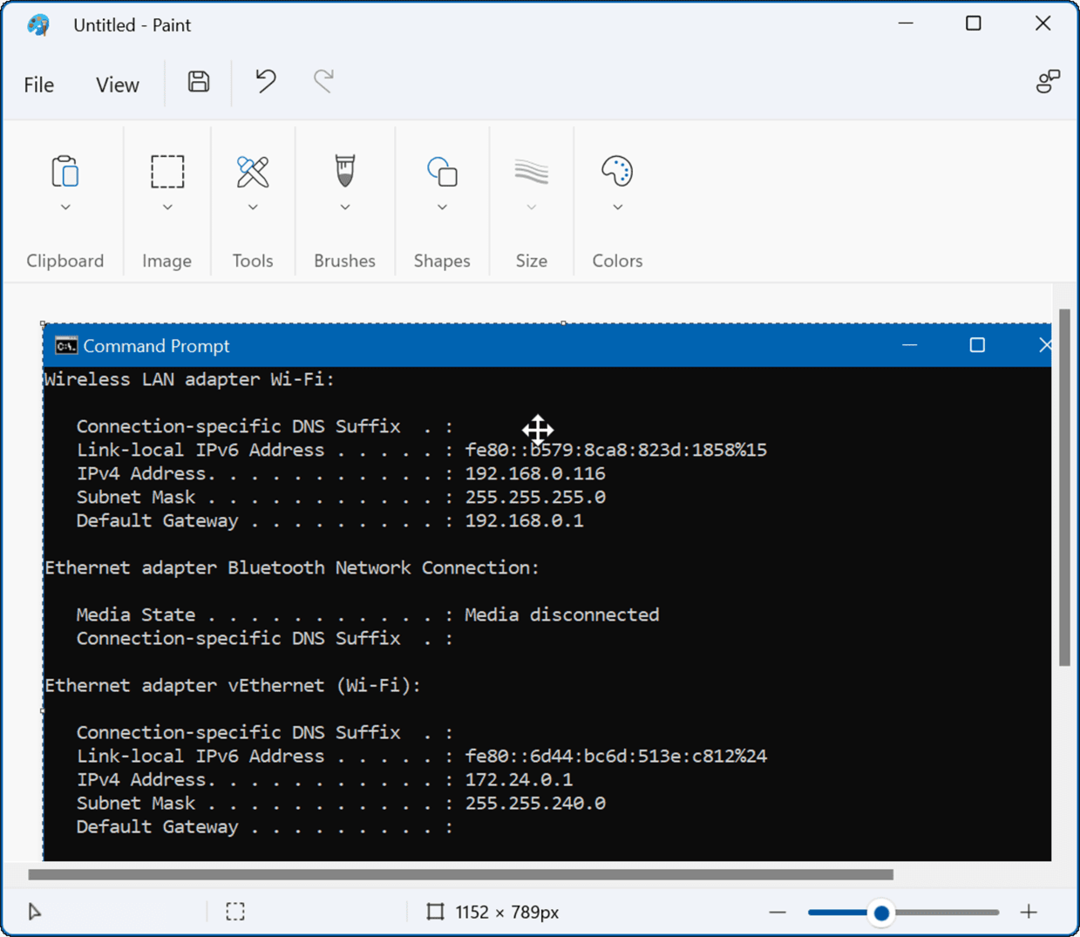
Kako koristiti ugrađeni alat za izrezivanje
The Alat za izrezivanje je ugrađeni Microsoftov uslužni program koji vam omogućuje snimanje zaslona i snimanje određenih područja na zaslonu.
Za korištenje alata za izrezivanje u sustavu Windows 11, poduzmite sljedeće korake:
- Pritisnite tipkovnički prečac Tipka Windows + Shift + S pokrenuti Alat za izrezivanje.
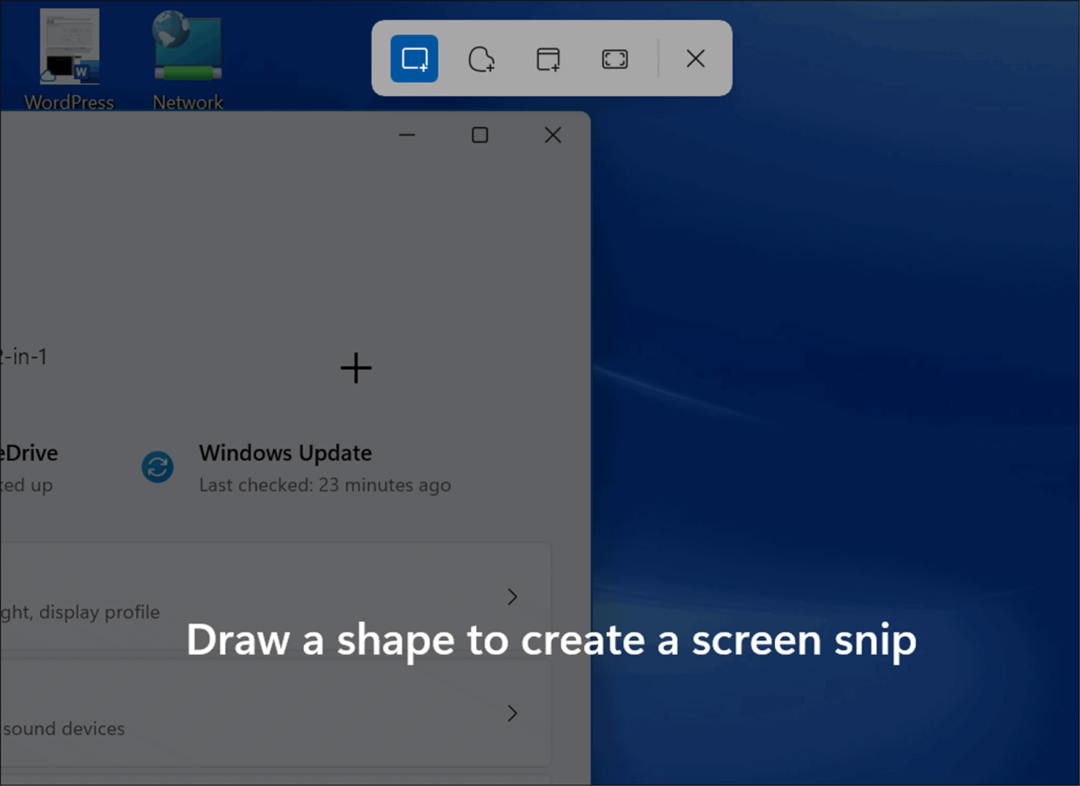
- Kada se pokrene, imate opciju da napravite pravokutni isječak, isječak slobodnog oblika, cijeli prozor ili snimanje preko cijelog zaslona. Upotrijebite gumbe na alatnoj traci na alatu za izrezivanje za odabir.
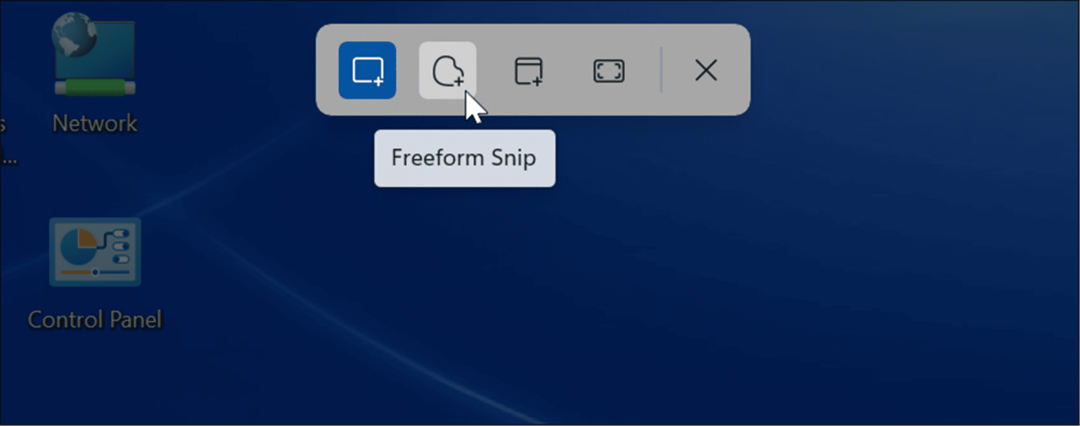
- Nakon snimanja, pojavit će se obavijest koja vas obavještava da je kopirana u međuspremnik.
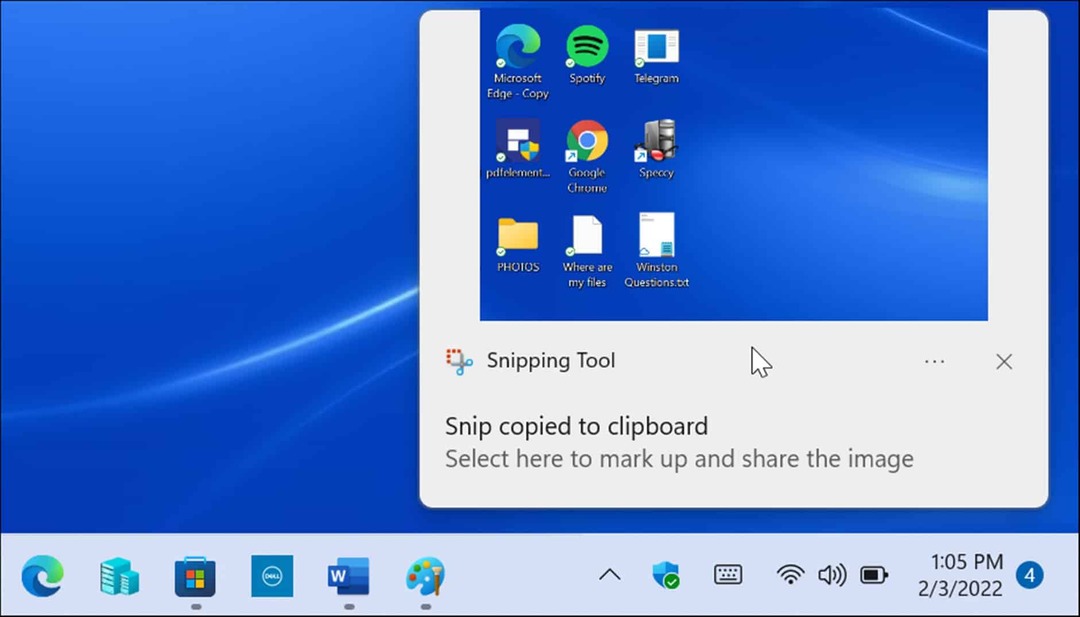
- Ako kliknete na obavijest, snimka će se otvoriti u Aplikacija Alat za izrezivanje gdje možete uređivati, stavljati bilješke, spremati i dijeliti snimku zaslona.
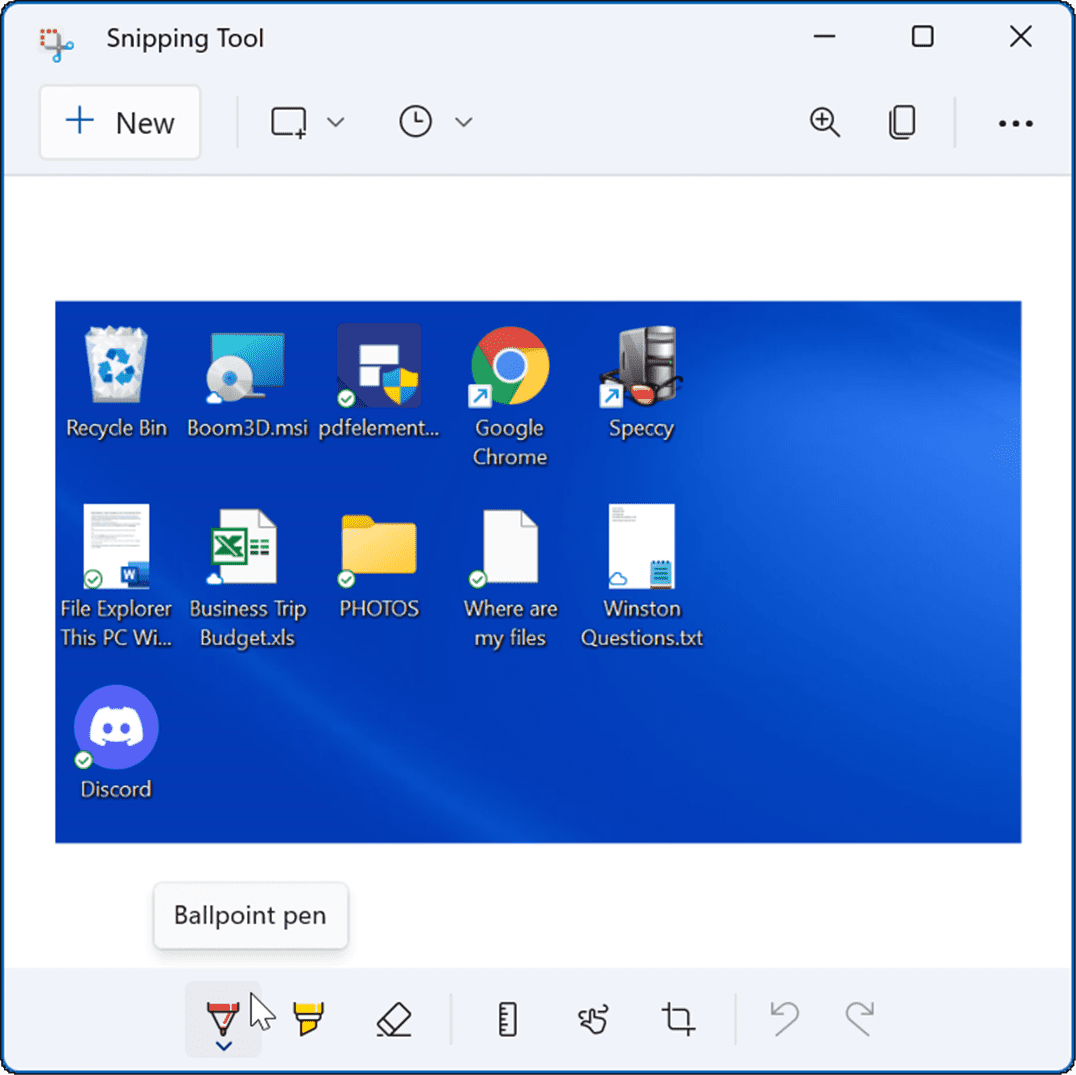
Kako napraviti snimku zaslona koristeći Xbox Game Bar
U sustavu Windows 10 možete uzeti a snimka zaslona s Xbox Game Barom, a značajka je prenesena na Windows 11. Njegova je primarna upotreba za igrače da snime video svoje radnje u igricama, ali možete ga koristiti i za snimanje zaslona (ili videa) vašeg računalnog iskustva.
Da biste koristili Xbox Game Bar za snimanje zaslona:
- Koristite tipkovnički prečac Tipka Windows + G pokrenuti Xbox Game Bar.
- Kada se otvori, kliknite na Widgeti ikonu na traci i odaberite Uhvatiti opciju iz izbornika.
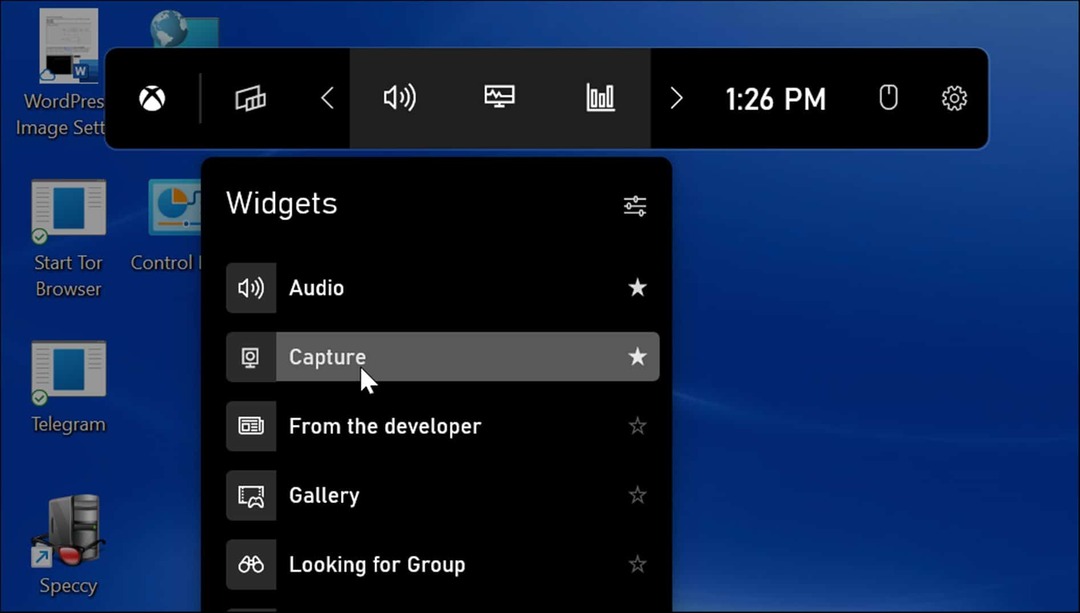
- Od Uhvatiti izborniku, kliknite ikonu kamere za snimanje zaslona. Ako je aplikacija aktivna, zgrabit će taj prozor. Ako nijedan prozor nije aktivan, snimit će se čitava radna površina.
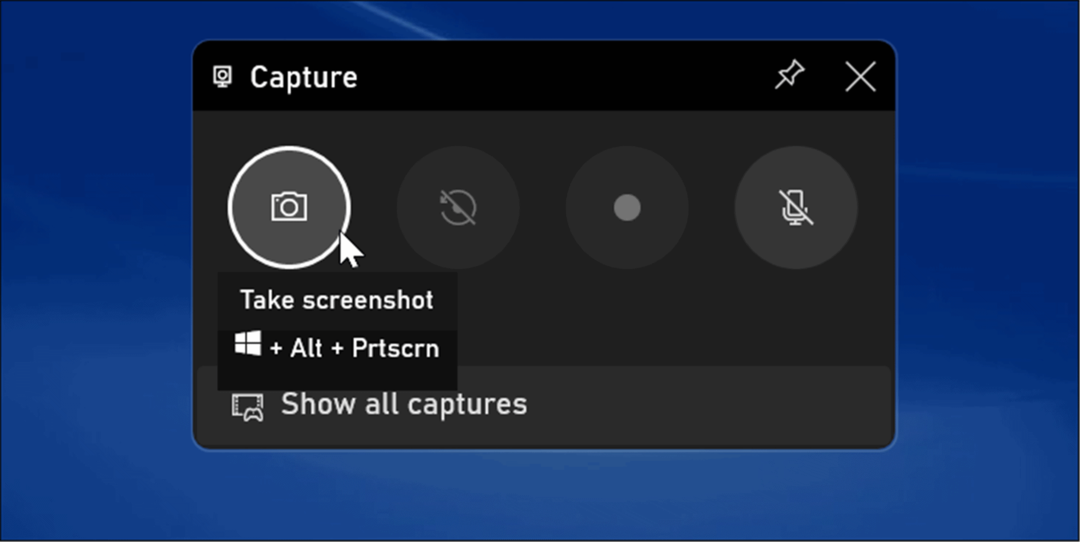
- Nakon snimanja zaslona s Xbox Game Barom, pronaći ćete ih u Videozapisi > Snimci mapu.
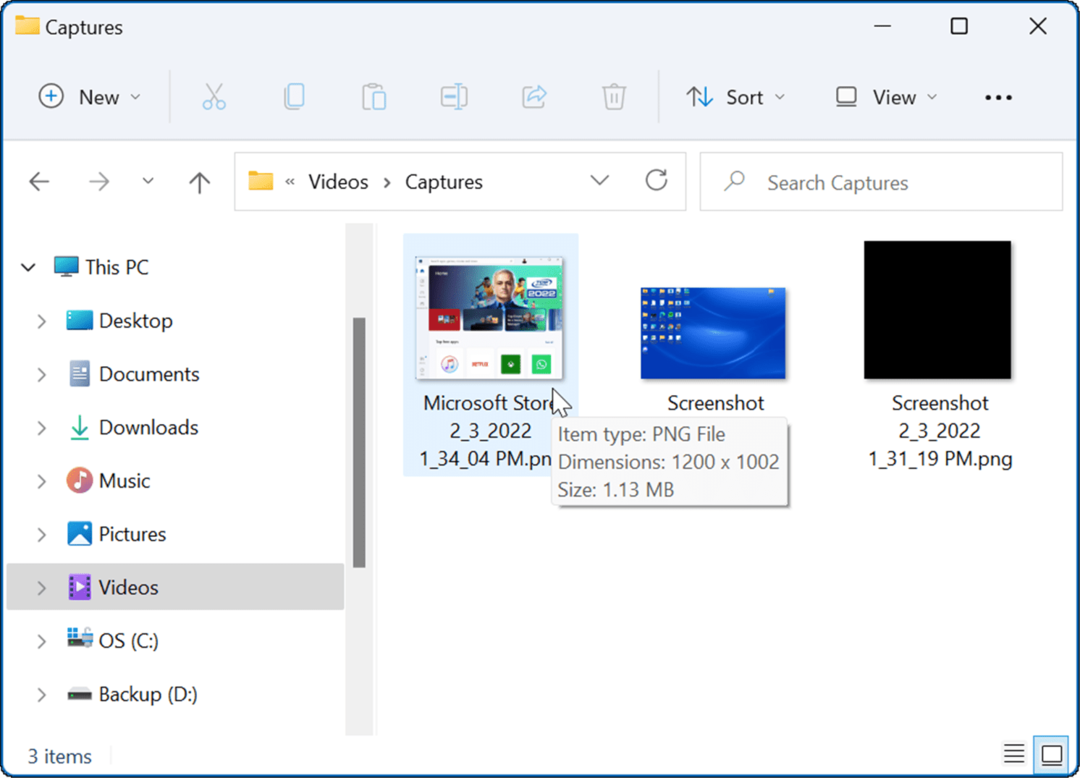
Korištenje aplikacije treće strane za snimanje snimki zaslona sustava Windows 11
Ako vam Windows 11 ne pruža potrebnu funkcionalnost, uvijek se možete obratiti aplikaciji treće strane. Za besplatni uslužni program, možda biste htjeli pogledati Greenshot za vaše osnovne potrebe snimanja zaslona.
Ali ako tražite nešto robusnije, provjerite SnagIt iz TechSmitha. Osim snimanja snimki zaslona, uključuje uređivač tako da možete uređivati, komentirati i dodavati efekte. Koristimo ga godinama, a dostupan je i za Windows i za Mac. Ako ga želite isprobati besplatno i isprobati ga, isprobajte besplatno probno korištenje SnagIta prvi.
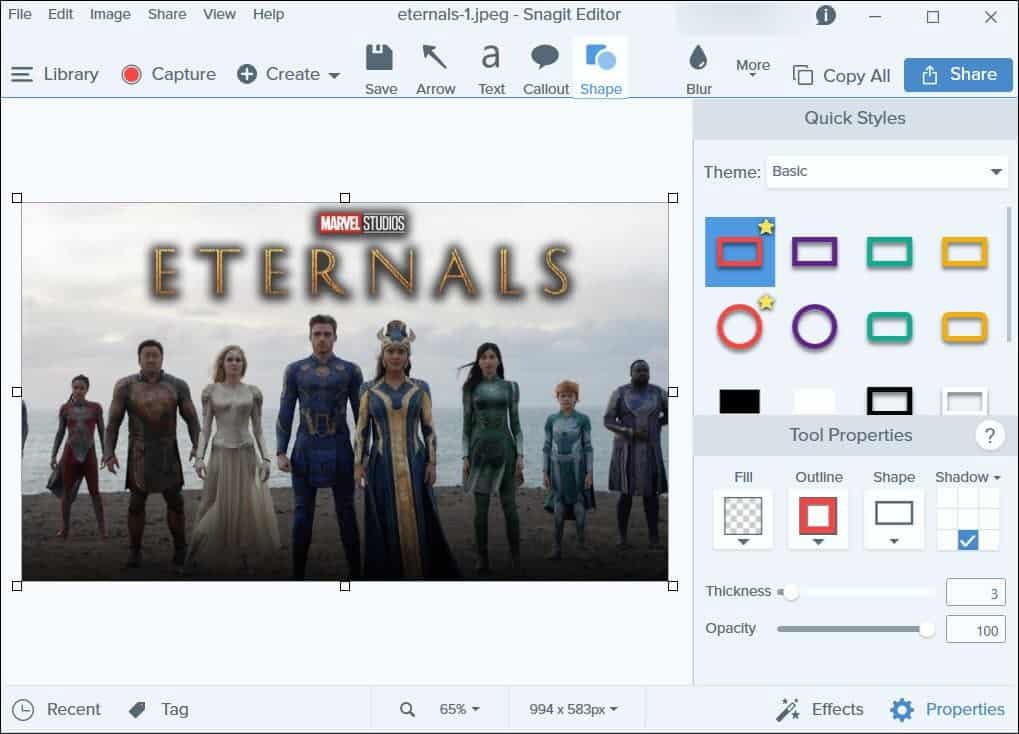
Snimanje snimki zaslona u sustavu Windows 11
Kao i Windows 10 prije njega, postoje različite metode koje možete koristiti za snimanje zaslona u sustavu Windows 11. Oni se kreću od raznih tipkovničkih prečaca do modernih uslužnih programa poput ažuriranog alata za izrezivanje. Čak Microsoft Edge ima alat za snimanje weba za dobivanje snimaka i označavanje web stranica.
Ako koristite drugi uređaj, pogledajte snimanje zaslona na Chromebooku ili dobivanje a snimka zaslona na Androidu. Ako ste korisnik Applea, možete uzeti a snimku zaslona na vašem iPhoneu ili iPadu pa čak i dobiti snimke na vašem Apple Watchu.
Kako pronaći ključ proizvoda za Windows 11
Ako trebate prenijeti svoj ključ proizvoda za Windows 11 ili ga samo trebate za čistu instalaciju OS-a,...
Kako izbrisati predmemoriju, kolačiće i povijest pregledavanja u Google Chromeu
Chrome izvrsno pohranjuje vašu povijest pregledavanja, predmemoriju i kolačiće kako bi optimizirao rad vašeg preglednika na mreži. Njeno je kako...
Usklađivanje cijena u trgovini: kako doći do online cijena dok kupujete u trgovini
Kupnja u trgovini ne znači da morate plaćati više cijene. Zahvaljujući jamstvima usklađenosti cijena, možete ostvariti online popuste dok kupujete u...
Kako pokloniti Disney Plus pretplatu s digitalnom darovnom karticom
Ako ste uživali u Disney Plusu i želite ga podijeliti s drugima, evo kako kupiti Disney+ Gift pretplatu za...