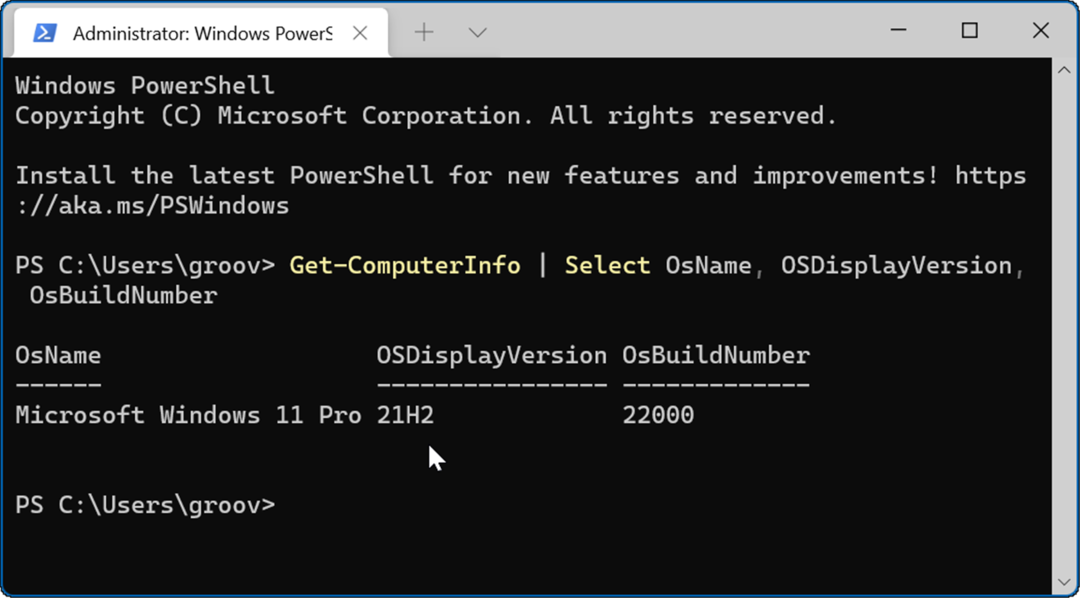Kako promijeniti brzinu osvježavanja u sustavu Windows 11
Microsoft Windows 11 Junak / / February 14, 2022

Posljednje ažurirano dana

Ako imate vrhunski monitor, željet ćete da izgleda najbolje promjenom brzine osvježavanja. Evo kako promijeniti brzinu osvježavanja u sustavu Windows 11.
Jeste li se ikada zapitali kako vaše računalo stvara slike koje se pojavljuju na vašem monitoru kada pomaknete miš, upišete dokument ili otvorite igru?
Ovaj broj - koliko puta se slika pojavljuje i ponovno pojavljuje na zaslonu - je monitor brzina osvježavanja, mjereno u Herc (ili Hz). Što se slika brže osvježi na vašem zaslonu, to će vaše iskustvo gledanja biti bolje.
Možda ste igrač s monitorom koji podržava 144Hz ili više. Možda tražite poboljšati vijek trajanja baterije na vašem laptopu. Bez obzira na razlog, promjena brzine osvježavanja u sustavu Windows 11 jednostavna je ako znate gdje tražiti.
Kako promijeniti brzinu osvježavanja u sustavu Windows 11
Brzina osvježavanja je važna, osobito na zaslonima za igre i drugim vrhunskim monitorima. Ako nemate kvalitetnu brzinu osvježavanja, to može uzrokovati treperenje zaslona i naprezanje očiju. To je osobito istinito kada gledate u zaslon dulje vrijeme.
Srećom, Windows općenito radi izvrstan posao automatski ga konfigurira, ali postoje slučajevi kada želite promijeniti brzinu osvježavanja u sustavu Windows 11. Da biste podesili brzinu osvježavanja u sustavu Windows 11 putem postavki, slijedite ove korake:
- Otvori Početak izbornik i odaberite Postavke. Alternativno, možete koristiti tipkovnički prečac Tipka Windows + I da biste izravno otvorili Postavke.

- Kada se otvore Postavke, kliknite na Sustav iz opcija na lijevoj strani i kliknite Prikaz na desnoj strani.
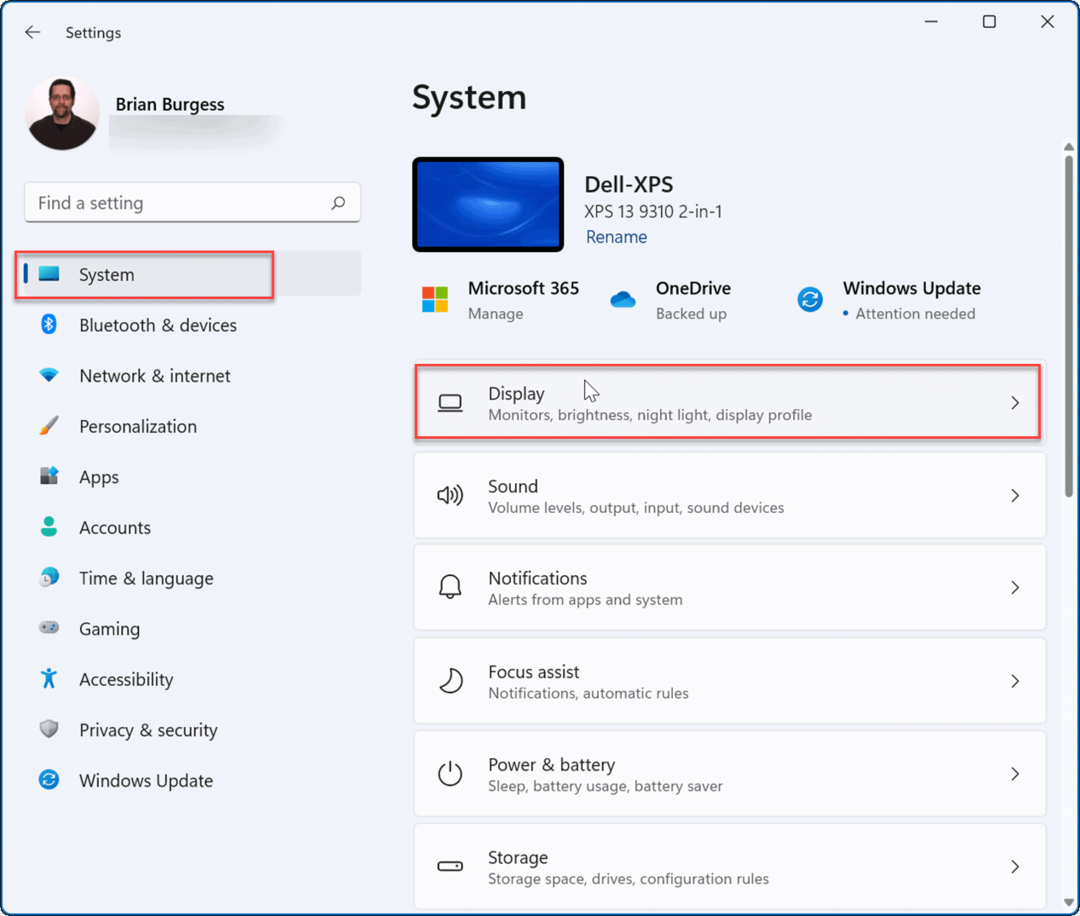
- Pomaknite se prema dolje do Povezane postavke odjeljak i kliknite na Napredni prikaz opcija.
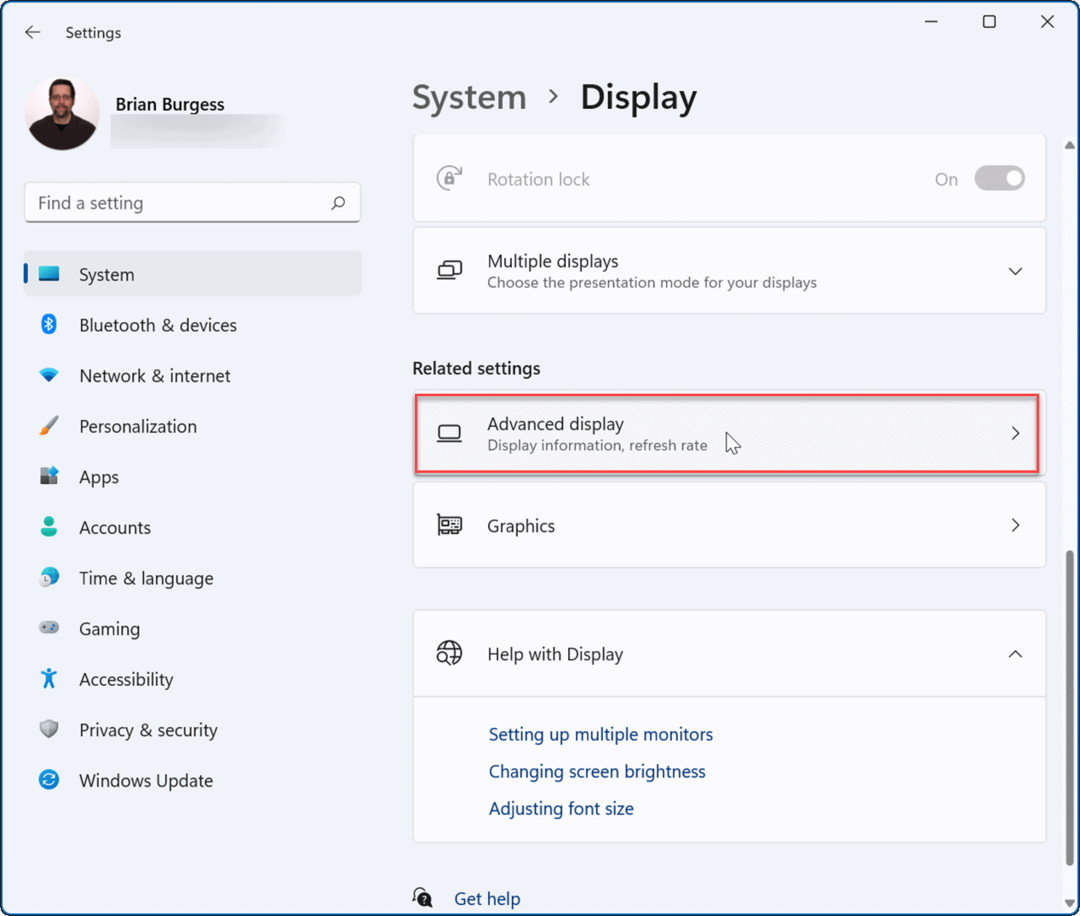
- Dalje, ispod Prikaz informacija u odjeljku, odaberite optimalnu brzinu osvježavanja s padajućeg izbornika koji se nalazi pored Odaberite brzinu osvježavanja.
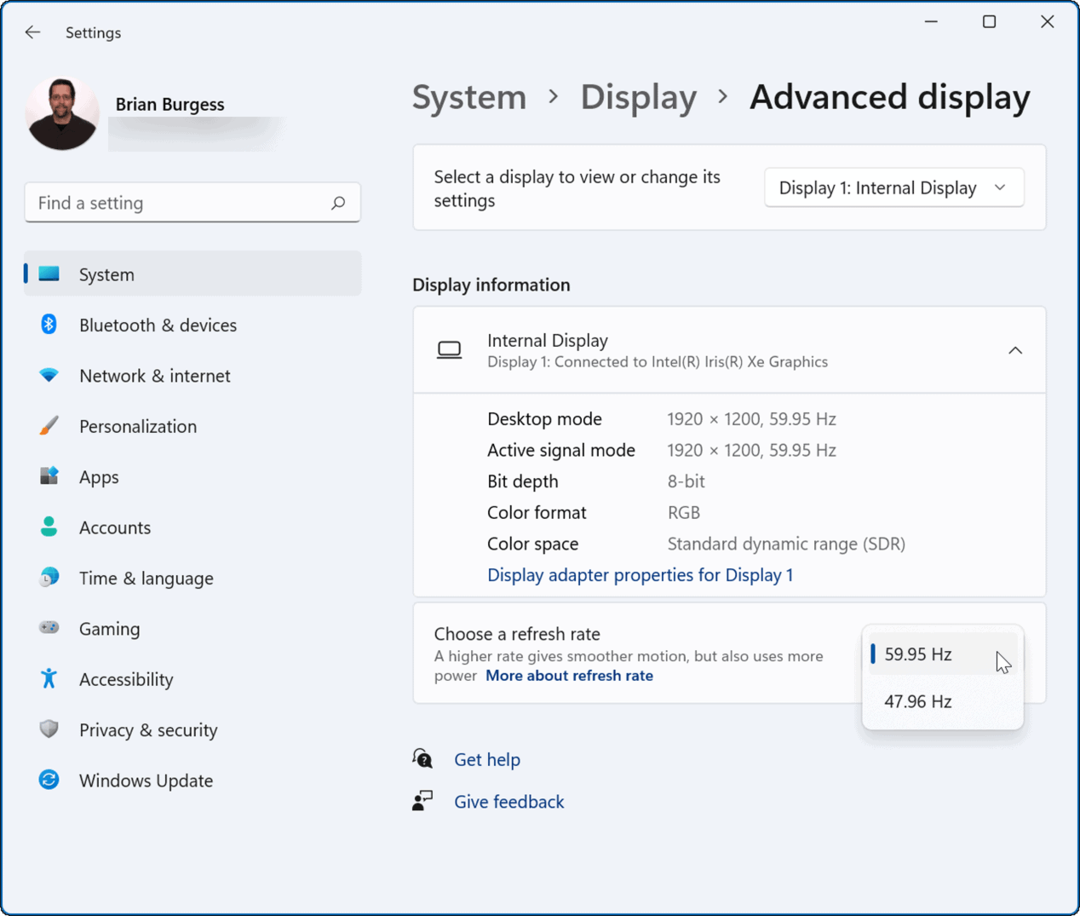
Nakon postavljanja optimalne brzine osvježavanja, vaš monitor može nakratko treptati. Nakon toga možete početi koristiti novi izgled poboljšane stope prikaza koju ste postavili.
Obično će igrači i grafički umjetnici najviše primijetiti promjene brzine osvježavanja. Podizanje znači glatkije i ugodnije iskustvo dok sjedite ispred ekrana. Također, imajte na umu da viša stopa osvježavanja smanjuje vijek trajanja baterije prijenosnog računala budući da koristi više energije.
Postavke zaslona sustava Windows
Iako Windows izvrsno upravlja postavkama zaslona automatski, može doći vrijeme kada ga trebate prilagoditi. Još jedna važna stvar koju vrijedi spomenuti je postavljanje Display Scale postavke u sustavu Windows 11. Ako cijeli dan gledate u monitor, podešavanje razmjera ili veličine vizualnih elemenata na zaslonu može pomoći. Ako još niste na Windows 11, također možete promijeniti veličina ikona u sustavu Windows 10.
Windows 11 ima revidirano korisničko sučelje koje se nekim korisnicima možda neće svidjeti. Na primjer, možda vam se ne sviđa položaj gumba Start, ali možete pomaknite ga natrag ulijevo. Ili, ako vam se ne sviđaju nove ikone na radnoj površini (ili njihov nedostatak), možete vratiti naslijeđene ikone sustava na radnu površinu.
Kako pronaći ključ proizvoda za Windows 11
Ako trebate prenijeti svoj ključ proizvoda za Windows 11 ili ga samo trebate za čistu instalaciju OS-a,...
Kako izbrisati predmemoriju, kolačiće i povijest pregledavanja u Google Chromeu
Chrome izvrsno pohranjuje vašu povijest pregledavanja, predmemoriju i kolačiće kako bi optimizirao rad vašeg preglednika na mreži. Njeno je kako...
Usklađivanje cijena u trgovini: kako doći do online cijena dok kupujete u trgovini
Kupnja u trgovini ne znači da morate plaćati više cijene. Zahvaljujući jamstvima usklađenosti cijena, možete ostvariti online popuste dok kupujete u...
Kako pokloniti Disney Plus pretplatu s digitalnom darovnom karticom
Ako ste uživali u Disney Plusu i želite ga podijeliti s drugima, evo kako kupiti Disney+ Gift pretplatu za...