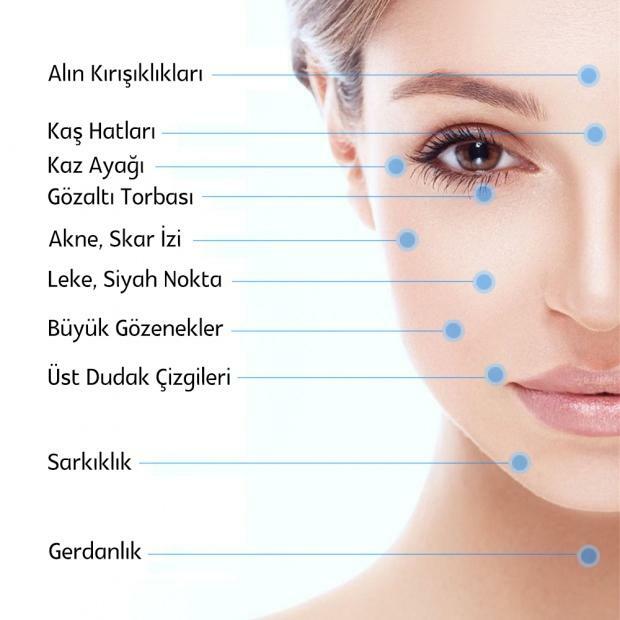Posljednje ažurirano dana

Nakon što pojačate glasnoću, možda ćete otkriti da Spotify nije dovoljno glasan za vašu glazbu ili popise za reprodukciju. Evo kako učiniti Spotify glasnijim i boljim zvukom.
Spotify ima milijune pjesama i tisuće podcasta koje možete slušati. Možda ćete potrošiti razumnu količinu vremena stvarajući popise za reprodukciju i pretplatiti se na svoje omiljene emisije, ali postoji problem - nešto ne zvuči baš kako treba.
Dok slušate svoj omiljeni sadržaj na Spotifyju, možda biste željeli prilagoditi zvuk kako bi bio glasniji i bolji. Povećavate glasnoću na uređaju ili klizač za glasnoću u aplikaciji, ali to možda neće biti dovoljno.
Srećom, postoje i drugi načini da Spotify bude glasniji i da zvuči bolje cijelo vrijeme - evo kako.
Kako učiniti Spotify glasnijim
Jedan od načina za podešavanje zvuka sa Spotifyja je postavljanje razina glasnoće.
Da biste prilagodili razinu glasnoće u Spotifyju, slijedite ove korake:
- U aplikaciji za stolno računalo pokrenite Spotify i kliknite na trotočkica izborniku u gornjem lijevom kutu.
- Odatle odaberite Uredi > Postavke.
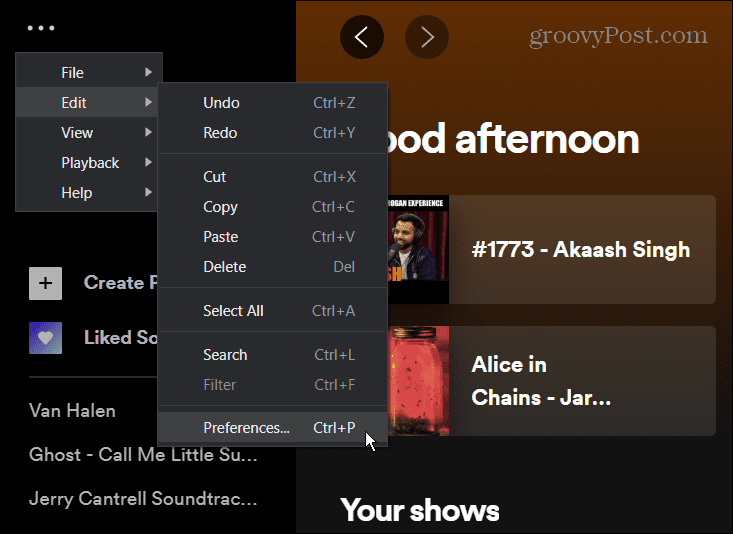
- Ispod Kvaliteta zvuka odjeljak, odaberite padajući izbornik pored Razina glasnoće i postavite ga na Glasno opcija. Imajte na umu da to može umanjiti kvalitetu zvuka, ali će glasnoća biti glasnija.
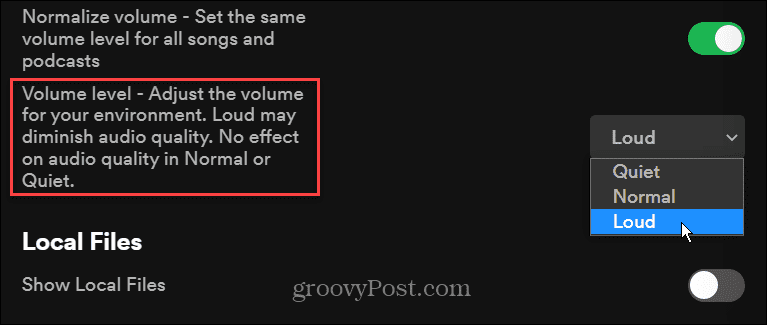
- Na svom mobilnom uređaju pokrenite Aplikacija Spotify i dodirnite ikona zupčanika u gornjem desnom kutu za otvaranje Postavke.
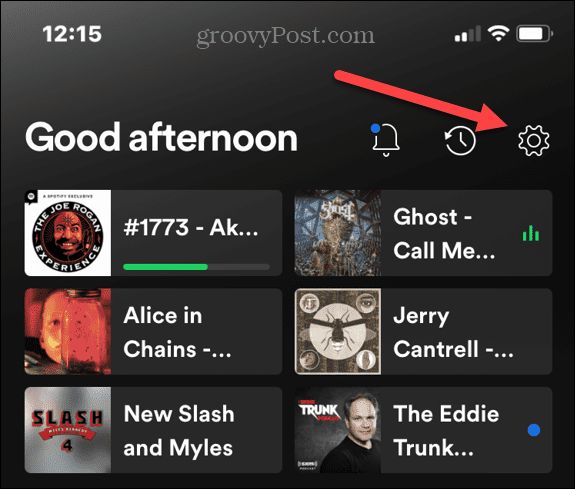
- Na sljedećem zaslonu dodirnite Reprodukcija s popisa.
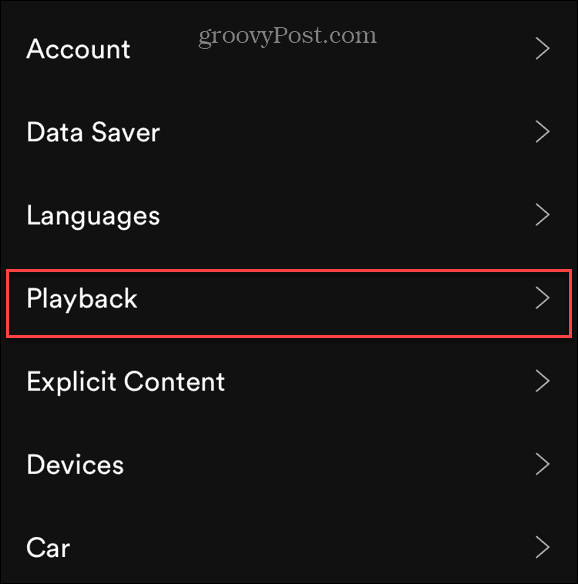
- Pomaknite se prema dolje do Razina glasnoće odjeljak i postavite ga na Glasno opcija.
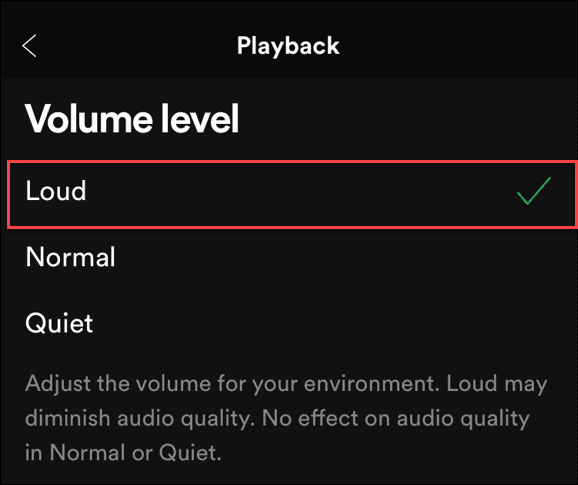
Opcija Glasno će pojačati glasnoću, ali jedna pjesma može zvučati glasnije od prethodne, što je neugodno. Stoga obavezno uključite Normalizirajte glasnoću opcija iznad razine glasnoće.
Kako poboljšati kvalitetu zvuka na Spotifyju
Osim što ćete učiniti Spotify glasnijim, možete poboljšati i kvalitetu zvuka. Iako to tehnički ne povećava razinu decibela, poboljšava cjelokupno iskustvo strujanja glazbe. Podešavanje zvuka može "prevariti" vaše uši da misle da je glasniji. Pomoću nekih ugrađenih postavki možete podesiti različite frekvencije i optimizirati zvuk.
Spotify nudi različite razine kvalitete zvuka kao što su niska (24 kbps), normalna (96 kbps), visoka (160 kbps) i vrlo visoka (320 kbps). Što je veći kbps, to je netaknutiji i čistiji audio stream.
Bilješka: Da biste dobili Vrlo visoko razinu strujanja, morate biti korisnik Spotify Premiuma. Također, u vrijeme pisanja ovog teksta, Spotify ga nije uveo Hi-Fi zvuk bez gubitaka plan. Ako želite glazbu CD kvalitete bez gubitaka, Apple Music nudi, a tako i PLIME.
Da biste poboljšali kvalitetu zvuka na Spotifyju, poduzmite sljedeće korake:
- Otvorite Spotify, kliknite izbornik s tri točke i odaberite Uredi > Postavke iz izbornika.
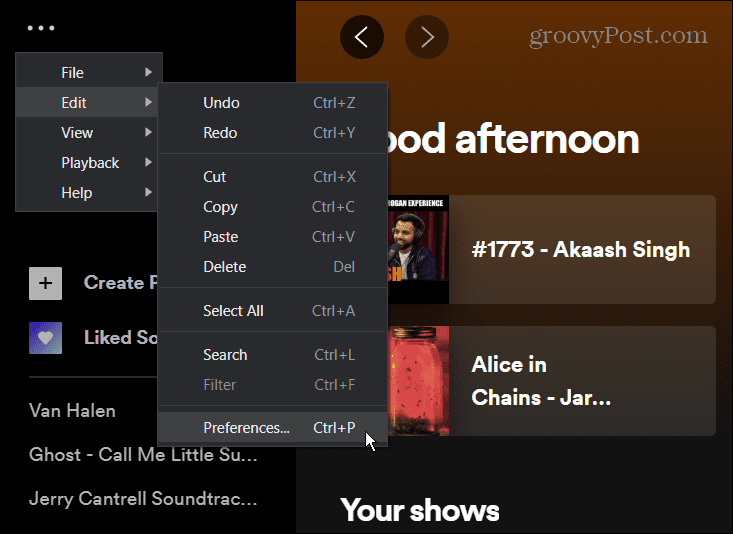
- Pomaknite se prema dolje do Kvaliteta zvuka odjeljak i skup Kvaliteta strujanja do Visoko ili Vrlo visoko za najbolje rezultate.
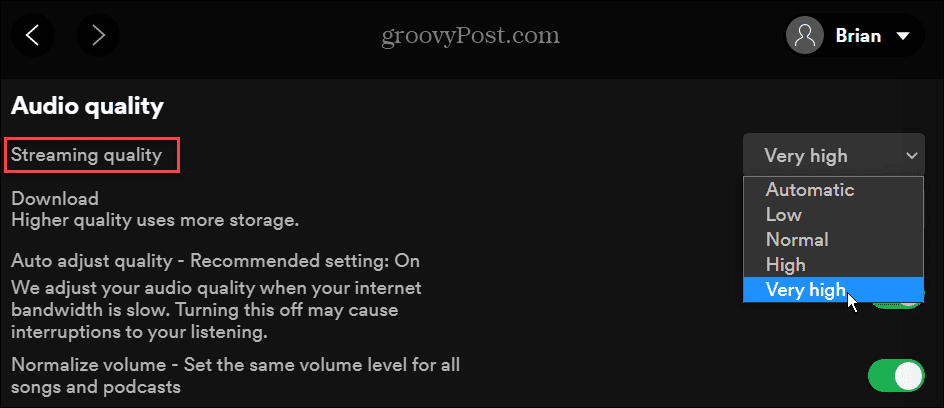
- Na mobilnom uređaju pokrenite aplikaciju Spotify i otvorite Postavke (ikona zupčanika).
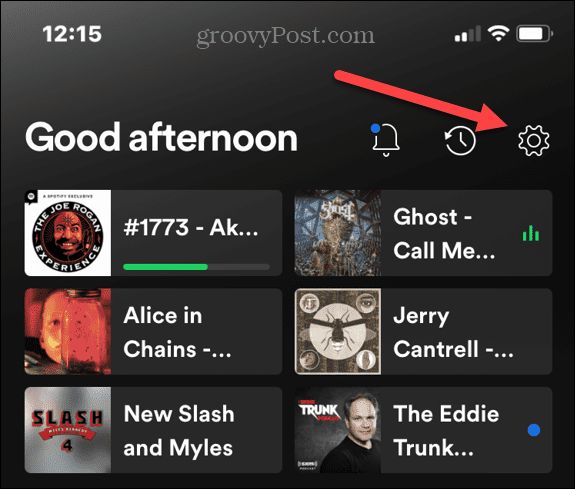
- Kliknite na Kvaliteta zvuka opciju na sljedećem ekranu.
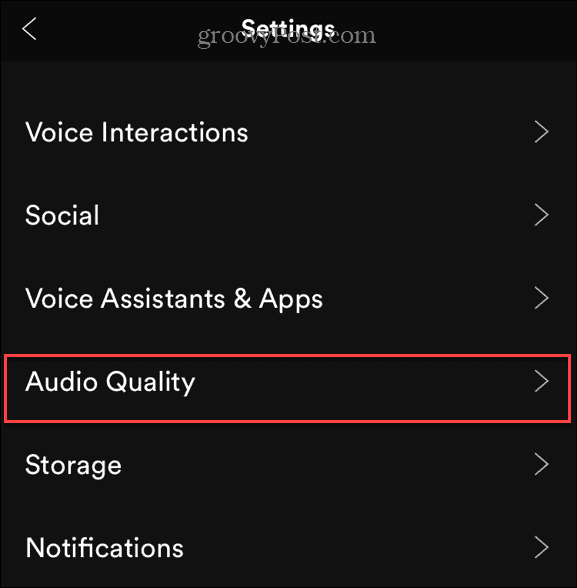
- Sada odaberite željenu kvalitetu strujanja zvuka. Omogućuje vam podešavanje kvalitete dok ste povezani Wi-Fi I gotovo Stanični.
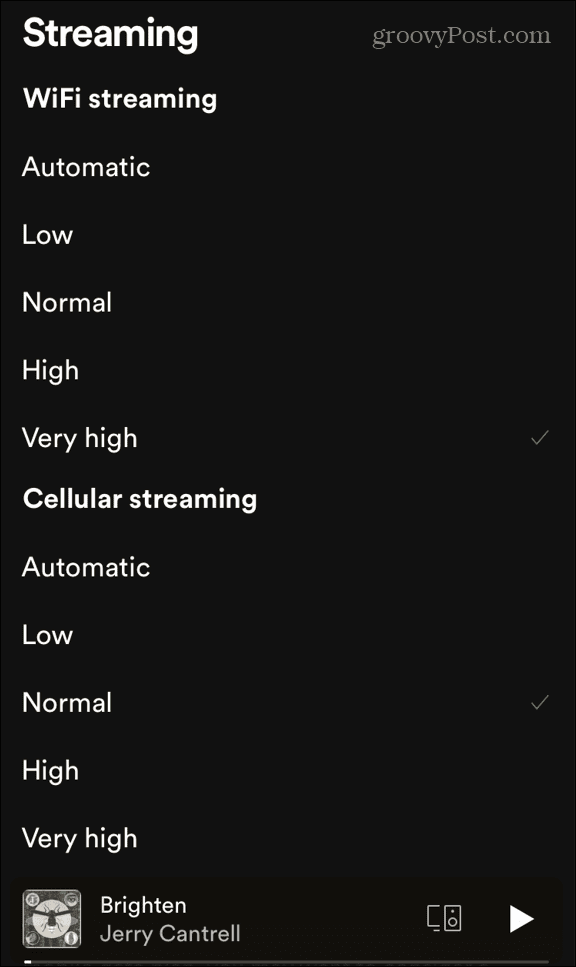
Što ga više postavite, više će podataka koristiti. To obično nije problem za kućnu upotrebu. Međutim, htjet ćete koristiti diskreciju dok ste na mobilnoj mreži ako imate ograničen podatkovni paket.
Kako podesiti ugrađeni Spotify ekvilajzer
Svatko čuje stvari drugačije i možda biste trebali prilagoditi zvuk zvuka koji slušate. Da biste pojačali audio frekvencije i učinili da vaša glazba zvuči bolje, možete koristiti Spotifyjev ekvilajzer.
Da biste prilagodili postavke ekvilajzera u Spotifyju, slijedite ove korake:
- Pokrenite Spotify na telefonu ili tabletu i otvorite Postavke (ikona zupčanika) i odaberite Reprodukcija.
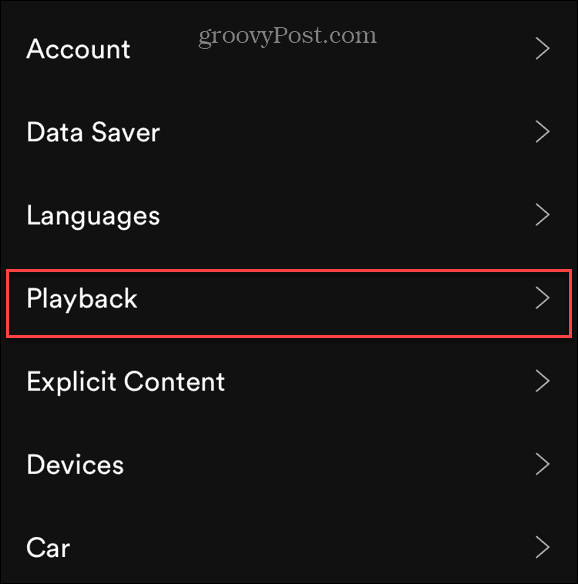
- Na zaslonu postavki reprodukcije pomaknite se prema dolje i dodirnite Equalizer.
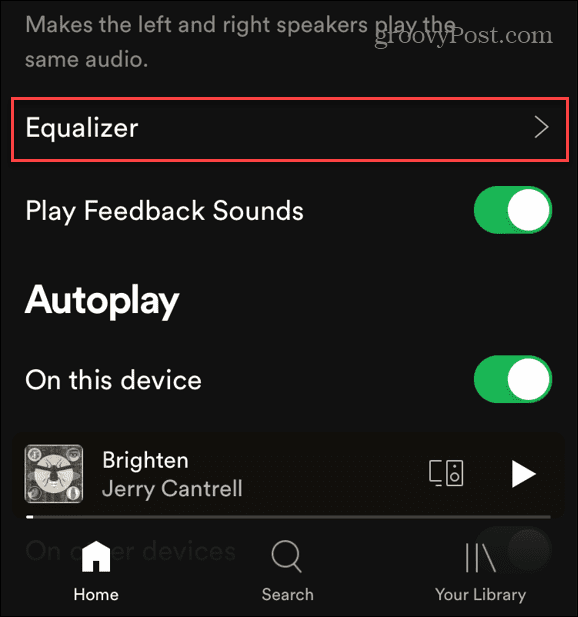
- Sada možete podesiti audio frekvencije pomoću ekvilajzera. Možete birati između nekoliko unaprijed postavljenih postavki kao što su Rock, Pop, Bass Booster i drugi. Također vam omogućuje ručno podešavanje frekvencija pomicanjem pojedinačno za savršen zvuk.
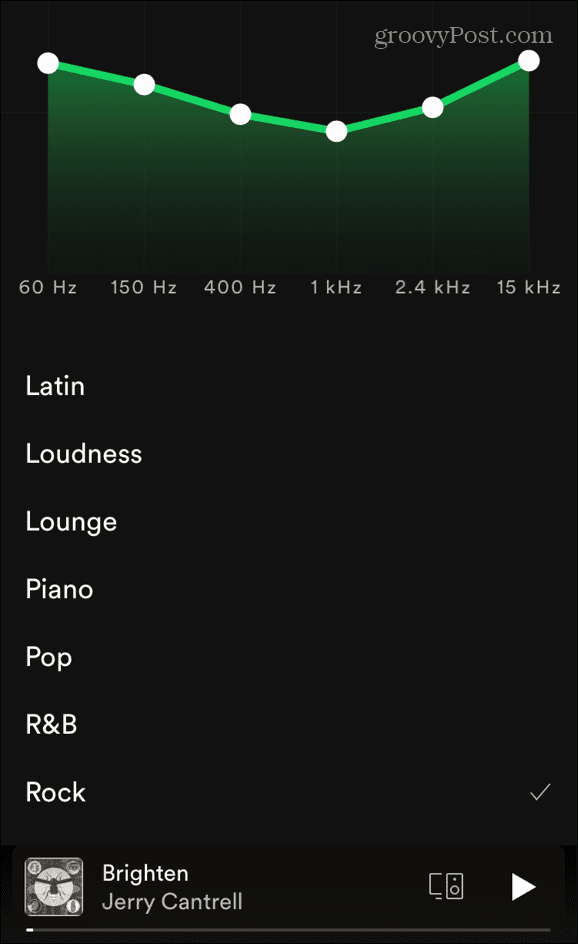
Važno je napomenuti da desktop verzija Spotifyja ne uključuje ekvilajzer. Međutim, dostupne su različite opcije softvera treće strane.
Omogućite hardversko ubrzanje u Spotifyju
Ako imate visokokvalitetnu zvučnu karticu, GPU i drugi snažan hardver, htjet ćete izvući maksimum iz toga. Za to možete omogućiti hardversko ubrzanje na Spotifyju.
Da biste omogućili hardversko ubrzanje, koristite sljedeće korake:
- Otvorite aplikaciju Spotify na radnoj površini i kliknite na trotočkica izbornik i idite na Uredi > Postavke.
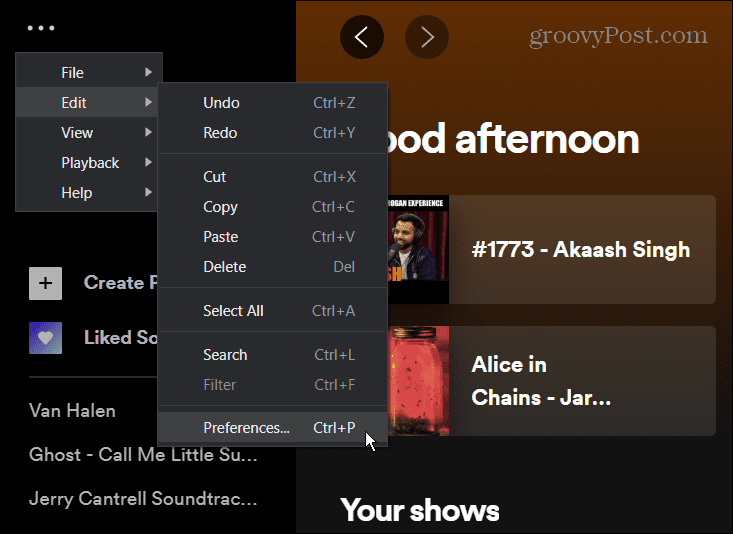
- Pomaknite se prema dolje i kliknite Prikaži Napredne postavke > Kompatibilnost i uključite Omogućite hardversko ubrzanje sklopka.
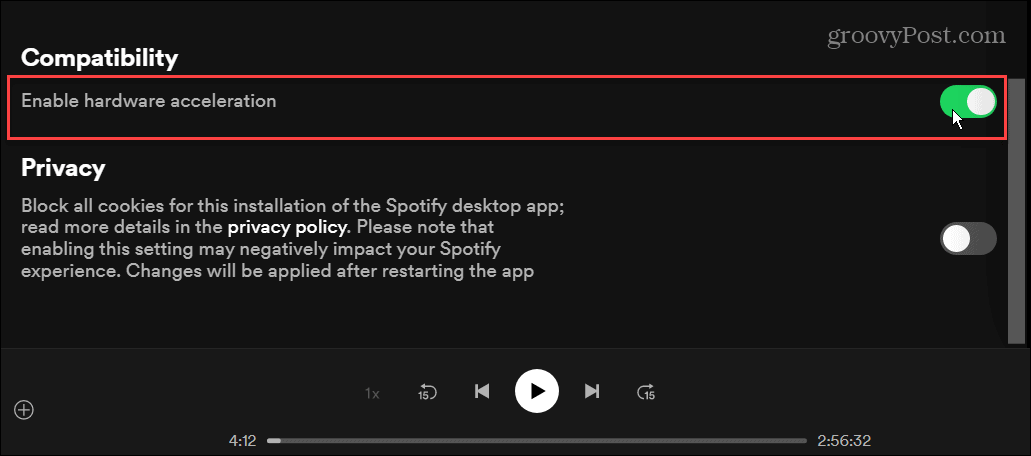
S omogućenim hardverskim ubrzanjem, Spotify bi trebao optimizirati glasnoću i druga iskustva aplikacije. Međutim, to će se razlikovati između uređaja i vrsta hardvera - uvijek može uzrokovati nasumično zaustavljanje Spotifyja.
Uživanje u vašim Spotify popisima za reprodukciju
Korištenje gornjih koraka omogućit će audio iskustvo koje je glasnije i bolje zvuči. Kvalitetu zvuka možete podesiti samo na 160 kbps s besplatnim računom. Trebat će vam Premium verzija da biste dobili veće cijene strujanja.
Spotify nudi nekoliko značajki koje slušanje vaše glazbe čine ugodnim iskustvom. Na primjer, možete promijeniti a Slika popisa za reprodukciju Spotify ili prenesite svoje popise za reprodukciju na novi račun. Još jedna nedovoljno korištena značajka je reproduciranje vlastitih glazbenih datoteka na Spotifyju, što je korisno ako ste izvan mreže ili umjetnik nije na Spotifyju.
Kako pronaći ključ proizvoda za Windows 11
Ako trebate prenijeti svoj ključ proizvoda za Windows 11 ili ga samo trebate za čistu instalaciju OS-a,...
Kako izbrisati predmemoriju, kolačiće i povijest pregledavanja u Google Chromeu
Chrome izvrsno pohranjuje vašu povijest pregledavanja, predmemoriju i kolačiće kako bi optimizirao rad vašeg preglednika na mreži. Njeno je kako...
Usklađivanje cijena u trgovini: kako doći do online cijena dok kupujete u trgovini
Kupnja u trgovini ne znači da morate plaćati više cijene. Zahvaljujući jamstvima usklađenosti cijena, možete ostvariti online popuste dok kupujete u...
Kako pokloniti Disney Plus pretplatu s digitalnom darovnom karticom
Ako ste uživali u Disney Plusu i želite ga podijeliti s drugima, evo kako kupiti Disney+ Gift pretplatu za...