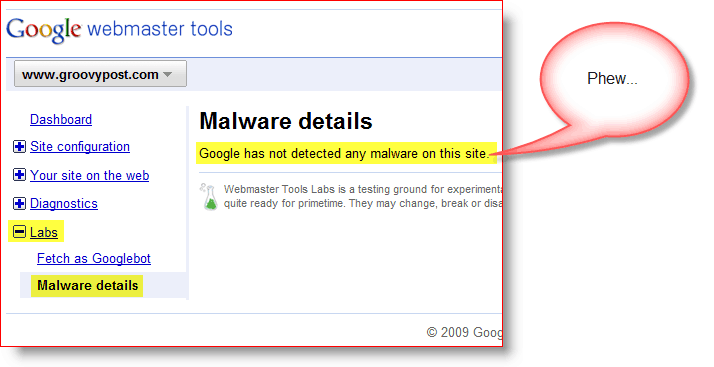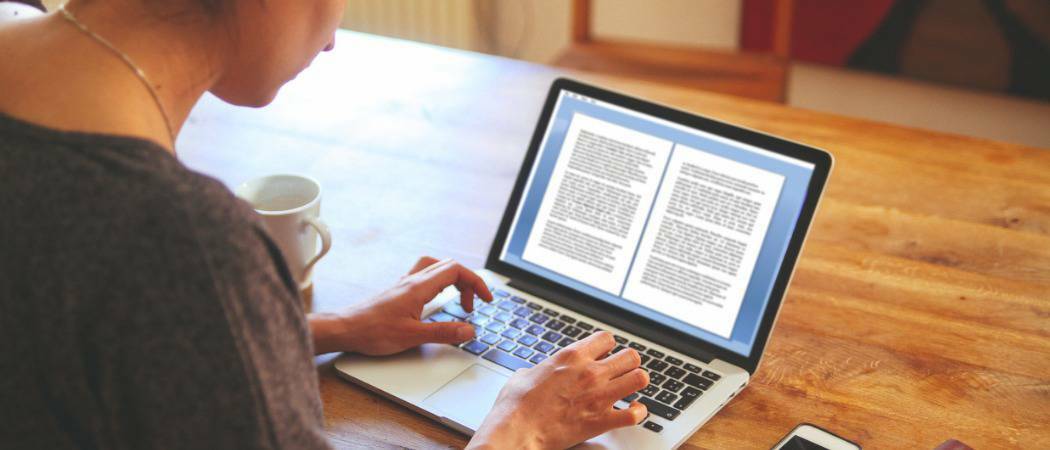Posljednje ažurirano dana
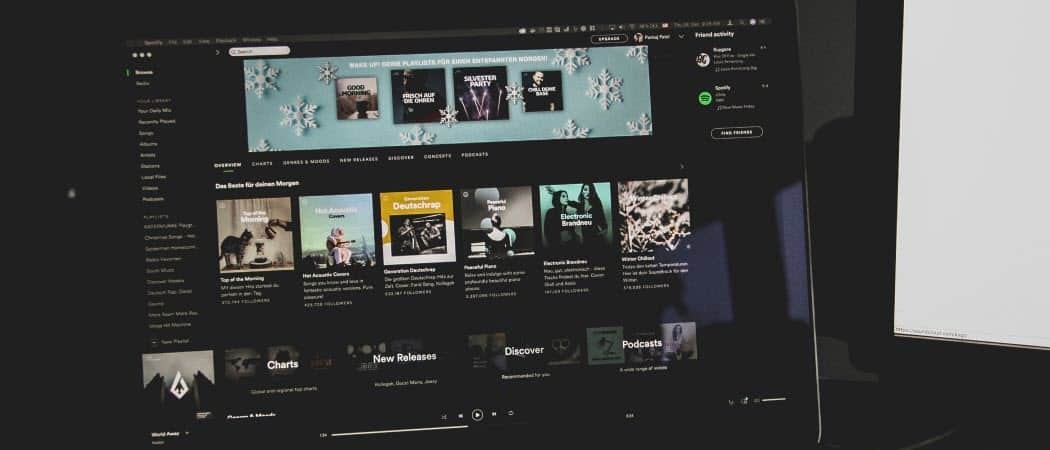
Ako koristite Spotify na radnoj površini, možda biste trebali zaustaviti njegovo automatsko pokretanje. Evo kako spriječiti otvaranje Spotifyja pri pokretanju.
Kada instalirate Spotify na prijenosno ili stolno računalo, on se prema zadanim postavkama otvara. To znači da će aplikacija Spotify početi raditi u pozadini i sama se pokrenuti kada se prijavite na svoje računalo.
Pokretanje Spotifyja (i drugih aplikacija) tijekom procesa pokretanja značajno će povećati vrijeme pokretanja. Čak i ako niste zabrinuti za vrijeme pokretanja vašeg računala, možda će vas smetati što se Spotify odmah otvara.
Da bismo vam pomogli, pokazat ćemo vam kako spriječiti otvaranje Spotifyja pri pokretanju na Windows 10 i 11 pomoću koraka u nastavku.
Kako spriječiti otvaranje Spotifyja pri pokretanju
Jedan od načina da spriječite otvaranje Spotifyja pri pokretanju je podešavanje postavki u aplikaciji Spotify.
Da biste spriječili otvaranje Spotifyja pri pokretanju s postavkama, učinite sljedeće:
- Pokrenite Spotify aplikacija iz Izbornik Start ili Traka zadataka ako već nije otvoren.
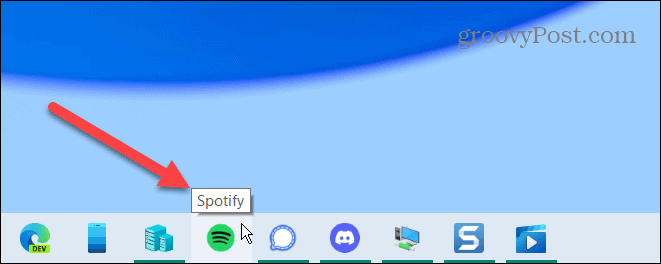
- Kada se otvori, kliknite na trotočkica gumb izbornika u gornjem lijevom kutu i odaberite Uredi > Postavke iz izbornika.
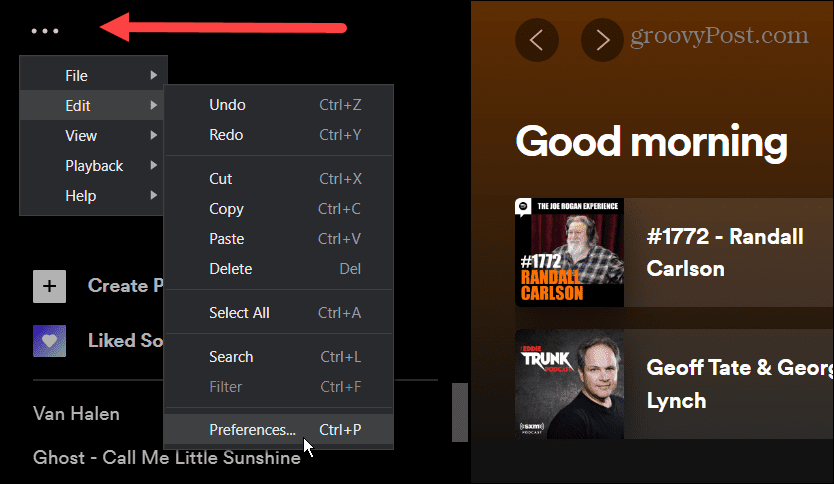
- Pomaknite se prema dolje i kliknite na Prikaži napredne postavke gumb od Postavke zaslon.
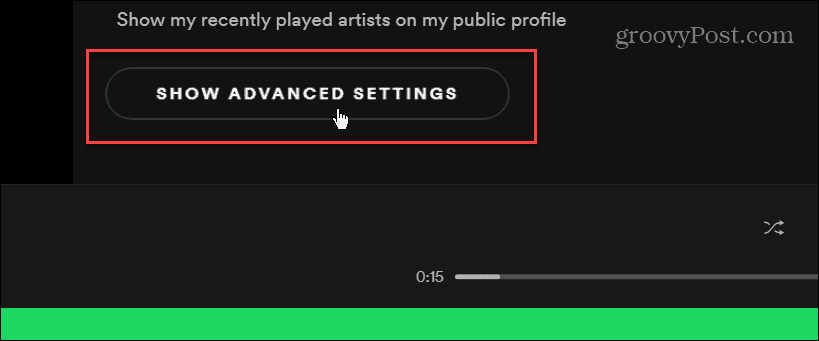
- Nastavite se pomicati prema dolje dok ne pronađete Pokretanje i ponašanje prozora odjeljak. Desno od Automatski otvorite Spotify nakon što se prijavite na računalo kliknite padajući izbornik.
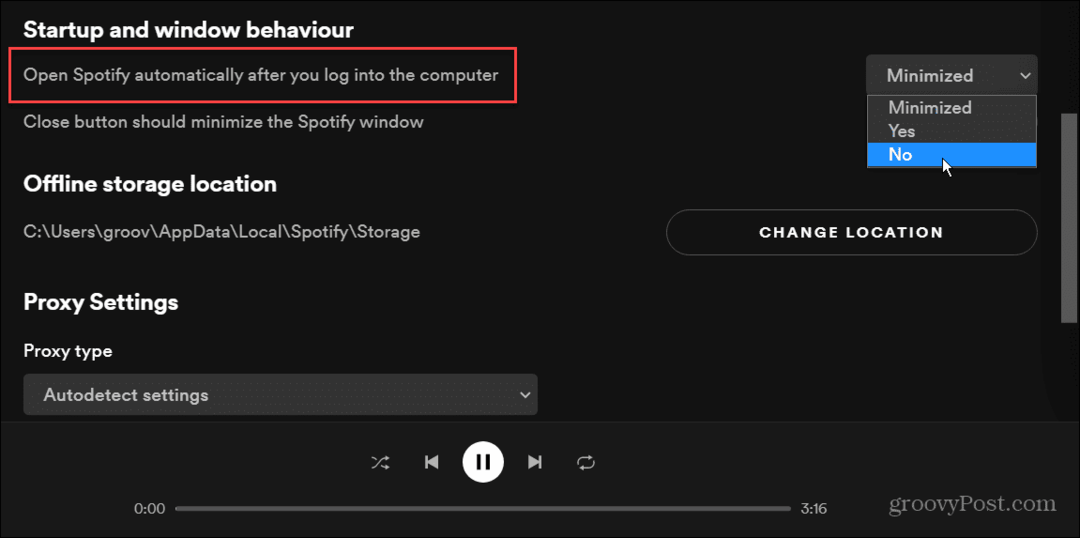
- Izbornik nudi tri opcije koje želite odabrati Minimizirano ako želite da se pokreće tijekom pokretanja, ali ne pokreće cijeli zaslon. Da biste zaustavili potpuno otvaranje Spotifyja pri pokretanju, odaberite Ne iz izbornika. Ako odaberete Da, nastavit će se otvarati kada se prijavite - što nije ono što želite.
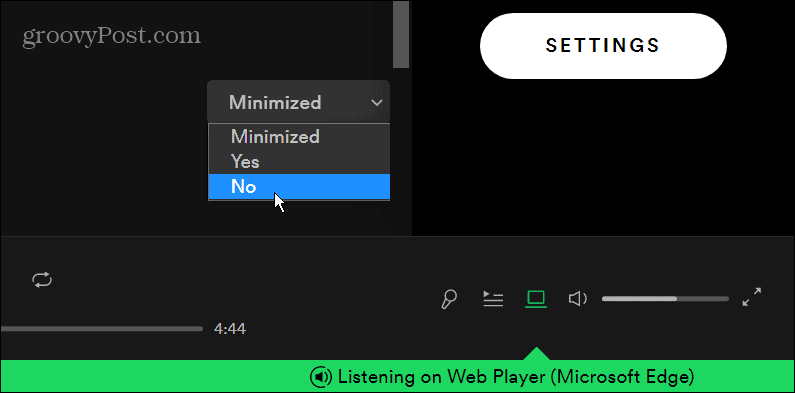
Nakon što odaberete, možete zatvoriti postavke i uživati u zvuku na Spotifyju. Obavezno ga postavite na Ne, tako da će Spotify prestati raditi tijekom pokretanja kada se prijavite.
Kako zaustaviti otvaranje Spotifyja pri pokretanju pomoću upravitelja zadataka
Ako ne želite kopati po postavkama Spotifyja, možete zaustaviti pokretanje Spotifyja (i drugih aplikacija) tijekom pokretanja putem Upravitelja zadataka u sustavu Windows 11 ili Windows 10.
Da biste spriječili otvaranje Spotifya pri pokretanju putem Upravitelja zadataka, koristite sljedeće korake:
- U sustavu Windows 10 možete desnom tipkom miša kliknuti prazno područje programske trake i odabrati Upravitelj zadataka.
-
Otvaranje upravitelja zadataka u sustavu Windows 11 je drugačiji, ali tipkovnički prečac Ctrl + Shift + Esc radi na obje verzije.
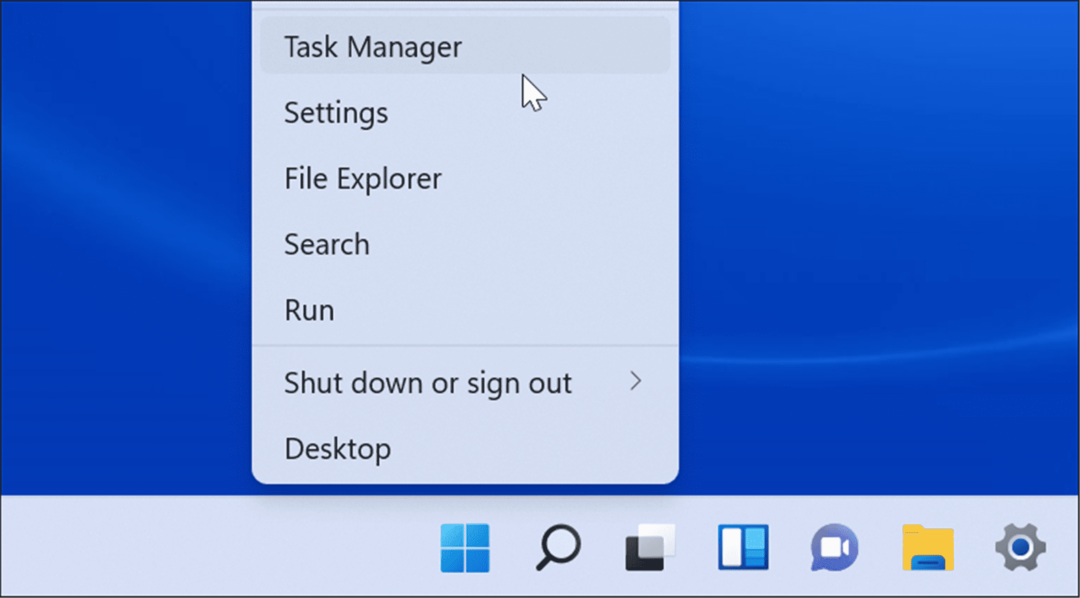
- Kada Upravitelj zadataka otvori se prozor, odaberite Pokretanje tab.
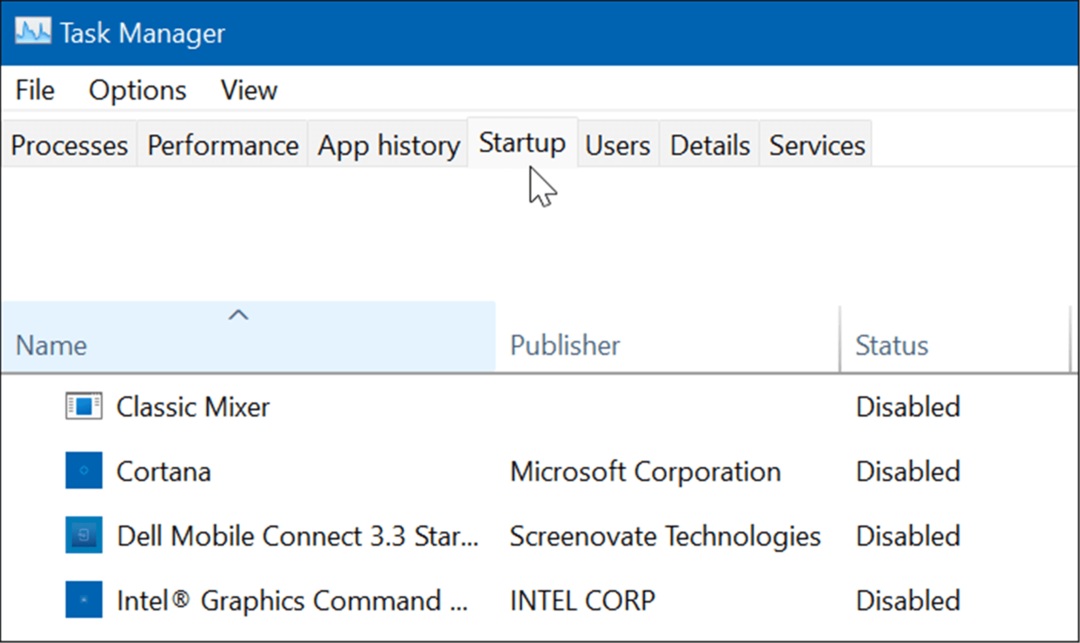
- Sada, locirajte Spotify s popisa aplikacija. Desnom tipkom miša kliknite na njega i kliknite Onemogući iz izbornika koji se pojavi.
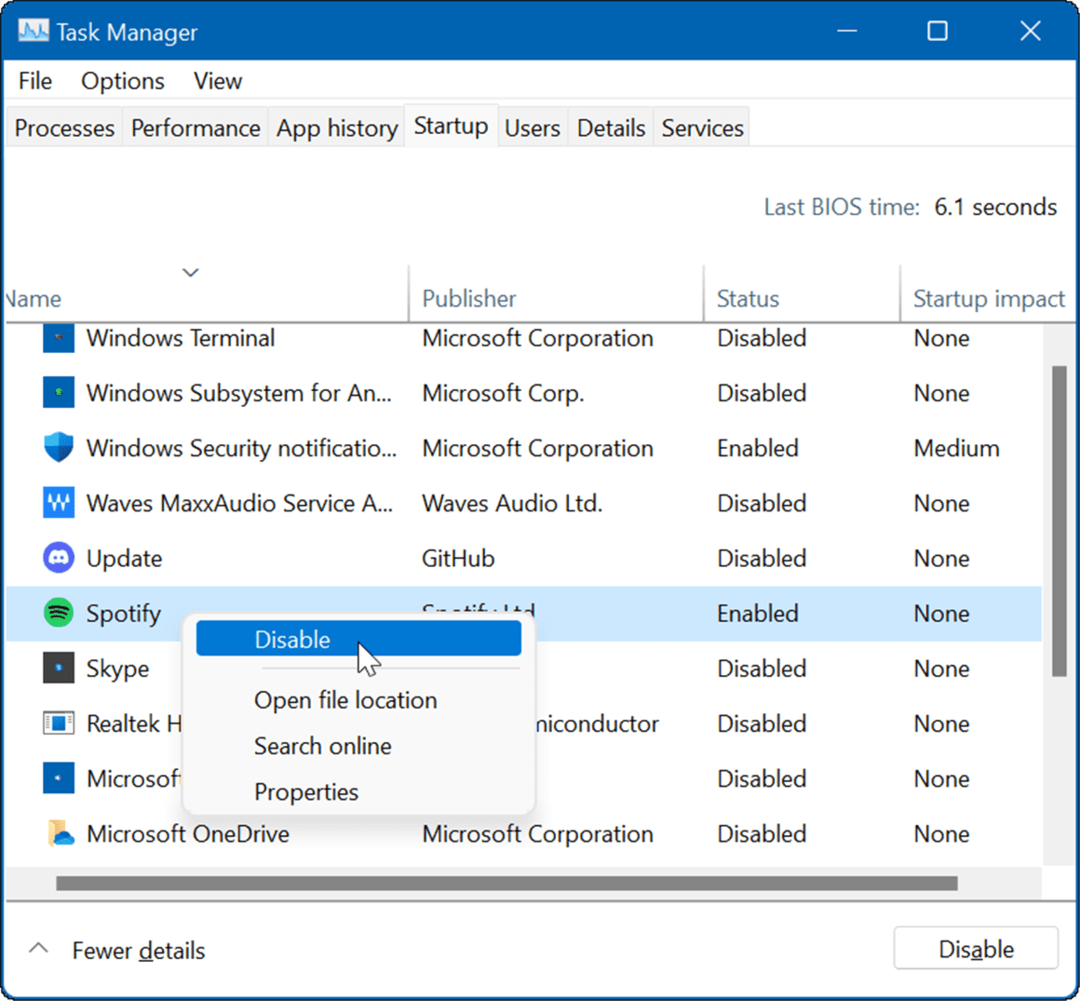
Spotify je sada onemogućen za pokretanje i neće se pokrenuti kada se prijavite na svoje računalo. Dok ste na kartici Startup u upravitelju zadataka, možda biste to htjeli onemogućite druge aplikacije za pokretanje.
Kako spriječiti otvaranje Spotifyja pomoću postavki u sustavu Windows
Druga opcija za zaustavljanje otvaranja Spotifyja pri pokretanju je korištenje Postavke app.
Da biste spriječili otvaranje Spotifyja putem postavki u sustavu Windows 11 ili 10, slijedite ove korake:
- Otvorena Početak izborniku i kliknite Postavke. Alternativno, možete koristiti tipkovni prečacTipka Windows + I da biste izravno otvorili Postavke.

- Kada se otvore Postavke, kliknite na aplikacije s popisa s lijeve strane i odaberite Pokretanje opcija s desne strane.
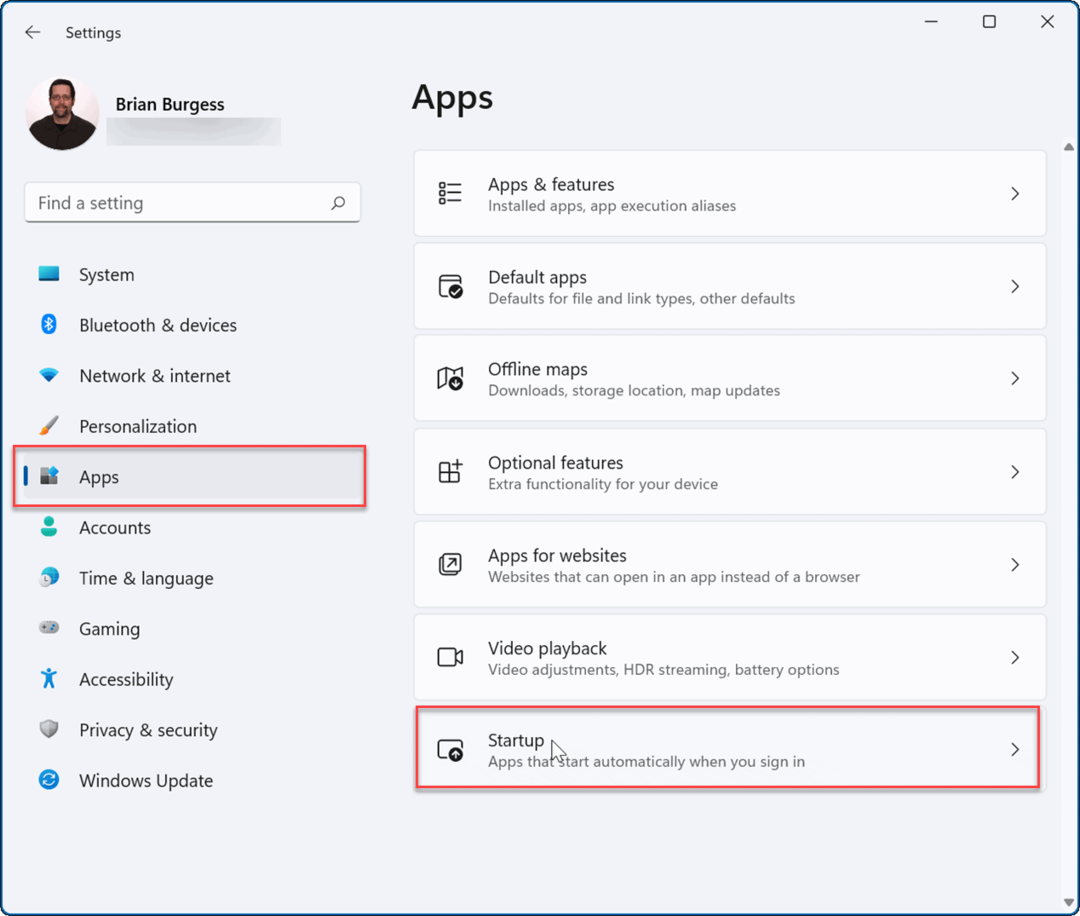
- Zatim, u odjeljku Aplikacije za pokretanje, pronađite Spotify aplikaciju (možete ih filtrirati po imenu ili statusu) i prebacite prekidač Isključeno.
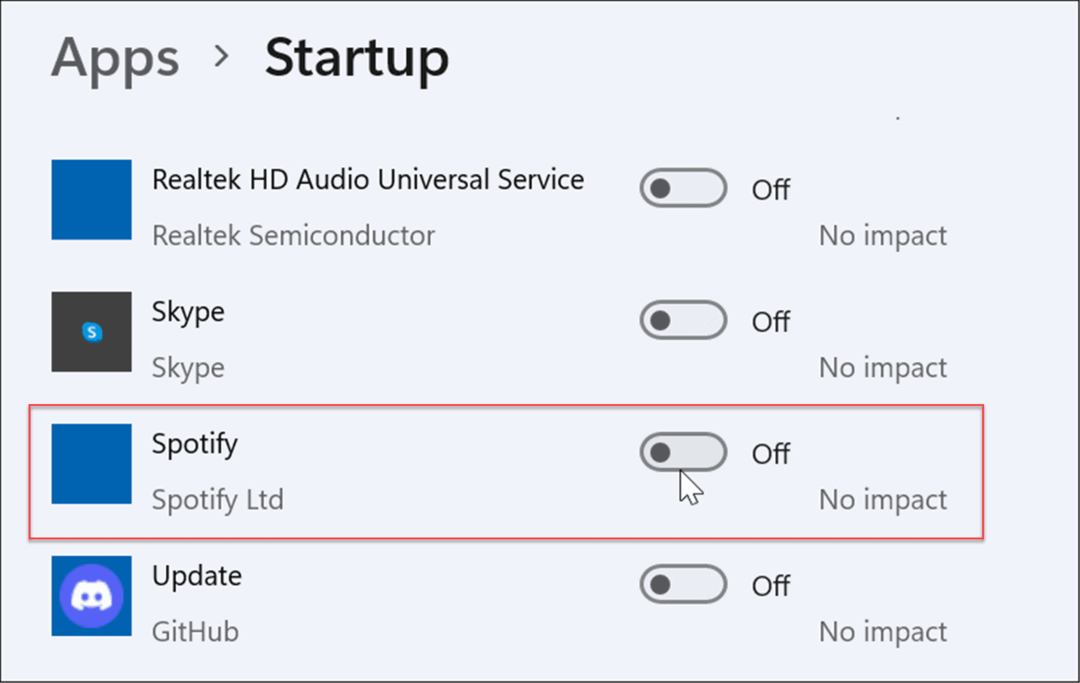
- U sustavu Windows 10 možete zaustaviti pokretanje Spotifyja tako da odete na Pokreni >Postavke > Aplikacije > Pokretanje i isključivanje Spotifyja u Aplikacije za pokretanje odjeljak.
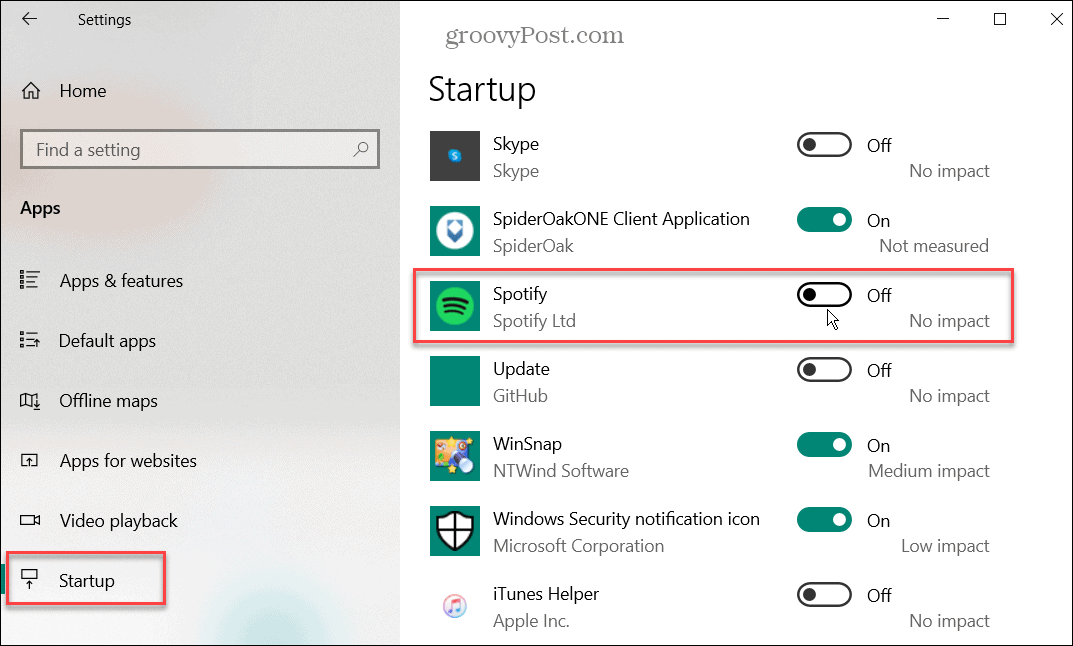
Korištenje Spotifyja
Naravno, Spotify je dostupan na više platformi i između njih funkcionira različito. Na primjer, možete koristite glasovne naredbe Spotify na svom mobilnom uređaju. Ako volite prilagođene popise pjesama, možete promijeniti sliku popisa za reprodukciju ili prenijeti Spotify popise za reprodukciju na novi račun.
Međutim, Spotify nije bez problema, a vi ćete to željeti popravi kada Spotify prestane raditi. Ako niste zadovoljni uslugom ili vam se više ne sviđa, možete izbrišite svoj Spotify račun.
Kako pronaći ključ proizvoda za Windows 11
Ako trebate prenijeti svoj ključ proizvoda za Windows 11 ili ga samo trebate za čistu instalaciju OS-a,...
Kako izbrisati predmemoriju, kolačiće i povijest pregledavanja u Google Chromeu
Chrome izvrsno pohranjuje vašu povijest pregledavanja, predmemoriju i kolačiće kako bi optimizirao rad vašeg preglednika na mreži. Njeno je kako...
Usklađivanje cijena u trgovini: kako doći do online cijena dok kupujete u trgovini
Kupnja u trgovini ne znači da morate plaćati više cijene. Zahvaljujući jamstvima usklađenosti cijena, možete ostvariti online popuste dok kupujete u...
Kako pokloniti Disney Plus pretplatu s digitalnom darovnom karticom
Ako ste uživali u Disney Plusu i želite ga podijeliti s drugima, evo kako kupiti Disney+ Gift pretplatu za...