Kako blokirati nadogradnju na Windows 11
Microsoft Windows 10 Windows 11 Junak / / February 15, 2022

Posljednje ažurirano dana

Nisu svi spremni za Windows 11, a ako upadnete u taj tabor, možete blokirati nadogradnju na Windows 11 i držati se Windows 10 pomoću ovog vodiča.
Microsoft izdaje Windows 11 svim korisnicima s kompatibilnim Windows 10 PC-om. Besplatna nadogradnja—zvuči sjajno!
Međutim, postoji problem. Ako niste zainteresirani za Windows 11, bit ćete prisiljeni blokirati nadogradnju na Windows 11. Možda vam se ne sviđa novo korisničko sučelje ili dio hardvera ili softvera nije kompatibilan. Možda se jednostavno ne želite prebaciti.
Bez obzira na razlog, ako ste sretan korisnik sustava Windows 10, postoji način da blokirate Windows 11 na računalu. Postoje dva načina na koja to možete učiniti - modifikacijom registra ili korištenjem pravila grupe u sustavu Windows 10 Pro i novijim.
Kako blokirati nadogradnju sustava Windows 11 pomoću registra
Ako koristite Windows 10 Home (ili Pro), blokirate nadogradnju na Windows 11 podešavanjem Registra.
Da biste blokirali nadogradnju sustava Windows pomoću registra, slijedite ove korake:
- Udari Tipka Windows + R tipkovni prečac za pokretanje Trčanje dijalog.
- Tip regedit i pritisnite u redu.
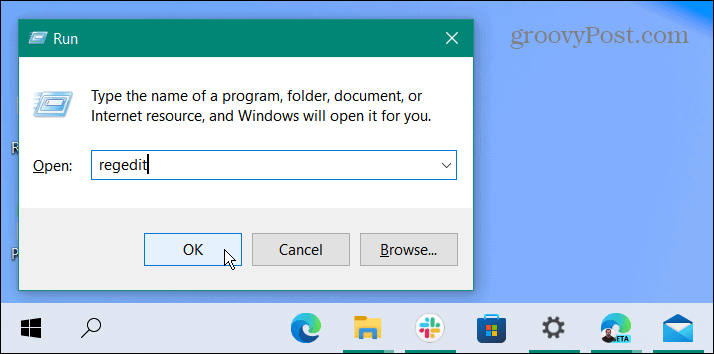
- Kada se otvori uređivač registra, idite na sljedeći put:
Računalo\HKEY_LOCAL_MACHINE\SOFTWARE\Policies\Microsoft\Windows\WindowsUpdate
- Ako ne vidite Windows Update imenik, desnom tipkom miša kliknite Windows mapa i odaberite Novo > Ključ i imenuj ga Windows Update.
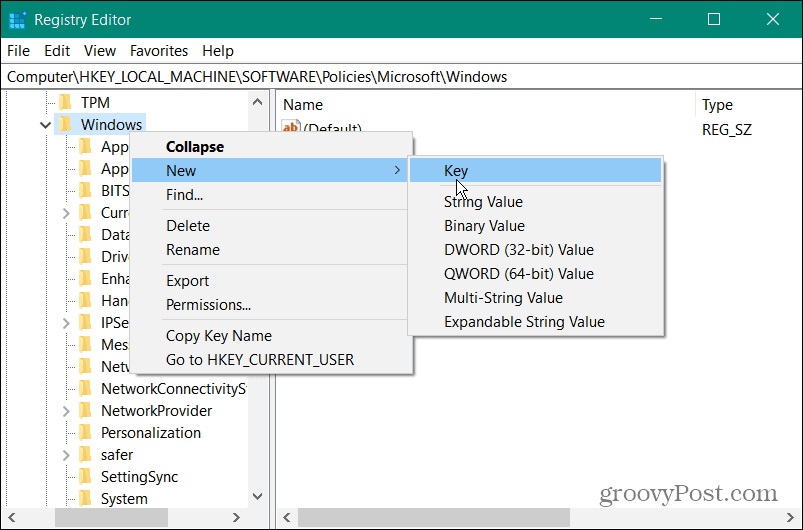
- Desnom tipkom miša kliknite u desnom oknu i odaberite Novo > DWORD (32-bitna) vrijednost.
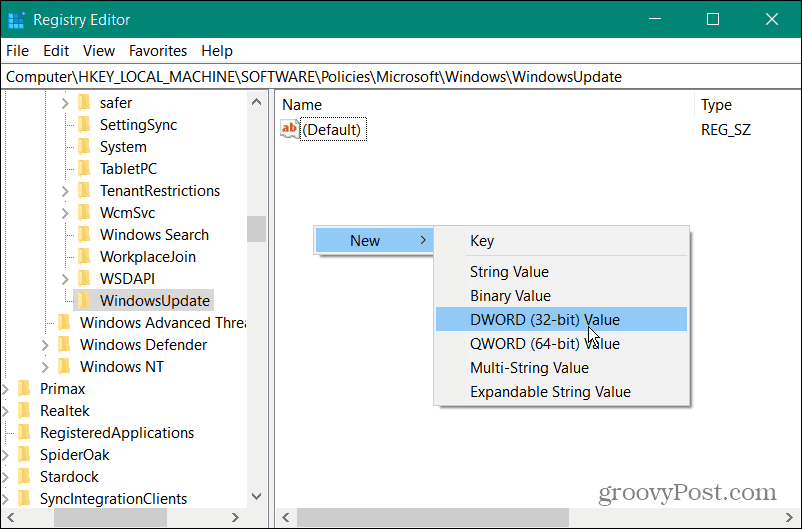
- Sada navedite vrijednost na TargetReleaseVersion.
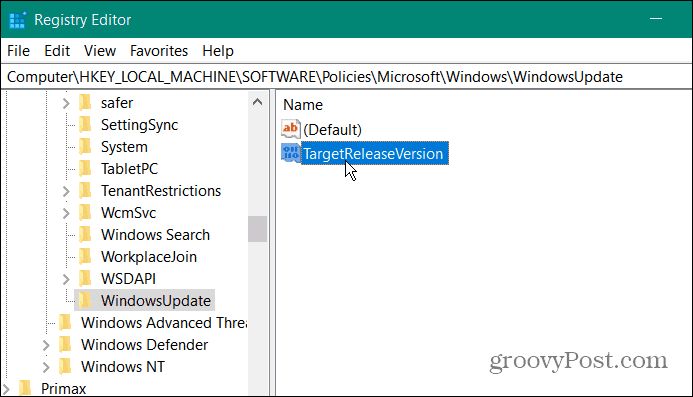
- Dvaput kliknite na TargetReleaseVersion vrijednost koju ste stvorili i dajte joj podatke o vrijednosti 1 i kliknite u redu.
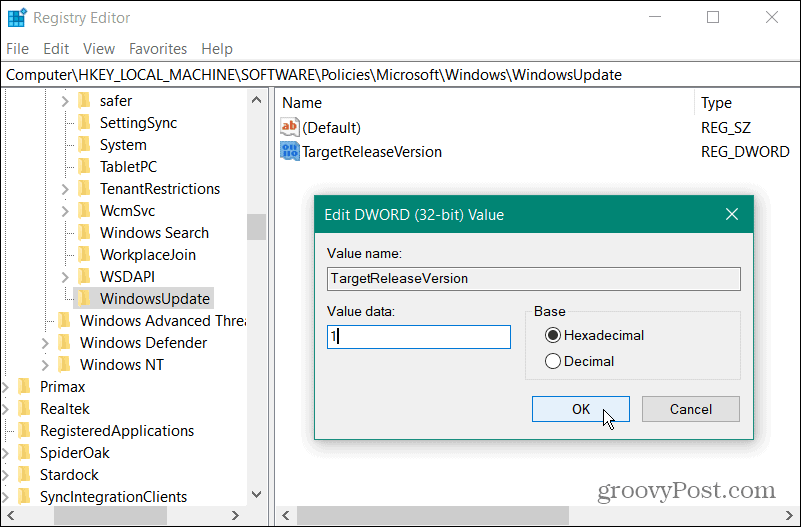
- Zatim desnom tipkom miša kliknite desno okno i odaberite Novo > Vrijednost niza.
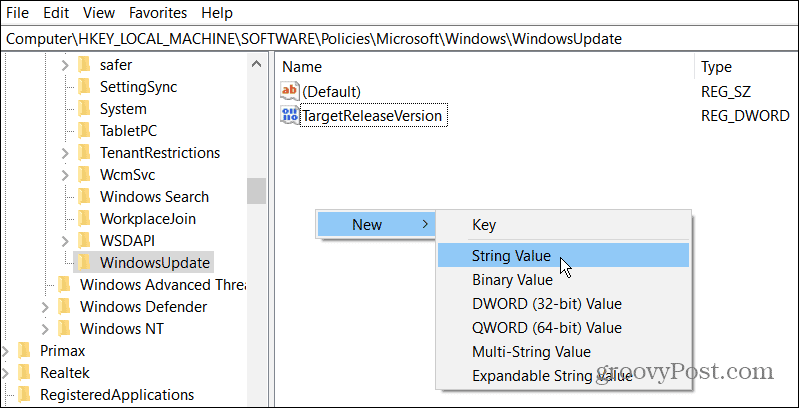
- Imenujte vrijednost niza TargetReleaseVersionInfo.
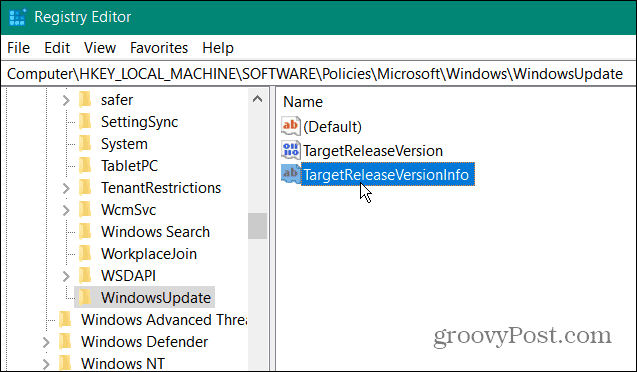
- Sada ćete htjeti unijeti verziju sustava Windows 10 na kojoj želite ostati. Da biste pronašli svoju trenutnu verziju, pritisnite Tipka Windows + R, tip pobjednik i kliknite u redu.
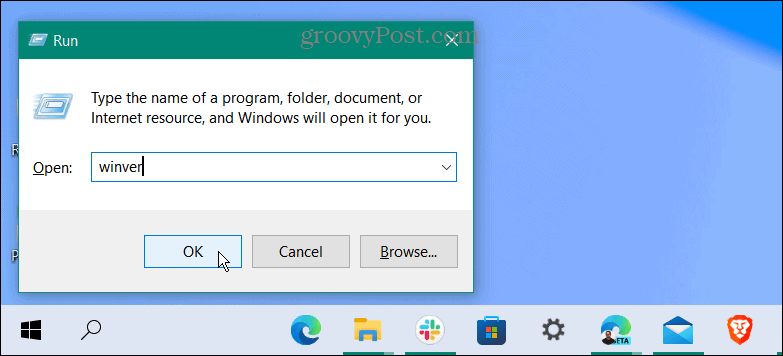
- The O sustavu Windows pojavljuje se zaslon koji prikazuje vašu verziju sustava Windows 10. U ovom slučaju, to je verzija 21H2.
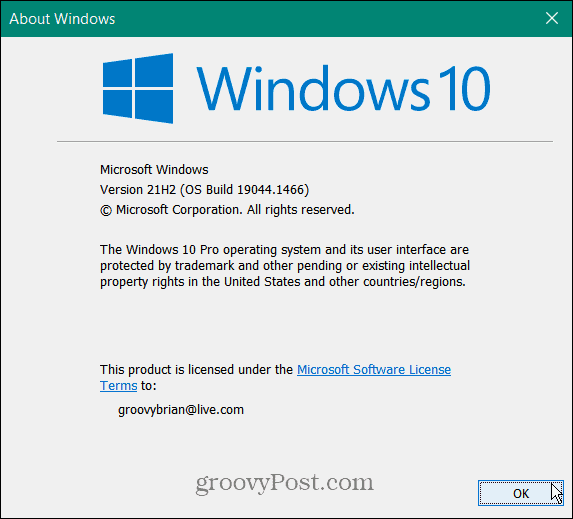
- Sada kada imate svoju verziju sustava Windows, vratite se u Registry i dvaput kliknite TargetReleaseVersionInfo, upišite broj svoje verzije u Podaci o vrijednosti polje i kliknite u redu.
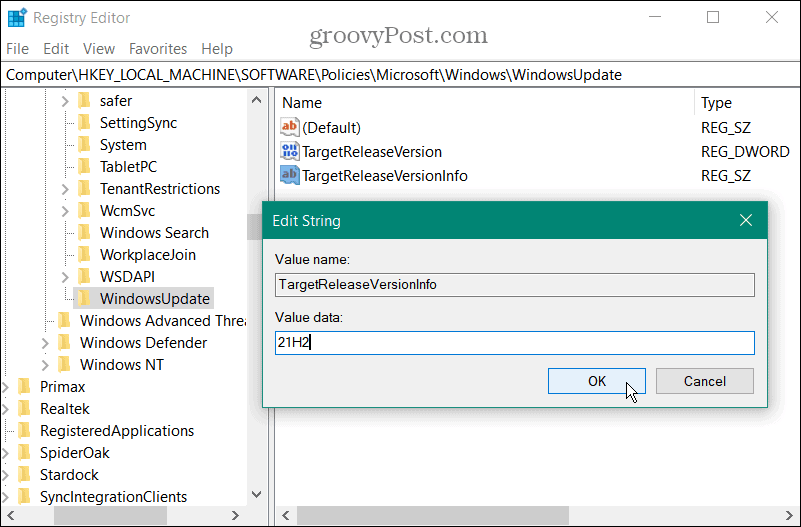
Nakon unosa ispravnih vrijednosti, izađite iz uređivača registra i ponovno pokrenite računalo. Vaš će sustav sada blokirati sva ažuriranja koja slijede 21H2 (najnovija verzija u vrijeme pisanja ovog teksta). Imajte na umu da to neće blokirati redovita mjesečna kumulativna ažuriranja - samo nadogradnje verzije, uključujući Windows 11.
Ako Microsoft izda noviju verziju sustava Windows 10, upotrijebite gornje korake, ali dajte TargetReleaseVersionInfo broj nove verzije.
Blokirajte nadogradnju na Windows 11 pomoću pravila grupe
Ako koristite Windows 10 Pro ili noviji, možete koristiti uređivač grupnih pravila da blokirate nadogradnju na Windows 11.
Da biste blokirali nadogradnju putem grupnih pravila, upotrijebite sljedeće korake:
- Pogoditi Tipka Windows + R pokrenuti Trčanje dijaloški okvir.
- Tip gpedit.msc i kliknite U REDU.
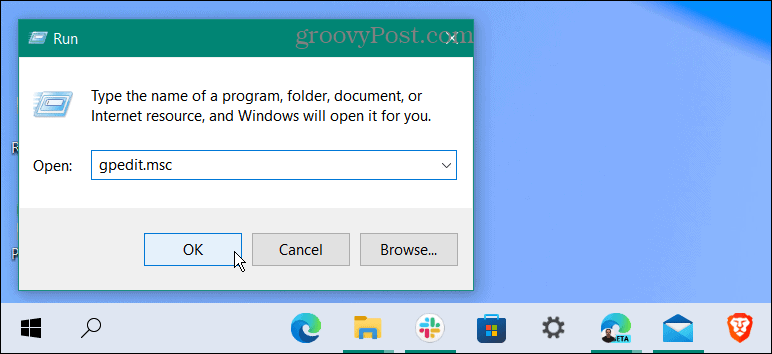
- Kada se otvori uređivač grupnih pravila, idite na sljedeći put:
Lokalna pravila računala > Konfiguracija računala > Administrativni predlošci > Windows komponente > Windows Update > Windows Update for Business
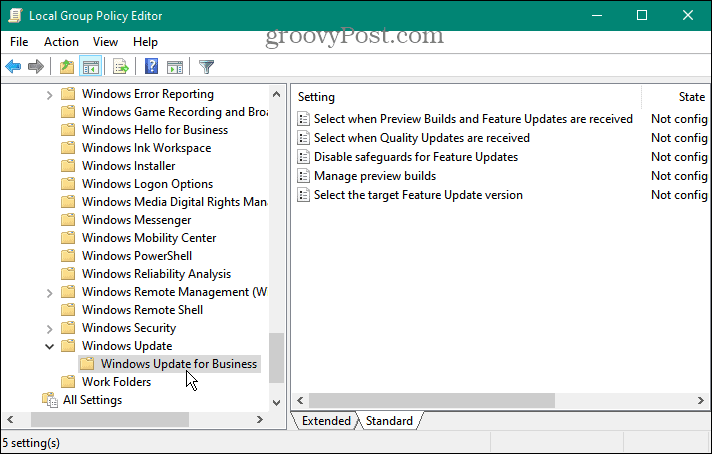
- Dvaput kliknite na Odaberite ciljnu verziju ažuriranja značajki u desnoj ploči.
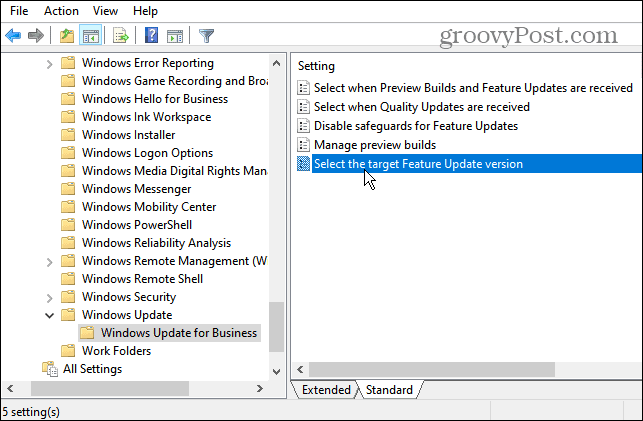
- Postavite na Omogućeno i unesite verziju sustava Windows 10 na kojoj želite ostati Ciljana verzija za ažuriranja značajki polje. U ovom primjeru ostajemo 21H2-klik Prijavite se i u redu.
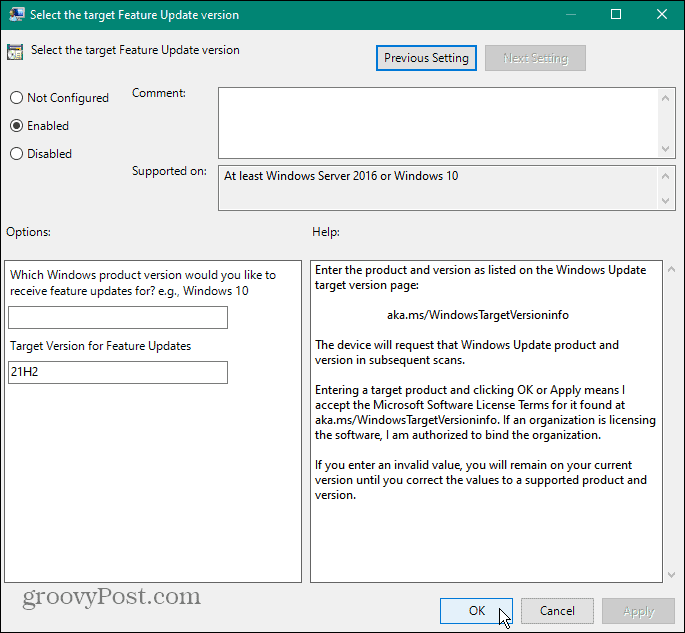
- Zatvorite uređivač grupnih pravila i ponovno pokrenite računalo. Ubuduće, dobit ćete mjesečna kumulativna ažuriranja, ali ne i nadogradnju na Windows 11.
Nadogradnja na Windows 11 (ili ne)
Ako koristite Windows 10 Home ili Pro, možete blokirati nadogradnju na Windows 11 koristeći gore navedene korake. Ova opcija će spriječiti i druge korisnike u nadogradnji vašeg sustava.
Nisu svi s kompatibilnim hardverom spremni za Windows 11 i žele spriječiti slučajne nadogradnje. Ne želite se ujutro probuditi i otkriti da Windows 11 radi na vašem računalu. Windows 11 ima prerađeno i uglađeno korisničko sučelje "slično macOS-u".
Također uključuje zanimljive značajke kao što su poboljšana virtualna stolna računala i Integracija Android aplikacija, ali to možda neće biti dovoljno da vas pokoleba. Dakle, možete se čvrsto držati Windowsa 10 i razmišljati o nadogradnji za nekoliko godina. Također je važno napomenuti da ako isprobate Windows 11 na nekoliko dana, a niste obožavatelj, imate mogućnost vratite se na Windows 10.
Kako pronaći ključ proizvoda za Windows 11
Ako trebate prenijeti svoj ključ proizvoda za Windows 11 ili ga samo trebate za čistu instalaciju OS-a,...
Kako izbrisati predmemoriju, kolačiće i povijest pregledavanja u Google Chromeu
Chrome izvrsno pohranjuje vašu povijest pregledavanja, predmemoriju i kolačiće kako bi optimizirao rad vašeg preglednika na mreži. Njeno je kako...
Usklađivanje cijena u trgovini: kako doći do online cijena dok kupujete u trgovini
Kupnja u trgovini ne znači da morate plaćati više cijene. Zahvaljujući jamstvima usklađenosti cijena, možete ostvariti online popuste dok kupujete u...
Kako pokloniti Disney Plus pretplatu s digitalnom darovnom karticom
Ako ste uživali u Disney Plusu i želite ga podijeliti s drugima, evo kako kupiti Disney+ Gift pretplatu za...


