Kako upravljati izbornim značajkama u sustavu Windows 11
Microsoft Windows 11 Junak / / February 16, 2022

Posljednje ažurirano dana

Windows 11 dolazi s nizom dodatnih značajki za dodatnu funkcionalnost. Ako želite upravljati dodatnim značajkama u sustavu Windows 11, slijedite ovaj vodič.
Windows 11 uključuje nekoliko izbornih značajki koje možete omogućiti za poboljšanje funkcionalnosti vašeg sustava. To uključuje Windows podsustav za Linux, Hyper-V i stari .NET Frameworks. Srećom, lako je upravljati opcijskim značajkama u sustavu Windows 11 poput ovih.
Međutim, primijetit ćete da se neke značajke mogu omogućiti izravno pomoću stranice Značajke sustava Windows ili ručnim preuzimanjem (ili konfiguriranjem) u Postavkama ili na upravljačkoj ploči.
Ako želite upravljati izbornim značajkama u sustavu Windows 11, evo što trebate učiniti.
Kako upravljati izbornim značajkama u sustavu Windows 11
Za korištenje određenih značajki u sustavu Windows 11, npr Windows Sandbox, morat ćete omogućiti neke neobavezne značajke.
Za upravljanje izbornim značajkama putem postavki, slijedite ove korake:
- Otvori Izbornik Start i kliknite Postavke. Alternativno, možete koristiti tipkovni prečacTipka Windows + I da biste izravno otvorili Postavke.

- Klik aplikacije s lijevog izbornika.
- S desne strane pritisnite Dodatne značajke.
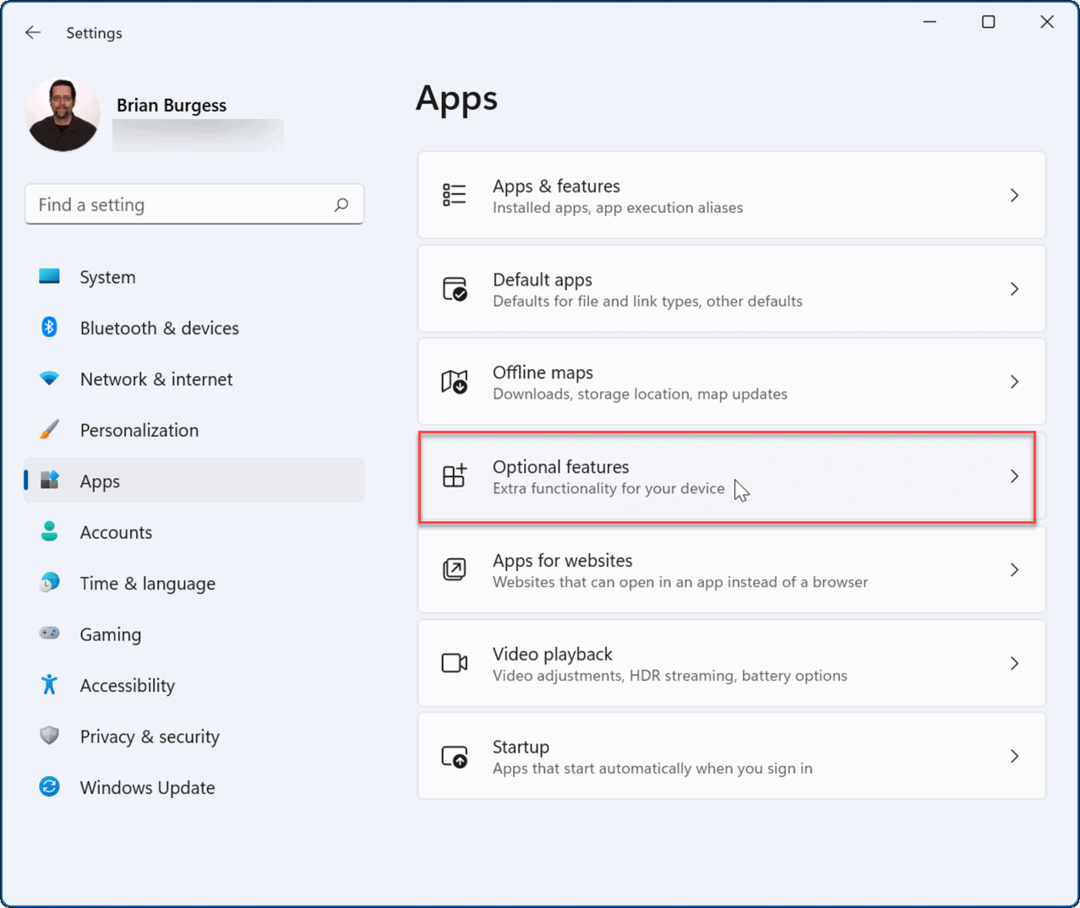
- Da biste instalirali dodatnu značajku, kliknite na Pregledajte značajke gumb pored Dodajte izbornu značajku opcija.
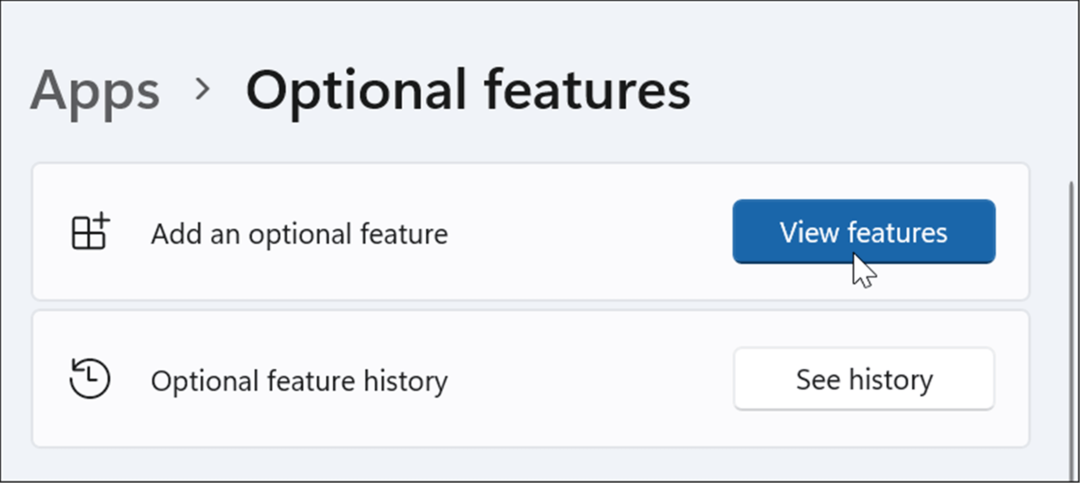
- Pojavljuje se popis dostupnih izbornih značajki koje možete instalirati — označite onu(e) koju želite dodati. Da biste vidjeli više o značajci, kliknite strelicu prema dolje za dodatne pojedinosti.
- Nakon što odaberete opciju(e) za dodavanje, kliknite na Sljedeći gumb na dnu.
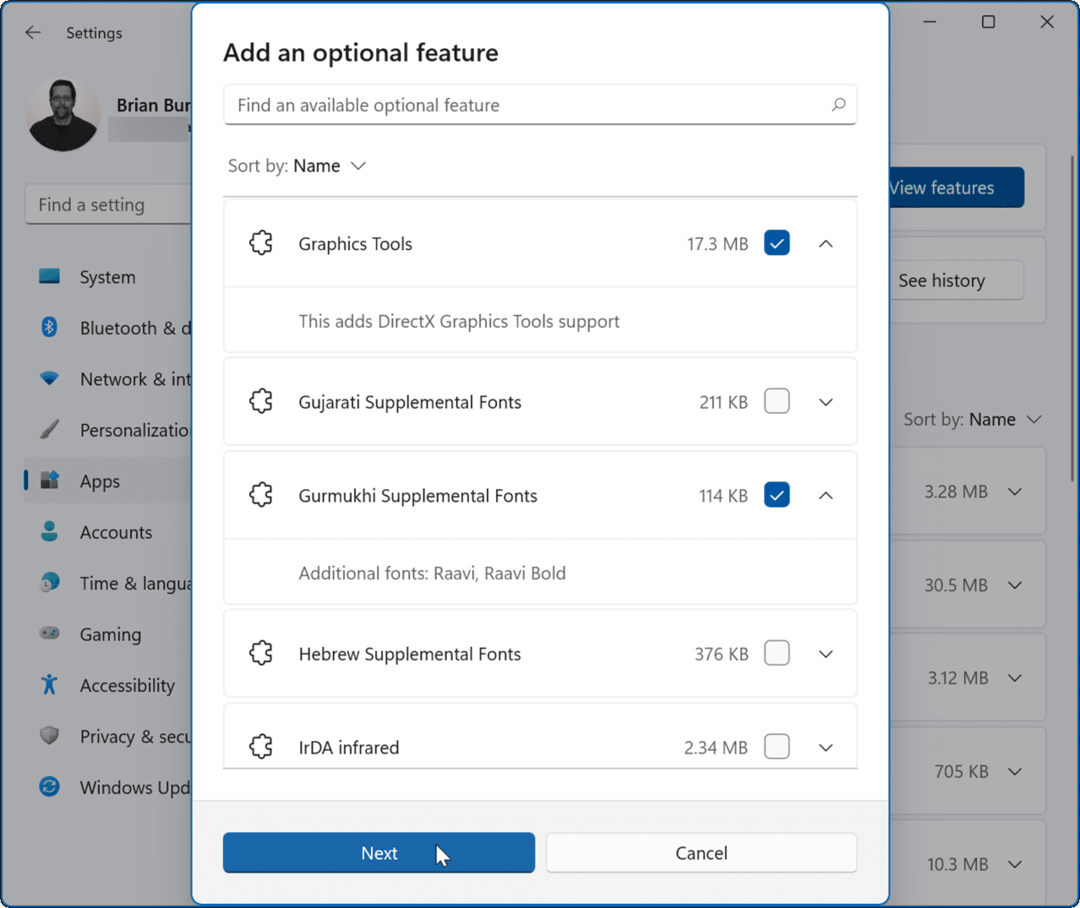
- Potvrdite značajku koju želite dodati i kliknite na Instalirati dugme.
- Ako trebate odabrati druge, kliknite na Uredite ili dodajte više izbornih značajki gumb za povratak na prethodnu stranicu i dodavanje ili uklanjanje stavki.
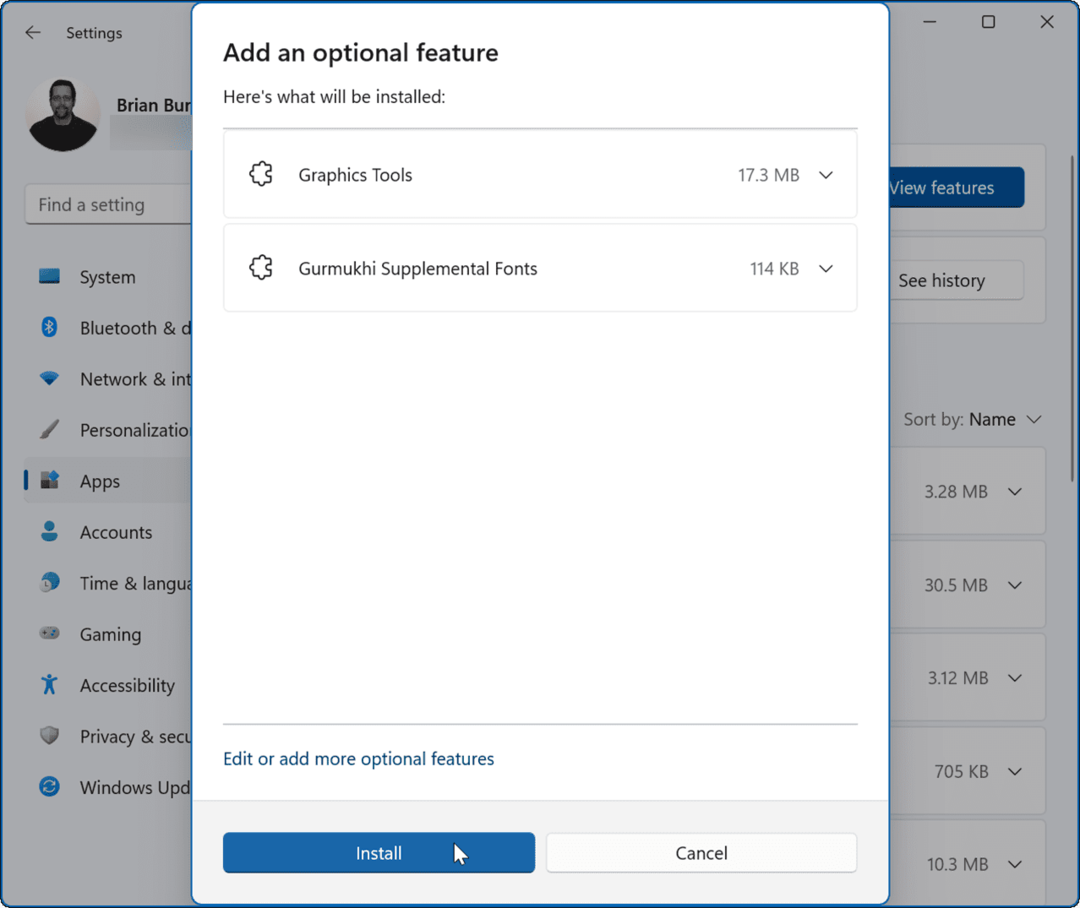
- Vidjet ćete traku napretka dok se značajka instalira - pričekajte da se ovo završi.
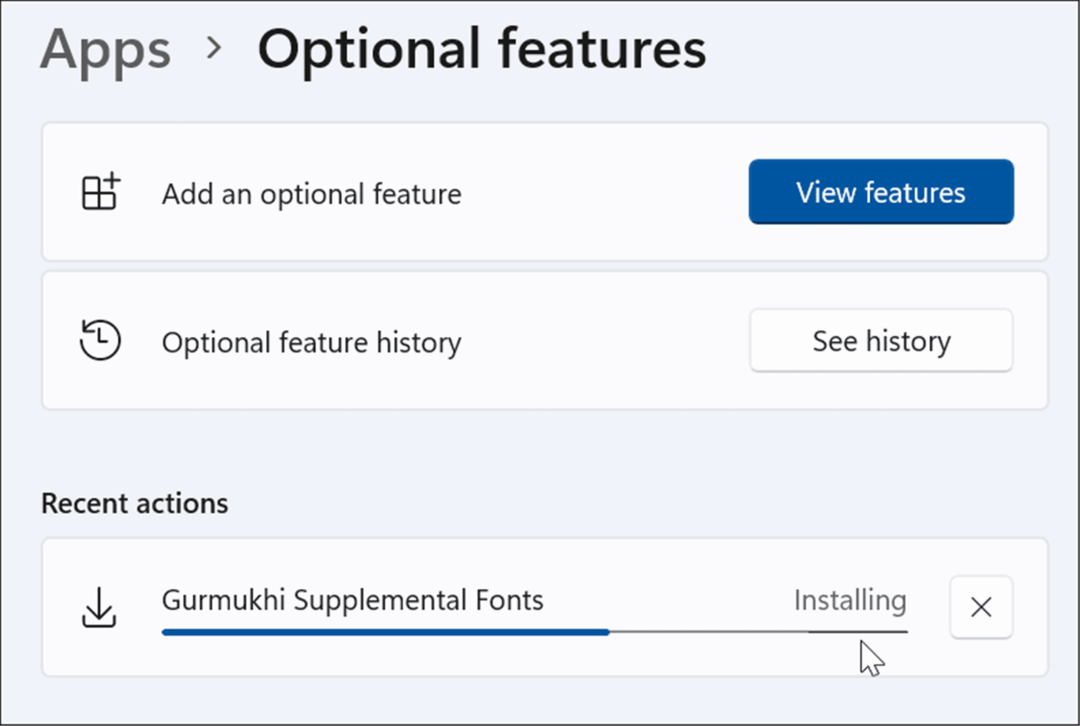
Imajte na umu da većina izbornih značajki dodanih putem Postavke neće zahtijevati ponovno pokretanje sustava. Međutim, ponekad a Ponovno pokretanje sustava Windows 11 potrebno je za dovršetak instalacije.
Upravljanje izbornim značajkama u sustavu Windows 11 pomoću upravljačke ploče
Iako Microsoft premješta mnogo značajki sustava s upravljačke ploče u aplikaciju Postavke, još uvijek možete instalirati dodatne značajke pomoću nje.
Da biste omogućili dodatne značajke putem upravljačke ploče, slijedite ove korake:
- Klik Početak ili pritisnite Windows tipka za otvaranje izbornika Start.
- Tip upravljačka ploča i kliknite na gornji rezultat.
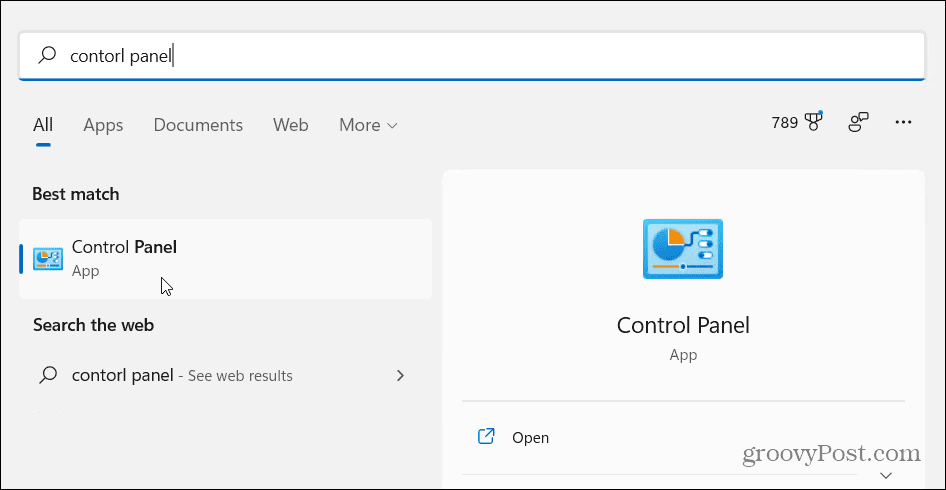
- Kada se otvori upravljačka ploča, kliknite na Programi i značajke opcija.
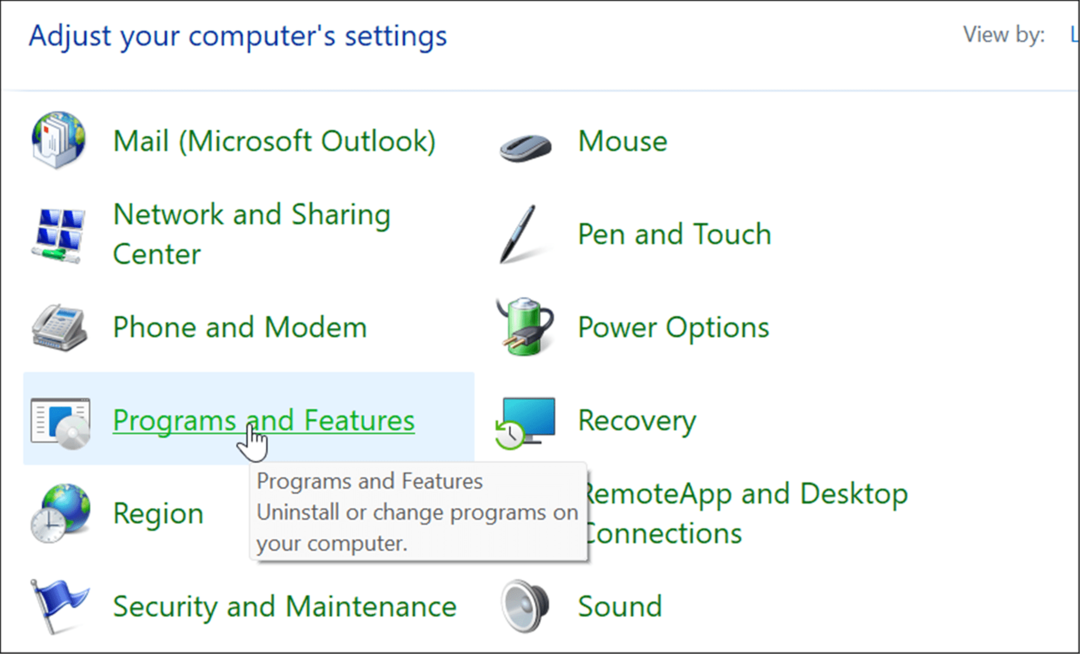
- Zatim kliknite na Uključite ili isključite značajke sustava Windows vezu u gornjem lijevom kutu prozora.
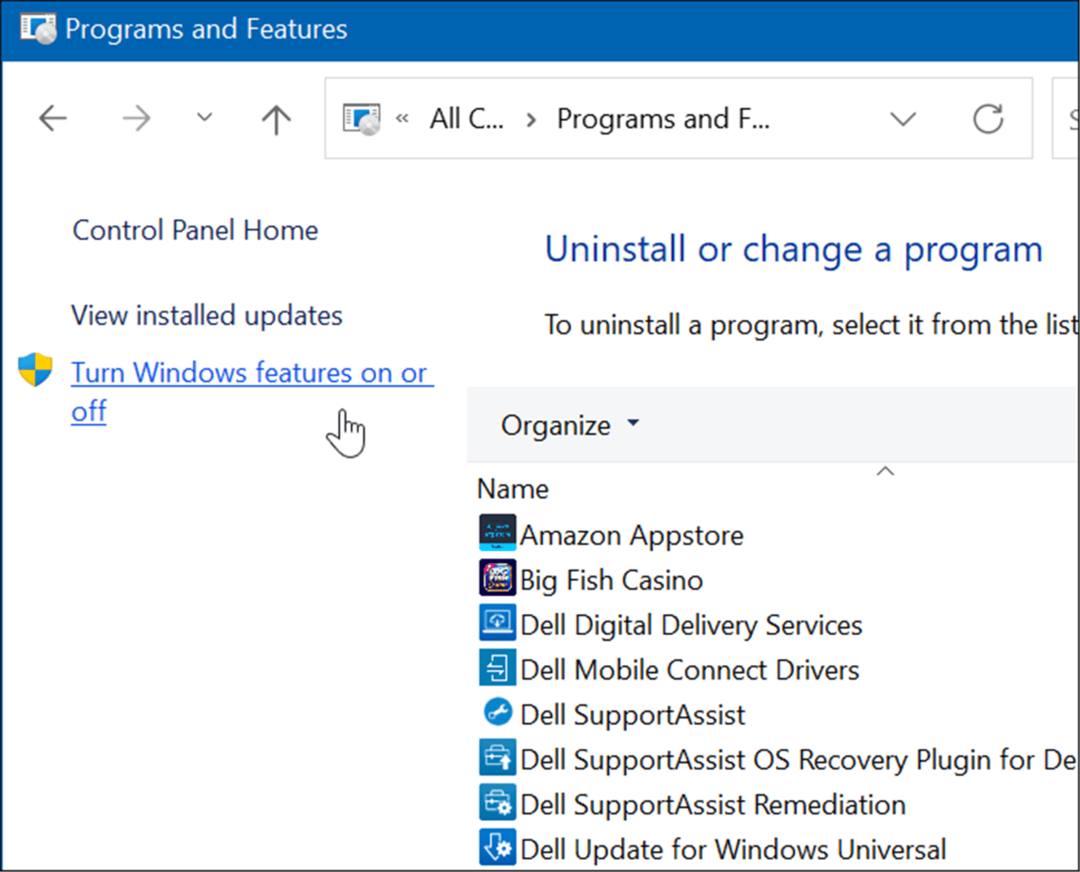
- The Značajke sustava Windows pojavljuje se prozor u kojem možete provjeriti značajke za uključivanje ili isključivanje.
Bilješka: Možete koristiti i tipkovnički prečac Tipka Windows + R da otvorite dijaloški okvir za pokretanje i upišete optionalfeatures.exe i pogodio Unesi ili kliknite u redu doći do Značajke sustava Windows prozor.
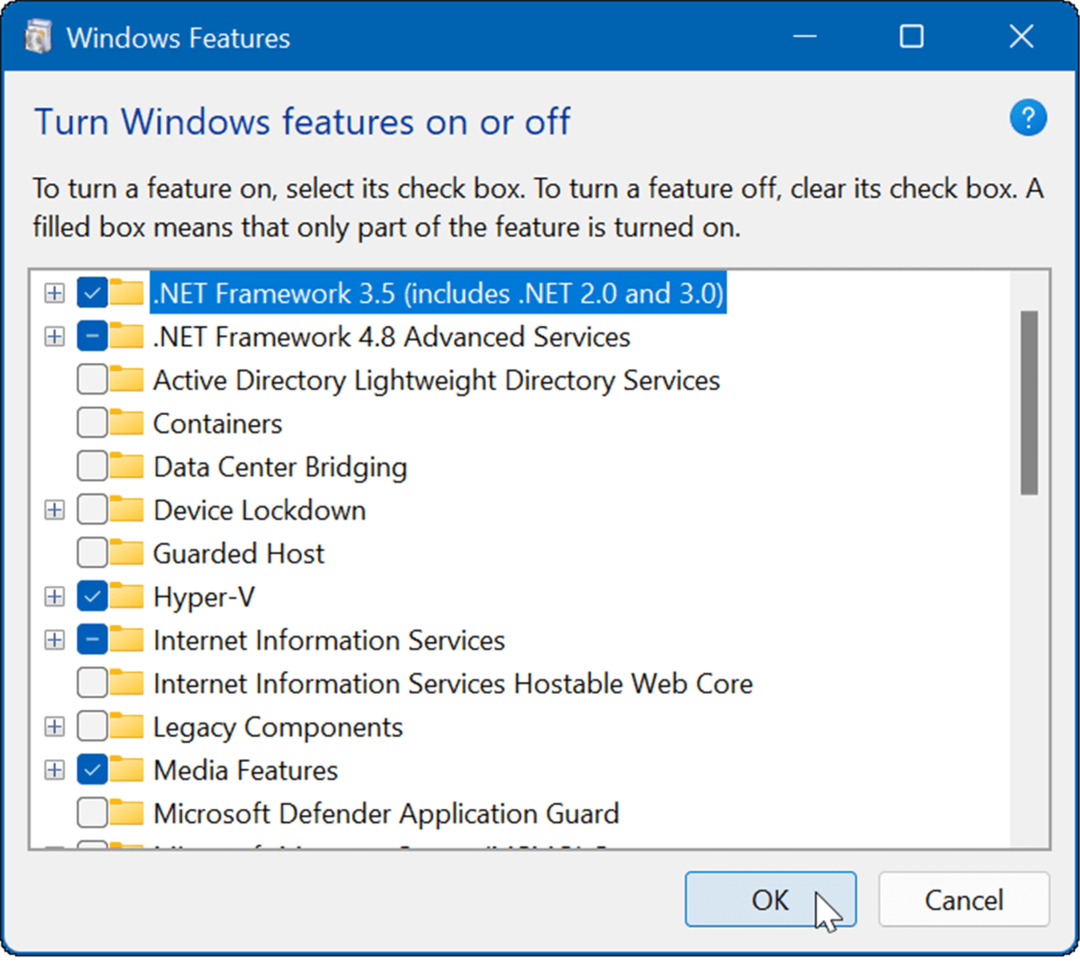
- Nakon što provjerite značajke za instalaciju, kliknite na u redu dugme. Dodatna značajka će se instalirati na vaš sustav, a za dovršetak procesa možda će biti potrebno ponovno pokretanje.
Deinstalirajte izborne značajke u sustavu Windows 11
Može doći do trenutaka kada više ne trebate ili ne želite dodatnu značajku instaliranu na vašem računalu. Srećom, njihovo uklanjanje je jednostavan proces.
Da biste uklonili opcionalne značajke s računala sa sustavom Windows 11:
- Klik Početak i biraj Postavke.

- Kada se otvori Postavke, odaberite Aplikacije > Dodatne značajke.
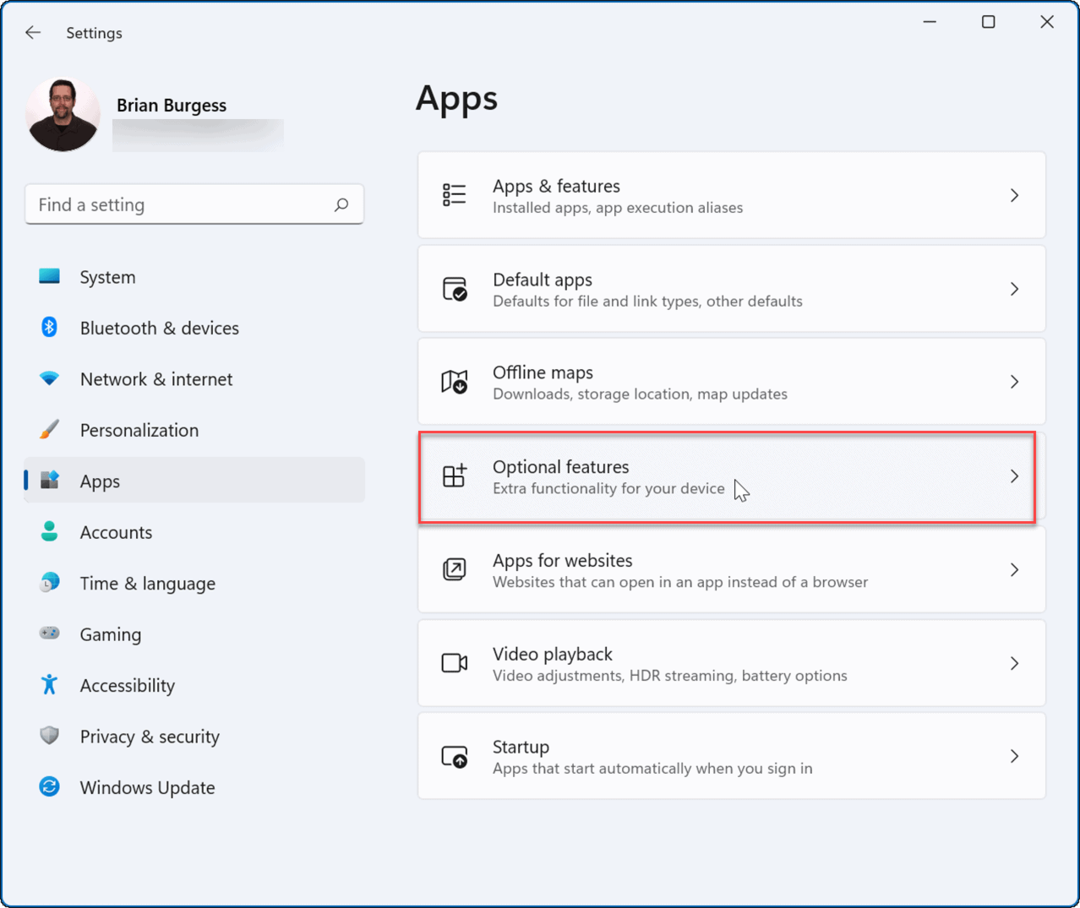
- Ispod Instalirane značajke odjeljak, kliknite da biste proširili značajku koju želite ukloniti i kliknite na Deinstaliraj dugme.
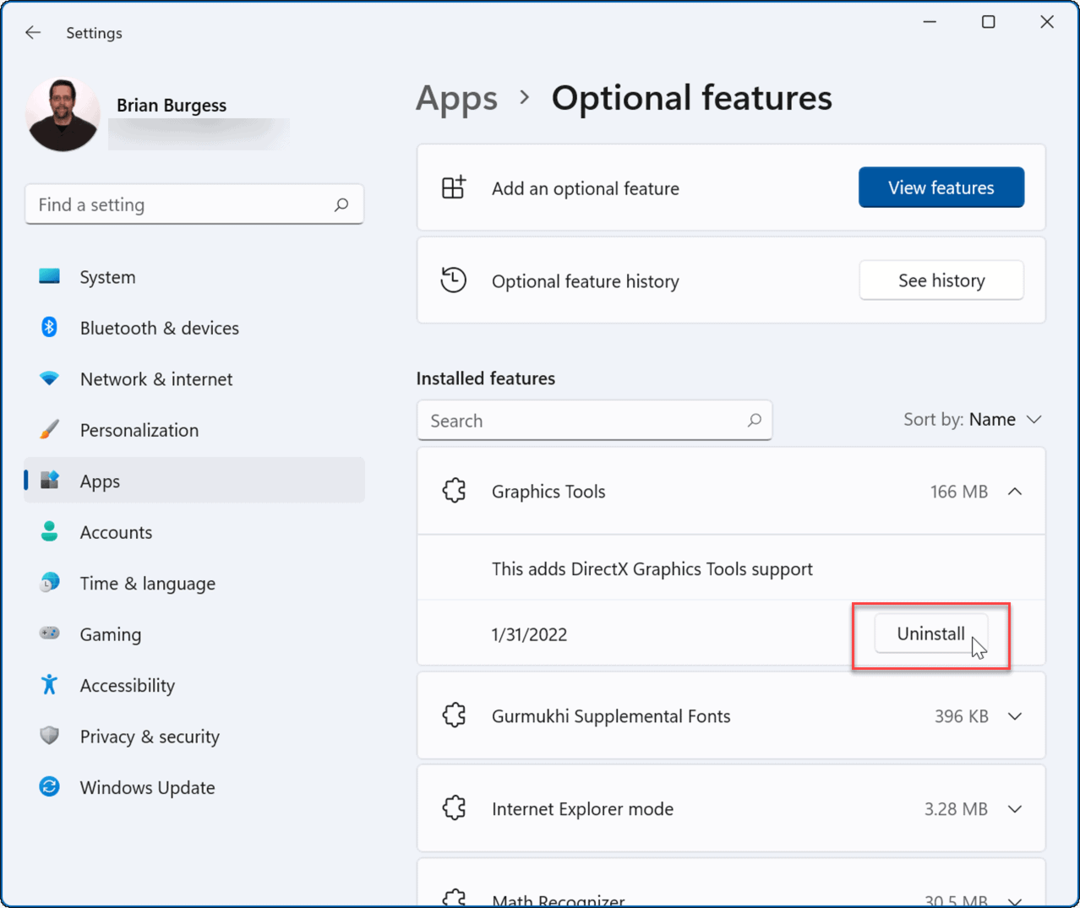
- Značajka će biti uklonjena iz vašeg sustava.
- Kliknite na Vidi povijest gumb pored Povijest neobaveznih značajki mogućnost praćenja vaših izbornih značajki.
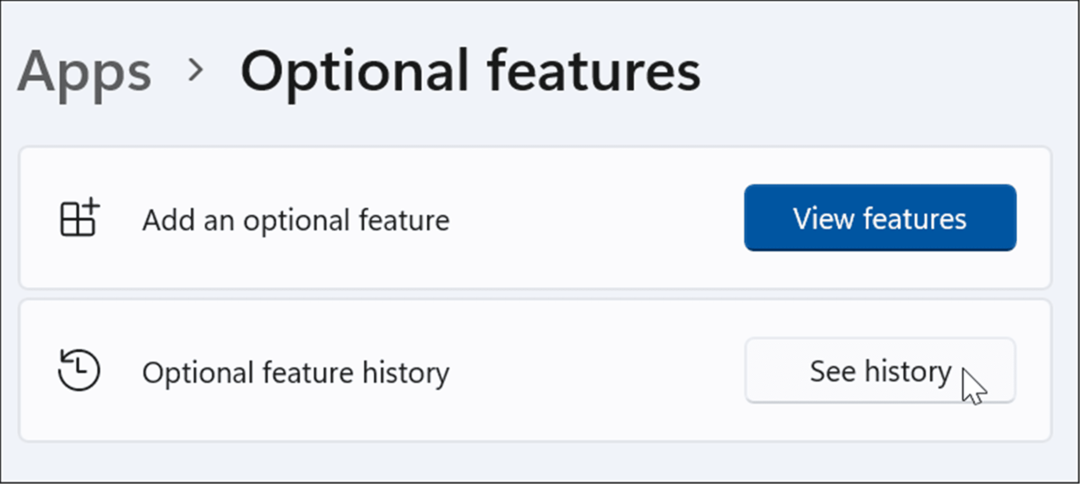
- Popis značajki koje instalirate ili deinstalirate bit će uključen u popis.
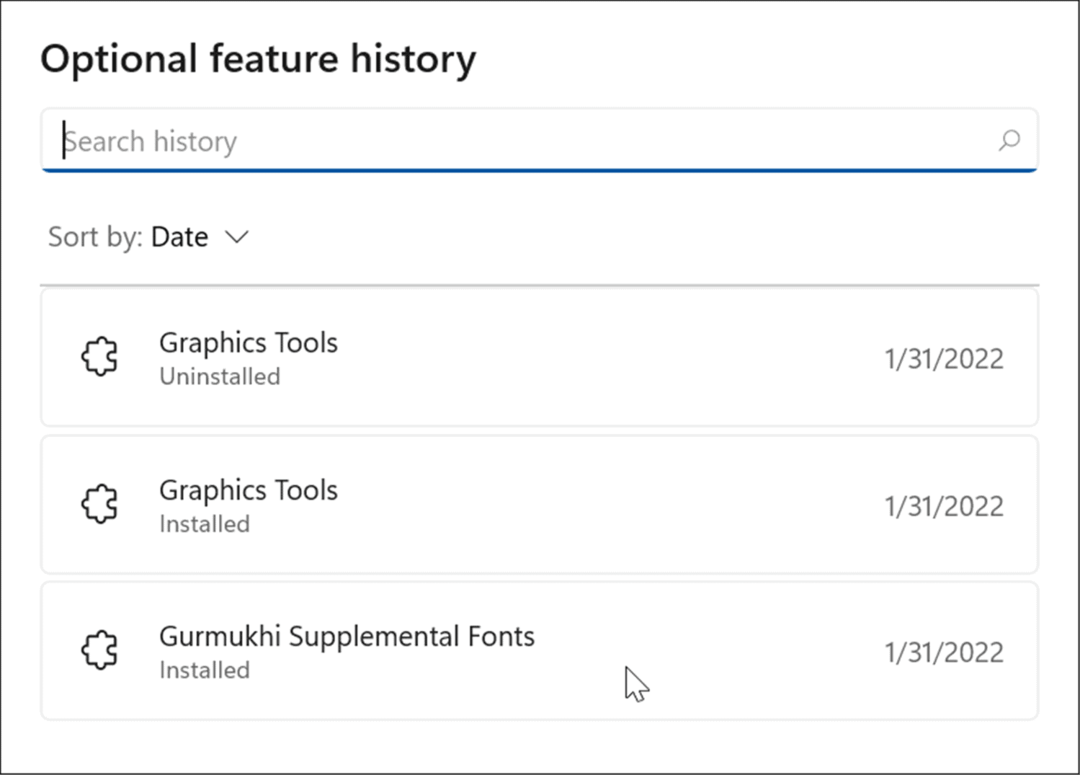
- Također možete ukloniti dodatne značajke putem upravljačke ploče. Pokrenite Trčanje dijalog (Tipka Windows + I), vrsta optionalupdates.exe, a zatim kliknite u redu.
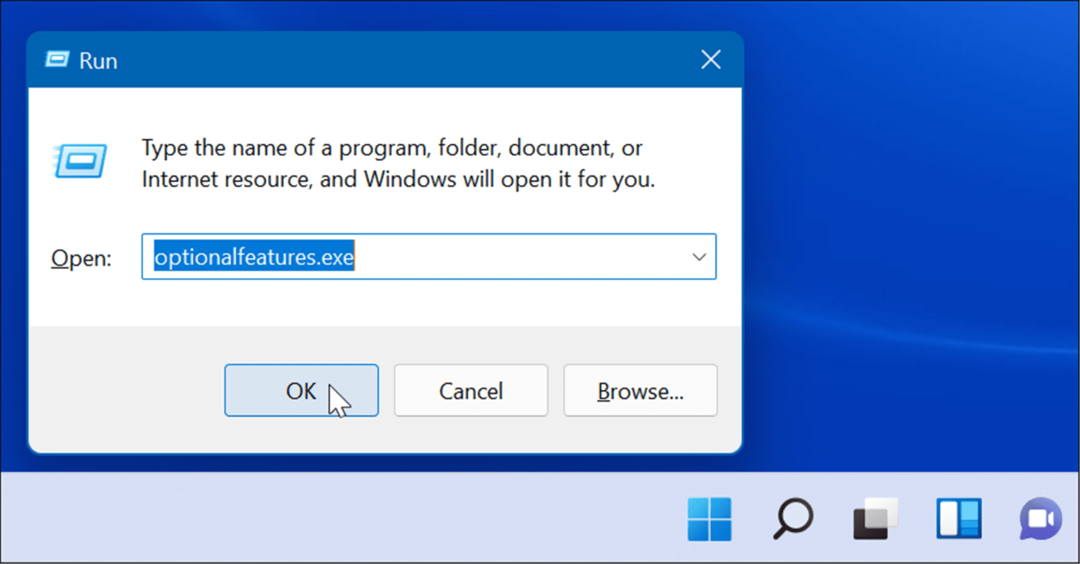
- Kada Značajke sustava Windows pojavi se zaslon, poništite značajke koje više ne želite i kliknite u redu.
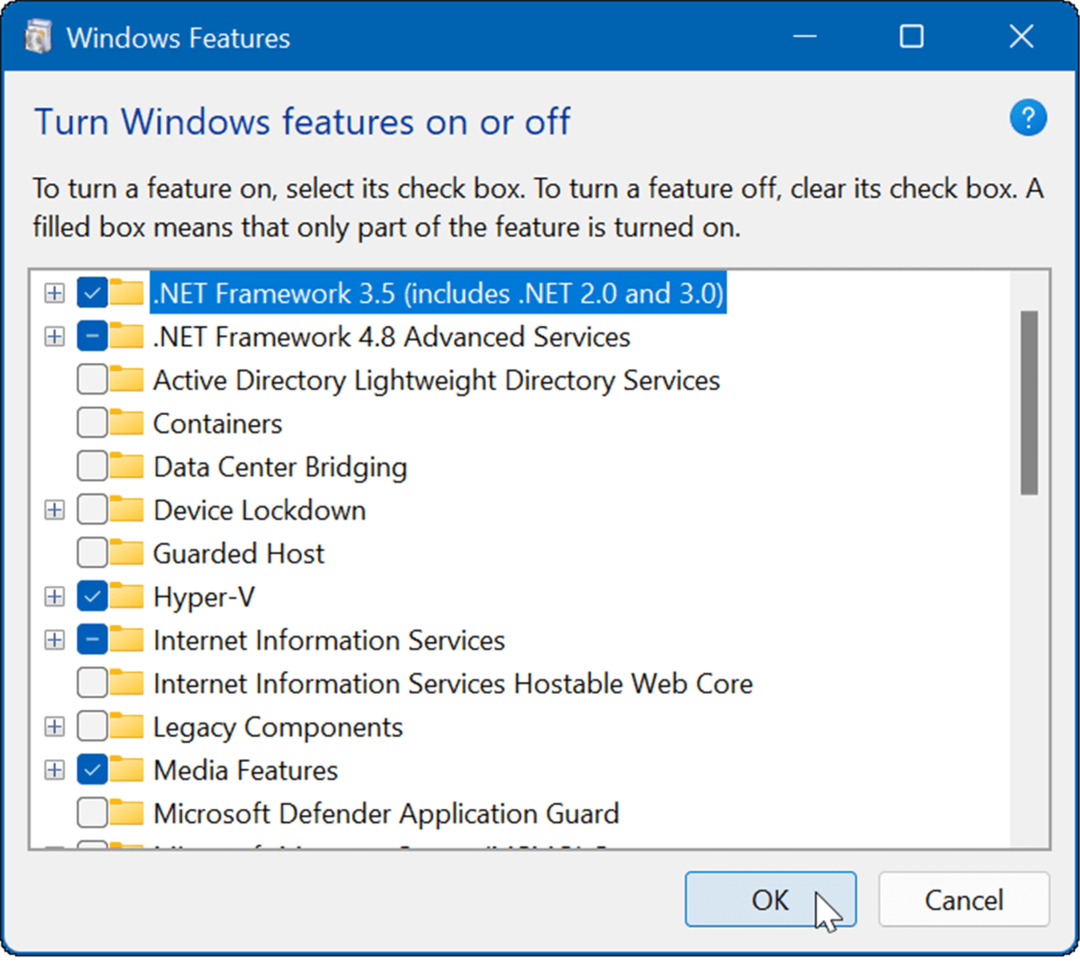
Korištenje izbornih značajki u sustavu Windows 11
Nekoliko je razloga zašto želite omogućiti neobavezne značajke. Na primjer, možda biste htjeli omogući starije .NET Frameworks za pokretanje naslijeđenih aplikacija ili igara. Ako namjeravate pokrenuti virtualni stroj, morate ga uključiti virtualizacija i Hyper-V.
Windows 11 radi i s drugim platformama. Na primjer, pogledajte instalaciju Linux na Windows 11 ili pročitajte o instalaciji Android aplikacije u sustavu Windows 11.
Kako pronaći ključ proizvoda za Windows 11
Ako trebate prenijeti svoj ključ proizvoda za Windows 11 ili ga samo trebate za čistu instalaciju OS-a,...
Kako izbrisati predmemoriju, kolačiće i povijest pregledavanja u Google Chromeu
Chrome izvrsno pohranjuje vašu povijest pregledavanja, predmemoriju i kolačiće kako bi optimizirao rad vašeg preglednika na mreži. Njeno je kako...
Usklađivanje cijena u trgovini: kako doći do online cijena dok kupujete u trgovini
Kupnja u trgovini ne znači da morate plaćati više cijene. Zahvaljujući jamstvima usklađenosti cijena, možete ostvariti online popuste dok kupujete u...
Kako pokloniti Disney Plus pretplatu s digitalnom darovnom karticom
Ako ste uživali u Disney Plusu i želite ga podijeliti s drugima, evo kako kupiti Disney+ Gift pretplatu za...


