Kako prilagoditi postavke regije u sustavu Windows 11
Microsoft Windows 11 Junak / / February 17, 2022

Posljednje ažurirano dana

Ako putujete u inozemstvo ili radite na različitim jezicima, možda ćete htjeti prilagoditi postavke regije u sustavu Windows 11. Evo kako.
Poslije tebe promijenite jezik na računalu, može biti dobra ideja prilagoditi i postavku regije u sustavu Windows 11. To može pomoći u postavljanju ispravne konfiguracije tipkovnice, formata broja i drugih važnih postavki jezika za vaše računalo.
Međutim, postoje i drugi razlozi za prilagodbu postavki regije u sustavu Windows 11. Omogućuje prikaz sadržaja kao što su igre, aplikacije i filmovi iz vaše regije u Microsoft Storeu. Možete prilagoditi postavke regije za prikaz vremena, datuma, broja ili valute u drugom formatu. Ili ste možda pogriješili tijekom početnog postavljanja sustava Windows 11 i želite je ispraviti.
U ovom vodiču ćemo vam pokazati nekoliko metoda koje možete koristiti za podešavanje postavki regije u sustavu Windows 11.
Kako prilagoditi postavke regije u sustavu Windows 11
Bez obzira jeste li pogriješili tijekom početnog postavljanja ili želite prilagoditi postavke regije iz drugih razloga, možete.
Da biste promijenili postavke regije sustava u sustavu Windows 11, poduzmite sljedeće korake:
- Klik Početak za otvaranje Izbornik Start i odaberite Postavke. Alternativno, koristite tipkovni prečacTipka Windows + I da biste izravno otvorili Postavke.

- Kada se otvore Postavke, kliknite na Vrijeme i jezik opciju s popisa s lijeve strane i Jezik i regija opcija s desne strane.
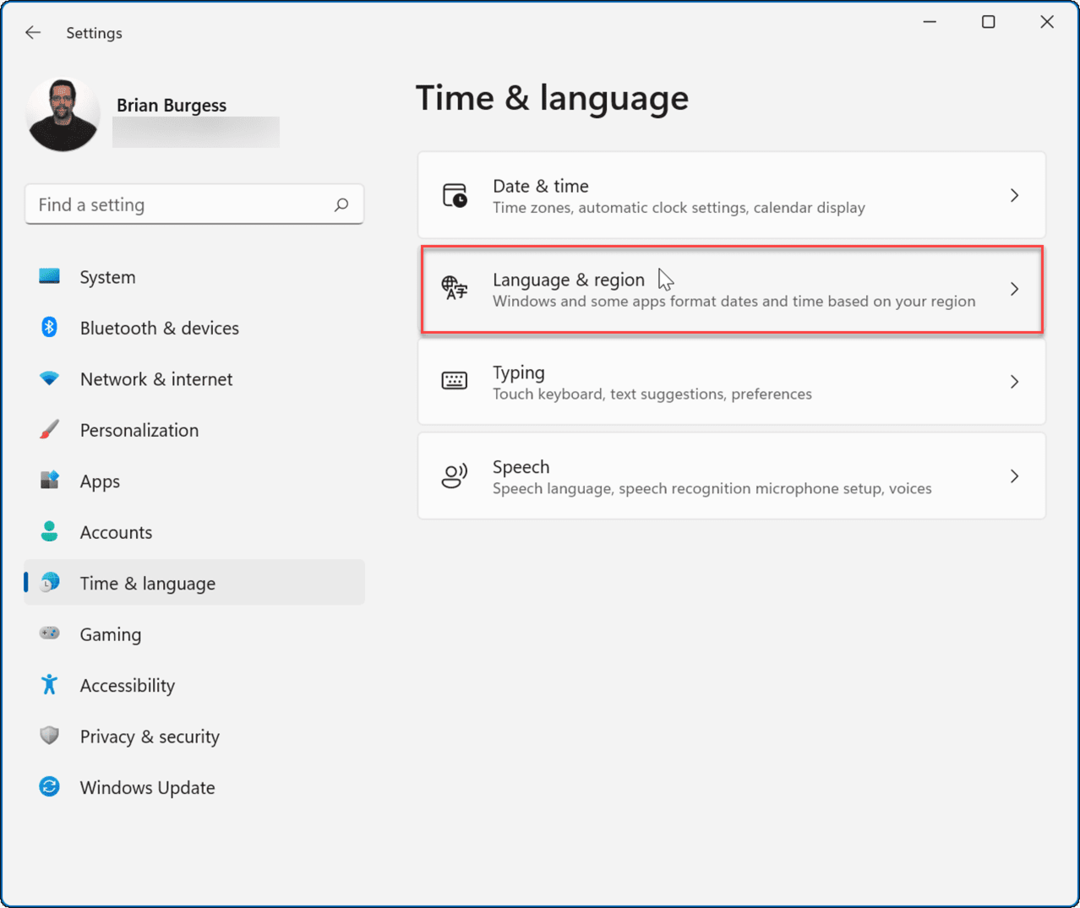
- Dalje, ispod Regija odjeljak, odaberite državu ili regiju s padajućeg izbornika na koju je želite postaviti.

- Po želji možete odabrati Regionalni format Međutim Preporučeno opcija bi trebala biti dovoljna.
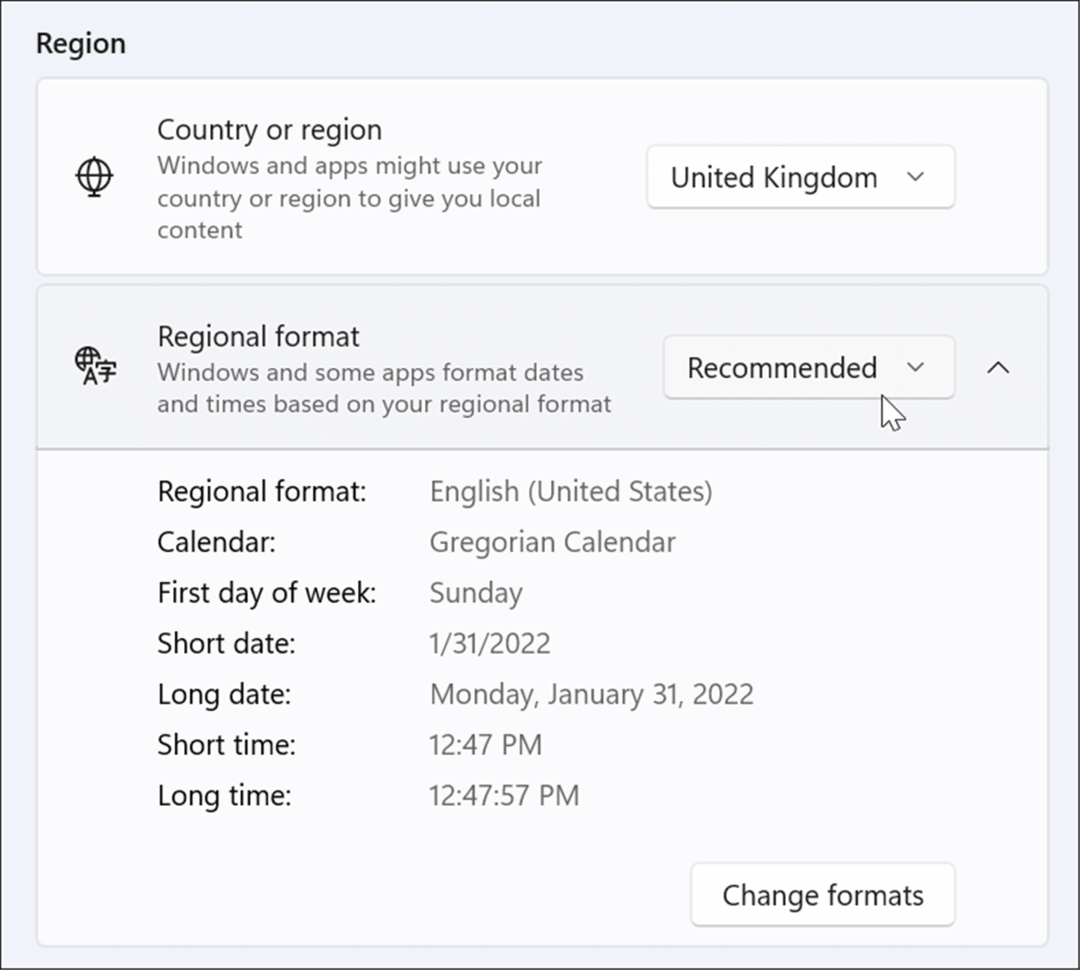
Nakon što promijenite postavke regije, primjenjivat će se na OS i aplikacije — uključujući Microsoft Store. Također je važno napomenuti da će Microsoft ponekad dodati novu aplikaciju ili značajku koja će biti dostupna samo u odabranim regijama.
Ako želite koristiti novu značajku, htjet ćete je promijeniti Postavke regije koji se odnose na regiju.
Kako prilagoditi postavke regionalnog formata u sustavu Windows 11
Ako želite promijeniti postavku regionalnog formata u sustavu Windows 11, slijedite ove korake:
- Klik Početak ili Windows tipka i otvoren Postavke. Alternativno, koristite Tipka Windows + I otvoriti Postavke.

- U Postavke, Izaberi Vrijeme i jezik na lijevo.
- S desne strane pritisnite Jezik i regija.
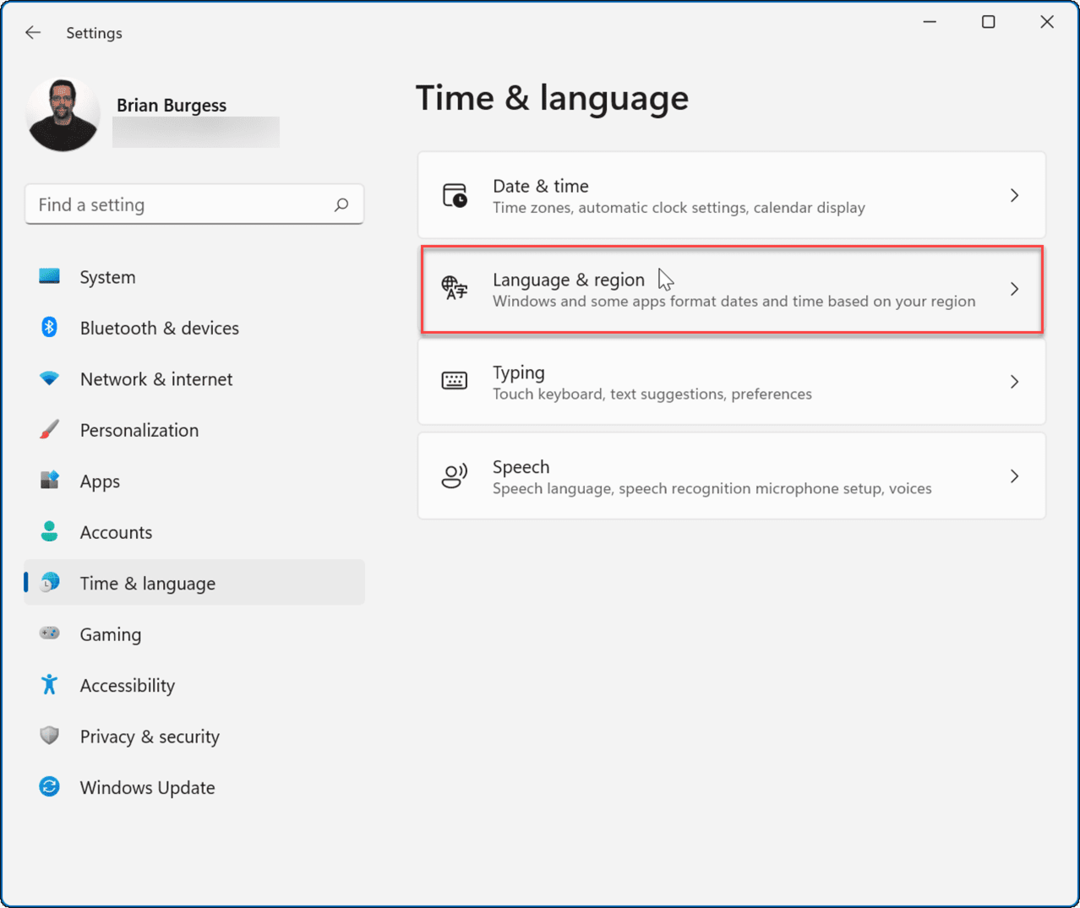
- Zatim kliknite Regionalni format da biste proširili odjeljak i kliknite na Promijenite formate dugme.
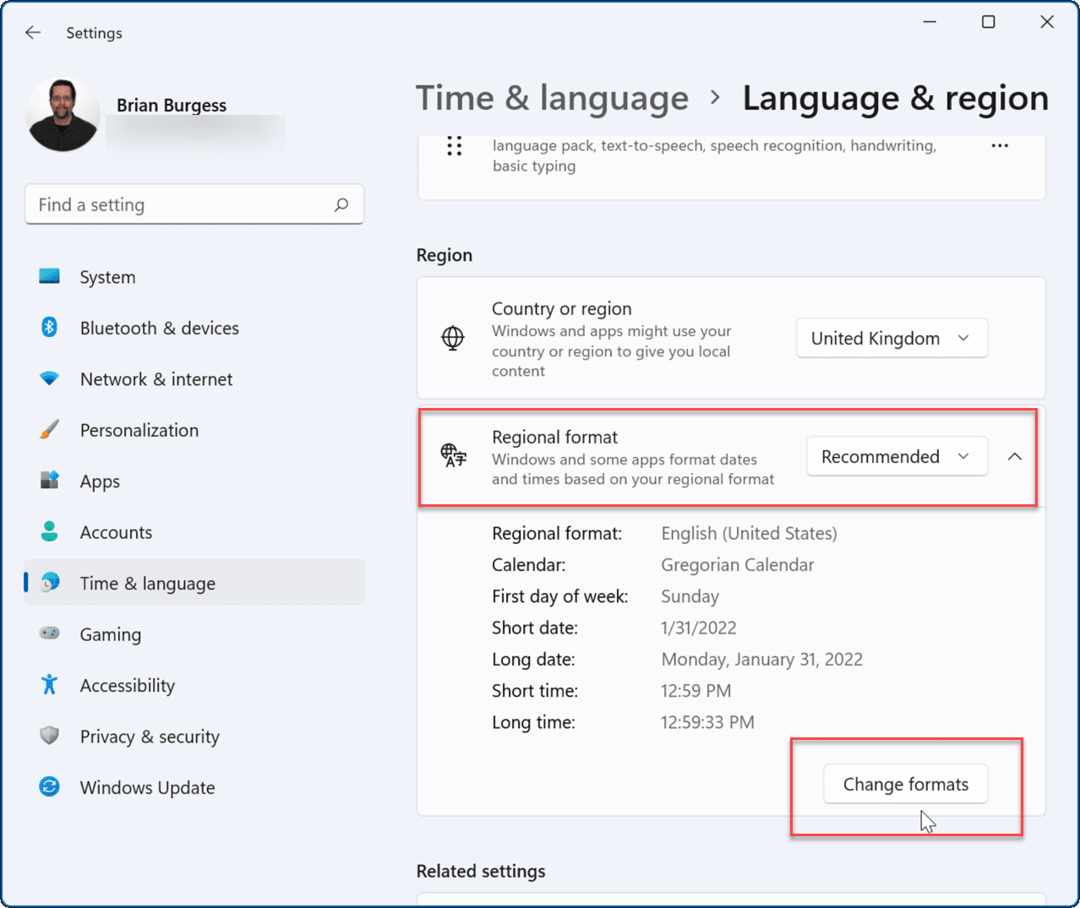
- Vidjet ćete drugačije Regionalni format opcije koje možete promijeniti na popisu, uključujući Prvi dan u tjednu, Kratki format datuma, Format kratkog vremena, i drugi. Od ponuđenih opcija odaberite željeni izbor.
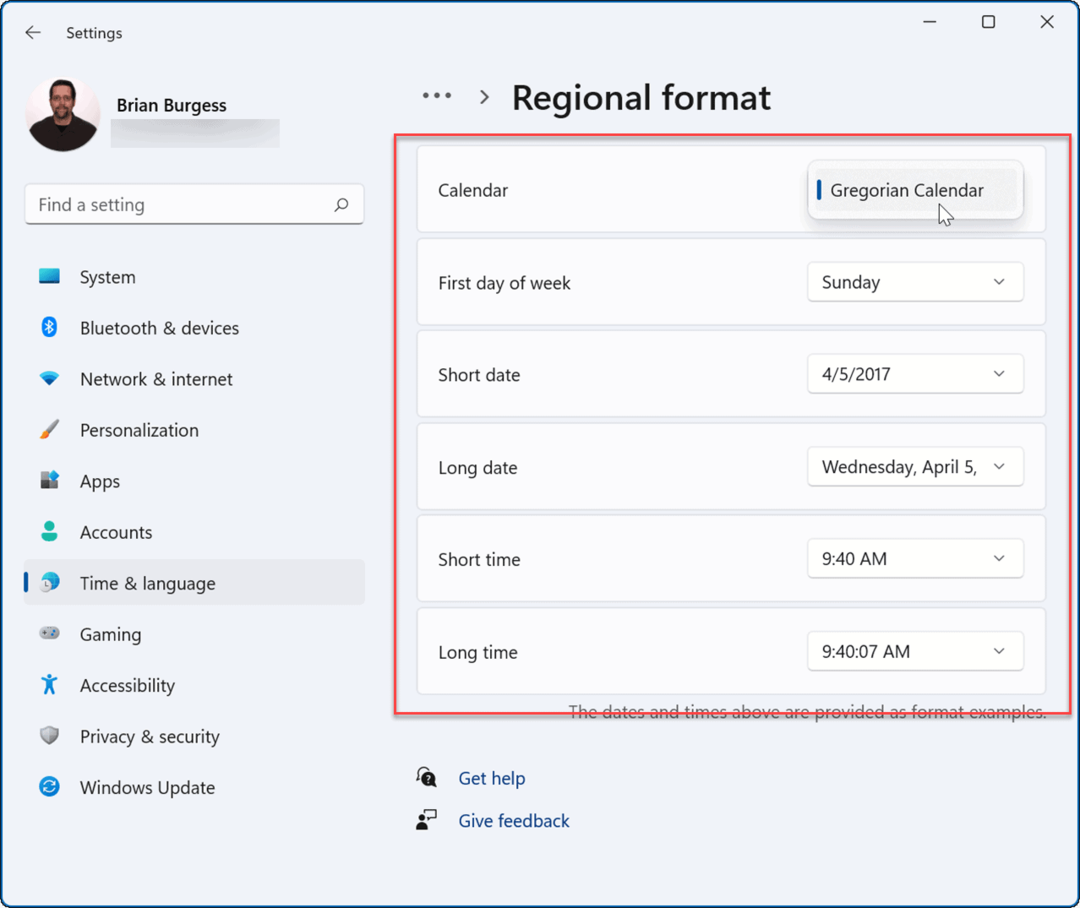
Nakon što unesete promjene, vidjet ćete da je promjena primijenjena na sustav Windows 11 i aplikacije trećih strana. Ako nešto ne izgleda ili ne izgleda kako treba, možete se vratiti i dodatno prilagoditi opcije.
Kako prilagoditi napredne postavke regije u sustavu Windows 11
Možda postoji slučaj u kojem trebate promijeniti napredne regionalne postavke, uključujući valutu, vrijeme i datum i ostalo.
Za podešavanje naprednih regionalnih postavki u sustavu Windows 11:
- Kliknite na Početak i otvoren Postavke iz izbornika. Ili upotrijebite tipkovnički prečac Tipka Windows + I otvoriti Postavke
- Kada se otvore Postavke, idite na Vrijeme i jezik > Jezik i regija.
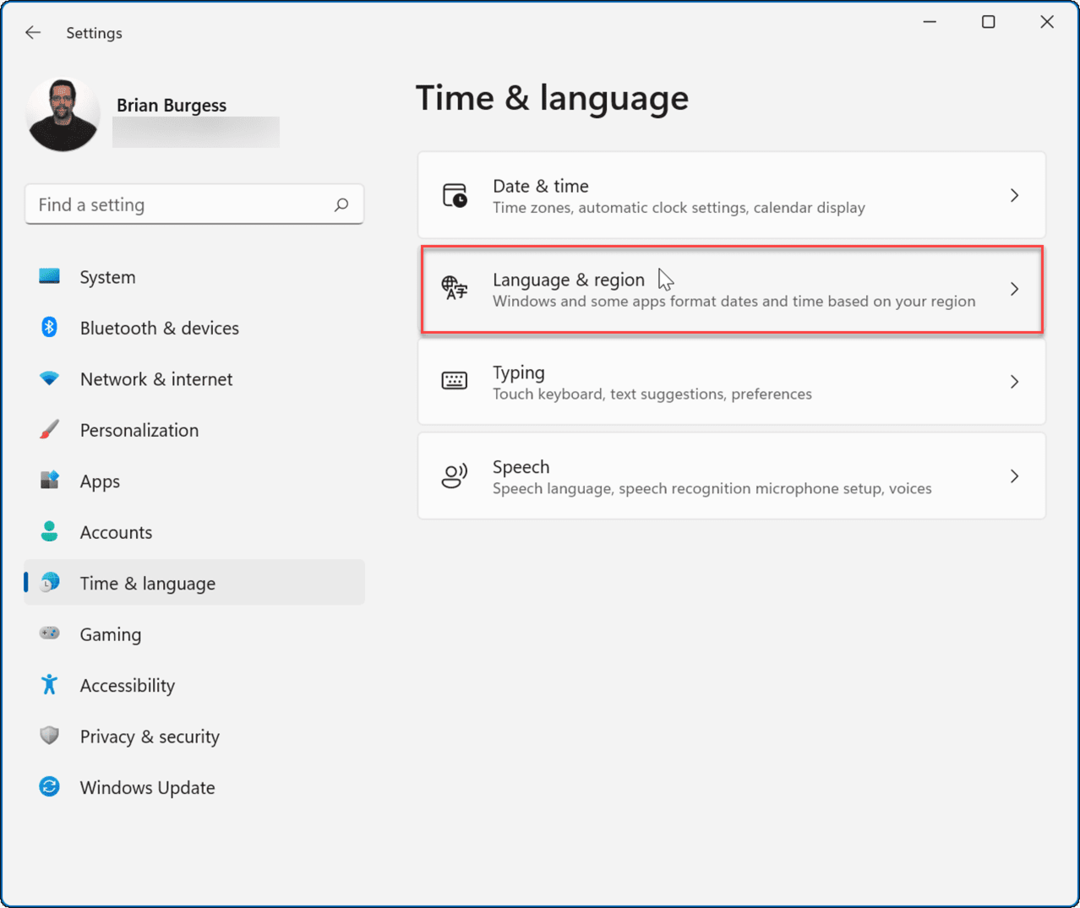
- Sada se pomaknite dolje do Povezane postavke odjeljak i kliknite Postavke administrativnog jezika.
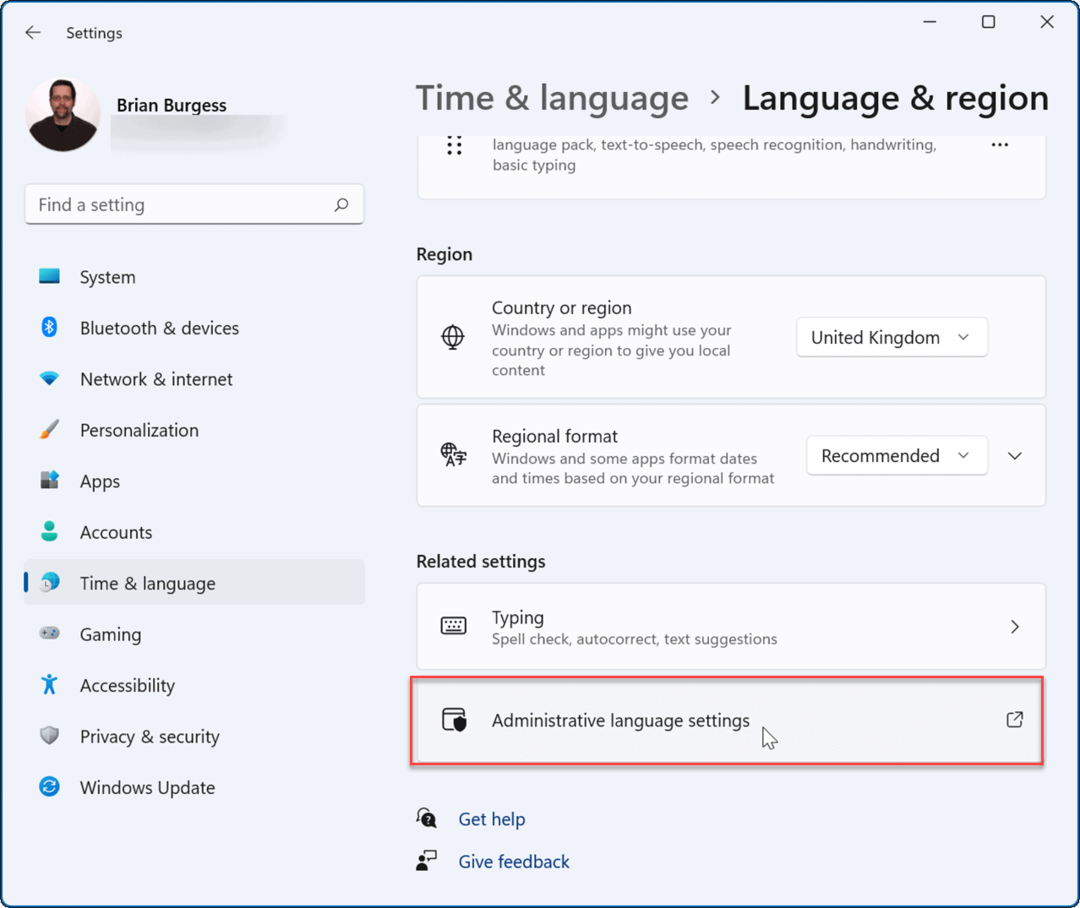
- Kada Regija otvori se prozor, kliknite na Formati kartica, a zatim Dodatne postavke dugme.
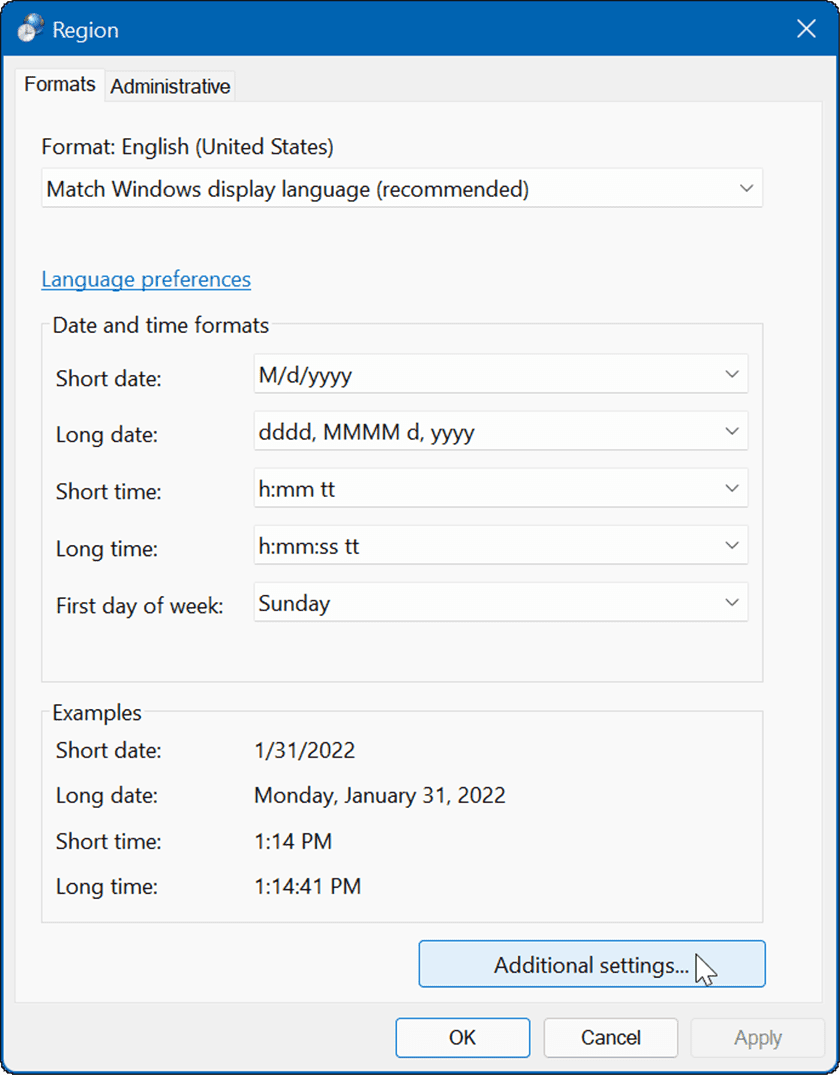
- Napravite regionalne promjene koje su vam potrebne pod Brojevi tab.
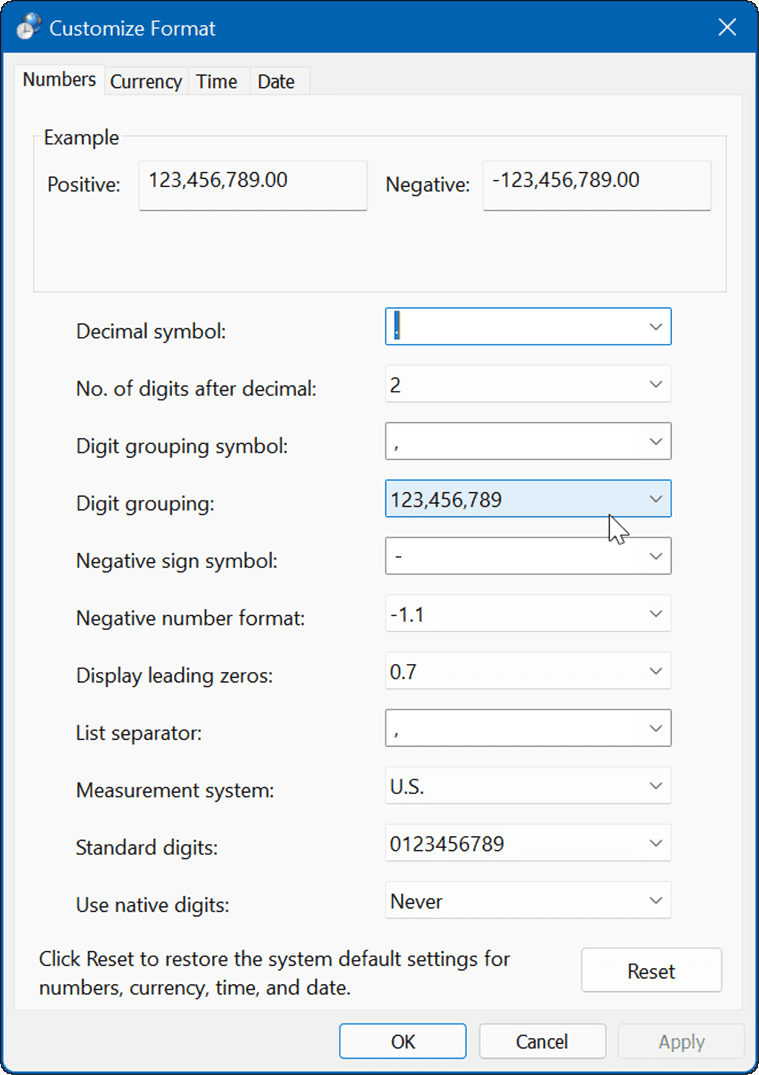
- Odaberite Valuta karticu i napravite postavke regionalne valute koje želite koristiti.
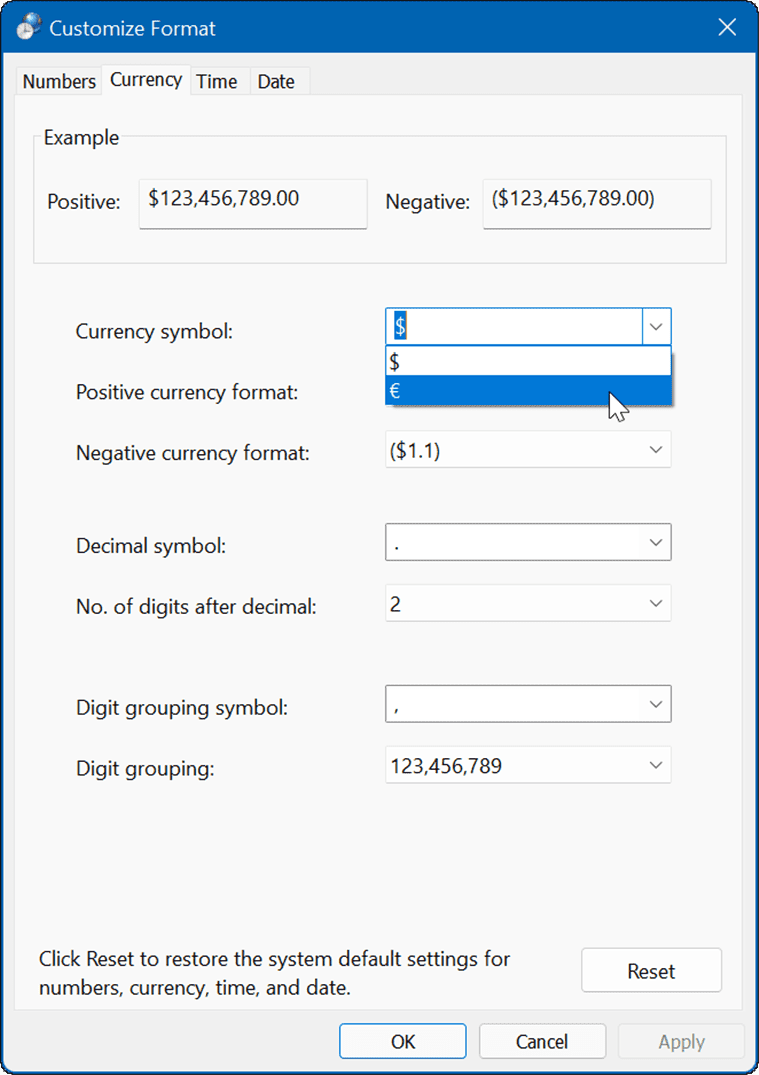
- Kliknite na Vrijeme karticu i odaberite regionalni format vremena koji želite koristiti.
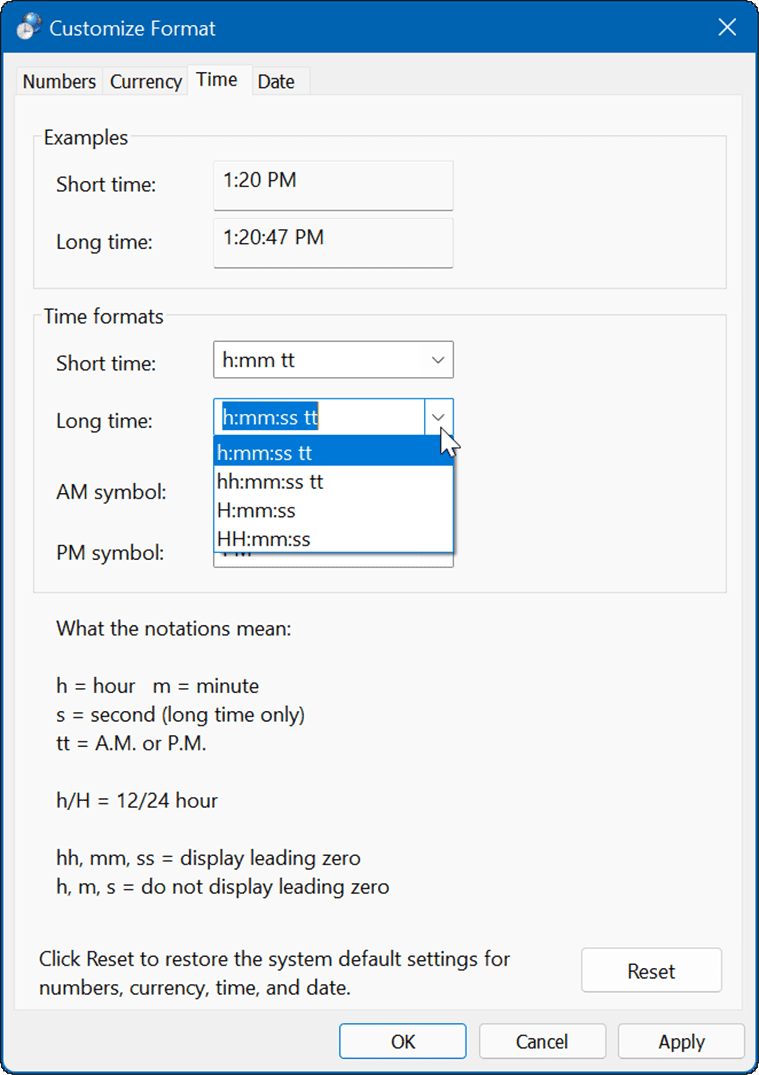
- Odaberi Datum formatu i promijenite regionalni format datuma koji želite koristiti.
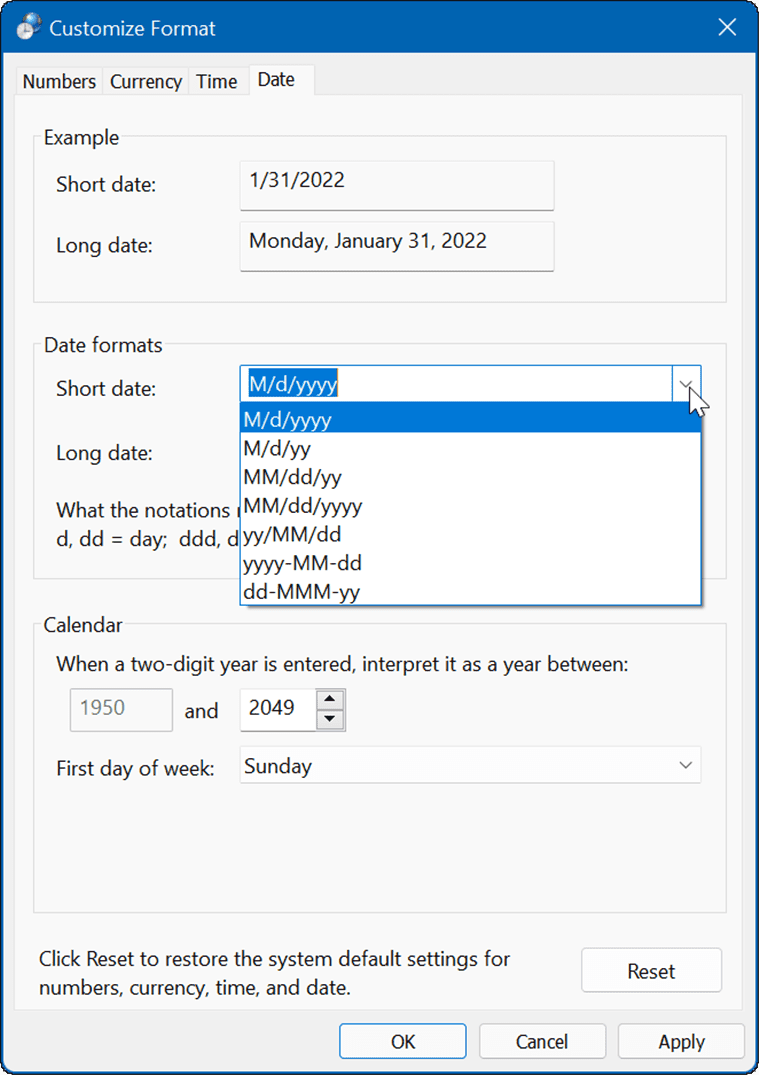
- Nakon što ste prilagodili napredne postavke regije, obavezno kliknite Prijavite se i u redu kako bi promjene stupile na snagu.
- U slučaju da pogriješite, možete poništiti promjene koje napravite na zadane postavke sustava. Da biste vratili zadane postavke sustava, kliknite na Resetiraj gumb u donjem lijevom kutu.
- Klik Da u dijaloški okvir za potvrdu za potvrdu.
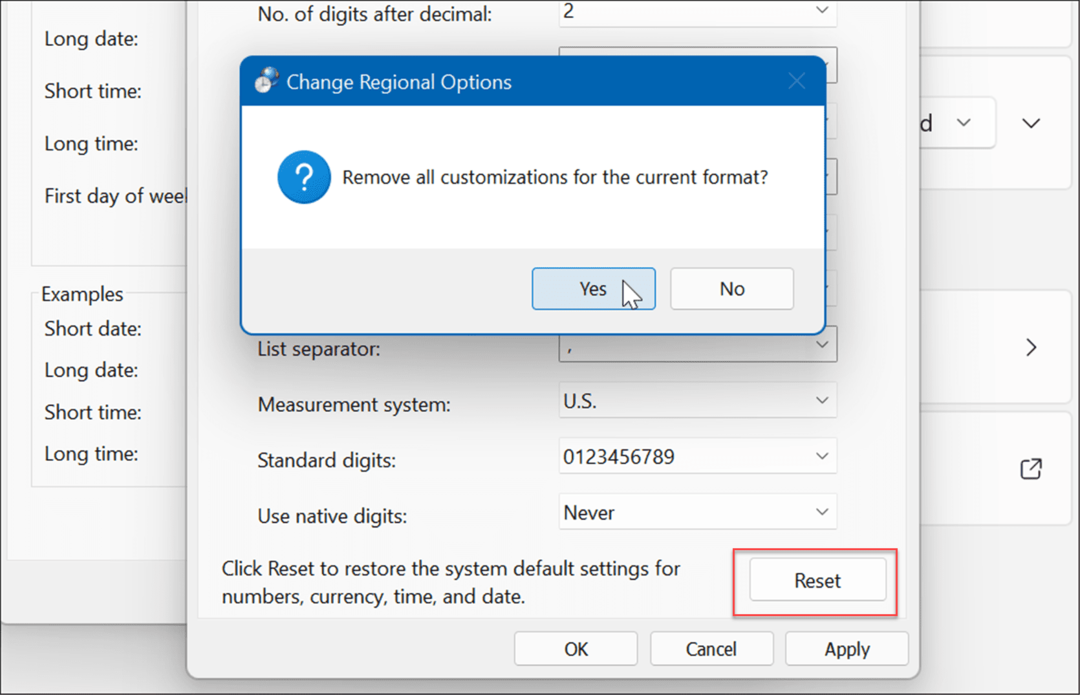
Konfiguriranje regionalnih postavki u sustavu Windows 11
Postoji niz razloga zašto biste možda željeli prilagoditi postavke regije u sustavu Windows 11. Možda želite pristup novoj aplikaciji ili značajci koju Microsoft izdaje samo u određenim zemljama. Možda postoje neke postavke koje ste odabrali tijekom početnog postavljanja sustava Windows koje želite promijeniti. Ili možda putujete i preferirate regionalne postavke zemlje.
Dobra stvar je što je promjena postavki regije putem aplikacije Postavke jednostavan proces pomoću gornjih koraka.
Možda će doći trenutak kada ćete morati ručno promijeniti vrijeme i datum na Windows 11 ako je krivo. Ako ste u drugoj zemlji ili višejezičnom domaćinstvu, također možete promijenite zadani jezik u sustavu Windows 11.
Kako pronaći ključ proizvoda za Windows 11
Ako trebate prenijeti svoj ključ proizvoda za Windows 11 ili ga samo trebate za čistu instalaciju OS-a,...
Kako izbrisati predmemoriju, kolačiće i povijest pregledavanja u Google Chromeu
Chrome izvrsno pohranjuje vašu povijest pregledavanja, predmemoriju i kolačiće kako bi optimizirao rad vašeg preglednika na mreži. Njeno je kako...
Usklađivanje cijena u trgovini: kako doći do online cijena dok kupujete u trgovini
Kupnja u trgovini ne znači da morate plaćati više cijene. Zahvaljujući jamstvima usklađenosti cijena, možete ostvariti online popuste dok kupujete u...
Kako pokloniti Disney Plus pretplatu s digitalnom darovnom karticom
Ako ste uživali u Disney Plusu i želite ga podijeliti s drugima, evo kako kupiti Disney+ Gift pretplatu za...
