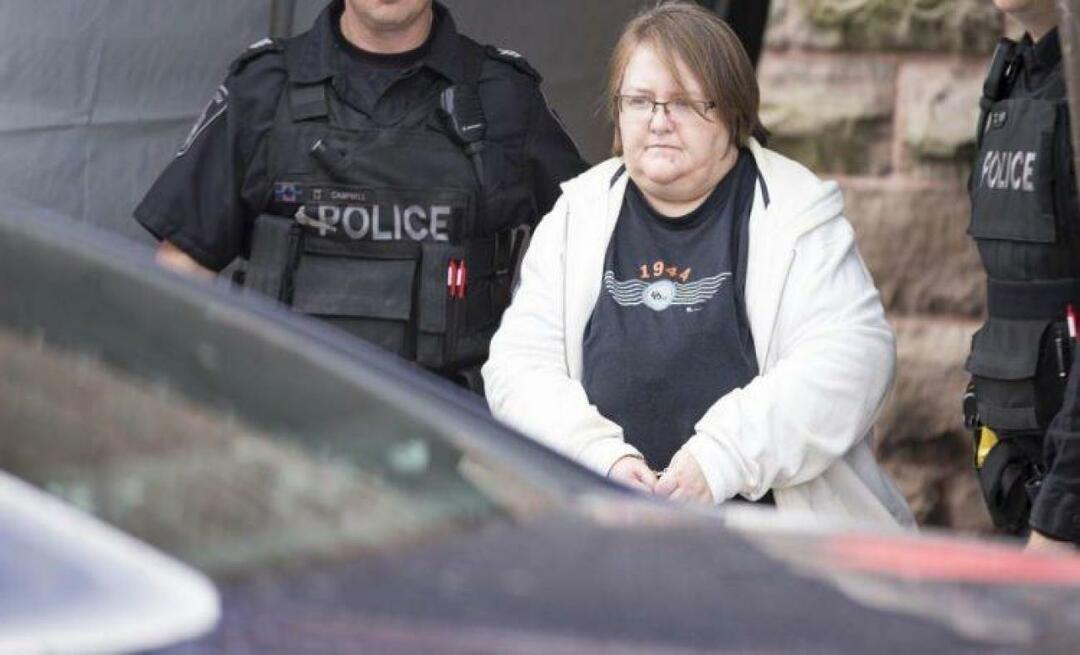Posljednje ažurirano dana

Možete brzo snimiti snimke zaslona na Macu pomoću nekih jednostavnih naredbi na tipkovnici. Evo kako.
Snimka zaslona omogućuje vam da odmah snimite prozore i ikone vidljive na vašem PC ili Mac zaslonu. Zatim možete podijeliti sliku s drugima ili je spremiti za vlastitu evidenciju. Možda ćete to htjeti učiniti ako pokušavate riješiti problem ili, na primjer, želite pokazati impresivnu pobjedu u igri.
Ako ste korisnik Maca, snimke zaslona je lako napraviti, s ugrađenim opcijama koje vam omogućuju stvaranje i spremanje prilagođenih slika zaslona u nekoliko sekundi. Ako želite znati kako napraviti snimku zaslona na Macu, možete slijediti ovaj vodič korak po korak.
1. Kako napraviti snimku zaslona na Macu (metoda preko cijelog zaslona)
Najbrži način za snimanje zaslona preko cijelog zaslona na Macu je korištenje naredbe na tipkovnici.
Na primjer, možete napraviti snimku zaslona svog cijelog prikaza na zaslonu (uključujući sve pokrenute aplikacije, Dock, traku izbornika i više) pritiskom na Shift + Command + 3 na tipkovnici.
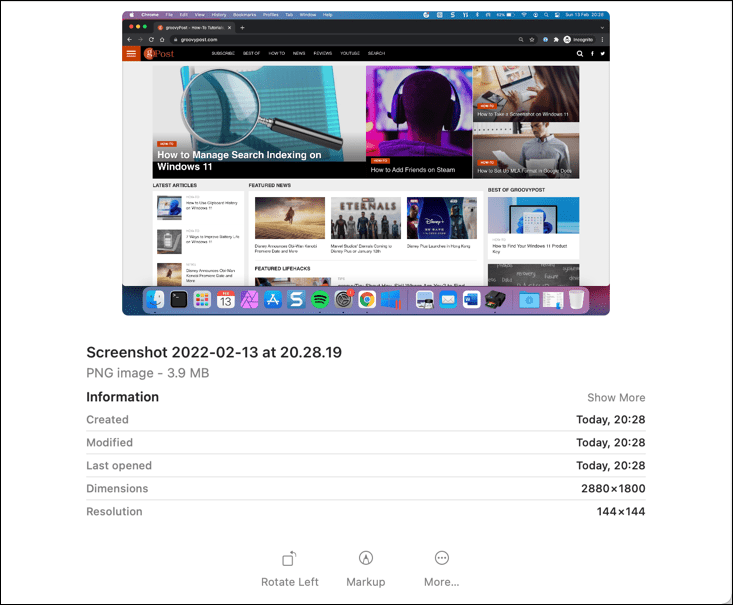
macOS će automatski spremiti snimku zaslona vaše radne površine kao PNG datoteka. Slika će imati naziv datoteke koji uključuje vrijeme i datum kada je slika snimljena (npr. Snimka zaslona 2022-01-25 na 21.33.18.png).
Nakon spremanja, možete otvoriti ili urediti ovu sliku putem radne površine ili pomoću Findera.
2. Odabir prilagođenog područja snimke zaslona
Ako želite prilagoditi snimku zaslona koju snimate, možete izmijeniti područje snimljeno na snimci zaslona.
Da biste to učinili, pritisnite Shift + Command + 4 na tipkovnici. Vaš pokazivač miša će se promijeniti — tada možete koristiti ovo za odabir područja koje želite snimiti.
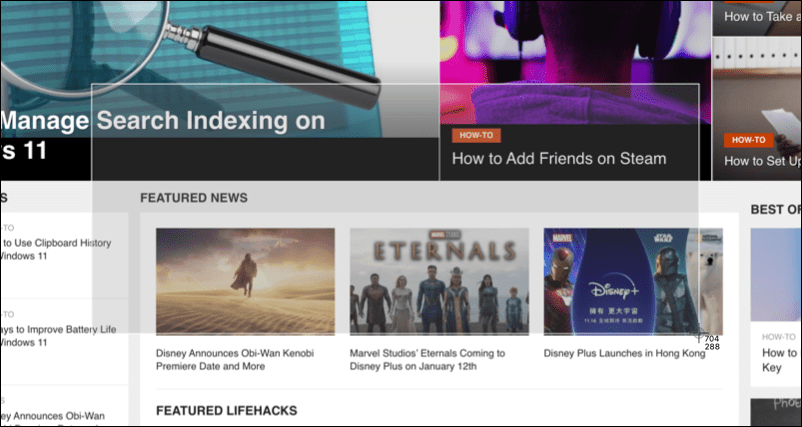
Pomoću miša ili dodirne pločice odaberite područje koje želite snimiti. Kada pustite pokazivač, snimka zaslona će se spremiti na uobičajeno mjesto na radnoj površini.
3. Upotrijebite traku skočnog izbornika snimka zaslona
Još jedan jednostavan način za snimanje snimki zaslona na Macu je korištenje trake skočnog izbornika za slike zaslona. Ovo se pojavljuje na dnu zaslona kada pritisnete Shift + Command + 5 kombinacija tipkovnice. Također će se pojaviti ako odaberete ikona snimka zaslona na dodirnoj traci na određenim MacBook uređajima.
Nakon što aktivirate skočni prozor, vidjet ćete različite opcije za određivanje kako želite da se snimka zaslona prikazuje. to uključuje mogućnost snimanja cijelog zaslona, vidljivog prozora ili odabira područja pomoću miša ili dodirne pločice.
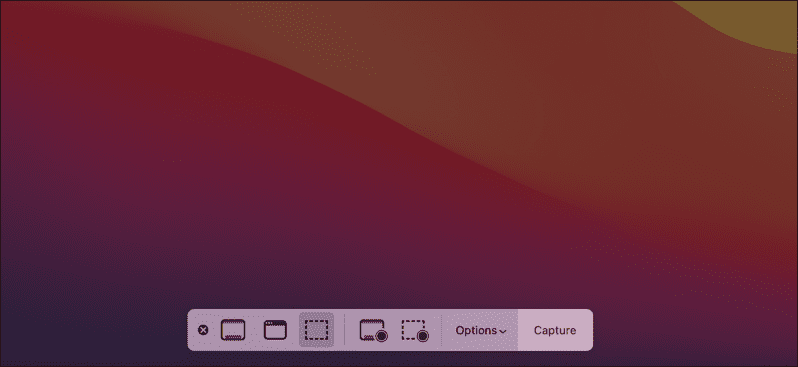
Da biste to učinili, odaberite jednu od opcija na traci, a zatim pritisnite ili povucite snimku zaslona u skladu s tim. Na primjer, ako odaberete snimanje vidljivog prozora, odaberite Snimi odabrani prozor opciju, a zatim odaberite prozor pomoću miša.
Također možete koristiti ovo područje za snimanje svojih radnji na zaslonu kao snimke zaslona. Ti se zapisi spremaju kao video zapisi na radnoj površini, iako snimci zaslona napravljenim na ovaj način neće imati nikakav interni zvuk.
Ako želite napustiti snimku zaslona ili snimanje zaslona, možete pritisnuti otkaži (X) ikona na lijevoj strani trake izbornika.
Kako promijeniti mjesto na kojem se spremaju snimke zaslona na Macu
Prema zadanim postavkama, macOS će automatski spremiti vaše snimke zaslona na radnu površinu. Međutim, ako želite promijeniti gdje se spremaju vaše snimke zaslona, to možete učiniti pomoću skočne trake izbornika snimka zaslona.
Prvo pritisnite Shift + Command + 5 za učitavanje šipke. Nakon što se traka pojavi na dnu zaslona, odaberite Mogućnosti.
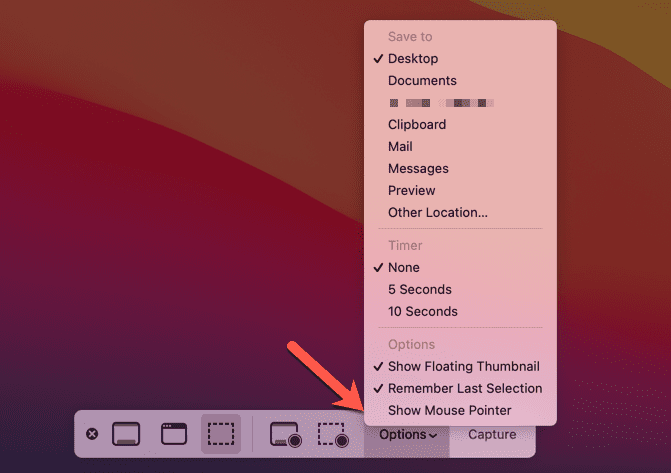
Pri vrhu odaberite drugu unaprijed postavljenu lokaciju za spremanje snimki zaslona (npr. Dokumenti) ili odaberite Druga lokacija izabrati svoje. Ako pritisnete Druga lokacija, morat ćete odabrati novu mapu za svoje snimke zaslona pomoću skočnog prozora Findera.
Brzo snimanje zaslona na Macu
Bilo da koristite ugrađene alate ili a aplikacija treće strane kao što je SnagIt, možete brzo i jednostavno snimiti snimke zaslona na Macu pomoću koraka ili alata koje smo gore naveli.
Ne biste trebali imati problema s korištenjem ugrađenih metoda, ali ako trebate više značajki, prelazak na alternativu treće strane vjerojatno nije loša ideja. Tada možete razmišljati o tome izrezivanje vaših snimki zaslona ali, ako trebate napraviti opsežnije promjene, vjerojatno ćete morati koristiti alat za uređivanje slika kao što je GIMP ili Photoshop umjesto toga.
Kako pronaći ključ proizvoda za Windows 11
Ako trebate prenijeti svoj ključ proizvoda za Windows 11 ili ga samo trebate za čistu instalaciju OS-a,...
Kako izbrisati predmemoriju, kolačiće i povijest pregledavanja u Google Chromeu
Chrome izvrsno pohranjuje vašu povijest pregledavanja, predmemoriju i kolačiće kako bi optimizirao rad vašeg preglednika na mreži. Njeno je kako...
Usklađivanje cijena u trgovini: kako doći do online cijena dok kupujete u trgovini
Kupnja u trgovini ne znači da morate plaćati više cijene. Zahvaljujući jamstvima usklađenosti cijena, možete ostvariti online popuste dok kupujete u...
Kako pokloniti Disney Plus pretplatu s digitalnom darovnom karticom
Ako ste uživali u Disney Plusu i želite ga podijeliti s drugima, evo kako kupiti Disney+ Gift pretplatu za...