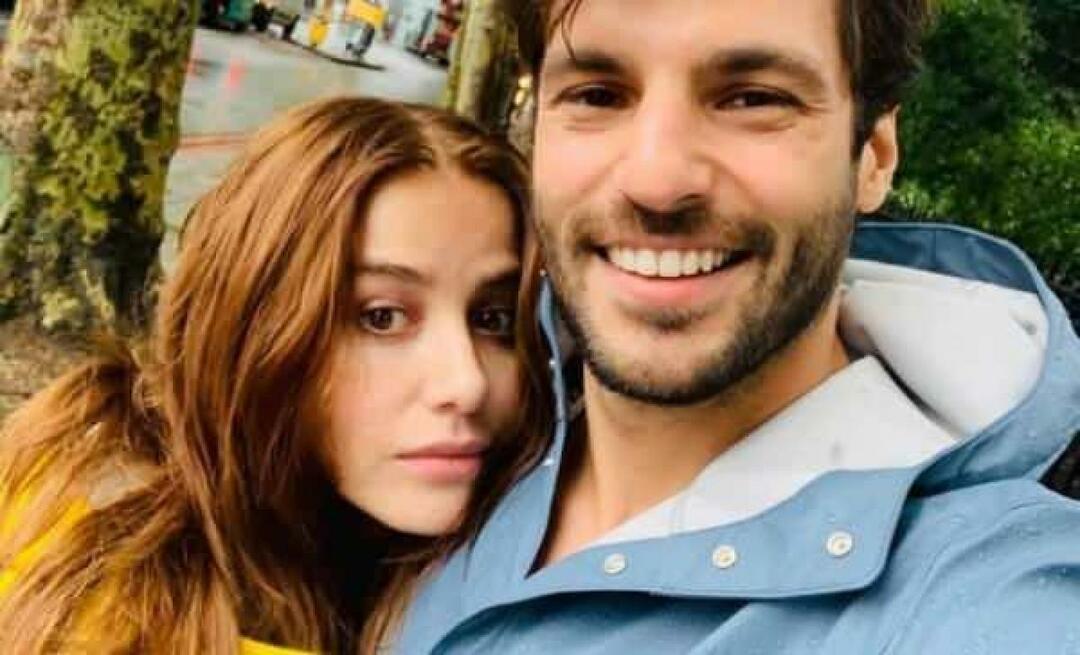11 načina za otvaranje upravljačke ploče u sustavu Windows 11
Microsoft Windows 11 Junak / / February 18, 2022

Posljednje ažurirano dana

Microsoft polako zamjenjuje staru upravljačku ploču u korist aplikacije Postavke. Za sada koristite upravljačku ploču u sustavu Windows 11 s ovim metodama.
Microsoft je obustavio mnoge alate koji se nalaze na upravljačkoj ploči u korist novih verzija ovih alata u aplikaciji Postavke. Međutim, alati upravljačke ploče još nisu uklonjeni.
Ako volite koristiti upravljačku ploču, imamo dobre vijesti. Pokazat ćemo vam 11 različitih načina na koje još uvijek možete pristupiti upravljačkoj ploči u sustavu Windows 11.
1. Kako otvoriti upravljačku ploču pomoću pretraživanja
Jedan od najbržih načina za pristup upravljačkoj ploči je korištenje značajke pretraživanja.
Da biste otvorili upravljačku ploču pomoću značajke pretraživanja:
- Kliknite ikonu Traži na programskoj traci (1) ili pritisnite tipku Windows.
- Tip:kontrolirati u okviru za pretraživanje na vrhu (2).
- Klik Upravljačka ploča pod, ispod Najbolja utakmica (3).
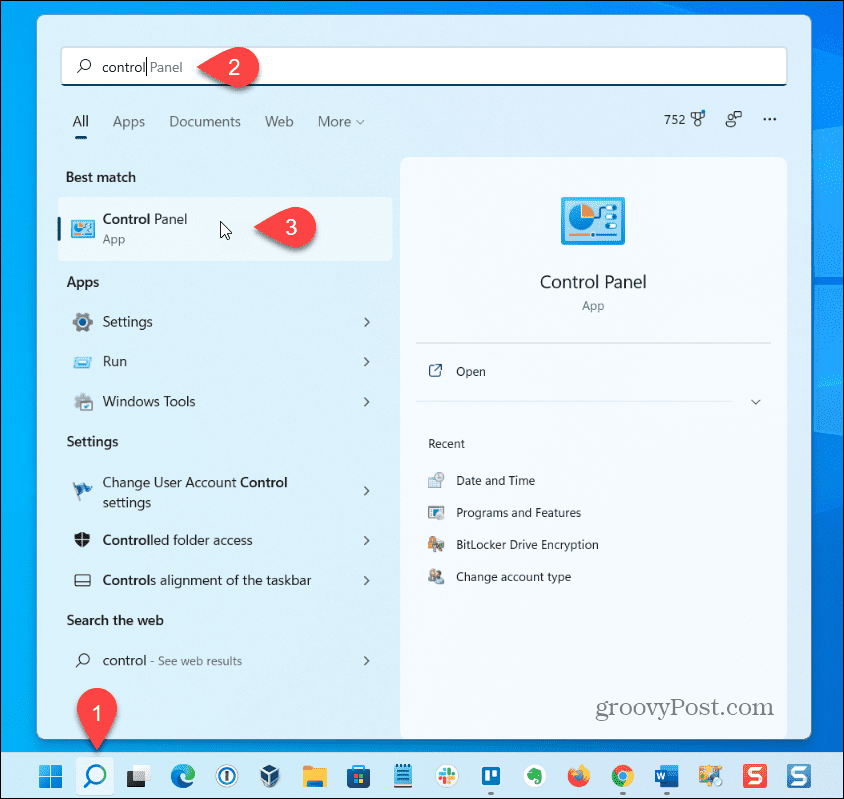
2. Kako otvoriti upravljačku ploču pomoću postavki
Iako nije očito, upravljačka ploča dostupna je putem aplikacije Postavke.
Da biste otvorili upravljačku ploču pomoću aplikacije Postavke:
- Kliknite ikonu Windows na programskoj traci (1) ili pritisnite Windows tipka za otvaranje izbornika Start.
- Klik Postavke na izborniku Start (2).
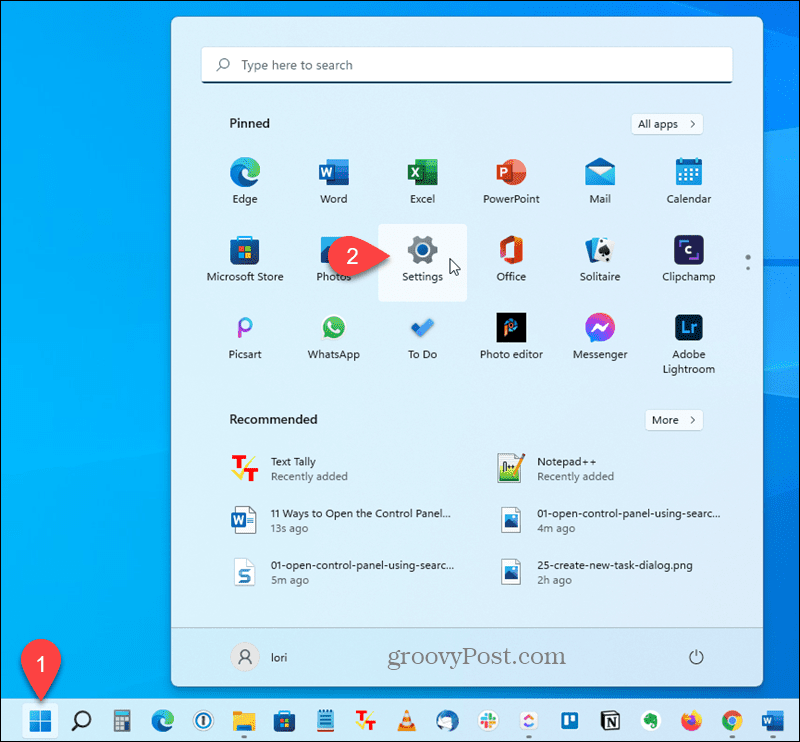
- Tip:upravljačka ploča u okviru za pretraživanje na lijevoj strani (1).
- Klik Upravljačka ploča kada se prikaže ispod okvira za pretraživanje (2).
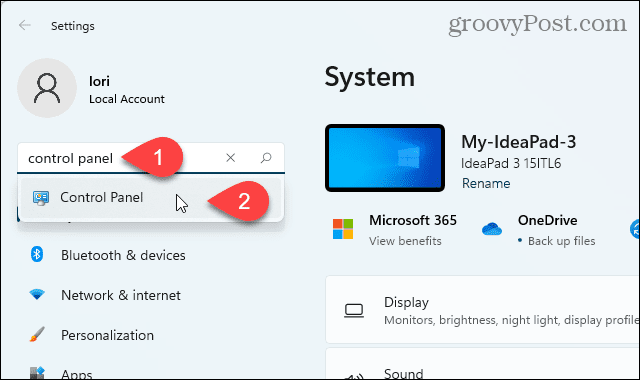
3. Kako otvoriti upravljačku ploču pomoću izbornika Start Windows Alati
Microsoft je dodao novi prečac pod nazivom Windows alati na izbornik Start u sustavu Windows 11, a upravljačka ploča dostupna je putem ovog prečaca.
Da biste otvorili upravljačku ploču pomoću Windows alata:
- Otvorite izbornik Start i kliknite Sve aplikacije u gornjem desnom kutu.
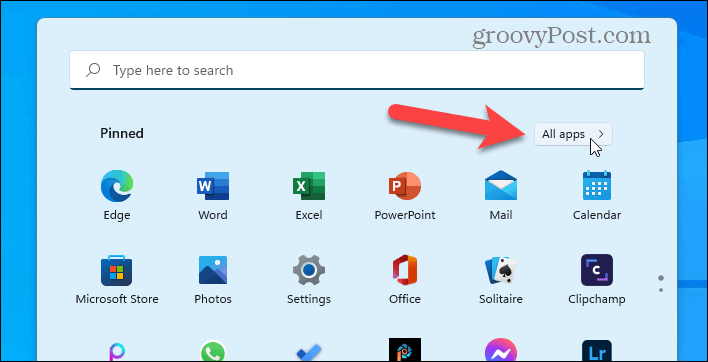
- Pomičite se kroz popis aplikacija i kliknite Windows alati.
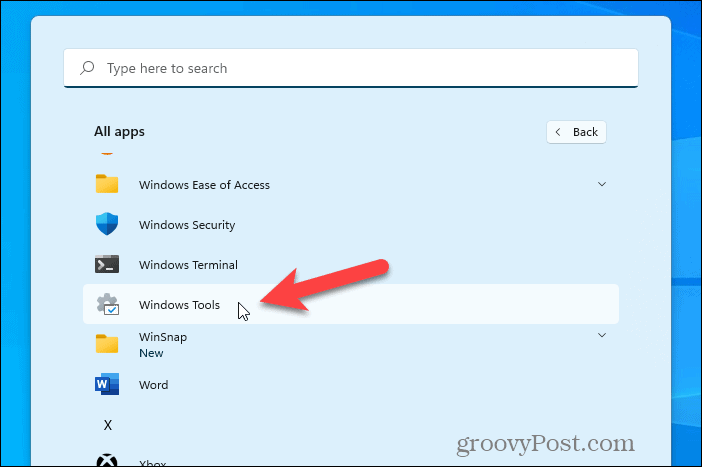
- Dvostruki klik Upravljačka ploča.
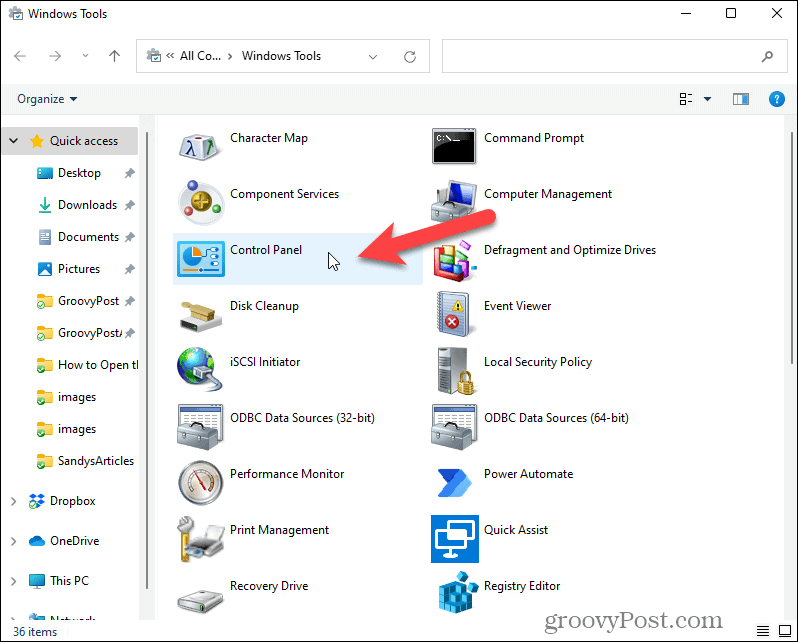
4. Kako prikvačiti prečac upravljačke ploče na izbornik Start ili traku zadataka
Za brzi pristup možete prikvačite prečac do upravljačke ploče na izbornik Start ili traku zadataka. Ovo je zgodno ako često koristite izbornik Start ili traku zadataka za pokretanje drugih programa.
Da biste prikvačili prečac do upravljačke ploče na izbornik Start ili traku zadataka (ili oboje):
- Otvorite izbornik Start ili kliknite ikonu Pretraživanje na programskoj traci i tip:upravljačka ploča u okviru za pretraživanje na vrhu.
- Pod, ispod Najbolja utakmica, kliknite desnom tipkom miša Upravljačka ploča (1), a zatim kliknite Prikvači na programsku traku (2) ili Prikvači na početak.
- Izbornik Start ostaje otvoren, tako da možete odabrati drugu opciju koju niste odabrali ako želite da je upravljačka ploča dostupna i na izborniku Start i na traci zadataka.
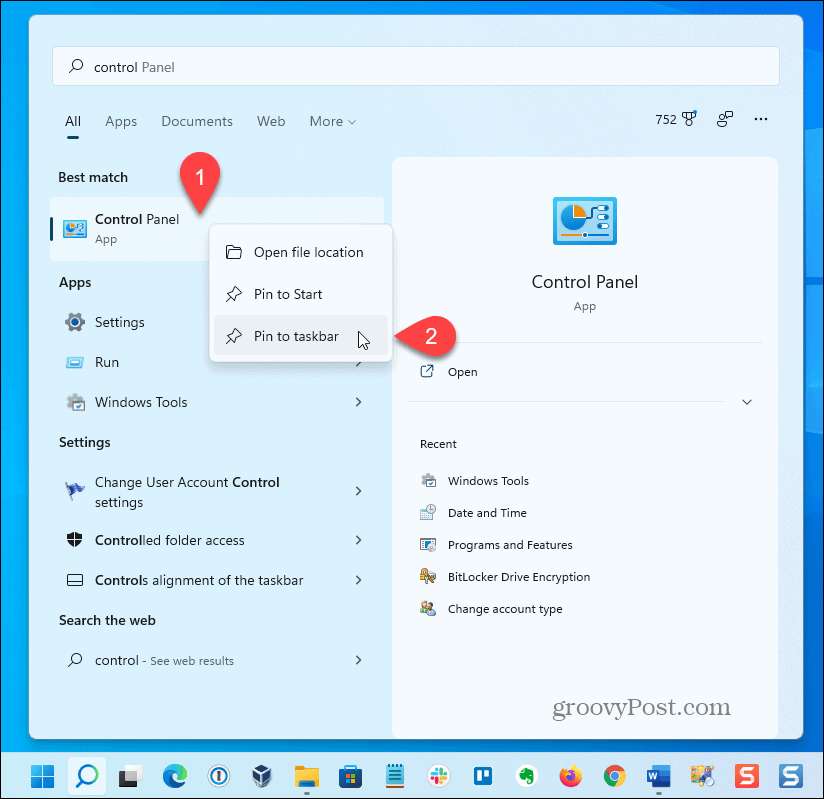
Upravljačka ploča je sada dostupna na traci zadataka.
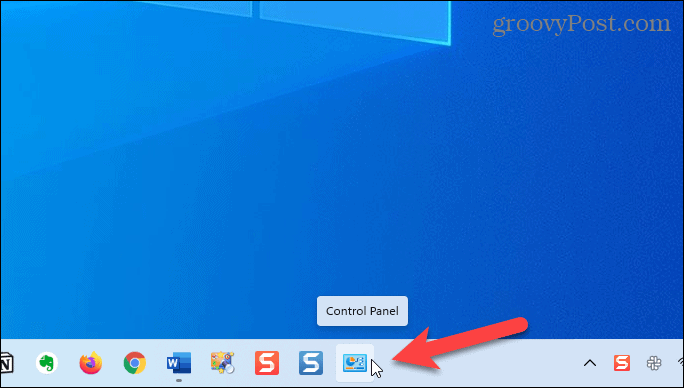
5. Kako dodati upravljačku ploču na radnu površinu
Ako koristite radnu površinu za pristup programima, možete dodati upravljačku ploču na radnu površinu za brzi pristup.
Da biste dodali upravljačku ploču na radnu površinu:
- Desnom tipkom miša kliknite bilo koji prazan prostor na radnoj površini i odaberite Personalizirajte.
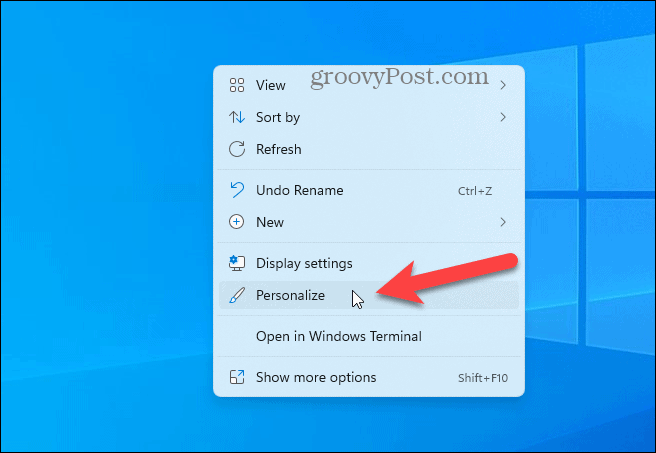
- Na Personalizacija zaslon postavki, kliknite Teme.
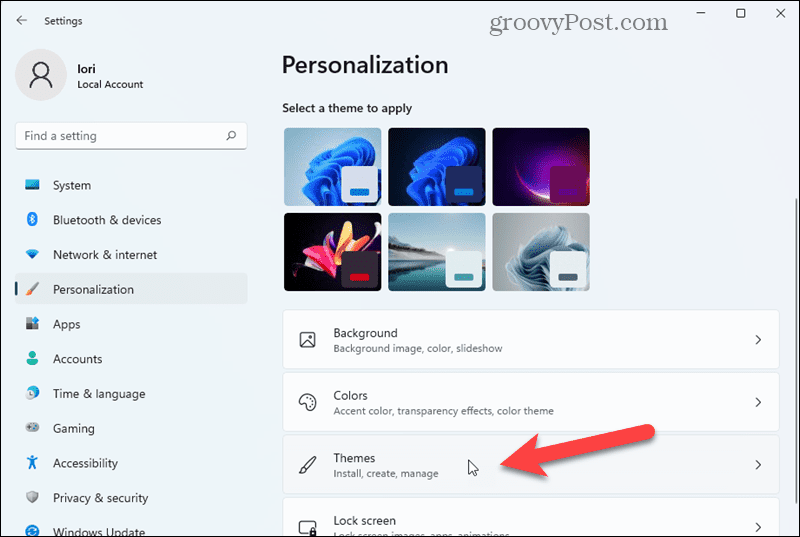
- Na Teme zaslon, kliknite Postavke ikone na radnoj površini.
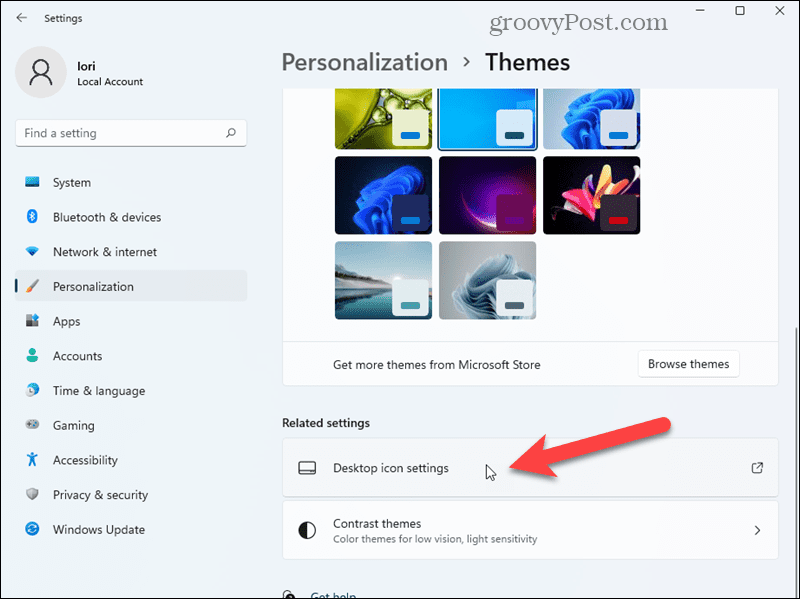
- Na Postavke ikone na radnoj površini dijalog, provjerite Upravljačka ploča potvrdni okvir (1), a zatim kliknite u redu (2).
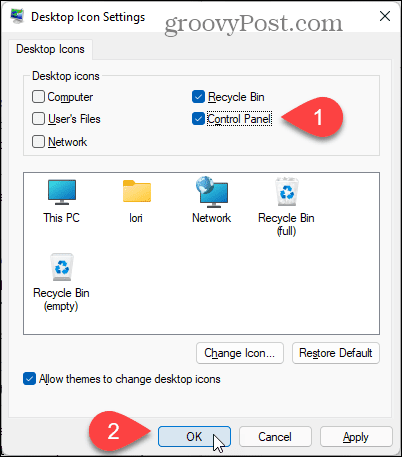
Ikona upravljačke ploče dodaje se na radnu površinu.
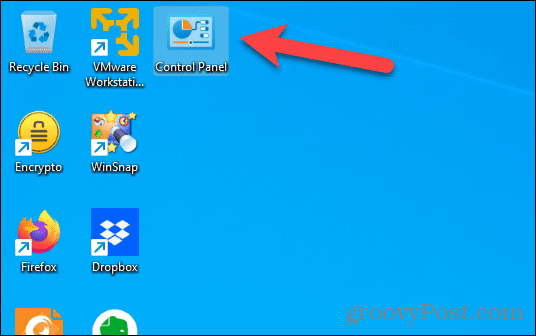
6. Kako stvoriti prečac na upravljačkoj ploči koji možete staviti bilo gdje
Također možete stvoriti prečac do upravljačke ploče koji možete pohraniti bilo gdje, na radnoj površini, u određenu mapu itd. Prethodni način je stavio ikonu Control Panel na radnu površinu, ali to nije prečac u tom slučaju.
Da biste stvorili prečac do upravljačke ploče:
- Desnom tipkom miša kliknite bilo koji prazan prostor na radnoj površini.
- Odaberi Novi (1), a zatim odaberite Prečac (2).
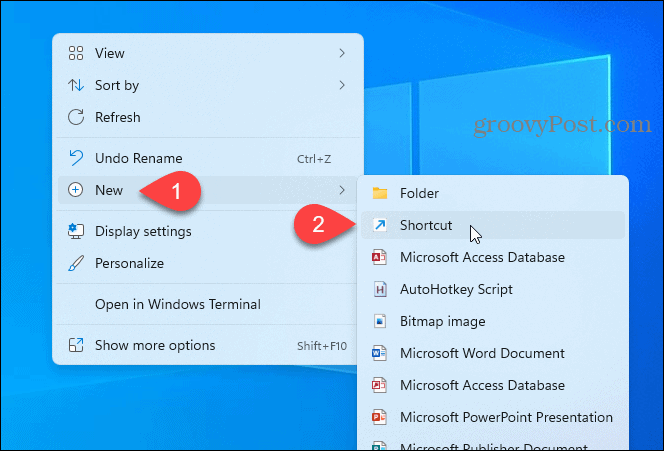
- Kopirajte sljedeće i zalijepite ga u Upišite mjesto stavke kutija (1).
%windir%\System32\control.exe
- Klik Sljedeći (2).
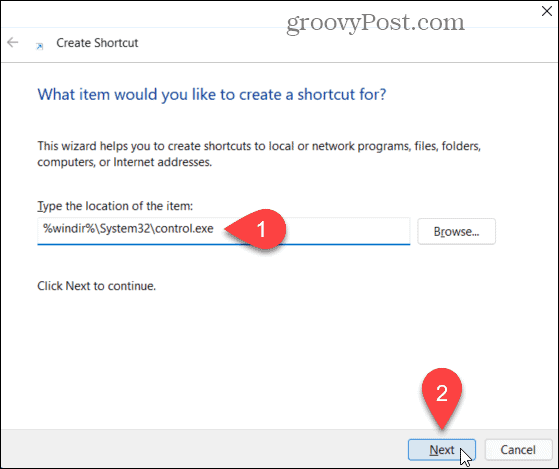
- Tip:Upravljačka ploča u Upišite naziv za prečac okvir (1), a zatim kliknite Završi (2).
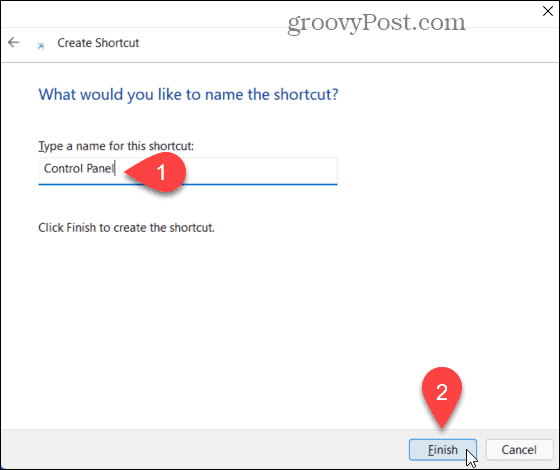
Prečac upravljačke ploče dodan je na radnu površinu. Kopirate ili premještate prečac kamo god želite.
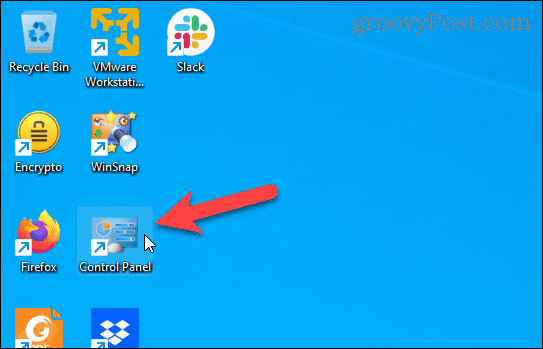
7. Kako otvoriti upravljačku ploču pomoću adresne trake u File Exploreru
Ako provodite puno vremena koristeći File Explorer, bit će vam drago znati da odatle možete otvoriti Upravljačku ploču.
Da biste otvorili upravljačku ploču pomoću File Explorera, kliknite strelicu prema dolje na padajućem popisu na adresnoj traci (1), a zatim kliknite Upravljačka ploča (2).
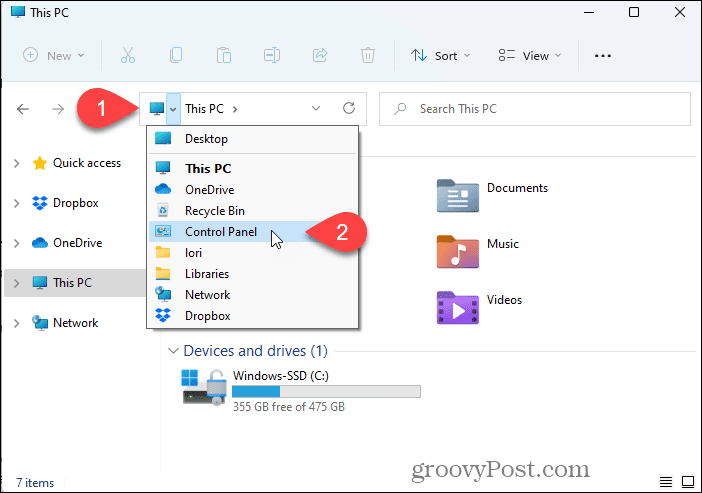
8. Kako dodati upravljačku ploču na popis mapa u File Exploreru
Upravljačku ploču možete otvoriti i jednim klikom na File Explorer dodavanjem na popis mapa.
Da biste dodali upravljačku ploču na popis mapa u File Exploreru:
- Kliknite gumb izbornika Vidi više u gornjem desnom kutu File Explorer prozor (1), a zatim kliknite Mogućnosti (2).
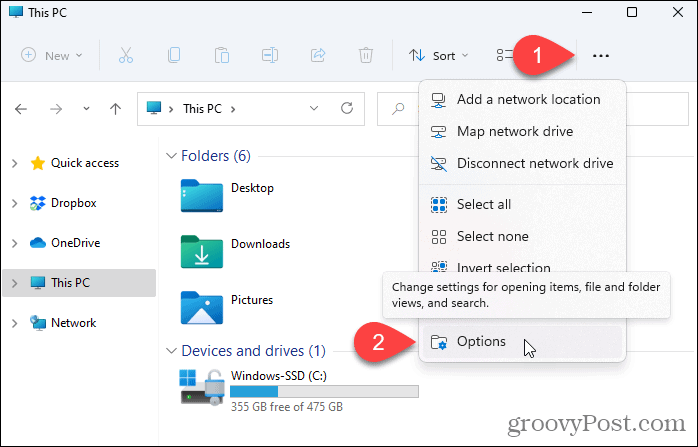
- Kliknite na Pogled kartica (1).
- Pod, ispod Navigacijsko okno u Napredne postavke okvir, označite Prikaži sve mape okvir (2) i kliknite u redu (3).
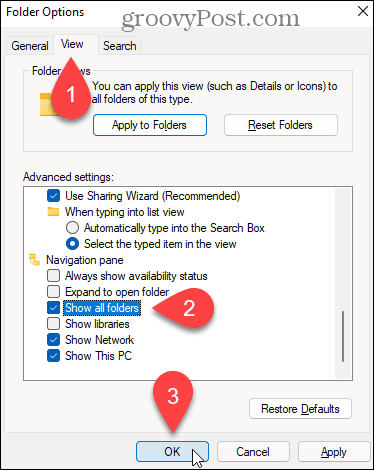
Upravljačka ploča dodaje se na popis stavki u lijevom oknu.
BILJEŠKA: Klikom na stavku Upravljačka ploča u lijevom oknu otvara se Upravljačka ploča i zatvara prozor File Explorer.
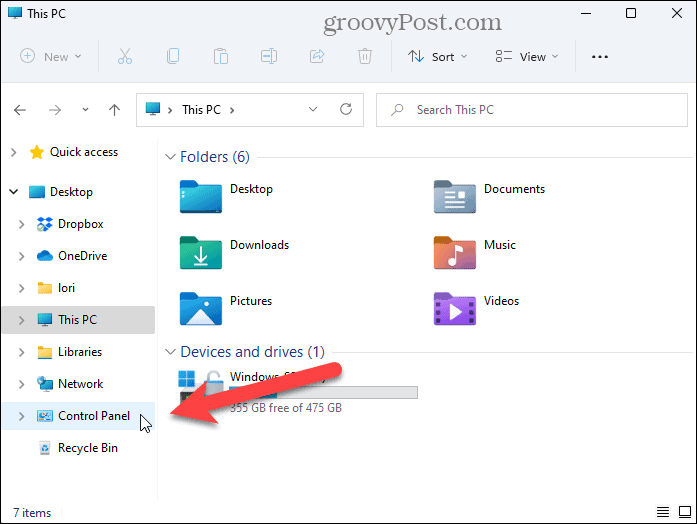
9. Kako otvoriti upravljačku ploču pomoću dijaloškog okvira Run
Dijaloški okvir Pokreni zgodan je način za brzo otvaranje aplikacija. Možete ga koristiti za otvaranje upravljačke ploče.
Da biste otvorili upravljačku ploču pomoću dijaloškog okvira Pokreni:
- Pritisnite Tipka Windows + R za otvaranje Trčanje
- Tip:kontrolirati u Otvorena okvir i kliknite u redu.
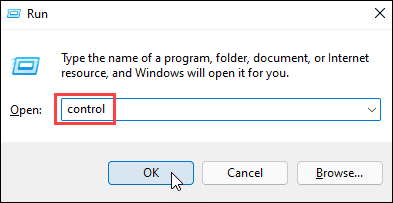
10. Kako otvoriti upravljačku ploču iz naredbenog retka ili PowerShell-a
Ako volite koristiti naredbe za otvaranje aplikacija i izvršavanje zadataka, možete koristiti naredbeni redak u naredbenom retku, PowerShell-u ili novom Windows terminalu u sustavu Windows 11.
Da biste otvorili upravljačku ploču pomoću naredbenog retka:
- Desnom tipkom miša kliknite ikonu izbornika Start na traci zadataka (1) i kliknite Windows terminal (2).
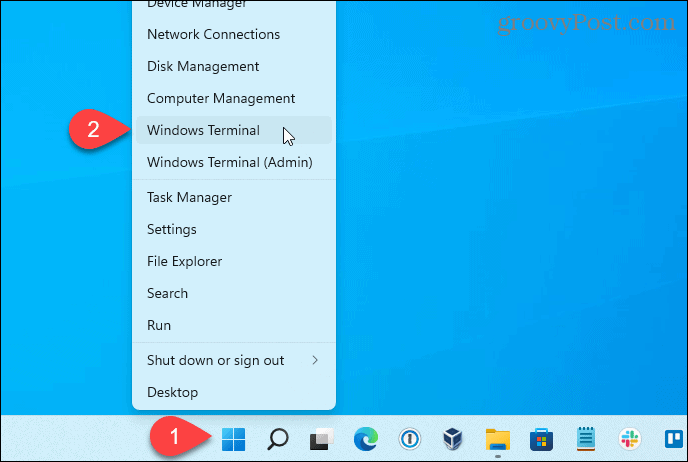
- Tip:kontrolirati na upit i pritisnite Unesi.
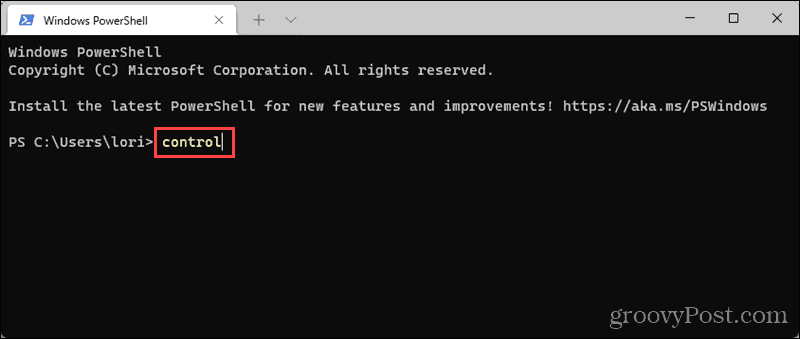
11. Kako otvoriti upravljačku ploču iz upravitelja zadataka
Upravljačku ploču možete otvoriti i iz Upravitelja zadataka. Ova metoda je poput korištenja Trčanje dijalog za otvaranje upravljačke ploče.
Da biste otvorili upravljačku ploču pomoću upravitelja zadataka:
- Pritisnite Ctrl + Shift + Esc da otvorite Upravitelj zadataka.
- Ako se Upravitelj zadataka otvori u kompaktnom načinu rada, kao što je prikazano u nastavku, kliknite Više detalja da ga proširi.
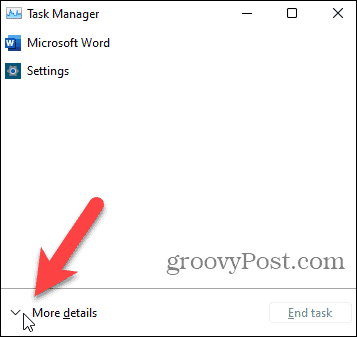
- Od Datoteka izborniku, odaberite Pokreni novi zadatak.
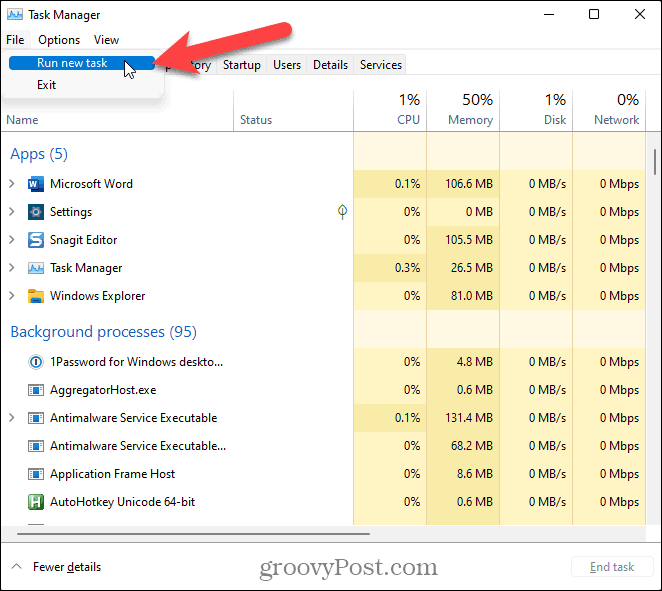
- Na Napravite novi zadatak dijalog, tip:kontrolirati u Otvorena okvir i kliknite u redu.
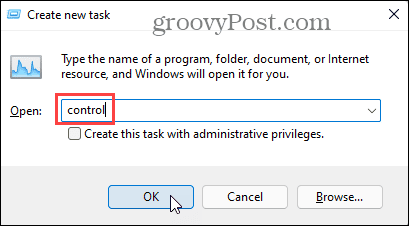
Zaboravljanje upravljačke ploče
Kao što smo gore pokazali, postoji mnogo načina na koje možete otvoriti i koristiti upravljačku ploču u sustavu Windows 11. Za sada je to.
Aplikacija Postavke mjesto je gdje biste trebali otići da promijenite većinu postavki sustava Windows u sustavu Windows 11. Iako se neke značajke još uvijek mogu konfigurirati na upravljačkoj ploči, možda ćete otkriti da se to mijenja sa svakim novim ažuriranjem sustava Windows.
Niste sigurni je li se vaše računalo promijenilo nakon ažuriranja? Morat ćete potražiti ažuriranje, ali prvo ćete morati provjerite svoju povijest ažuriranja vidjeti što se promijenilo.
Kako pronaći ključ proizvoda za Windows 11
Ako trebate prenijeti svoj ključ proizvoda za Windows 11 ili ga samo trebate za čistu instalaciju OS-a,...
Kako izbrisati predmemoriju, kolačiće i povijest pregledavanja u Google Chromeu
Chrome izvrsno pohranjuje vašu povijest pregledavanja, predmemoriju i kolačiće kako bi optimizirao rad vašeg preglednika na mreži. Njeno je kako...
Usklađivanje cijena u trgovini: kako doći do online cijena dok kupujete u trgovini
Kupnja u trgovini ne znači da morate plaćati više cijene. Zahvaljujući jamstvima usklađenosti cijena, možete ostvariti online popuste dok kupujete u...
Kako pokloniti Disney Plus pretplatu s digitalnom darovnom karticom
Ako ste uživali u Disney Plusu i želite ga podijeliti s drugima, evo kako kupiti Disney+ Gift pretplatu za...