Kako pratiti performanse GPU-a u sustavu Windows 10
Microsoft Windows 10 Hardver Junak / / March 18, 2020
Ažurirano dana

Ako trebate riješiti problem s grafikom na računalu ili vidjeti kako se vaša nova grafička kartica drži, možete pratiti svoj GPU iz Upravitelja zadataka u sustavu Windows 10 1709 ili noviji.
Upravitelj zadataka je alat za praćenje sustava ugrađen u Windows koji vam omogućuje nadzor nekoliko aspekata operativnog sustava i hardvera vašeg računala. U posljednje vrijeme dobiva nove značajke s novim verzijama sustava Windows 10, uključujući nadzor korištenje energije aplikacije i sposobnost da postavi zadanu karticu.
I sa Windows 10 1709 Microsoft je dodao mogućnost nadziranja vaše GPU upotrebe. Nekoliko je stvari koje možete nadzirati, uključujući upotrebu GPU-a aplikacije, upotrebu video memorije aplikacije i općenito korištenje resursa GPU-a.
Pratite performanse GPU-a u sustavu Windows 10
Da biste pratili rad grafičke kartice, jednostavno otvorite upravitelja zadataka. Desnom tipkom miša kliknite alatnu traku i odaberite Upravitelj zadataka ili pritisnite tipku Windows i
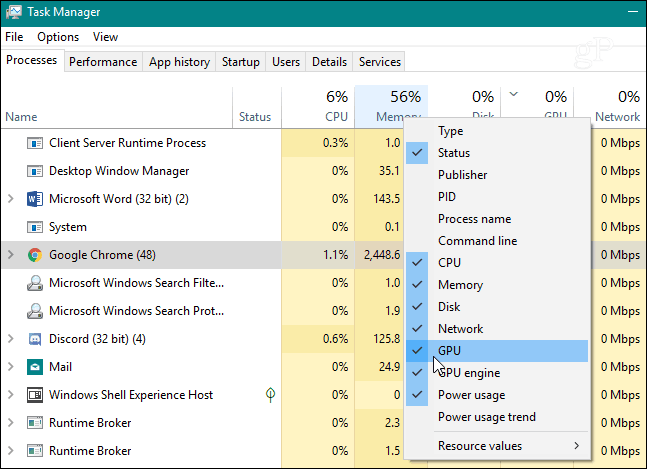
Tada ćete moći pratiti kako se koriste postoci GPU-a od strane pojedinih aplikacija koje se izvode. Baš kao i kod drugih stupaca, možete kliknuti na njegovo zaglavlje i sortirati od niske do visoke uporabe ili visoke do niske.
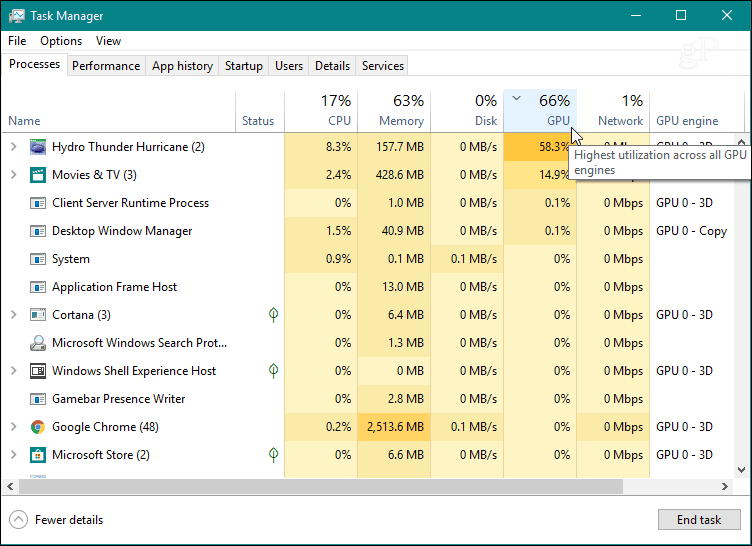
Da biste nadzirali ukupnu potrošnju resursa GPU-a, kliknite karticu Performanse i pomaknite se prema lijevom oknu i pronađite opciju "GPU". Ovdje možete gledati upotrebu u stvarnom vremenu. Prikazuje različite grafikone onoga što se događa s vašim sustavom, poput kodiranja videozapisa ili igranja. Također možete pratiti namjensku memoriju na vašoj grafičkoj kartici ili za integriranu grafičku karticu možete vidjeti zajedničku upotrebu sistemske memorije.
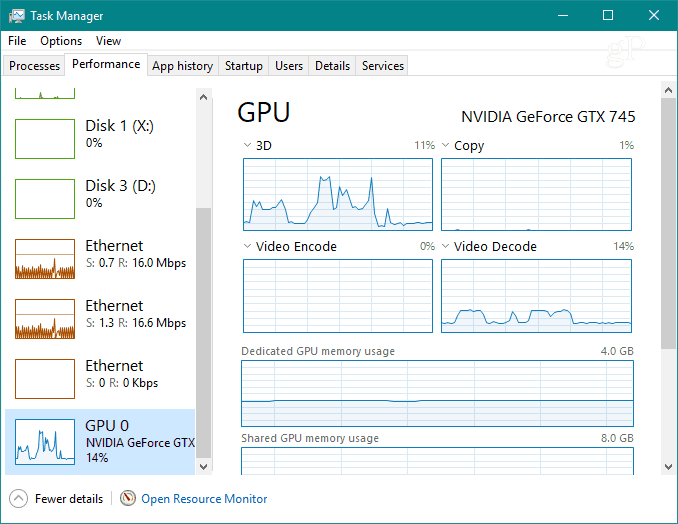
Također možete promijeniti svaki grafikon da prikazuje druge informacije o upotrebi koje su vam možda potrebne.
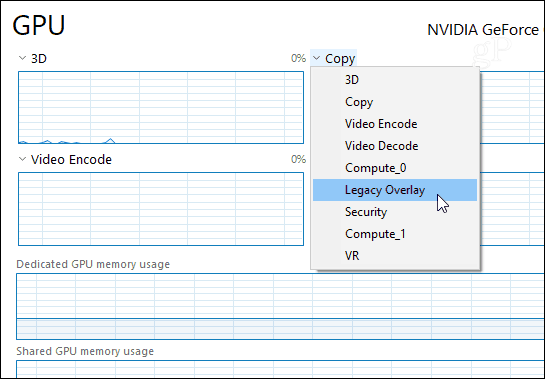
Ako želite da pogledate samo grafikone, dvokliknite ih ili desnom tipkom miša i odaberite opciju "Pregled sažetka grafikona". Tako ćete dobiti manji prozor koji možete nadgledati bez ikakve nerede upravitelja zadataka.
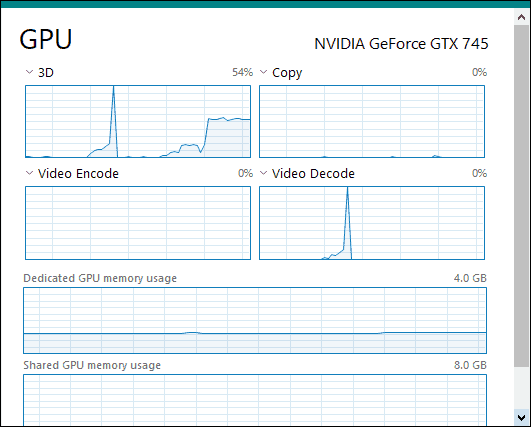
Pri dnu prozora možete vidjeti instaliranu verziju upravljačke kartice vaše kartice, utor na koji je priključena na matičnoj ploči i još mnogo toga.
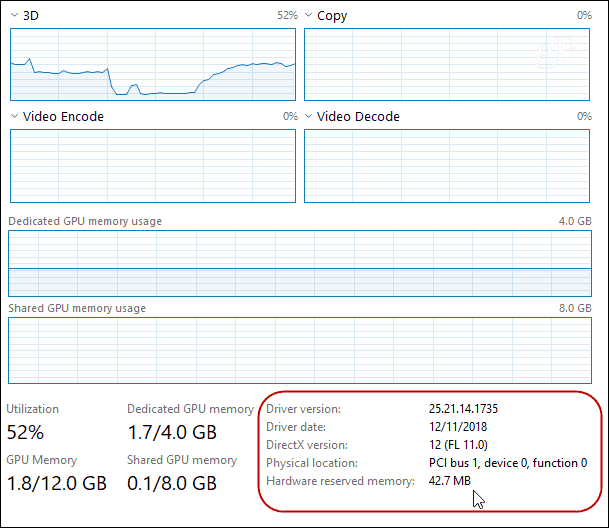
Da biste pogledali upotrebu video memorije aplikacije, prijeđite na karticu "Detalji". Zatim desnom tipkom miša kliknite zaglavlje stupca i na izborniku kliknite "Odaberi stupce". Pomaknite se prema dolje i provjerite stupce koje želite pregledati, poput "GPU", "GPU Engine", "Dedicated GPU Memory" i "Shared GPU Memory".
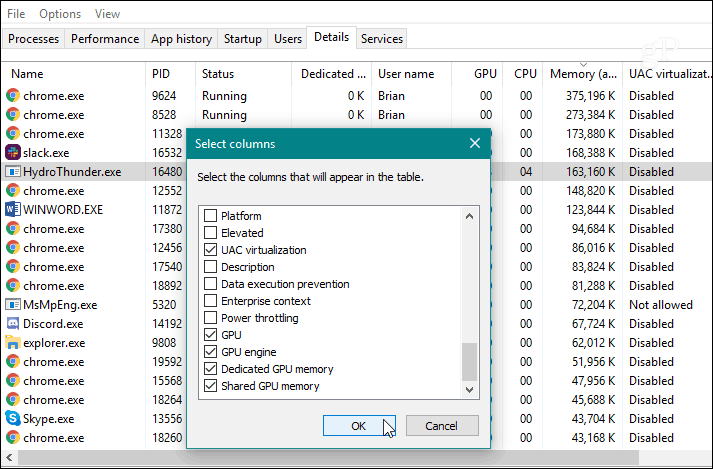
Ako trebate riješiti problem s grafikom na računalu ili samo želite vidjeti koliko je vaša potpuno nova grafička kartica rukovanje najnovijom 3D igrom, to možete učiniti samo nadgledanjem aktivnosti GPU-a u upravitelju zadataka u sustavu Windows 10 1709 ili iznad. Pruža vam veliku količinu informacija i ne morate instalirati uslužni program treće strane.



