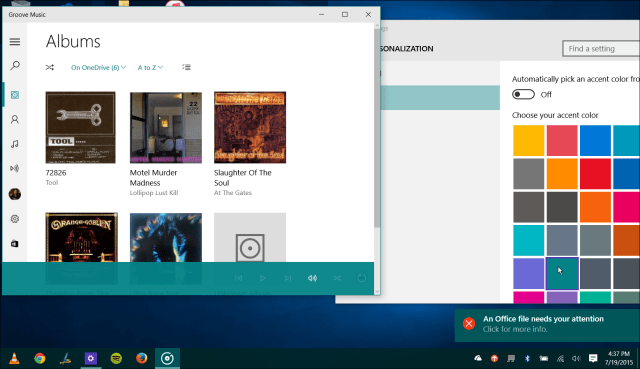Microsoft Store ne radi u sustavu Windows 11: popravci 8
Microsoft Windows 11 Junak / / February 21, 2022

Posljednje ažurirano dana

Microsoft Store je mjesto gdje možete nabaviti aplikacije i još mnogo toga, ali možda neće raditi. Evo 8 načina da popravite Microsoft Store koji ne radi u sustavu Windows 11.
The Microsoft Store na Windows 10 i 11 mjesto je za instaliranje novih Windows i Android aplikacija koje je potvrdio Microsoft. Također je središnje mjesto za preuzimanje novih igrica, filmova i TV emisija.
Na programskoj traci prema zadanim postavkama nalazi se ikona Microsoft Store-a - otvara se samo klik. Međutim, ako Microsoft Store ne radi u sustavu Windows 11 kada ga kliknete ili ako se sruši ili se ne otvori, morat ćete dodatno istražiti.
Ako imate problema s Microsoft Storeom, možete ga riješiti pokušajem jednog od dolje navedenih koraka za rješavanje problema.
Ponovno pokrenite svoje računalo
Postoji nekoliko razloga zašto bi Microsoft Store mogao prestati raditi na vašem računalu sa sustavom Windows 11. To može biti problem sa samom aplikacijom ili problem s postavkama vašeg sustava ili mreže. Ako Microsoft Store prestane raditi za vas, jedna od najbržih opcija za rješavanje je da
Ponovno pokretanje sustava briše podatke aplikacije koji su potencijalno sukobljeni i pruža novi početak. Za ponovno pokretanje računala kliknite desnom tipkom miša na Početak gumb, odaberite Isključite ili se odjavite i onda Ponovno pokrenite.

Ažurirajte Windows 11
Možda postoji Microsoftovo ažuriranje na čekanju koje uzrokuje da Store ne radi. Važno je održavati svoju verziju sustava Windows ažurnom, a jednostavan način za to je: ručna provjera ažuriranja.
Da biste provjerili ima li ažuriranja, upotrijebite sljedeće korake:
- Kliknite na Gumb Start i otvoren Postavke.
- U Postavke izborniku, pritisnite Windows Update s dna popisa s lijeve strane.
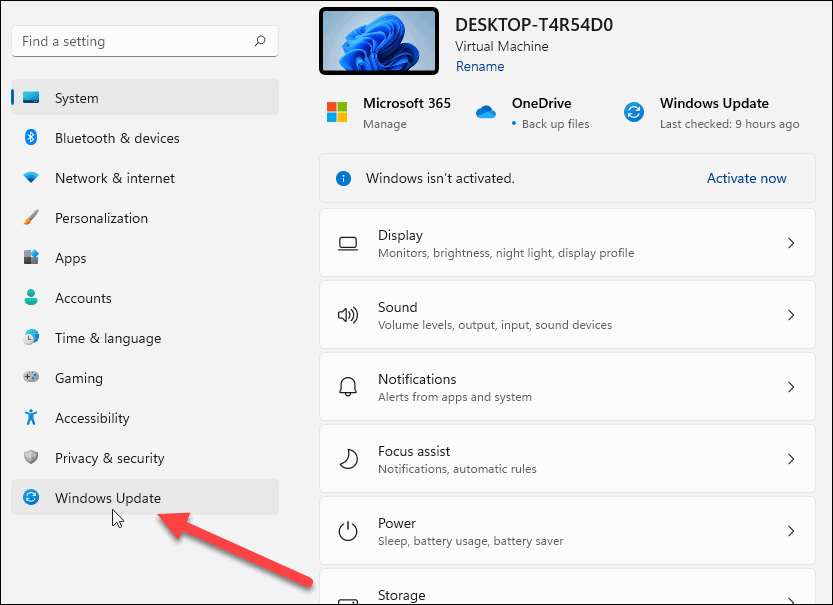
- Sada kliknite na Provjerite ima li ažuriranja i instalirajte sva dostupna ažuriranja. Imajte na umu da će možda biti potrebno ponovno pokretanje sustava Windows 11.
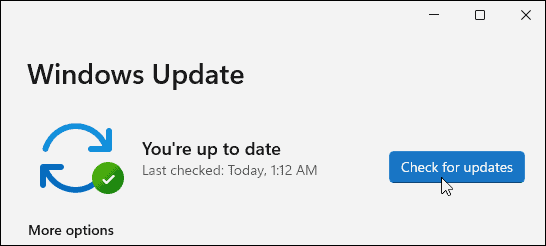
Onemogući kontrolu korisničkog računa (UAC)
Kontrola korisničkog računa ili (UAC) može ometati ispravan rad Windows Storea, pa ćete to željeti onemogućiti.
Da biste onemogućili UAC u sustavu Windows 11, poduzmite sljedeće korake:
- Otvorite izbornik Start pomoću Početak gumb ili Windows ključ.
- Tip uac i kliknite na gornji rezultat.
- Pokrenut će se UAC zaslon—pomaknite klizač do kraja Nikada ne obavještavaj i kliknite u redu.
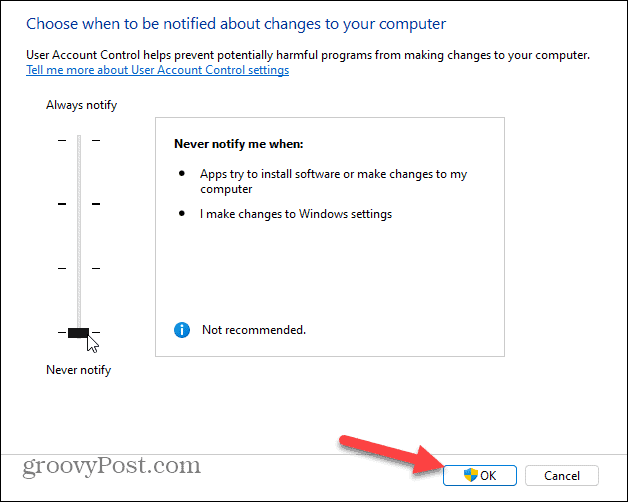
Nakon što kliknete U redu, ne biste trebali biti blokirani u otvaranju trgovine Microsoft Store i kupnji.
Izbrišite predmemoriju Microsoftove trgovine
Još jedno jednostavno rješenje je resetiranje datoteka predmemorije Microsoft Storea, što štedi neugodnost ponovnog pokretanja vašeg računala.
Predmemoriju Store možete resetirati ručno pomoću sljedećih koraka:
- Pritisnite Tipka Windows + R pokrenuti Trčanje dijaloški okvir.
- U Trčanje, tip wsreset i kliknite u redu.
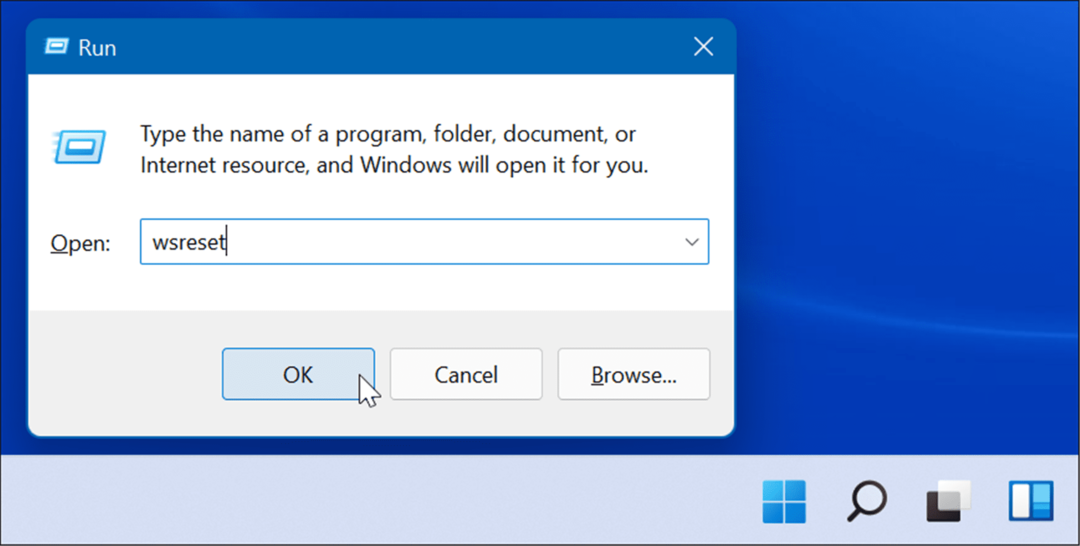
- Pojavit će se prazan zaslon naredbenog retka dok se predmemorija Store resetira.
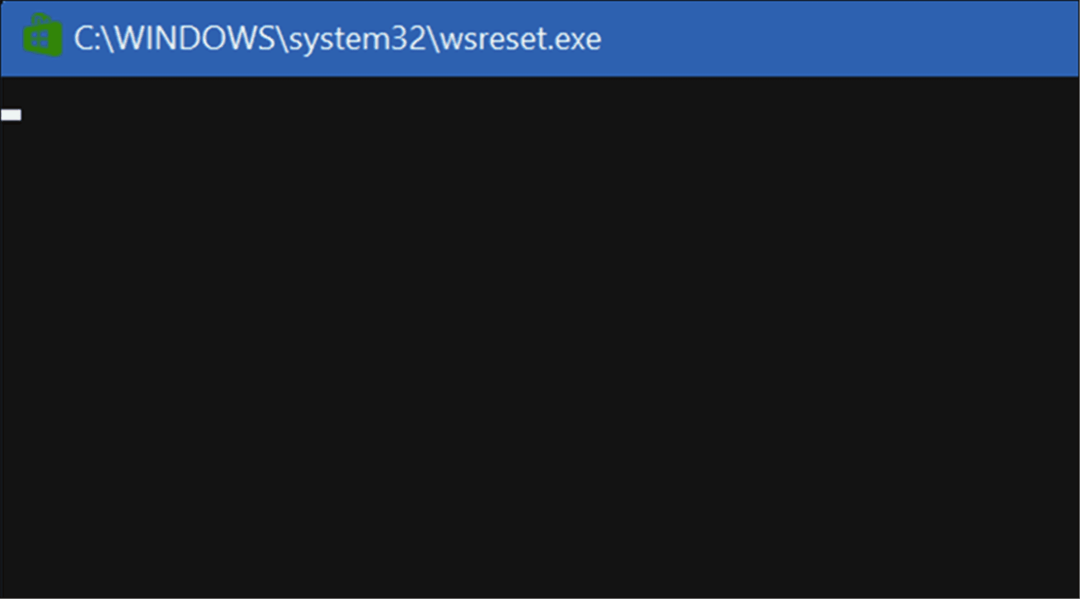
Nakon nekoliko trenutaka, zaslon naredbenog retka će nestati, a Store bi se trebao automatski otvoriti kako biste ga mogli koristiti.
Promijenite DNS da popravi grešku "0x80131500".
Česta pogreška koja se pojavljuje kada Windows Store ne radi je 0x80131500. Postoji nekoliko različitih načina za ispravljanje pogreške, uključujući promijenite svoj DNS.
Da biste promijenili svoje DNS postavke u sustavu Windows 11, poduzmite sljedeće korake:
- Na tipkovnici pritisnite Tipka Windows + R pokrenuti Trčanje dijalog.
- Tip ncpa.kpl i kliknite u redu.
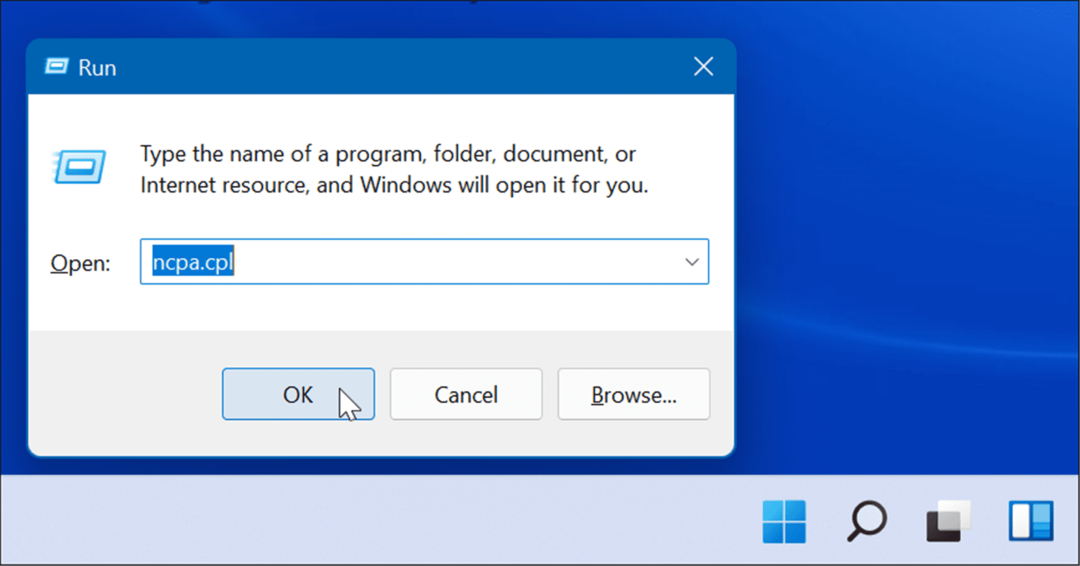
- Kada Mrežne veze pojavi se prozor, desnom tipkom miša kliknite mrežni adapter i odaberite Svojstva.
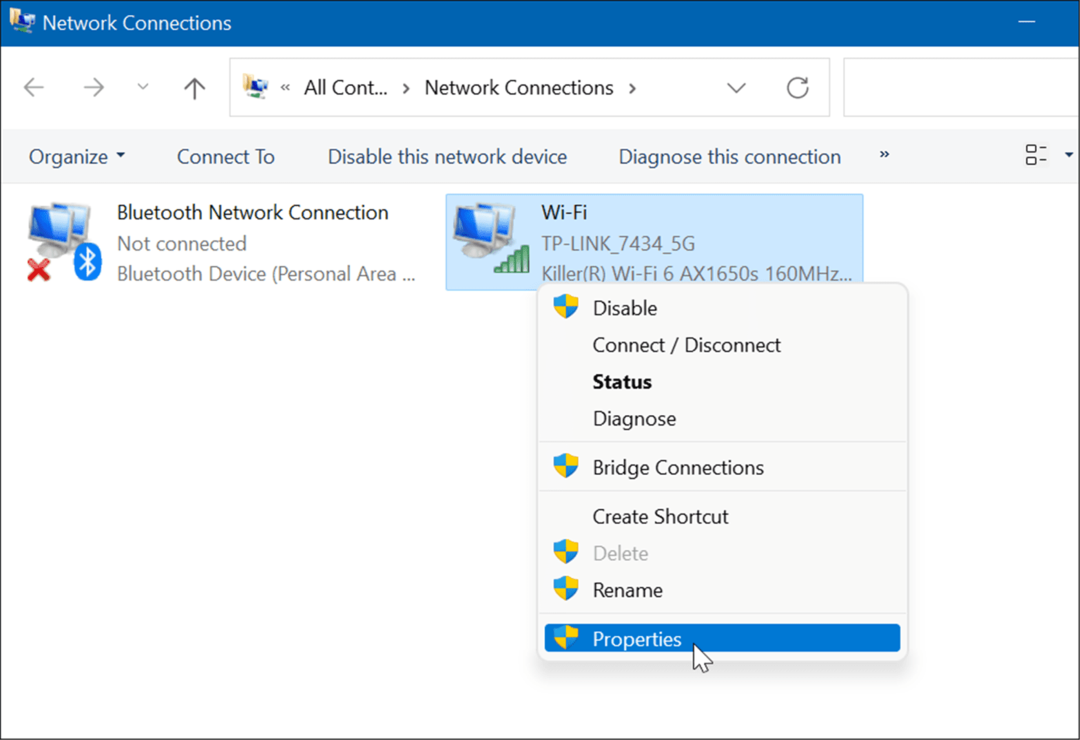
- Dalje, istaknite Internetski protokol verzija 4 (TCP/IPv4) i kliknite na Svojstva dugme.
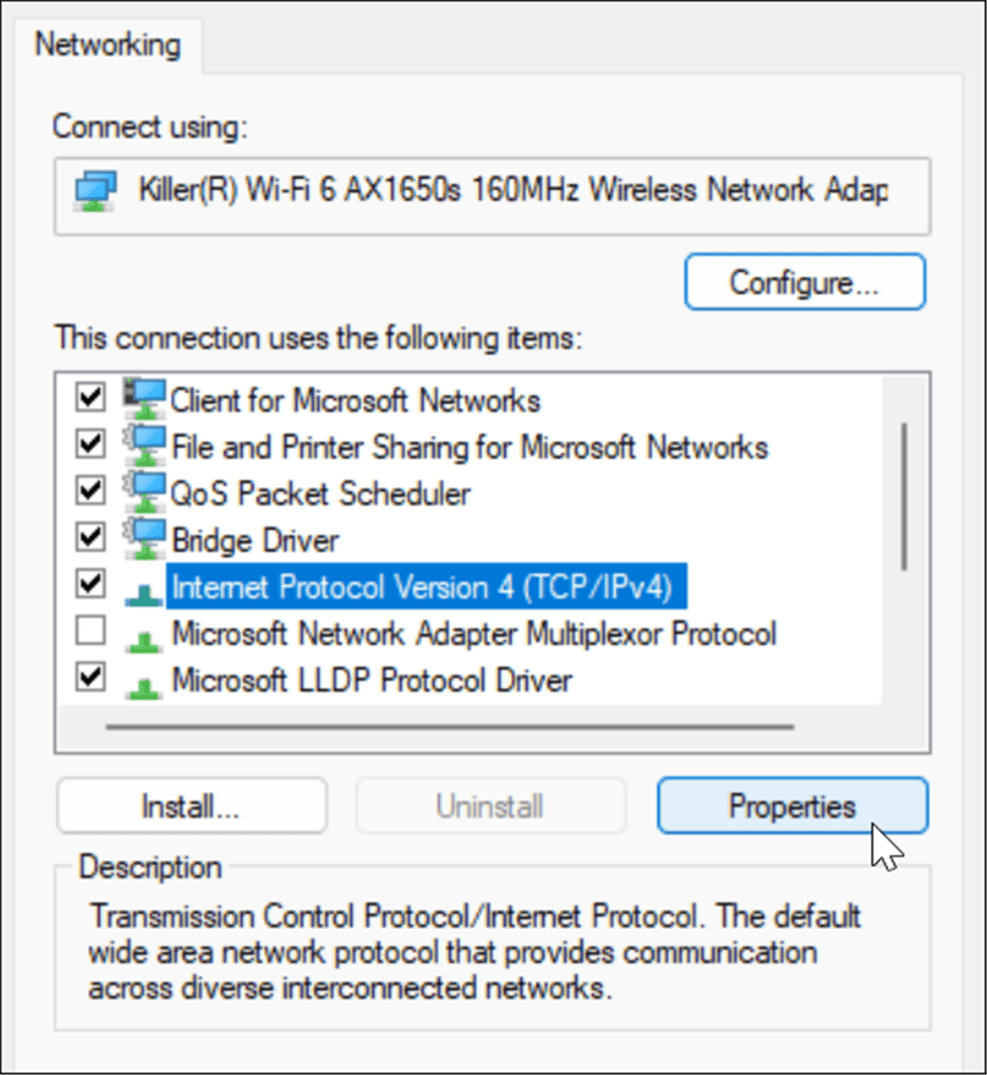
- Sada odaberite Koristite sljedeće adrese DNS poslužitelja opciju i upišite zamjensku.
- Možete koristiti jednu od besplatnih popularnih opcija, koje uključuju OpenDNS (208.67.222.222 i 208.67.220.220), Cloudflare DNS (1.1.1.1 i 1.0.0.1), i Google javni DNS (8.8.8.8 i 8.8.4.4).
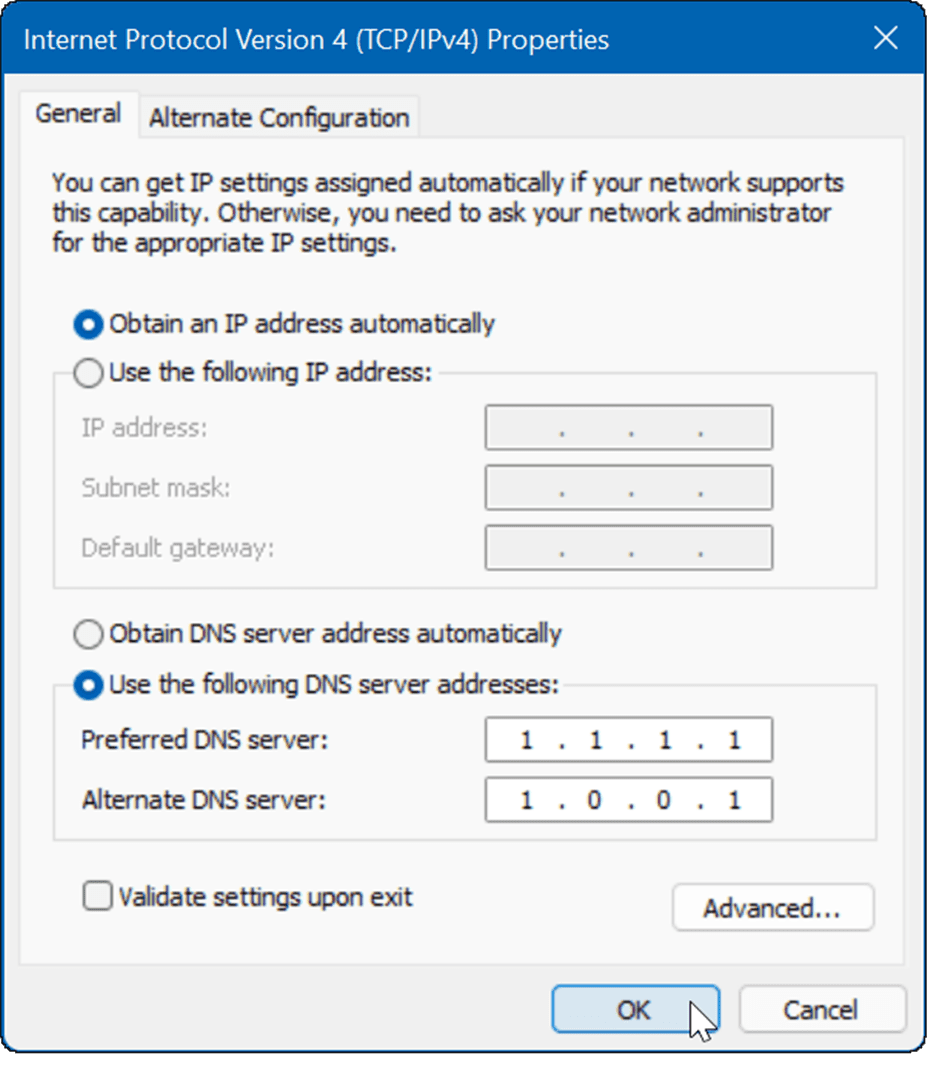
- Možete koristiti jednu od besplatnih popularnih opcija, koje uključuju OpenDNS (208.67.222.222 i 208.67.220.220), Cloudflare DNS (1.1.1.1 i 1.0.0.1), i Google javni DNS (8.8.8.8 i 8.8.4.4).
- Nakon što unesete alternativne DNS postavke, kliknite u redu za primjenu promjena.
- Klik u redu ponovno za izlaz iz izbornika Wi-Fi svojstva.
Provjerite vrijeme, datum i regiju na računalu
Kada se Microsoft Store pokrene, pokušava sinkronizirati svoju vremensku zonu s vašom. Ako postavke vremena i datuma na vašem računalu nisu točne, to bi moglo uzrokovati pogrešku s Microsoft Storeom.
Da biste provjerili jesu li postavke vremena, datuma i regije ispravne na vašem računalu:
- Desnom tipkom miša kliknite sat u donjem desnom kutu zaslona i odaberite Podesite datum i vrijeme.
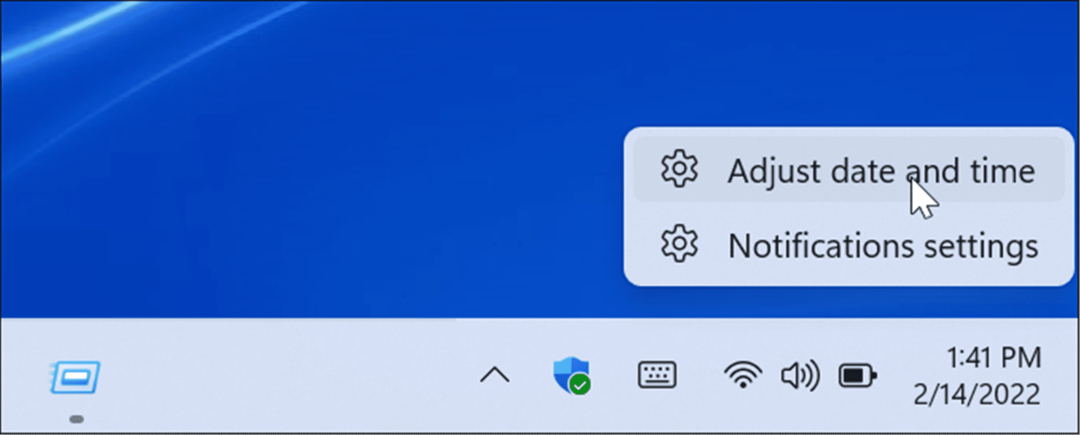
- Kada Datum vrijeme otvara se odjeljak Postavke, provjerite jesu li trenutačno vrijeme i datum točni te provjerite svoju vremensku zonu.
- Ako nešto treba prilagoditi, možete promijeniti vrijeme i datum na Windows 11.
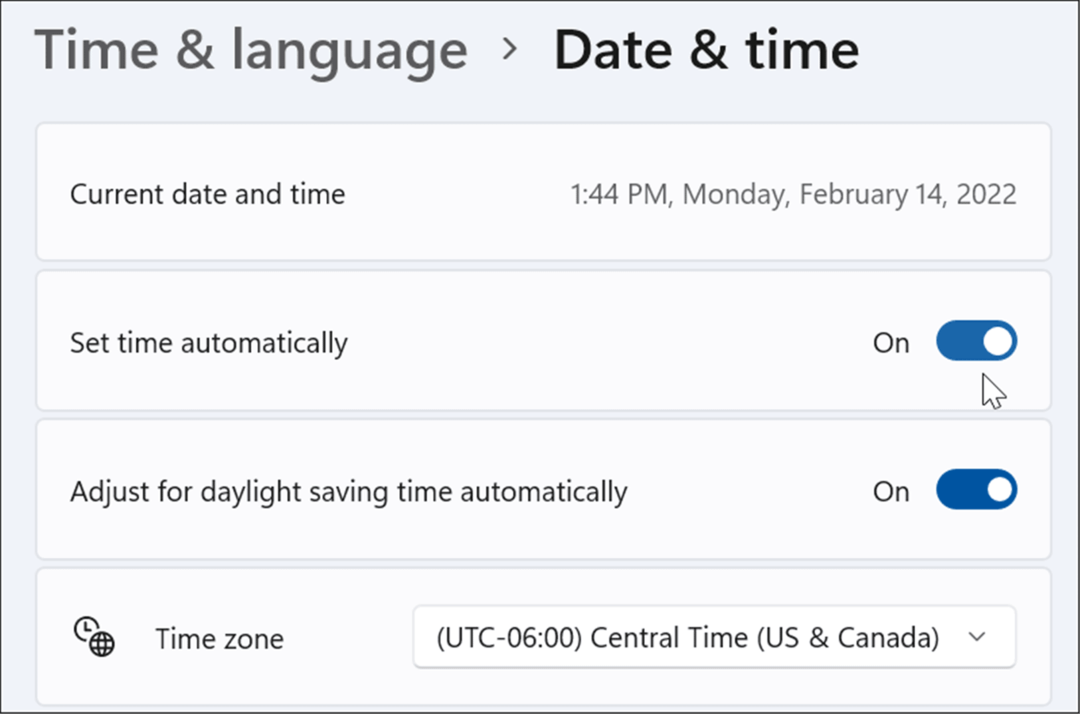
- Pomaknite se prema dolje do Dodatne postavke odjeljak i kliknite na Sinkroniziraj sada dugme.
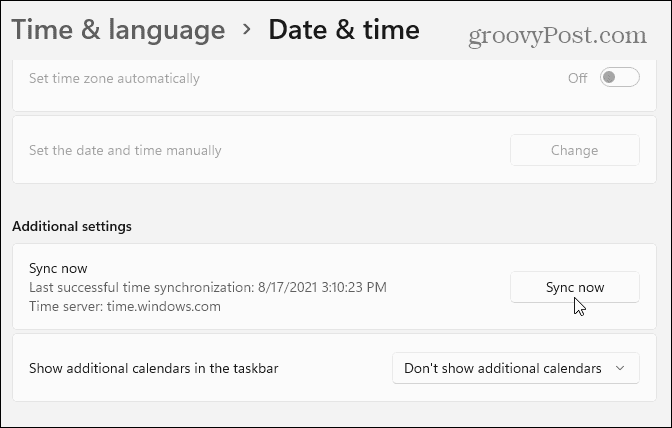
Vratite ili popravite aplikaciju Microsoft Store
Još jedna stvar koju možete učiniti je resetirati aplikaciju Microsoft Store, koja će izbrisati njezinu predmemoriju i druge podatke aplikacije. Također možete pokušati natjerati Windows da popravi aplikaciju bez gubitka podataka aplikacije.
Da biste popravili ili poništili aplikaciju Microsoft Store, poduzmite sljedeće korake:
- Kliknite na Gumb Start i otvoren Postavke.

- Kada se otvore Postavke, kliknite aplikacije s popisa s lijeve strane i Aplikacije i značajke na desno.
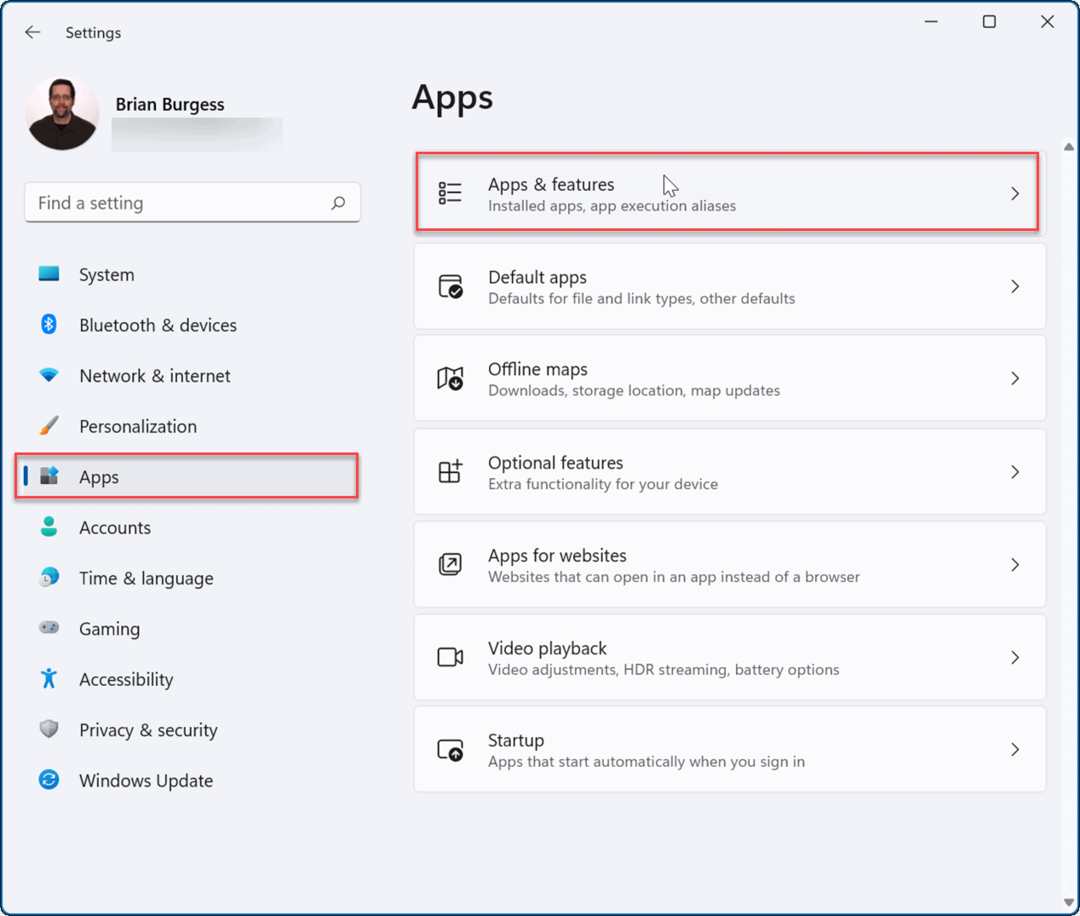
- Tip Microsoft trgovina u Popis aplikacija polje.
- Kliknite izbornik s tri točke pokraj njega i odaberite Napredne opcije.
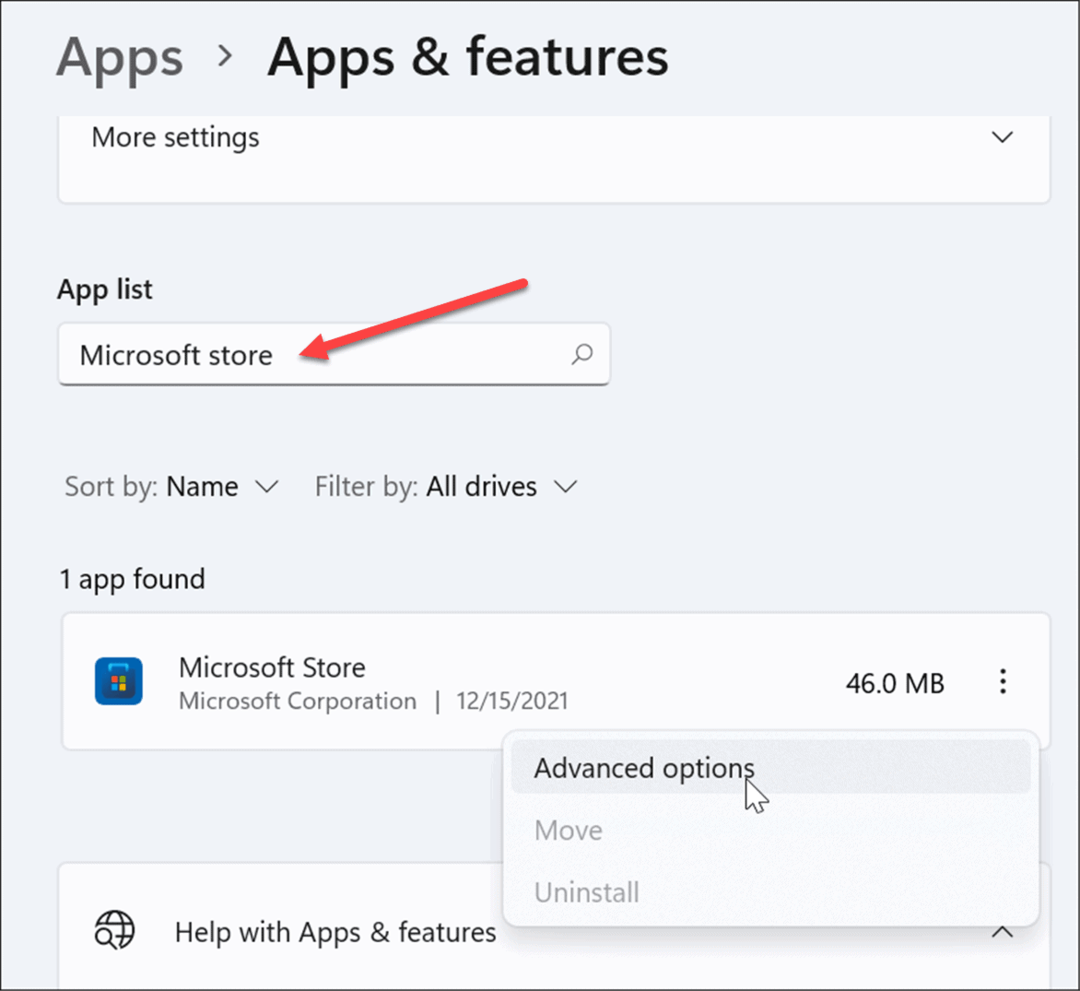
- Pomaknite se prema dolje s desne strane i ispod Resetiraj odjeljak, kliknite na Popravak ili Resetiraj.
- Poništavanje će izbrisati podatke aplikacije, dok će popravak pokrenuti pokušaj popravka bez gubitka podataka.
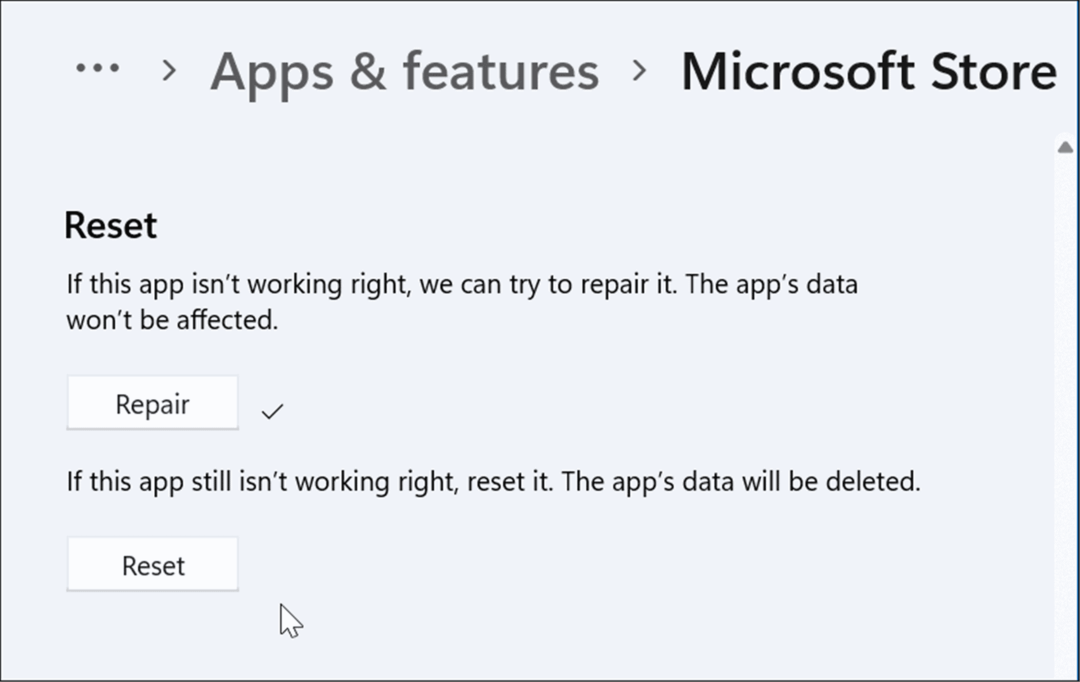
- Imajte na umu da će se, ako pokrenete resetiranje, pojaviti poruka kako biste mogli potvrditi da želite izbrisati postavke aplikacije i druge podatke
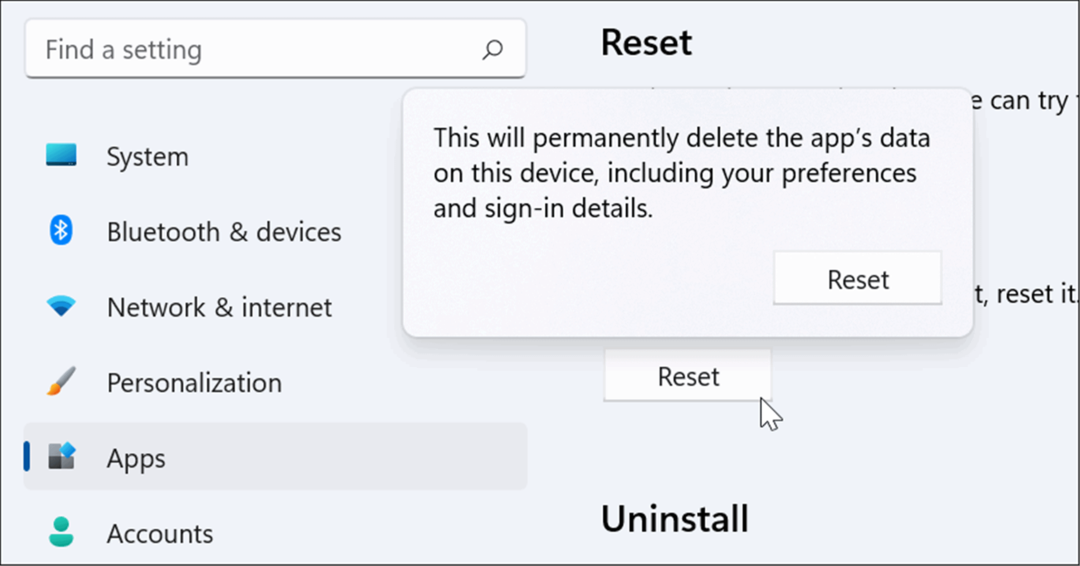
Pokrenite alat za rješavanje problema s aplikacijama Windows Store
Ako aplikacija Microsoft Store ne radi, možete pokrenuti alat za rješavanje problema da biste otkrili i riješili probleme.
Da biste pokrenuli alat za rješavanje problema s aplikacijama Windows Store, slijedite sljedeće korake:
- Otvorena Postavke i kliknite na Sustav > Rješavanje problema.
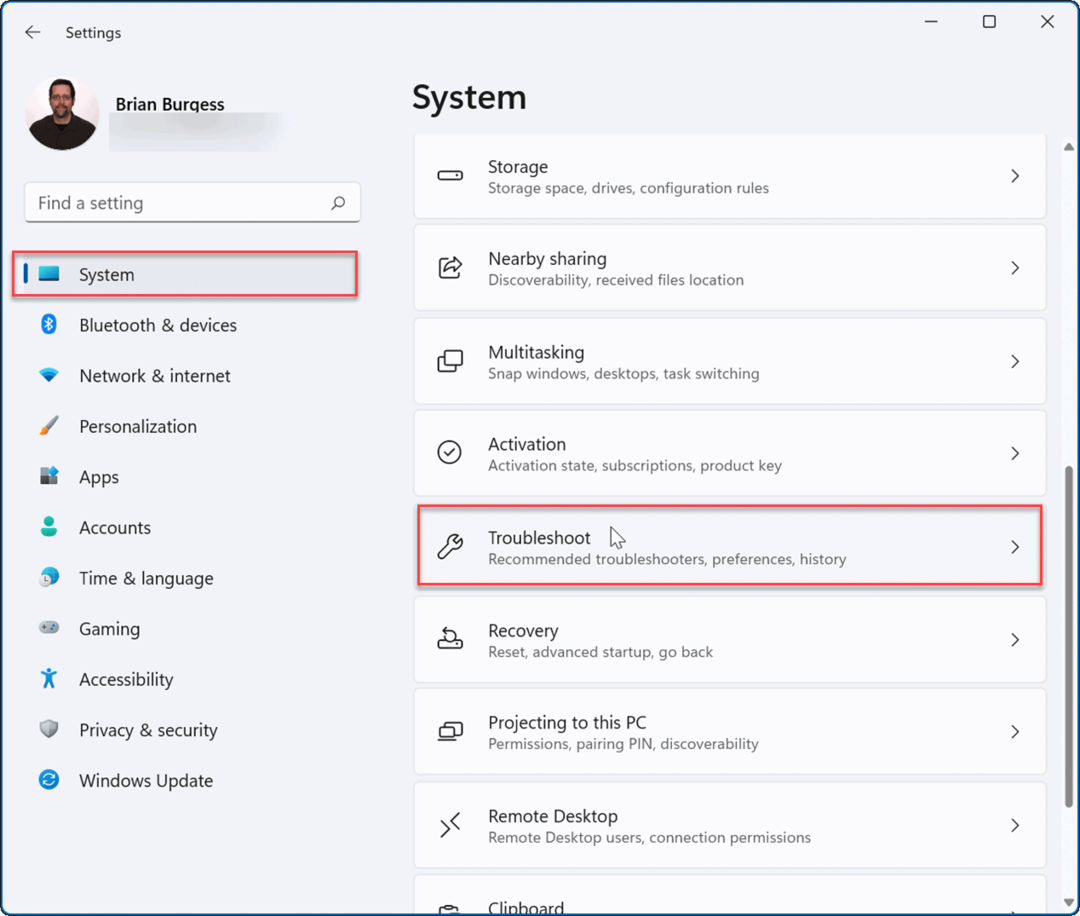
- Od Rješavanje problema zaslona, pomaknite se prema dolje i kliknite Drugi alati za rješavanje problema ispod Mogućnosti odjeljak.
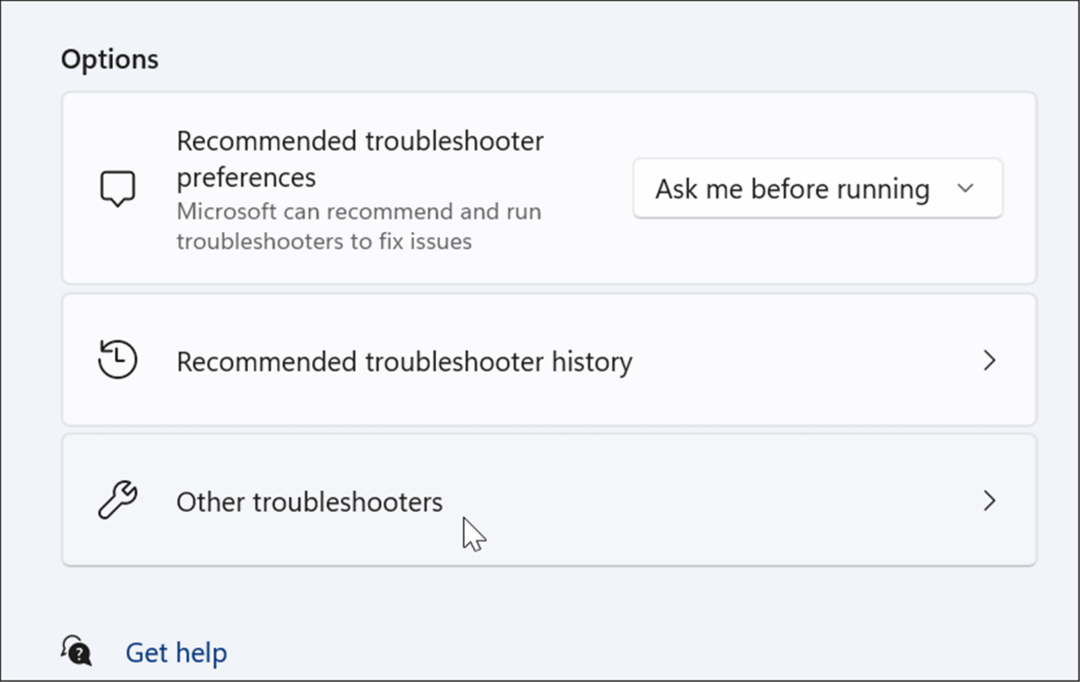
- Sada se pomaknite dolje do Aplikacije iz trgovine Windows opciju i kliknite na Trčanje dugme.
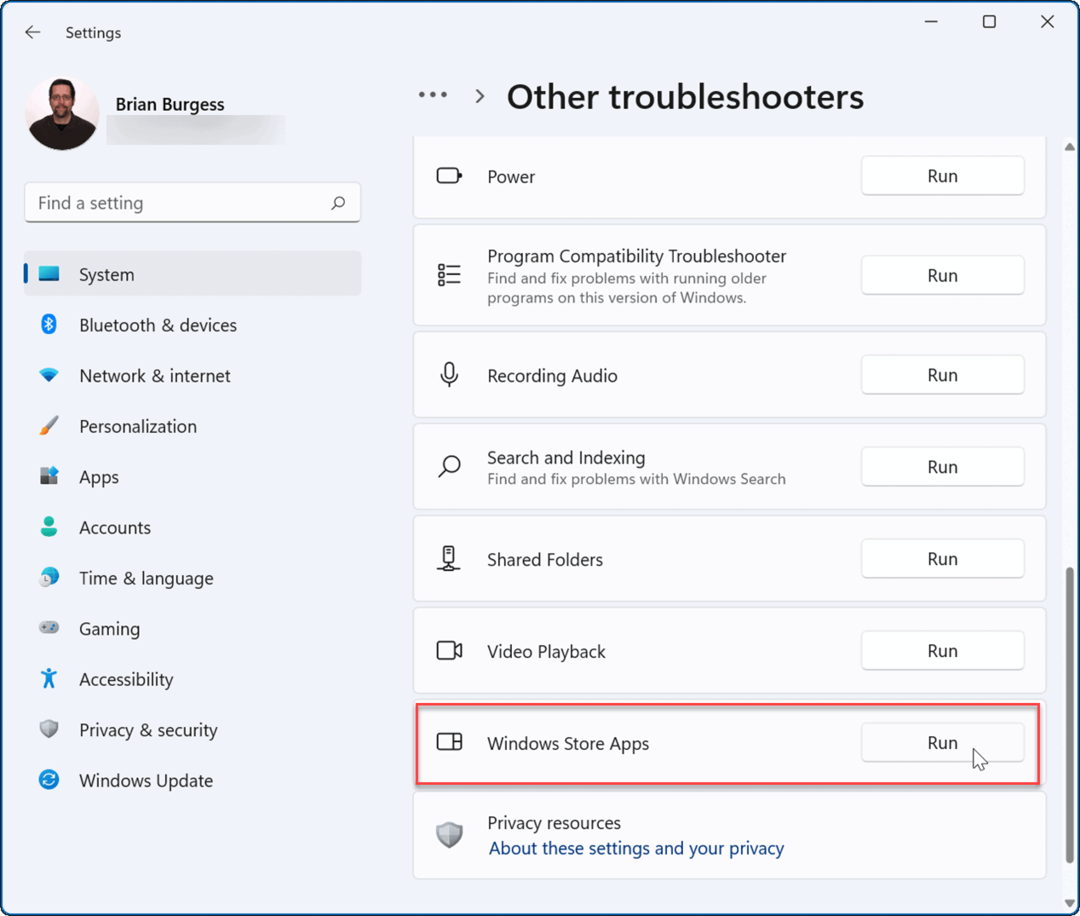
- Pričekajte dok alat za rješavanje problema pokrene dijagnostiku za skeniranje kako bi otkrio probleme i slijedite čarobnjaka na zaslonu ako se nešto otkrije.
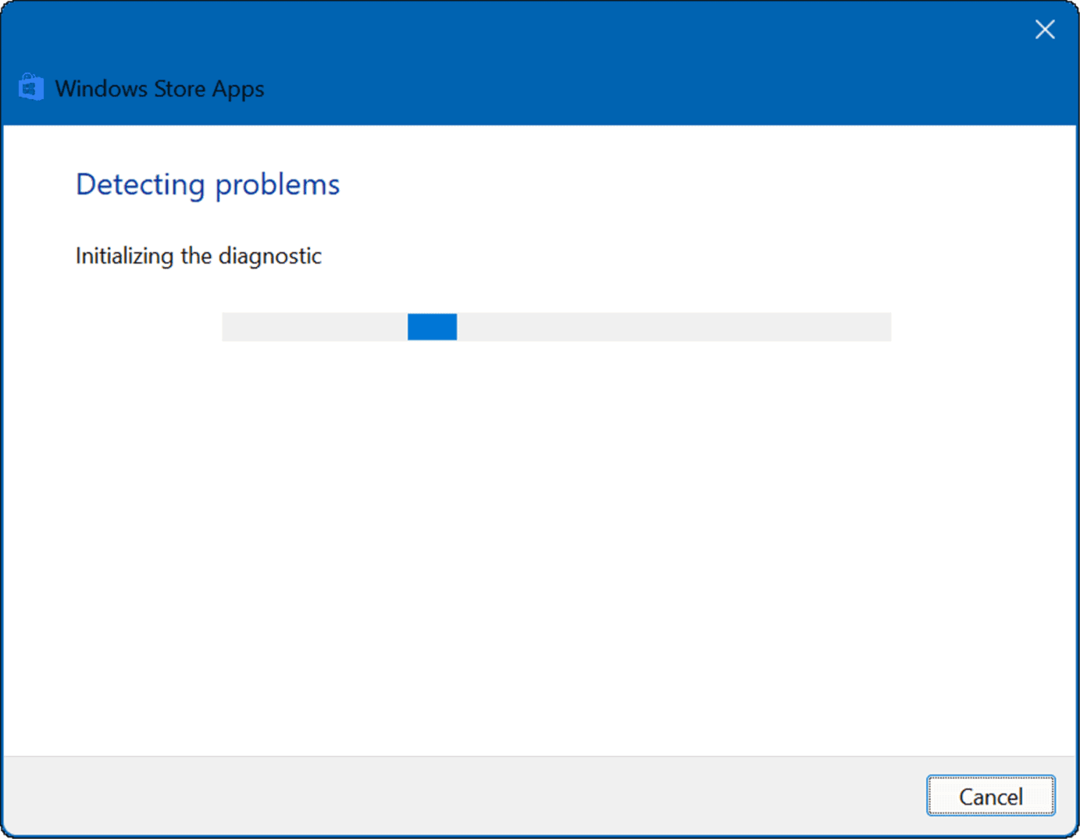
Korištenje trgovine Microsoft Store u sustavu Windows 11
Microsoft Store možda nije najpopularniji način za dobivanje aplikacija u sustavu Windows. Međutim, ako Microsoft Store ne radi u sustavu Windows 11, jedan od gornjih koraka trebao bi ga ponovno pokrenuti. Bez obzira trebate li najnoviju igru, aplikaciju ili film, htjet ćete to popraviti prije nego što nastavite.
Ako ste obožavatelj, možda biste trebali razmisliti o prisiljavanju sustava Windows 11 instalirajte samo aplikacije iz trgovine, što može pomoći u sprječavanju zlonamjernog softvera. Nije samo za Windows aplikacije - možete i pokrenuti Android aplikacije u sustavu Windows 11.
Ako ste novi u sustavu Windows ili još ne koristite Windows 11, saznajte više o Microsoft Store u sustavu Windows 10 i kako radi.
Kako pronaći ključ proizvoda za Windows 11
Ako trebate prenijeti svoj ključ proizvoda za Windows 11 ili ga samo trebate za čistu instalaciju OS-a,...
Kako izbrisati predmemoriju, kolačiće i povijest pregledavanja u Google Chromeu
Chrome izvrsno pohranjuje vašu povijest pregledavanja, predmemoriju i kolačiće kako bi optimizirao rad vašeg preglednika na mreži. Njeno je kako...
Usklađivanje cijena u trgovini: kako doći do online cijena dok kupujete u trgovini
Kupnja u trgovini ne znači da morate plaćati više cijene. Zahvaljujući jamstvima usklađenosti cijena, možete ostvariti online popuste dok kupujete u...
Kako pokloniti Disney Plus pretplatu s digitalnom darovnom karticom
Ako ste uživali u Disney Plusu i želite ga podijeliti s drugima, evo kako kupiti Disney+ Gift pretplatu za...