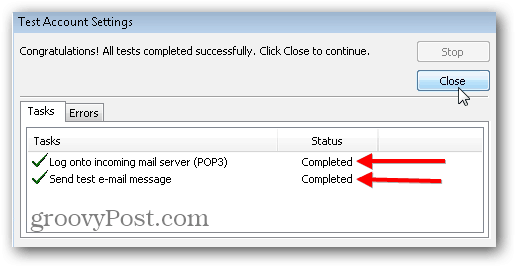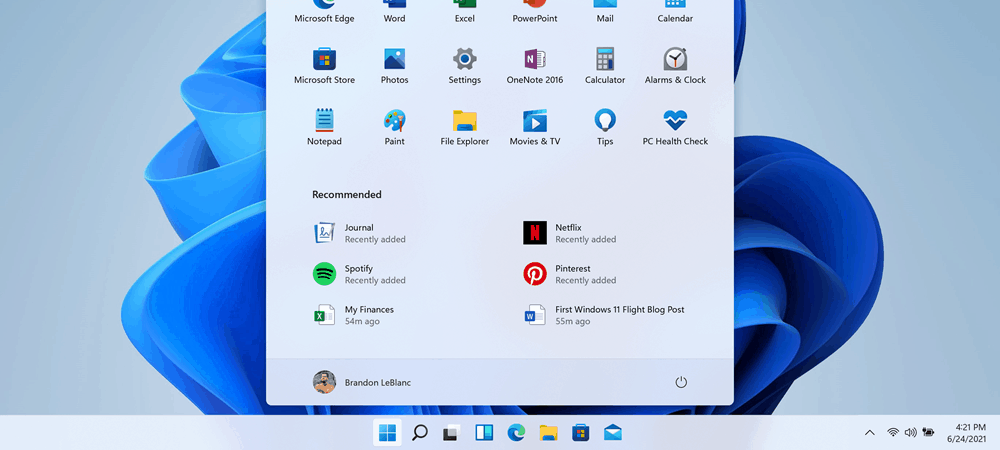Postavke Outlook.com POP3 i SMTP za Microsoft Outlook
Microsoft Ured Microsoft Outlook 2007 Outlook.Com Outlook 2010 / / March 18, 2020
Ažurirano dana
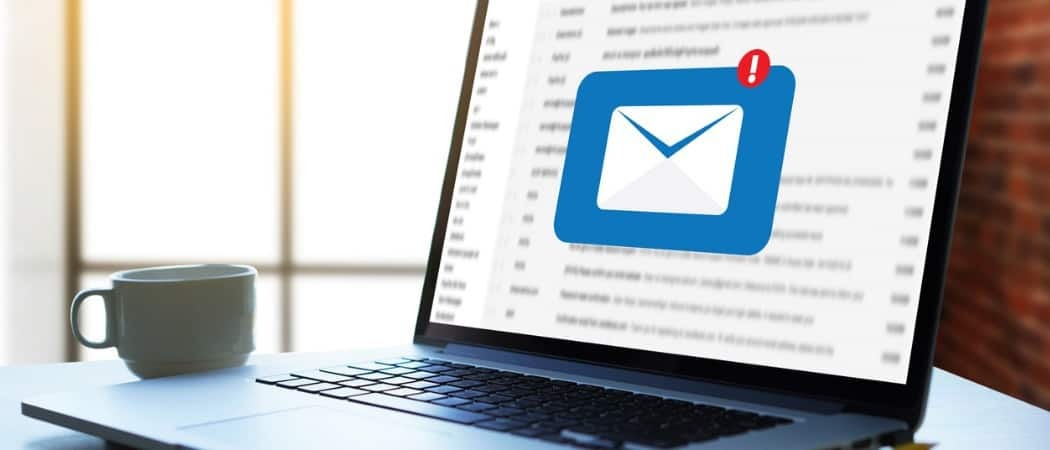
Ako koristite Outlook.com, to su postavke POP3 i SMTP poslužitelja koje IMAP trenutno ne podržava s računima Outlook.com.

Postavljanje Outlook.com-a na klijenta e-pošte poput Outlook 2007 ili 2010 jednostavno je ako znate POP3 i SMTP postavke. Nažalost, IMAP ne podržava račune Outlook.com. Postoje glasine da će Microsoft na kraju podržati IMAP s Outlook.com adresama, ali zasad samo POP3 i EAS (Exchange Active Sync) je podržan.
No, za ovaj se vodič usredotočimo samo na to kako neka vaš klijent e-pošte radi pomoću POP3 i SMTP-a. Svi moji snimci zaslona snimljeni su programom Outlook 2010, ali 2007 bi trebao biti vrlo sličan. Ako koristite Outlook 2013, ne biste trebali upotrebljavati POP3. Trebali biste koristiti EAS jer sve automatski konfigurira.
Kako dodati Outlook.com u Outlook 2010 ili Outlook 2007 pomoću POP3 i SMTP-a
Koristeći Outlook 2010, kliknite Datoteka, informacije i Postavke računa.
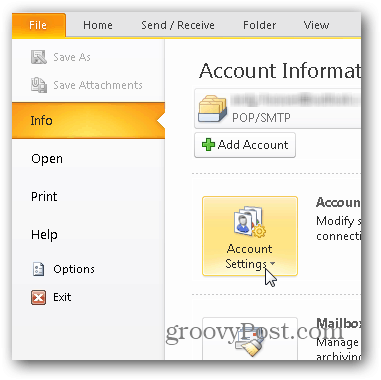
Kliknite Novo na kartici e-pošte.
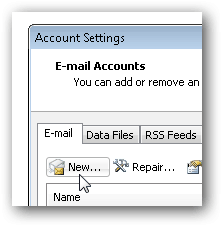
Odaberite metak "Ručno konfiguriraj poslužitelj" i kliknite Sljedeći.
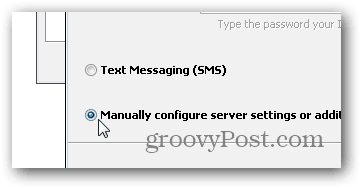
Kliknite Internet Internet metak i kliknite Sljedeći opet.
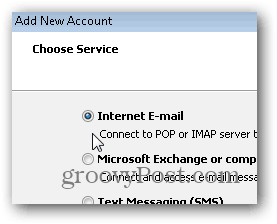
Unesite svoje ime, e-poštu i razne informacije o računu kao što je prikazano u nastavku. Za postavke POP3 i SMTP koristite:
Adresi poslužitelja:
- POP3: pop3.live.com
- SMTP: smtp.live.com
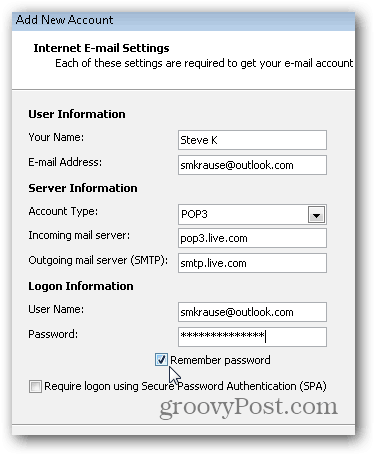
Nakon što su sve informacije ispunjene, kliknite Više opcija
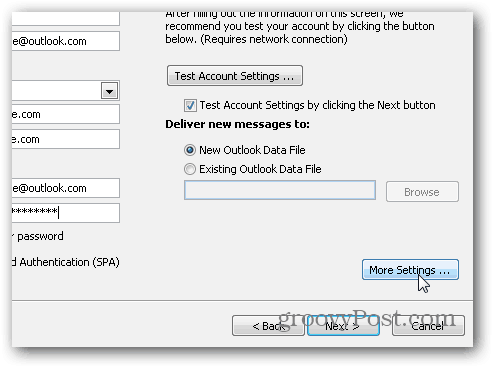
Kliknite karticu Odlazni poslužitelj i potvrdite okvir da biste omogućili provjeru autentičnosti za SMTP poslužitelj.
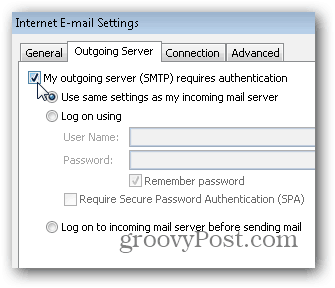
Zatim kliknite karticu Napredno i upotrijebite sljedeće postavke za Portove i isporuku poslužitelja. Kliknite U redu kada završite.
Postavke poslužitelja
- Dolazni poslužitelj (POP3) - Port 995 i Omogućite SSL sa potvrdnim okvirom
- Odlazni poslužitelj (SMTP) - Port 587 i Omogućite TLS s padajućeg softvera
Postavke isporuke
Napomena, POP3 nije poput IMAP-a gdje čuva vaš poštanski pretinac u SYNC-u s poslužiteljem. POP3 preuzima e-poštu s poslužitelja i imate mogućnost izbrisati e-poštu nakon što to učinite ili je ostavite na poslužitelju. Moja osobna preferencija je da ga ostavim na poslužitelju dok ga ne izbrišem, odatle i postavke u nastavku.
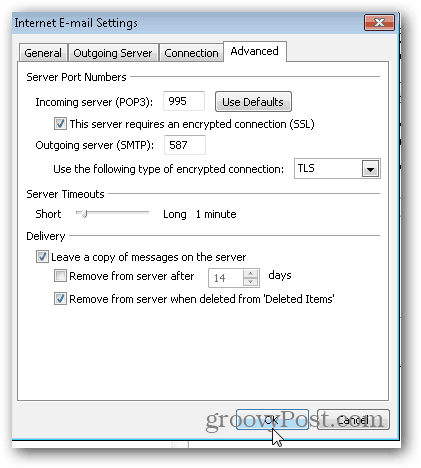
Povratak na izbornik Glavnog računa kliknite Next kako biste testirali instalaciju i dovršili stvari.
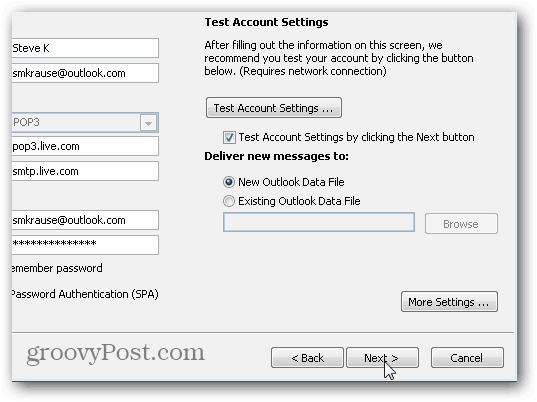
Ako se sve ispravno testira, trebali biste dobiti status Completed. Kliknite Zatvori da završite instalaciju, a zatim na sljedećem zaslonu kliknite Završi.