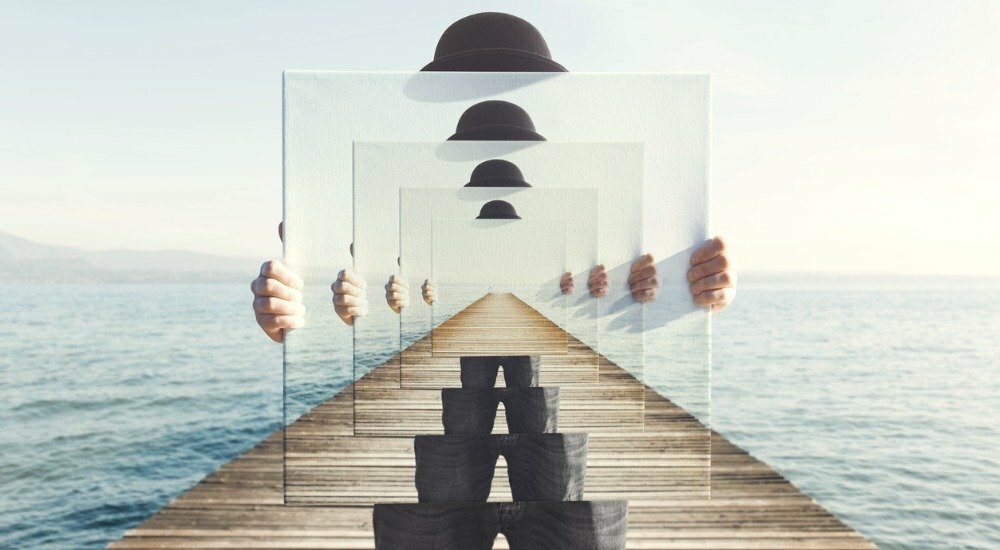Posljednje ažurirano dana
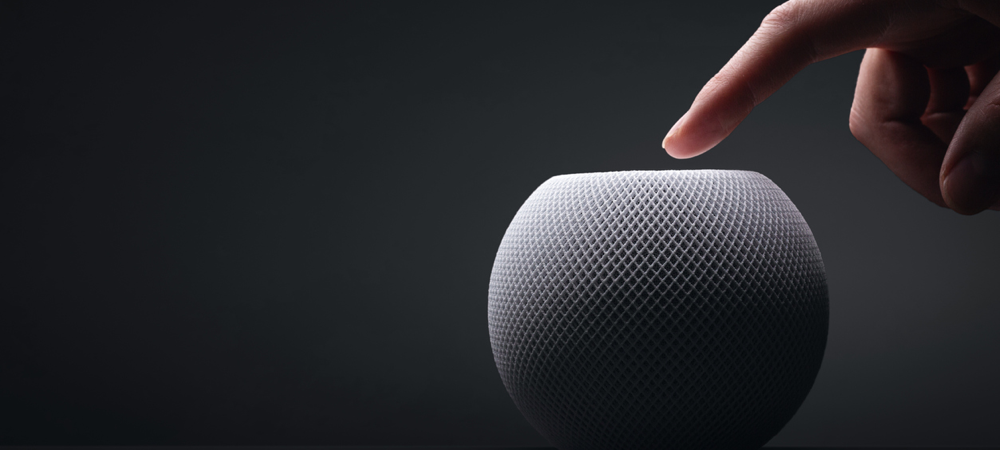
Čak se i najpouzdanija elektronika s vremena na vrijeme može smrznuti. Ako vam se to dogodi, naučite kako ponovno pokrenuti ili resetirati HomePod mini pomoću ovog vodiča.
Čak i s najkvalitetnijom elektronikom, ponekad ništa ne rješava problem kao dobro staro ponovno pokretanje. Dakle, možda ćete smatrati potrebnim učiniti nešto poput ovoga sa svojim HomePodom ili HomePod mini.
Bilo da se radi o otklanjanju dosadnog problema ili samo o uklanjanju preostalog "krpa", morat ćete znati kako ponovno pokrenuti ili resetirati HomePod mini. Evo što ćete morati učiniti.
Kada stvari ne rade kako treba, ponovno podizanje sustava može pomoći
Koliko god volimo našu tehnologiju, čak i najbolja elektronika skloni su pogreškama, bugovima i padovima. Možda vaš HomePod uopće ne reagira, bilo da dodirnete zaslon ili kažete "Hej, Siri". Ili, to možda se samo ponaša malo čudno, govoreći da se ne može povezati s internetom kada bi sve trebalo biti fino.
Kada nešto nije u redu s HomePod mini, možda će trebati samo ponovno pokretanje. Ovo je prilično jednostavan proces, a postoji nekoliko načina na koje možete ponovno pokrenuti pametni zvučnik.
Ako odlučite ponovno pokrenuti svoj HomePod, to će potrajati nekoliko minuta, pa dajte vremena. Tijekom ponovnog pokretanja, uređaj neće biti dostupan za glasovne naredbe. Također, ako djeluje kao HomeKit čvorište za vaš dom, možete privremeno izgubiti pristup uređajima pametnog doma.
Isključite svoj HomePod
Najlakši način da ponovno pokrenete svoj HomePod je da jednostavno isključite uređaj i zatim ga ponovno uključite. Ako to učinite, pričekajte najmanje 10 sekundi prije nego što ponovno uključite zvučnik u električnu utičnicu. To omogućuje svim kondenzatorima HomePod-a da isprazne ostatke električne energije i sprječava fizička oštećenja njegovih komponenti.
Očito, ovo nije najelegantnije rješenje. Ako to radite prečesto, to bi moglo dovesti do više problema na putu. Iako se čini kao jednostavan uređaj, HomePod ima internu pohranu koja može pretrpjeti oštećene datoteke ako samo povučete utikač.
Ponovno pokrenite ili resetirajte HomePod sa svog iPhonea
Preferirani način da ponovno pokrenite ili resetirajte Apple pametni zvučnik je iz aplikacije Home na vašem iPhoneu. Evo što trebate učiniti.
- Sa svog iPhonea pokrenite Dom app.
- Dodirnite sobe i locirajte sobu sa svojim HomePodom ili HomePod mini.
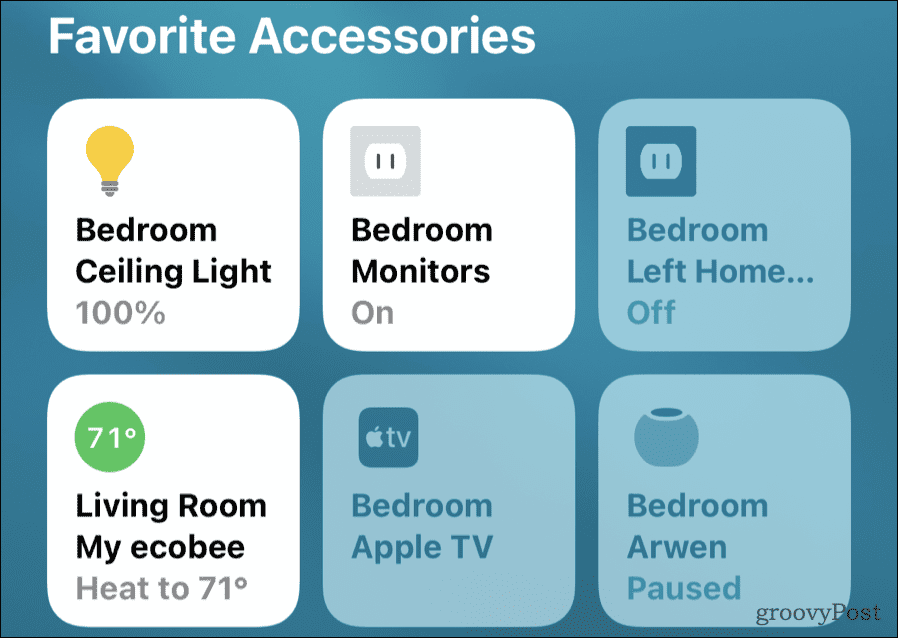
- Dodirnite i držite ikonu uređaja dok se ne pojave kontrole.
- Ako je HomePod dio stereo para, bit ćete treba ga razgrupirati prvi.
- Prijeđite prstom prema dolje dok ne vidite Resetirajte HomePod. Dodirnite tu opciju.
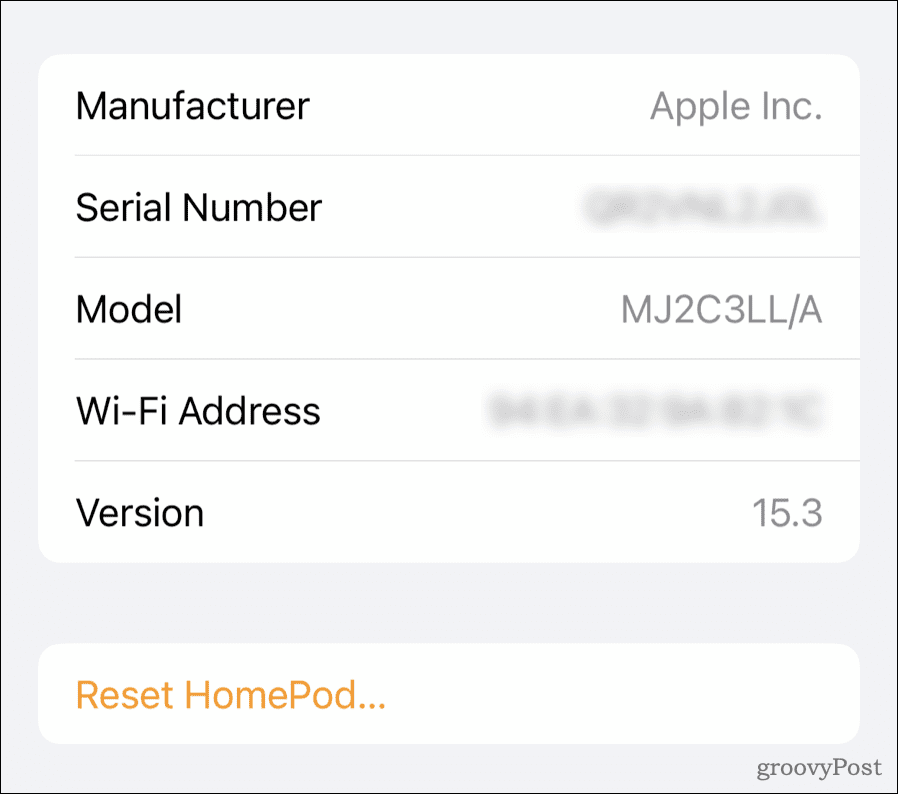
- Dodirnite Ponovno pokrenite HomePod ako sve što želite je ponovno pokrenuti uređaj.
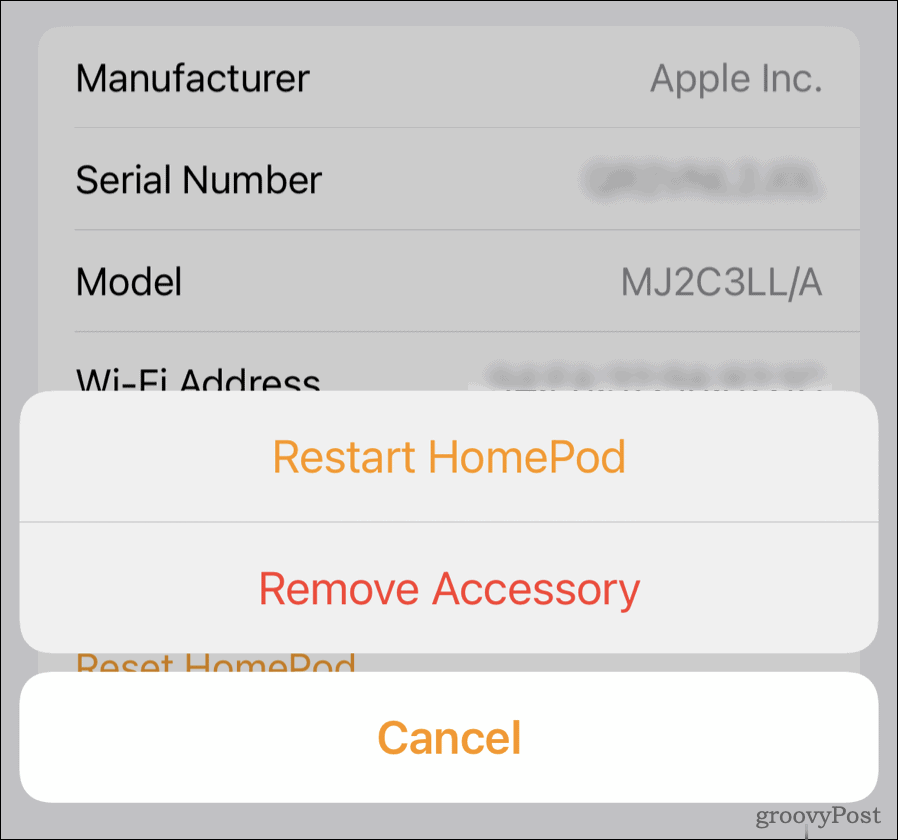
- Ako trebate resetirati pametni zvučnik, umjesto toga dodirnite Uklonite pribor.
Važno je napomenuti da ako resetirate HomePod, to briše sav sadržaj i postavke. Morat ćete ga postaviti kao novi uređaj tako što ćete svoj iPhone približiti HomePod-u i slijediti upute na zaslonu.
Korištenje HomePod kontrola za resetiranje uređaja
Ponekad čak ni gornji koraci neće raditi. Možda se HomePod ne prikazuje u aplikaciji Home ili nemate isti uređaj s kojim je uparen pametni zvučnik. Ako se to dogodi, HomePod možete resetirati izravno pomoću dodirnog zaslona zvučnika.
Za resetiranje vašeg HomePoda pomoću zaslona osjetljivog na dodir:
- Isključite svoj HomePod i pričekajte 10 sekundi.
- Ponovno uključite HomePod i pričekajte 10 sekundi.
- Stavite i držite prst na gornjoj ploči HomePoda, između ikona kontrole glasnoće.
- Držite prst na ploči dok se Siri svjetlo koje se okreće prelazi iz bijele u crvenu.
- Nakon što Siri objavi da će se vaš HomePod resetirati, čut ćete tri zvučna signala. Nakon što ste sve to čuli, maknite prst s touchpada.
Ovo će resetirati sve postavke vašeg HomePoda. Kada završi, začut ćete zvonjavu. Ako se HomePod i dalje pojavljuje u vašem Dom aplikaciju, ručno je uklonite kao što je gore opisano.
U ovom trenutku stavite svoj iPhone pored pametnog zvučnika i slijedite upute na zaslonu da biste ga postavili kao novi uređaj.
Vratite svoj HomePod na Mac ili PC
Također možete vratiti svoj HomePod s Mac ili PC-a. Da biste to učinili, slijedite ove korake.
- Uključite HomePod ili HomePod mini u svoje računalo pomoću USB-C kabela koji ste dobili uz njega.
- Pričekajte nekoliko sekundi. Ako koristite Mac, otvorite a Finder prozor. Na računalu sa sustavom Windows otvorite najnoviju verziju iTunesa.
- Odaberite svoj HomePod kada se pojavi na vašem računalu.
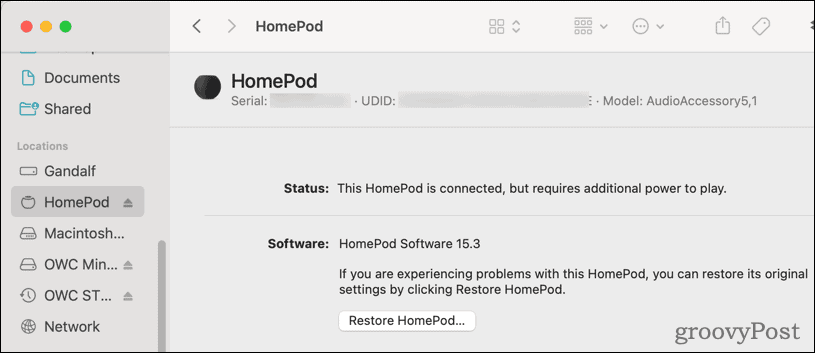
- Klik Vratite HomePod.
Nakon što više ne vidite trepćuće narančasto svjetlo na vrhu vašeg HomePoda, proces je završen. Isključite ga iz računala, ponovno ga uključite u strujni adapter i postavite ga kao novi uređaj.
Zašto biste trebali ponovno pokrenuti ili resetirati HomePod Mini?
Postoji nekoliko tipičnih uzroka da znate kako ponovno pokrenuti ili resetirati HomePod mini. To je dobar korak za rješavanje problema kada stvari ne rade kako treba ili možda planirate prodati ili dati zvučnik nekome drugome.
Otkrili smo da se sljedeće situacije često mogu izliječiti samo resetiranjem HomePod-a ili HomePod Mini-a:
- Trajni problemi s korištenjem glasovnih naredbi Siri.
- Ponovljene pogreške pri povezivanju s Apple Musicom.
- Nemogućnost postavljanja alarma ili mjerača vremena, bilo unutar aplikacije Home ili glasovnom kontrolom.
- HomePod uopće ne reagira, čak ni nakon ponovnog pokretanja uređaja.
Učinite više uz HomePod ili HomePod Mini
Naravno, vaš Apple pametni zvučnik sposoban je za više od pukog reproduciranja glazbe. Kao prvo, možete ga koristiti sa svojim Apple TV-om.
Za komunikaciju sa svojim najdražima možete iskoristiti i Appleove prednosti sjajna značajka interkoma. Interkom vam omogućuje slanje poruka na iPhone, iPad, iPod touch, Apple Watch, pa čak i CarPlay.
Kako pronaći ključ proizvoda za Windows 11
Ako trebate prenijeti svoj ključ proizvoda za Windows 11 ili ga samo trebate za čistu instalaciju OS-a,...
Kako izbrisati predmemoriju, kolačiće i povijest pregledavanja u Google Chromeu
Chrome izvrsno pohranjuje vašu povijest pregledavanja, predmemoriju i kolačiće kako bi optimizirao rad vašeg preglednika na mreži. Njeno je kako...
Usklađivanje cijena u trgovini: kako doći do online cijena dok kupujete u trgovini
Kupnja u trgovini ne znači da morate plaćati više cijene. Zahvaljujući jamstvima usklađenosti cijena, možete ostvariti online popuste dok kupujete u...
Kako pokloniti Disney Plus pretplatu s digitalnom darovnom karticom
Ako ste uživali u Disney Plusu i želite ga podijeliti s drugima, evo kako kupiti Disney+ Gift pretplatu za...