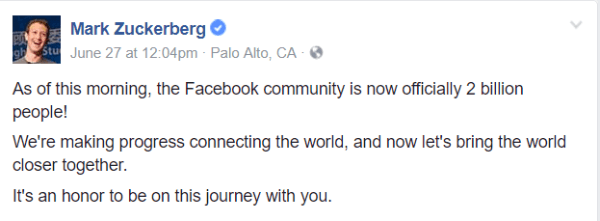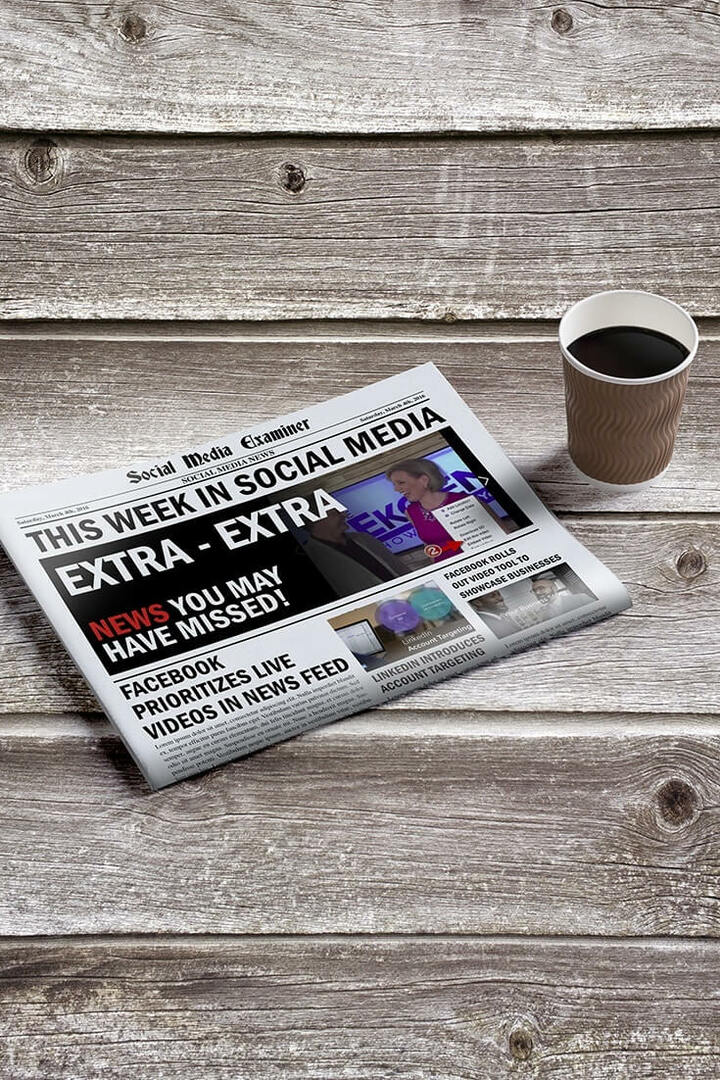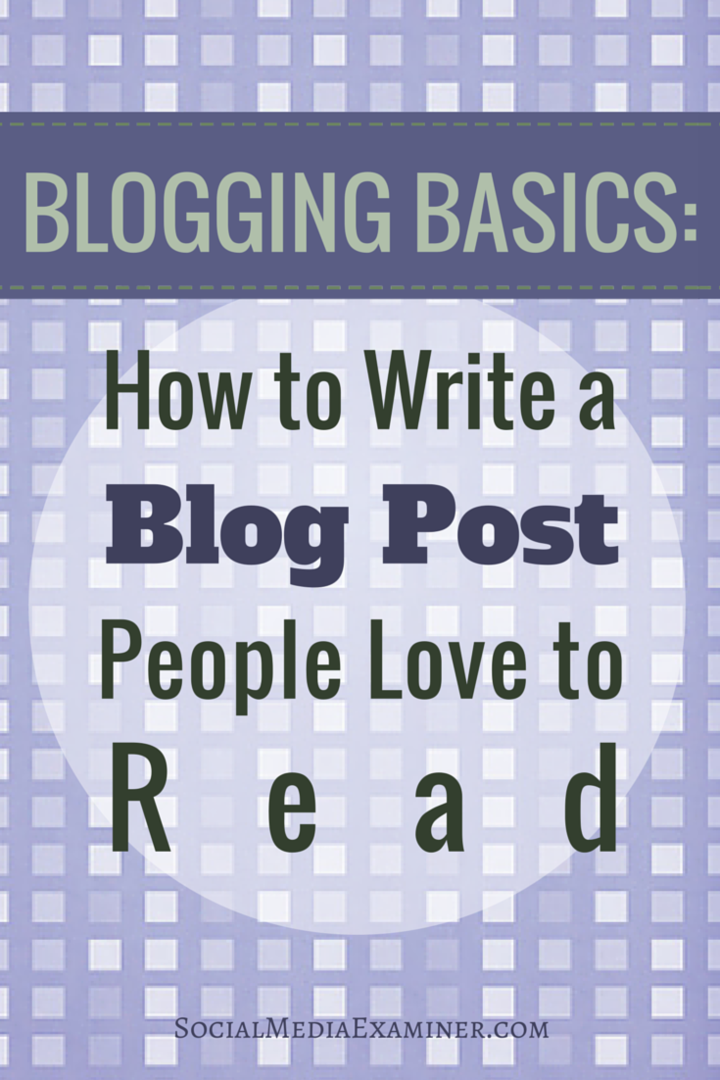Kako možete nadograditi na Windows 10 Creators Update odmah
Windows 10 Kreatori Se Ažuriraju / / March 18, 2020
Ne morate čekati da vam Microsoft ustupi ažuriranje sustava Windows 10 verzije 1703. Evo načina za ranu nadogradnju.
Kao i u prethodnim izdanjima, Microsoft ima postupni pristup izdavanju najnovije revizije svog vodećeg operativnog sustava, Windows 10 Creators Update. Oni koji imaju sustave za koje se jamči da će nadograditi bez problema, ažuriranje će se uvesti prije. Primjeri uključuju uređaje s UEFI BIOS-om, TPM 1.2 i Windows Hello Support.
Ako ne vidite Creators Update, ne brinite, s vremenom će se pojaviti; neprestano provjeravajte Windows Update. Ako ne možete čekati i želite se pridružiti legiji ranih posvojitelja, sada možete preuzeti novu verziju pomoću bilo Nadogradite pomoćnika ili ISO mediji. U ovom članku istražujemo obje mogućnosti.
Ažuriraj: Očito je Microsoft povukao veze i za Windows 10 Creators Update ISO datoteke i Upgrade Assistant. Korisnici i dalje mogu prebaciti na Windows Insider Fast Channel u Start> Postavke> Ažuriranje i sigurnost> Windows Insider Program. Pričekajte nekoliko dana, ažurirajte na 15063 ako je ponuđeno, a zatim ponovno prebacite na kanal Sporo.
Ažuriranje 2: Sada možete službeno preuzeti ISO-ove podatke Microsoftova stranica za preuzimanje softvera. Pomoćnik za nadogradnju ostaje blokiran od nadogradnje do Ažuriranja za kreatore.
Ažuriranje 3: Pomoćnik za nadogradnju sustava Windows sada je aktivan.
Rano ažurirajte Windows 10 Creators
Prije nego što započnemo, dopustite mi da objasnim vaše dvije mogućnosti: Ažuriranje pomoćnika i ISO medija.
Nadogradite pomoćnika - poznata i kao Nadogradnja sada, ova mala aplikacija započinje momentalnu nadogradnju s vaše trenutne verzije sustava Windows na Ažuriranje sustava Windows 10 Creators. Nedostaju neke mogućnosti koje se nalaze u Alatu za stvaranje medija, kao što su: odabir onoga što zadržati (aplikacije, datoteke, postavke), particije i mogućnost izbora određenog izdanja ili stvaranja instalacijskog medija. To je u osnovi opcija bez pitanja. Pomoćnik za nadogradnju zahtijeva da vaše računalo ostane spojeno na Internet tijekom instalacije.
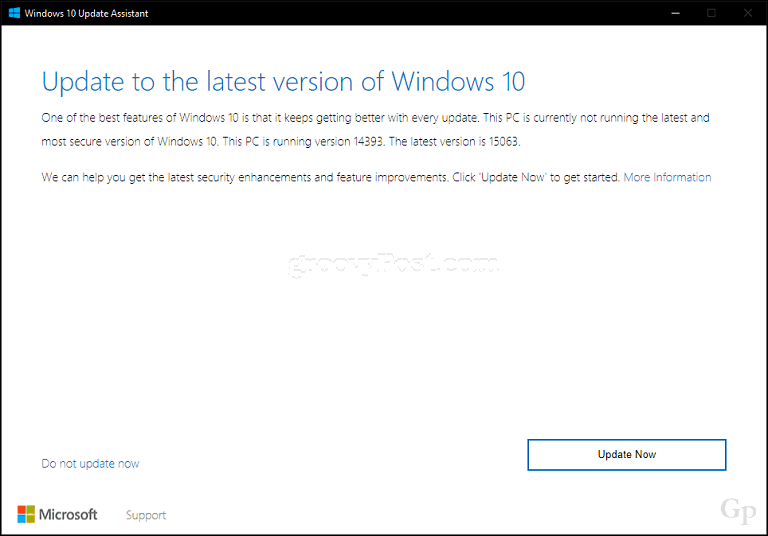
ISO Media - ISO datoteka je virtualna replika CD-a ili DVD-a. Prije nego što možete koristiti ISO datoteku, morate je inicijalizirati ili dvokliknite na podržanoj verziji sustava Windows (Windows 8.0 ili noviju verziju) da biste je montirali i zatim pokrenuti instalaciju. ISO medij se također može snimiti na prazan DVD ili kopirati u prazan USB palac. ISO datoteka omogućuje vam izvanmrežnu nadogradnju ili čišćenje instalacije i odabir različitih arhitektura (32 ili 64 bitni).
Koju god opciju odaberete, instalirat će najnoviju verziju sustava Windows 10, verziju 1703. Osobno preporučujem uporabu ISO medija jer možete zadržati kopiju za nadogradnju više od jednog računala izvan mreže. Za korisnike koji imaju sporo ili dozirano povezivanje, to je najbolji način nadogradnje.
Pokretanje nadogradnje pomoću ISO datoteke
Ako imate Windows 8.1 ili noviju verziju, možete montirajte ISO datoteku dvostrukim klikom na nju, a zatim pokretanjem postava ručno. Korisnici sa sustavom Windows 7 ili noviji morat će ih stvorite kopiju za pokretanje koristeći softver za snimanje diska ili uslužni program treće strane kao što je Rufus.
Ako se instalacija ne pokrene automatski:
Windows 10 - Kliknite Start> Explorer Explorer> This PC> dvokliknite pogon koji sadrži instalacijsku datoteku.
Windows 8.1 - Kliknite File Explorer na programskoj traci ili pritisnite tipku Windows + E> Ovo računalo> dvokliknite pogon koji sadrži instalacijsku datoteku.
Windows 7 - Kliknite Start> Računalo> dvaput pritisnite pogon koji sadrži instalacijsku datoteku.
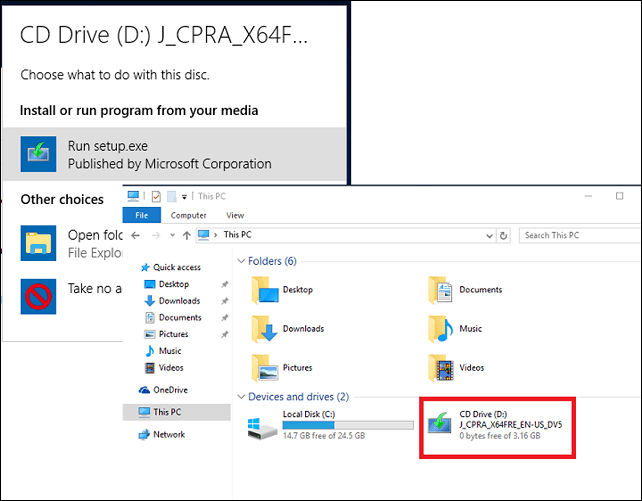
Savjetujem preuzimanje i instaliranje ažuriranja jer mogu pomoći u nesmetanom nadogradnji. Ako niste na internetskoj vezi, zatim odaberite Ne sada zatim kliknite Dalje.
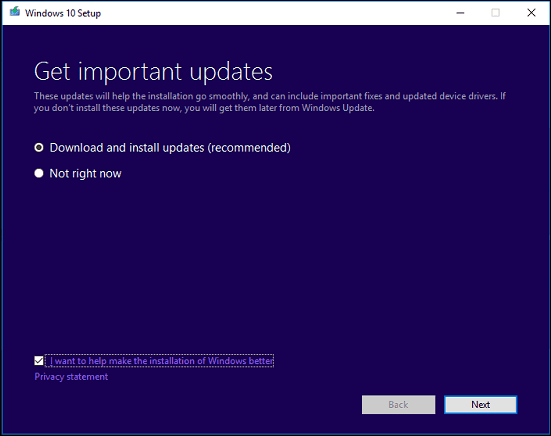
Prihvatite Ugovor o licenci za krajnjeg korisnika.
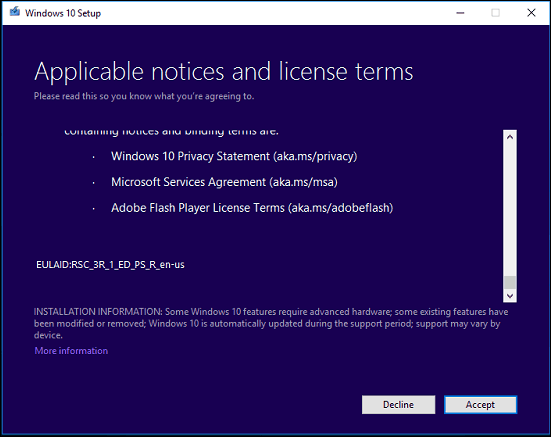
Ako vaše računalo nema dovoljno prostora, pogledajte upute u odjeljku Pitanja i odgovori odjeljak ovog članka za ono što možete učiniti.
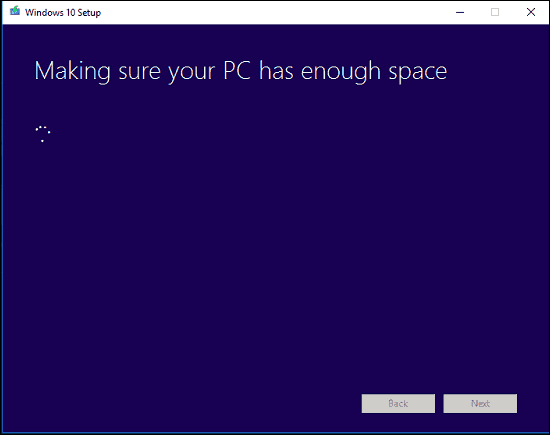
Pregledajte sažetak i po potrebi izvršite odgovarajuće promjene.
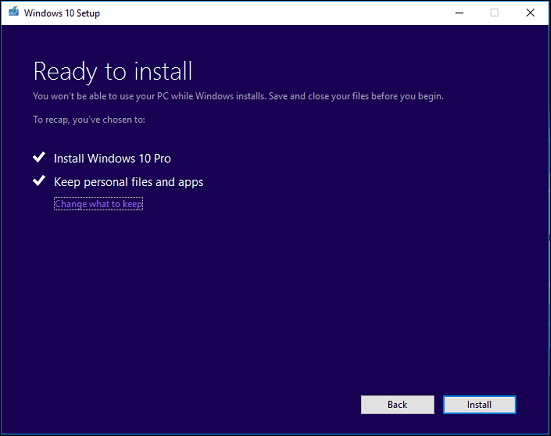
Ako želite izvršiti čistu instalaciju, kliknite gumb Odaberite što ćete zadržati zatim odaberite vezu Ne zadržavaj ništa. Kada ste spremni, kliknite Instaliraj.
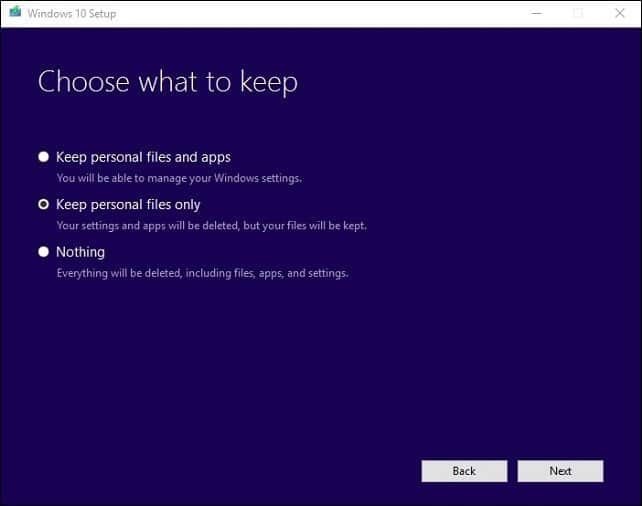
Instalacija može potrajati neko vrijeme ovisno o čimbenicima kao što su brzina procesora, memorija i skup podataka (dokumenti, glazba, videozapisi, slike i programi). Vaše računalo će se tijekom instalacije nekoliko puta ponovno pokrenuti.
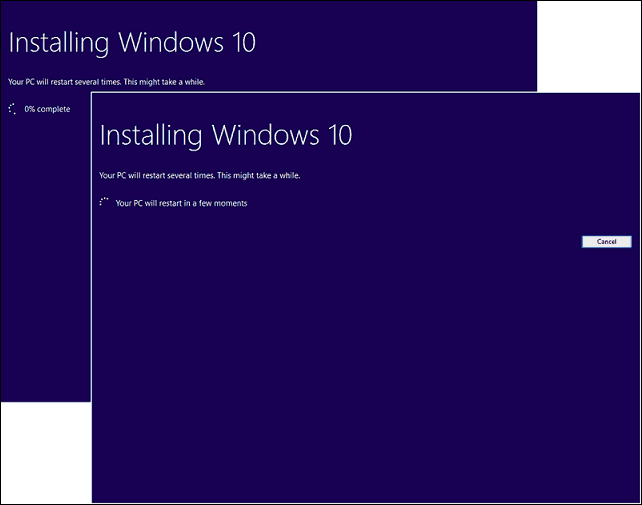
Pitanja i odgovori
Koji su sistemski zahtjevi za pokretanje Ažuriranja za Windows 10 Creators?
Procesor: 1 gigaherc (GHz) ili brži procesor ili SoC
RAM-a: 1 gigabajt (GB) za 32-bitni ili 2 GB za 64-bitni
Prostor na tvrdom disku: 16 GB za 32-bitni OS ili 20 GB za 64-bitni OS
Grafička kartica: DirectX 9 ili noviji s upravljačkim programom WDDM 1.0
Zaslon: 1024 × 600
Hoće li ažuriranje Windows 10 Creators zadržati moje osobne datoteke, aplikacije i postavke?
Da, nadogradnjom sa Windows 7 Service Pack 1, Windows 8.1 s Update 1, Windows 10 1507 ili 1511 - sačuvat će se sve vaše osobne datoteke. Računala sa sustavom Windows 8.0 morat će ponovo instalirati svoje aplikacije iz Windows Store-a. Te datoteke uključuju dokumente, glazbu, slike, video zapise, datoteke za preuzimanje, favorite, e-poštu, kontakte itd. Također su sačuvane sve aplikacije (Microsoft Office, Adobe aplikacije itd.), Igre i postavke (npr. Lozinke, prilagođeni rječnik, postavke programa).
Je li ažuriranje sustava Windows 10 Creators besplatno?
Za računala / uređaje koji već imaju Windows 10, ažuriranje sustava Windows 10 Creators je besplatno. Računala sa starijim verzijama kao što su Windows 7 ili Windows 8 trebat će kupiti licencu. Neki korisnici navode da je i dalje moguće besplatno nadograditi - saznajte više ovdje.
Trčim vrhunskim poslovnim izdanjem sustava Windows kao što su Windows 7 Professional, Ultimate, Windows 8.1 Pro, ali ne mogu si priuštiti nadogradnju na Windows 10 Pro. Mogu li umjesto toga kupiti Windows 10 Home i nadogradnju?
Možete kupiti Windows 10 Home, ali nećete moći nadograditi i sačuvati svoje aplikacije i postavke, samo osobne datoteke.
Prošao je rok za besplatnu nadogradnju sustava Windows 10, ali moja nadogradnja još uvijek je u tijeku.
Pogledajte sljedeće: Microsoft preporučuje kupcima da kontaktiraju podršku za nadogradnje sustava Windows 10, a ne dovršava rok
Ja pokreću Windows 10 Enterprise ili Windows 10 Education. Kako mogu dobiti verziju Creators Update?
Korisnici licence za količinu mogu preuzeti najnovije ISO 10 Enterprise Enterprise Creators Update iz sustava Windows Servisni centar za količinsku licencu, zatim izvršite a popravak nadogradnju. Korisnici sa sustavom Windows 10 Education mogu preuzeti Windows 10 Education ISO ovdje.
Kako mogu znati jesam li uspješno instalirao Windows 10 Creators Update?
Vidjeti: Saznajte koja verzija sustava Windows 10 radi na jednostavan način
Mogu li povratiti ako mi se ne sviđa Windows 10 Creators Update?
Da, možete. Nakon nadogradnje imate deset dana za povratak na prethodnu verziju. Pogledajte naš članak za upute za povrat natrag.
Što mogu učiniti da se osigura glatka nadogradnja na Ažuriranje sustava Windows 10 Creators?
Pogledajte sljedeće: 12 stvari koje biste trebali učiniti prije instaliranja Ažuriranja za Windows 10 Creators (Verzija 1703)
Mogu li stvoriti dvostruku konfiguraciju pokretanja umjesto da zamijenim trenutnu instalaciju?
Da, ako vaše računalo trenutno ima Digital Entitlement, možete stvoriti dodatnu particiju i tamo instalirati Windows 10. Automatski će se aktivirati.
Prilikom pokušaja pokretanja alata Media Creation Tool ili ISO datoteke dobivam pogrešku.
- Ponovo pokrenite računalo, a zatim pokušajte ponovo.
- Onemogućite sigurnosni softver, a zatim pokušajte ponovo.
- Pogledajte sljedeći članak: Kako popraviti najčešće greške nadogradnje i instaliranja sustava Windows 10
Dobivam pogrešku rekavši da nemam dovoljno prostora za instalaciju sustava Windows 10.
Ako imate vanjski tvrdi disk ili USB palac s 32 GB ili više slobodnog prostora, povežite ga i pokrenite instalaciju sustava Windows. Kliknite na opciju Odaberite drugi pogon ili priključite vanjski pogon s dostupnim 10,0 GB.
Kliknite na popisni okvir, a zatim odaberite pogon s 10 GB ili više prostora. Ako se uređaj za pohranu ne pojavi, kliknite Osvježi, a zatim pokušajte ponovo. Nakon odabira pritisnite gumb Nastavi.
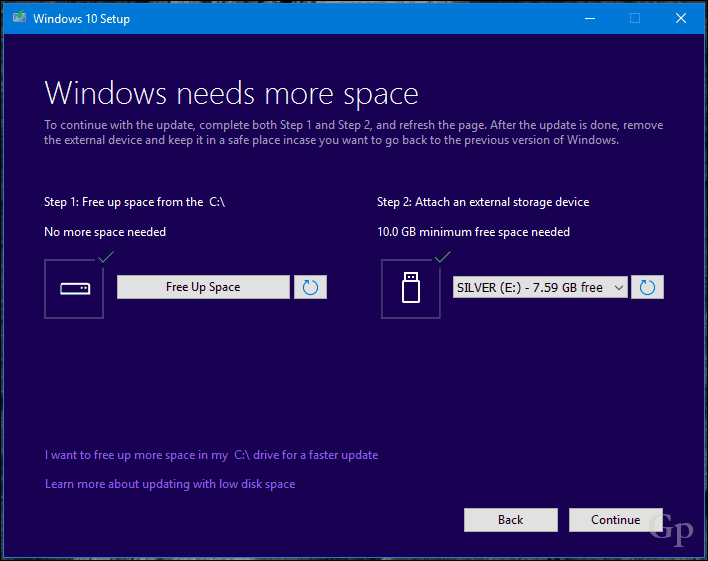
Od nadogradnje na Windows 10 ne mogu se aktivirati.
Pogledajte sljedeće: Koristite digitalnu licencu za upravljanje i aktiviranje Windows 10 Anniversary Update
Ako imate dodatnih pitanja ili problema s Ažuriranjem za Windows 10 Creators, ostavite komentar i pridružite se našim forumima za više informacija.