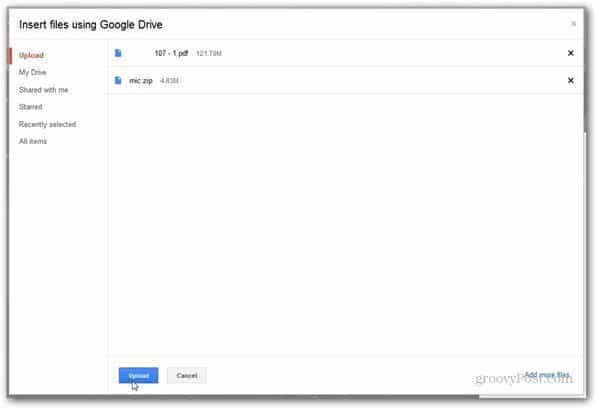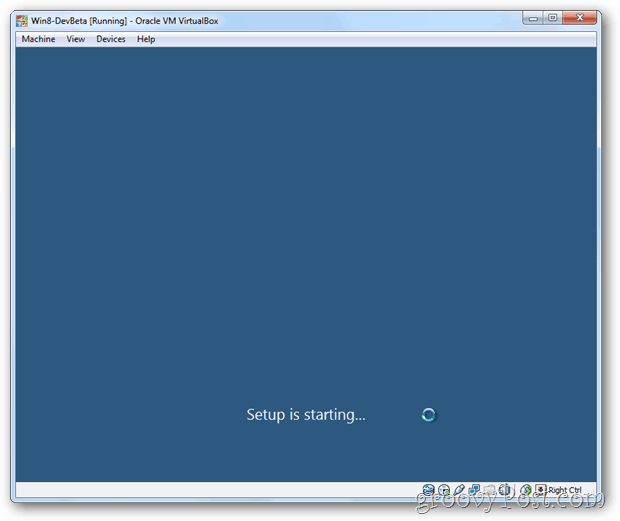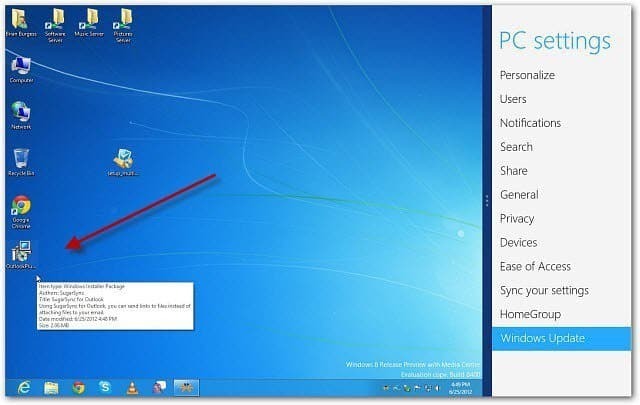Kako promijeniti slovo diska na Windows 11 i 10
Microsoft Windows 10 Windows 11 Junak / / February 27, 2022

Posljednje ažurirano dana

Koristite više diskova na računalu? Možda biste željeli promijeniti slovo pogona u sustavu Windows kako biste olakšali upravljanje. Ovaj vodič će vam pokazati kako.
Windows će dinamički dodijeliti slova pogona uklonjivim uređajima za pohranu dok ih uključite. U većini slučajeva automatski napreduje kroz abecedu (bez A i B) s vašim glavnim pogonom koristeći slovo pogona C. Međutim, možda biste željeli promijeniti slovo pogona radi lakšeg upravljanja.
Bez obzira radi li se o vanjskom ili unutarnjem pogonu za pohranu, možete promijeniti slovo pogona u sustavu Windows 11 ili Windows 10 pomoću koraka u nastavku.
Promijenite slovo diska u sustavu Windows 11 putem postavki
Prije nego što promijenite slovo pogona u sustavu Windows, potrebno je napomenuti nekoliko stvari o ovom postupku. Prvo, ne biste trebali pokušavati promijeniti svoj lokalni C: slovo pogona, jer iz njega pokreću Windows i većina vaših aplikacija. Promjena glavnog slova pogona rezultirat će time da se Windows neće pokrenuti, a aplikacije se uopće neće pokretati.
Imajući to na umu, promjena slova pogona u sustavu Windows 11 jednostavan je proces ako koristite postavke gore. Započeti:
- Kliknite na Početak gumb i odaberite Postavke ikona.

- Kada se otvore Postavke, idite na Sustav > Pohrana.
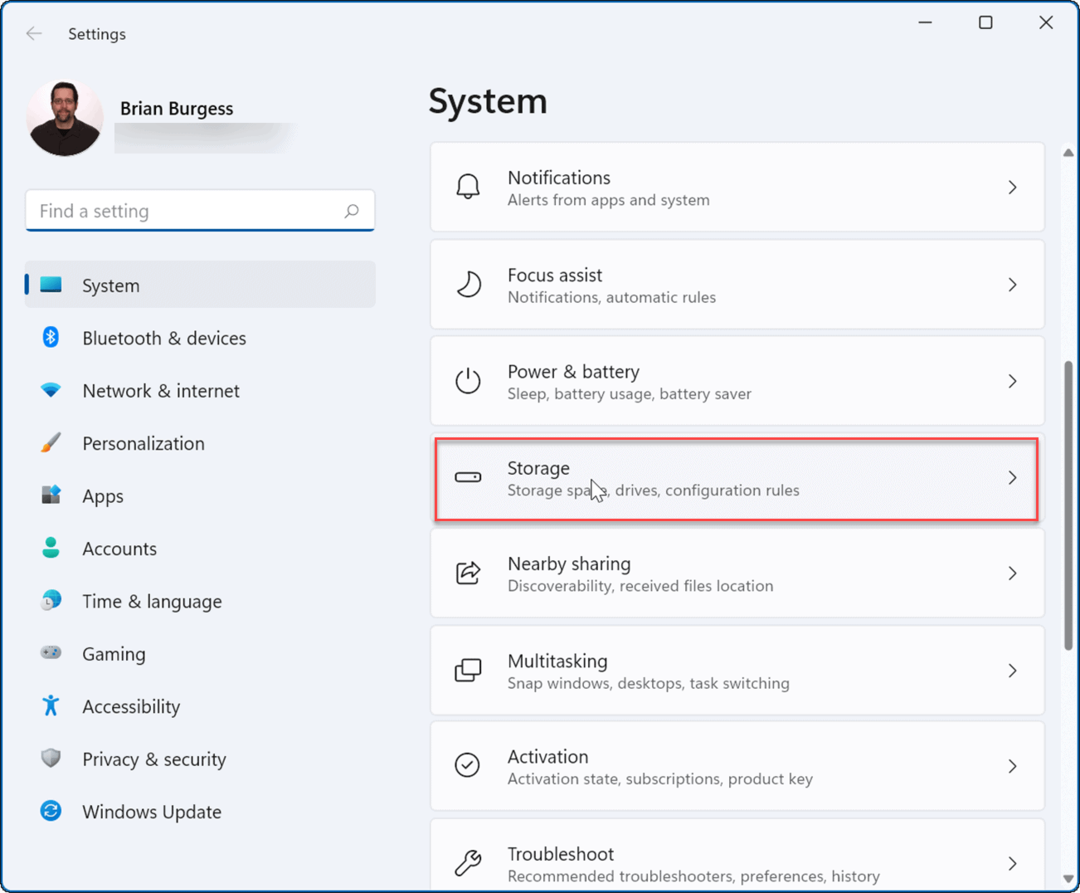
- Pomaknite se prema dolje Skladištenje odjeljak, proširite Napredne postavke pohrane opciju i kliknite na Diskovi i volumeni.
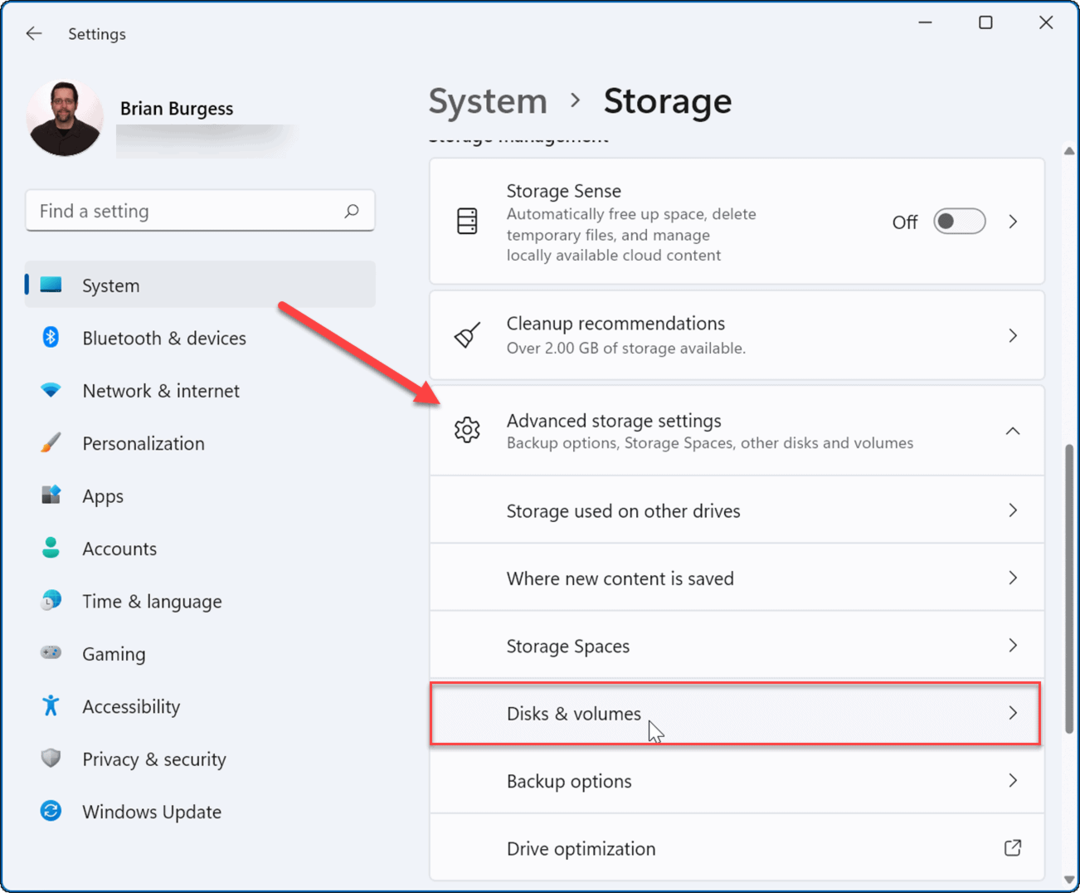
- U Diskovi i volumeni odjeljak, pomaknite se prema dolje i kliknite pogon koji želite promijeniti.
- Zatim kliknite na Svojstva dugme.
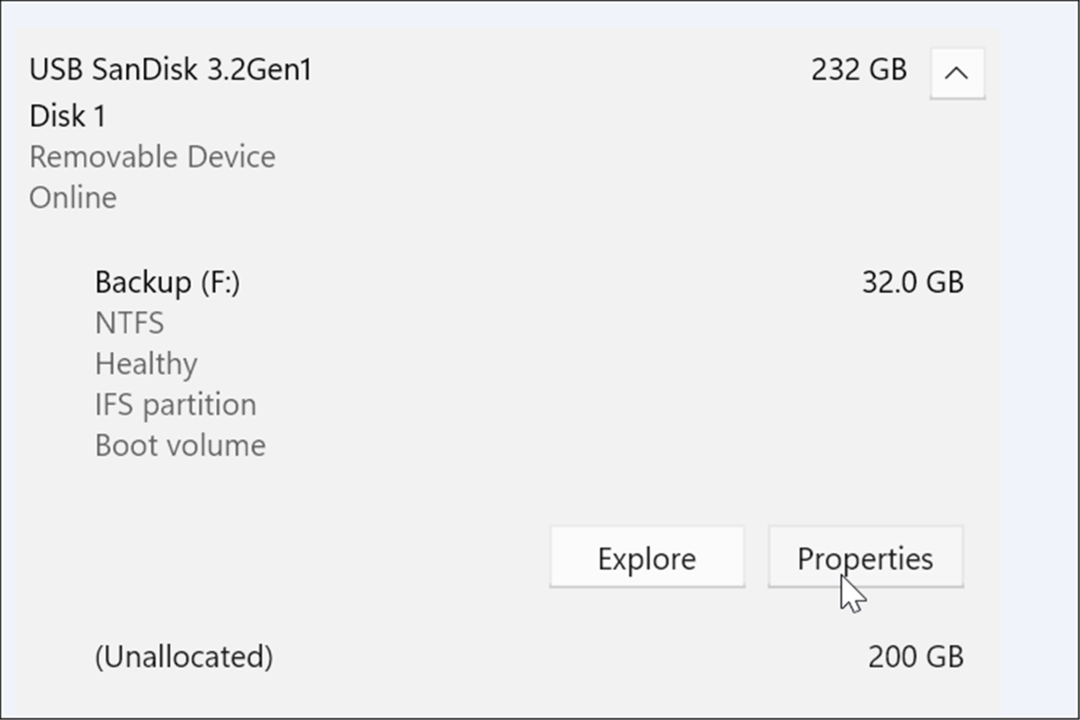
- Ispod Podaci o volumenu odjeljak, kliknite na Promijenite slovo pogona dugme.
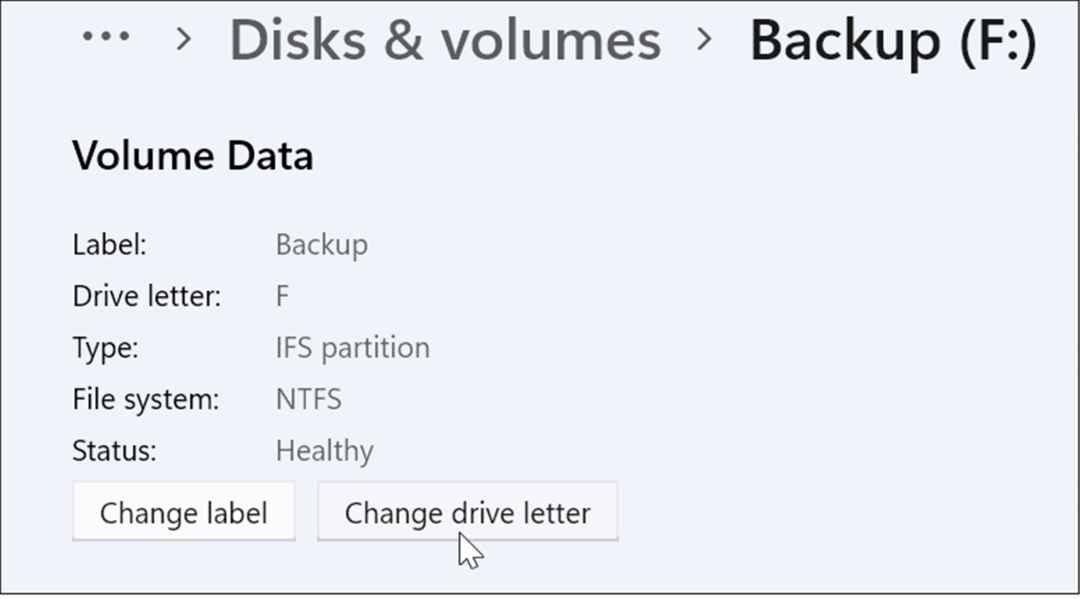
- Kada Promijenite slovo pogona pojavi prozor, kliknite padajući izbornik.
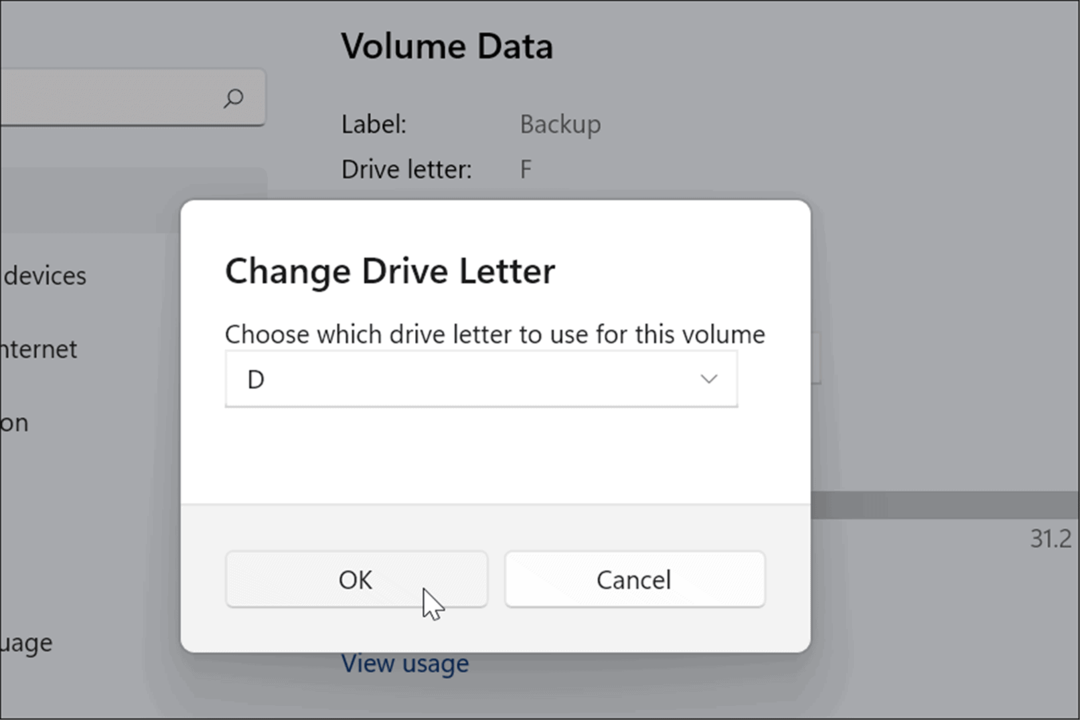
- Odaberite slovo koje želite koristiti s izbornika i kliknite u redu. U ovom primjeru mijenjamo vanjski USB pogon iz F do D.
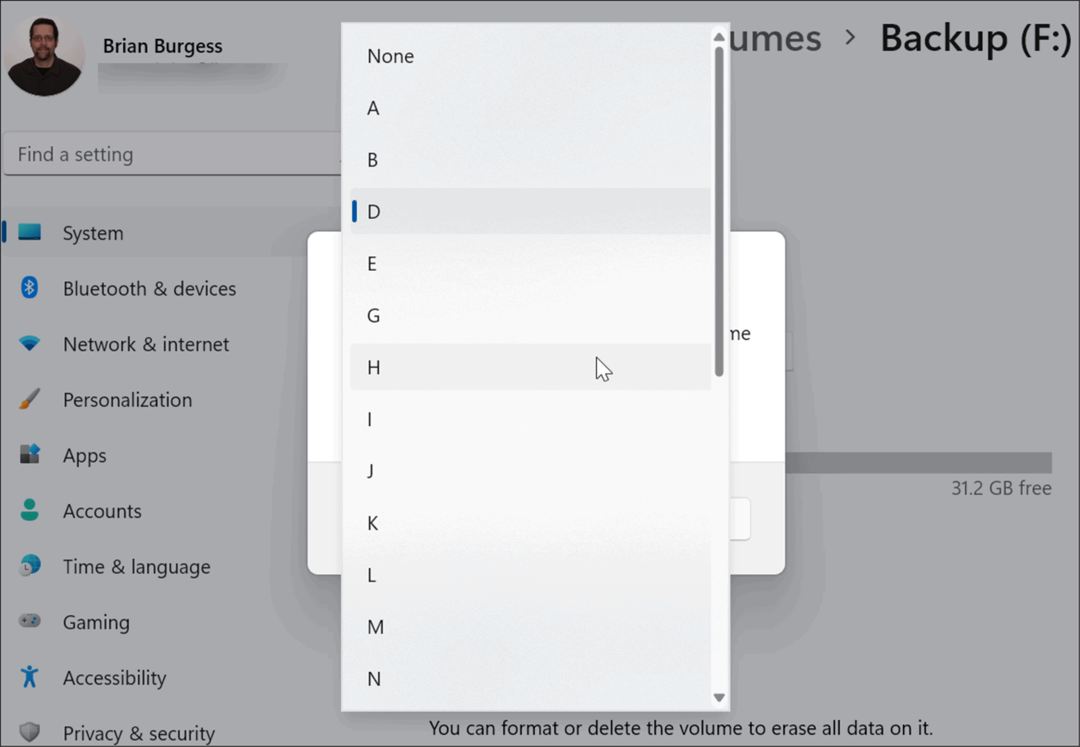
To je to. Novo slovo pogona stupit će na snagu i prikazat će se sa slovom koje ste odabrali za njega. Promjena se događa odmah i vidjet ćete kako se to odražava u File Exploreru i kroz iskustvo sustava Windows 11.
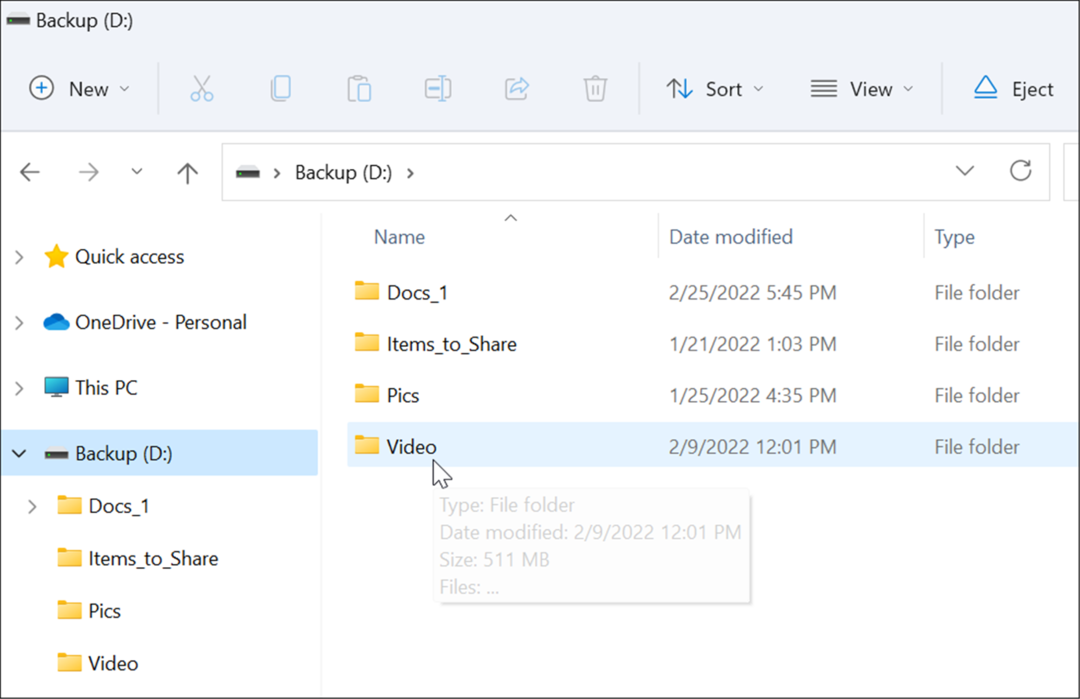
Kako promijeniti slovo pogona na Windows 10 i 11 pomoću upravljanja diskovima
Također možete koristiti alat Disk Management za promjenu slova pogona. Ova metoda radi s računalima sa sustavom Windows 10 i Windows 11.
Za promjenu slova pogona u sustavu Windows 11 ili Windows 10 pomoću upravljanja diskom:
- Kliknite na Početak gumb ili pritisnite Windows tipka i tip upravljanje diskom.
- Odaberi Napravite i formatirajte particije tvrdog diska od rezultata na vrhu.
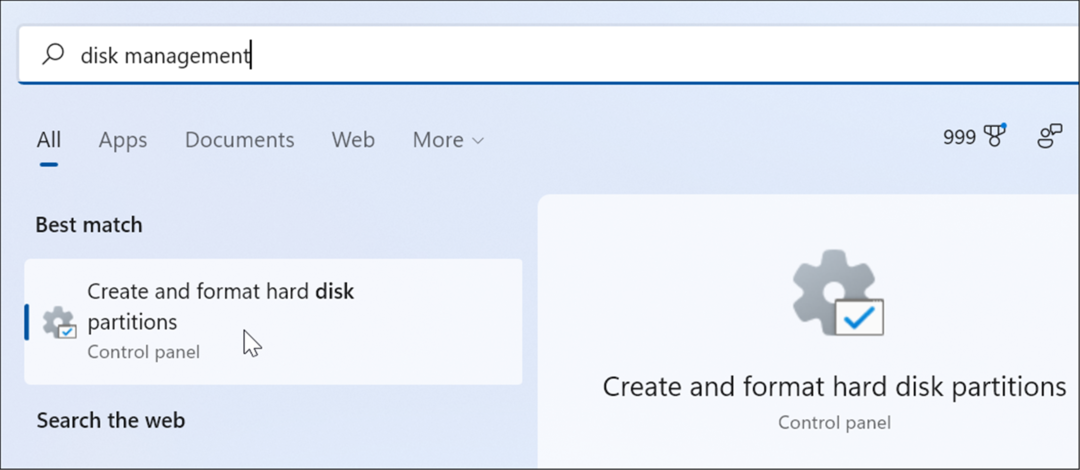
- Alternativno, možete kliknuti desnom tipkom miša Početak ili pogodio Windows tipka + X i biraj Upravljanje diskovima iz izbornika.
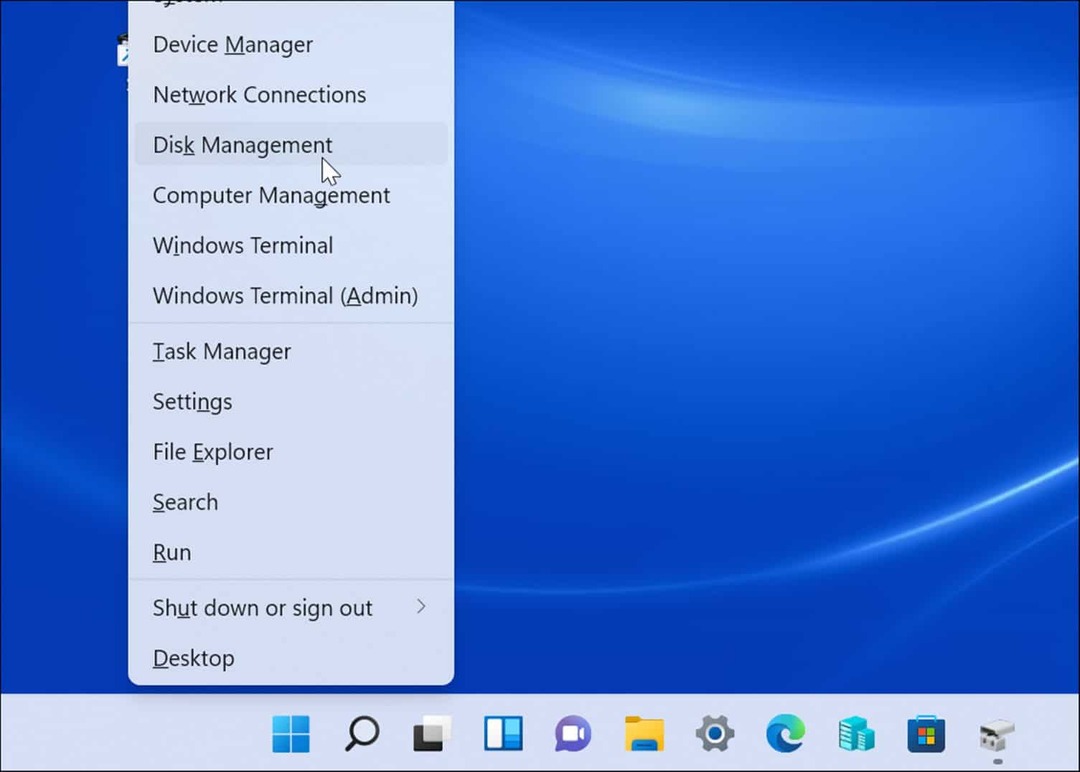
- Kada Upravljanje diskovima otvori se prozor, desnom tipkom miša kliknite pogon koji želite promijeniti i odaberite Promijenite slovo pogona i putanje iz izbornika. Na primjer, mijenjamo prijenosni USB disk iz D do F.
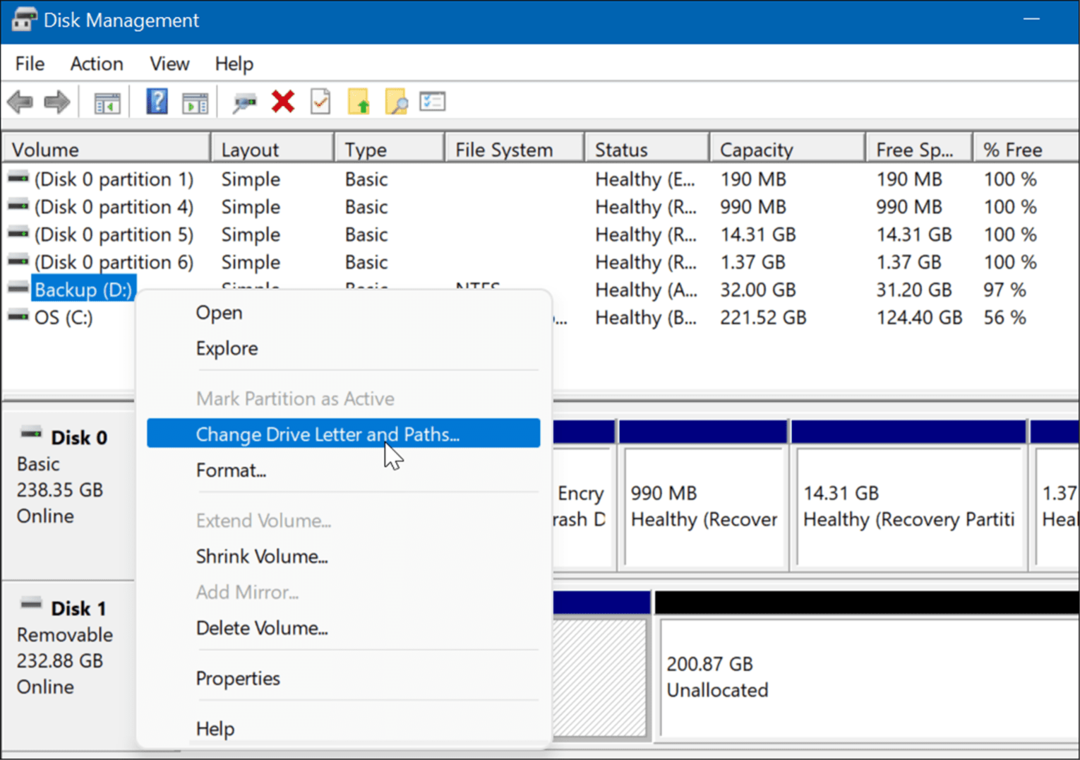
- Kliknite na Promijeniti gumb na prozoru koji se pojavi.
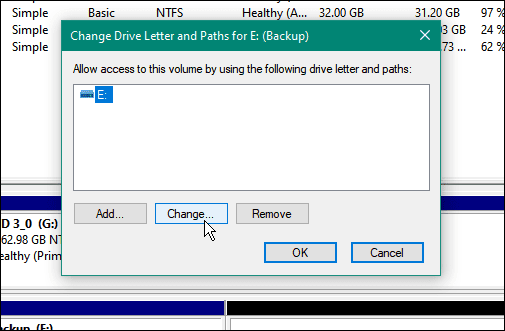
- Dalje, uvjerite se Dodijelite sljedeće slovo pogona je odabran i odaberite željeno slovo s padajućeg izbornika.
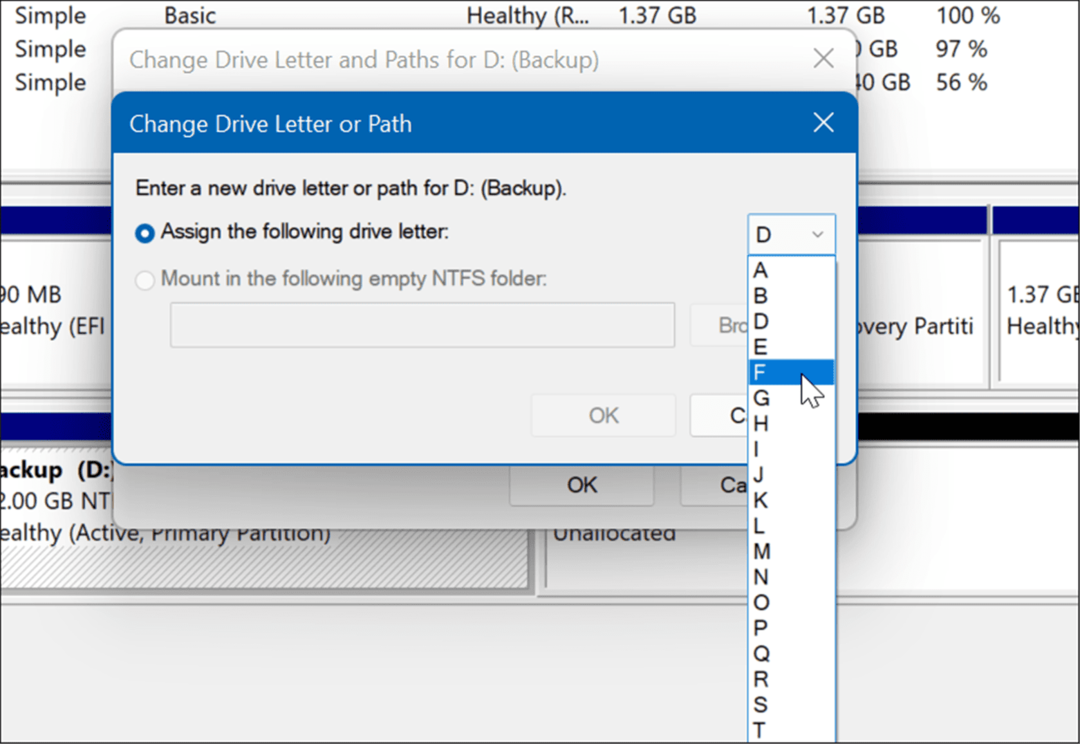
- Nakon što odaberete slovo pogona, kliknite u redu.
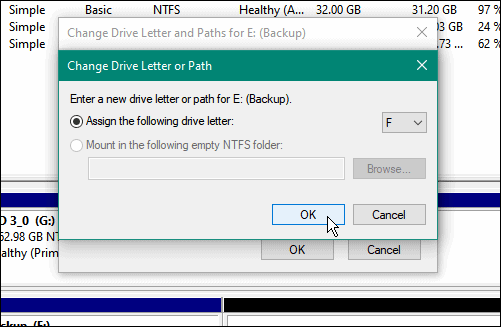
- Konačno, kliknite Da na poruci upozorenja koja se pojavi.
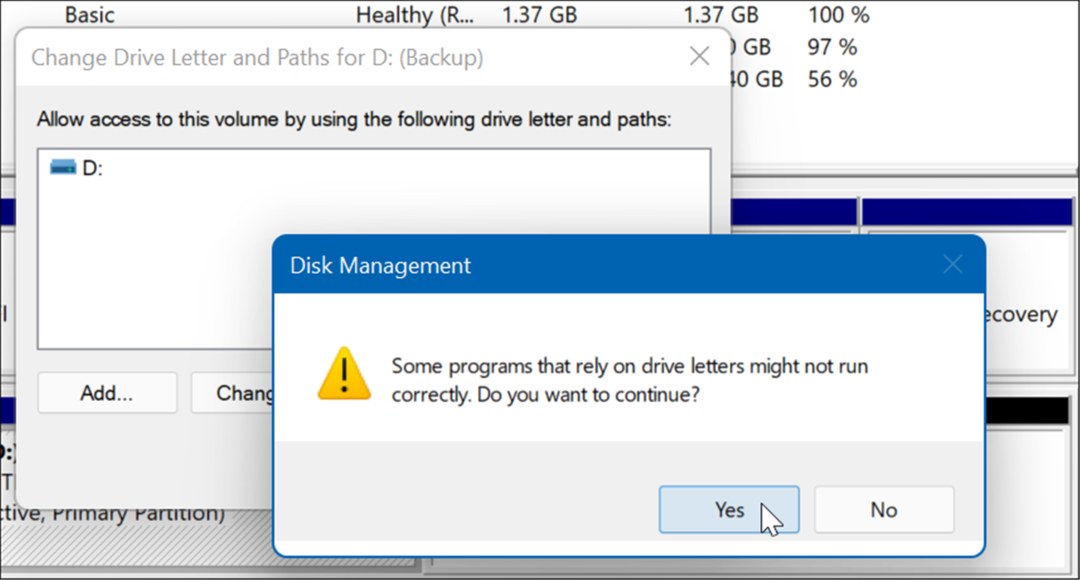
U ovom trenutku promijenit će se slovo vašeg pogona u sustavu Windows i trebalo bi se otvoriti u File Exploreru da biste vidjeli njegov sadržaj. Možda ćete morati ponovno pokrenite računalo da bi promjena ipak stupila na snagu.
Novo slovo pogona pojavit će se u Disk Managementu i bilo gdje drugdje koje prikazuje slovo pogona, kao u Ovo računalo, na primjer.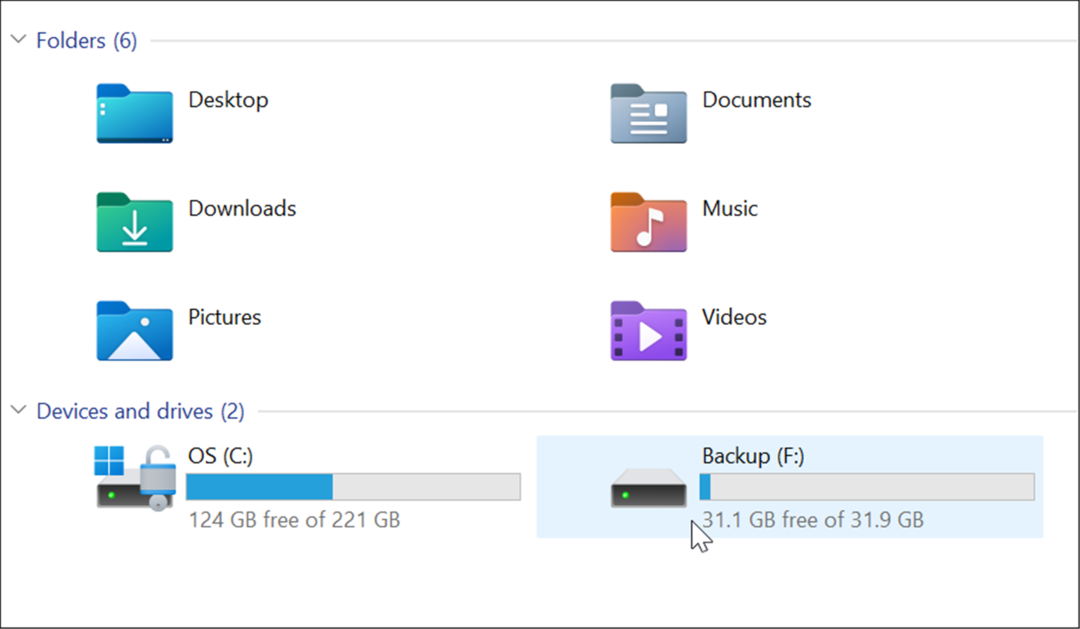
Ako promijenite slovo prijenosnog pogona, ono bi trebalo ostati isto na računalu na kojem ga mijenjate. Na primjer, ako ga odnesete na drugo računalo, Windows će mu dodijeliti drugačije slovo od onog koje ste mu dali. Nakon preimenovanja pogona, najvjerojatnije će biti dodijeljeno novo slovo ako druge vanjske pogone uključite drugim redoslijedom.
Upravljanje prostorom na disku u sustavu Windows
Windows 11 i 10 imaju neke korisne alate za upravljanje prostorom na disku. Na primjer, možete ograničiti prostor na disku koji koristi koš za smeće ili oslobodite prostor s Preporuke za čišćenje u sustavu Windows 11. Možda biste željeli i konfigurirati Sense za pohranu u sustavu Windows 11.
Postoji mnogo načina za oslobađanje prostora na disku i u sustavu Windows 10. Možeš izbrisati stare točke vraćanja sustava osloboditi prostor ili naučiti kako izbrisati Windows.old mapu kako biste oslobodili GB prostora.
Kako pronaći ključ proizvoda za Windows 11
Ako trebate prenijeti svoj ključ proizvoda za Windows 11 ili ga samo trebate za čistu instalaciju OS-a,...
Kako izbrisati predmemoriju, kolačiće i povijest pregledavanja u Google Chromeu
Chrome izvrsno pohranjuje vašu povijest pregledavanja, predmemoriju i kolačiće kako bi optimizirao rad vašeg preglednika na mreži. Njeno je kako...
Usklađivanje cijena u trgovini: kako doći do online cijena dok kupujete u trgovini
Kupnja u trgovini ne znači da morate plaćati više cijene. Zahvaljujući jamstvima usklađenosti cijena, možete ostvariti online popuste dok kupujete u...
Kako pokloniti Disney Plus pretplatu s digitalnom darovnom karticom
Ako ste uživali u Disney Plusu i želite ga podijeliti s drugima, evo kako kupiti Disney+ Gift pretplatu za...