Kompletan vodič za migraciju s macOS-a na Windows 10
Windows 10 Rezerva Mac Os / / March 18, 2020
Ažurirano dana

Tražite detaljan vodič koji vam može pomoći da pređete s Maca na Windows 10? Ovaj će vam vodič pokazati sve korake.
Mnogi korisnici Maca žele se vratiti u Windows, ali prošlo je mnogo godina otkako su kliknuli izbornik Start - ili možda nikad ranije nisu ni koristili Windows PC. U stvari, posljednji put kad su vjerojatno koristili Windows PC bio je Windows XP ili čak Windows 95. Ovaj članak zaroni u svijet migracije i prikazuje vam prednosti, nedostatke, korake i savjete za prelazak na drugu stranu bez zamki. Bilo da je to sigurnosna kopija datoteka, premještanje aplikacija, pa čak i učenje osnova radne površine i terminologija sustava Windows 10. Pazite, ovo nije jednodnevni zadatak, vjerovatno nećete početi koristiti Windows 10 kao profesionalac dnevno - ne govoreći da ne možete. Nekima će trebati neko vrijeme da postanu ugodne. Mi vam pokazujemo kako.
Premještanje datoteka i aplikacija s macOS-a na Windows 10
Microsoft pojačava svoju igru, kako u operativnom sustavu, tako i u odjeljku hardvera. To čini Windows PC privlačnijim nego ikad. Apple polarizira
Prelazak s Maca na Windows postupak je u dva koraka. Prvo trebate ukloniti sve važne podatke i datoteke s Mac računala. Zatim ćete postaviti računalo sa sustavom Windows 10, uvoziti svoje podatke i upoznati se s vašim novim radnim okruženjem. Evo što ćemo pokriti:
- Prije početka: Postavite Windows 10 na svoj Mac za probni rad
- Premještanje vaših osobnih datoteka s računala Mac
- Izrada sigurnosnih kopija datoteka na internetskoj pohrani - OneDrive, Google Backup, Sync ili Dropbox
- Izrada sigurnosnih kopija lokalnih datoteka na vanjskom pogonu
- Izradite sigurnosnu kopiju svoje biblioteke fotografija
- Izradite sigurnosnu kopiju e-pošte, web preglednika i oznake
- Početak rada sa sustavom Windows 10
- Uvozite datoteke u sustav Windows 10
- Aplikacije koje će vam trebati
- Igre
- iTunes Music, Spotify, Pandora
- Kretanje po vašem novom domu
- Prečice na tipkovnici
- Pokreti dodirne ploče i miša
- Ponašanje aplikacije
- Instalacija i deinstalacija aplikacija
- Hardver - iPhone i iPad
- Održavanje - Ažuriranja sustava Windows, ažuriranja značajki, sigurnosne kopije
Postavite Windows 10 na svoj Mac za probni rad
Prije nego što izađete i kupite novo računalo sa sustavom Windows 10 ili ga izgradite, vjerojatno je najbolje da ga pokusate. Microsoft to čini vrlo lako. S hardverskog stajališta, jedna od velikih stvari koja je rađala Windows i Apple računala bio je procesor. Počevši od prije desetak godina, Macs je počeo koristiti Intel x86 CPU. To znači da je vaš Mac baš kao i bilo koje drugo računalo koje može pokrenuti Windows. Ako imate dovoljno prostora na svom Macu, preporučio bih vam da preuzmete evaluacijski primjerak 90-dnevno suđenje za Windows 10 Enterprise i podarite je samo da biste stekli početni osjećaj kakav je Windows u 2017. godini. Možete ga instalirati bilo u Boot Camp ili uslužni program virtualnog stroja poput VMWare Fusion ili čak VirtualBox. Više volim Boot Camp jer u potpunosti iskorištava hardver, dok virtualni stroj može patiti od problema s performansama i pružiti vam loše iskustvo. Jednom kad ustanete i trčite instaliranje sustava Windows 10 s Boot Camp na Mac računalu, naići ćete na neuobičajeno iskustvo. Detaljne upute za to potražite u našem članku Kako postaviti i konfigurirati novo računalo sa sustavom Windows 10
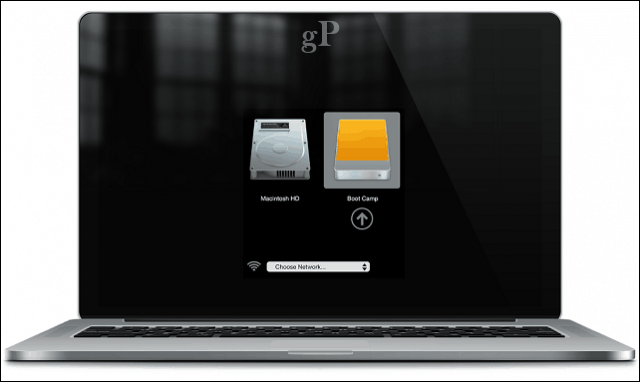
Premještanje vaših osobnih datoteka
Postoji više načina premještanja vaših osobnih datoteka s macOS-a na Windows 10. To ovisi o kombinaciji čimbenika, bilo da planirate svoj Mac pretvoriti u Windows računalo ili premjestiti na potpuno novo računalo. Ove opcije uključuju:
- Kopiranje datoteka na vanjski tvrdi disk. Možete i snimiti na skup praznih DVD-ova ili CD-ova, ali ne preporučujem ih za veliku količinu datoteka.
- Postavite mrežu između računala Mac i Windows 10, a zatim ih kopirajte. Pojedinosti potražite u našem članku Kako umrežiti Windows 10 i OS X i dijeliti datoteke
- Koristite uslugu sinkronizacije datoteka u oblaku poput OneDrive, Google vožnja, Dropbox ili sva tri.
Izrada sigurnosnih kopija datoteka na internetskoj pohrani - OneDrive, Google Backup & Sync ili Dropbox
Oblak uklanja puno bolnih točaka uključenih u migraciju. Ako već upotrebljavate usluge internetskog pohranjivanja, kao što su Dropbox, Google sigurnosna kopija i sinkronizacija ili OneDrive, ovo smanjuje mnogo posla. Sve što trebate učiniti je preuzeti izvorne Windows klijente, a zatim se prijaviti i vaše će se datoteke čarobno prikazati. Apple iCloud djeluje i u sustavu Windows 10 pa, ako želite nastaviti s tim, možete; ali to nije tako sjajna platforma za izradu sigurnosne kopije velikih količina datoteka. Za bolju alternativu, pogledajte naš vodič za prebacivanje s iClouda na usluge poput OneDrive i Google Drive.
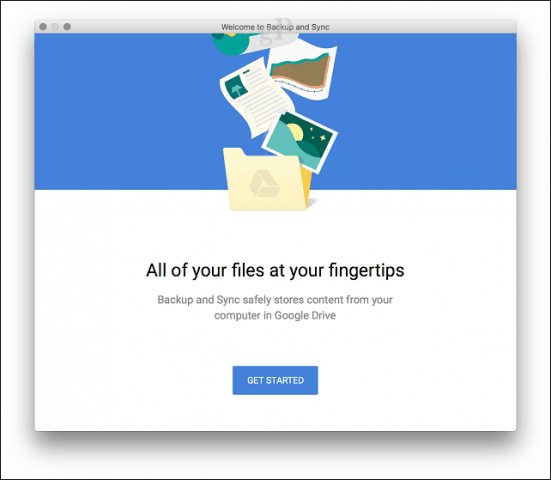
Izrada sigurnosnih kopija lokalnih datoteka na vanjskom pogonu
Nakon postavljanja vanjskog pogona otvorite svoju početnu mapu u Finderu, a zatim kopirajte svaku mapu koja sadrži osobne datoteke. Preporučujem vam da izostavite mapu Fotografije s iznimkom ako slike zadržite izvan svoje biblioteke fotografija. Pogledajte odjeljak u nastavku o sigurnosnom kopiranju vaše biblioteke fotografija.
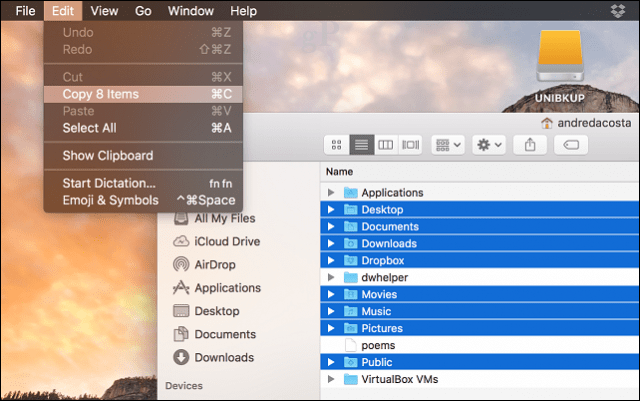
Otvorite svoj vanjski pogon, a zatim stvorite novu mapu i označite je Sigurnosne kopije datoteka. Otvorite mapu, a zatim kliknite Uredi> Zalijepi ili pritisnite Command + V. Ovisno o tome koliko je velik vaš skup podataka, ovo može potrajati.
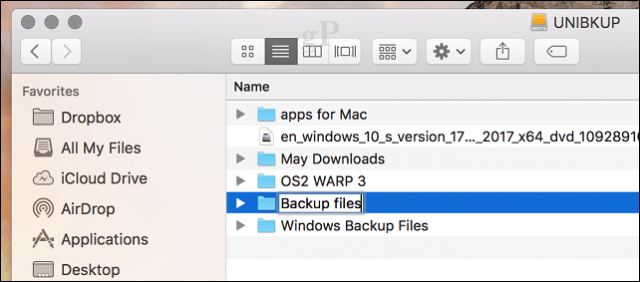
Izradite sigurnosnu kopiju svoje biblioteke fotografija
Aplikacija Photos u macOSu notorna je vlasnička prava, a Apple ne želi da je ostavite jer je čvrsto integrirana s drugim Apple uređajima poput iPhonea i iPada. Ipak možete izvesti svoje fotografije. Evo kako to radite. Prvo stvorite novu mapu i označite je fotografije u Sigurnosne kopije datoteka mapu koju smo stvorili ranije.

Pokrenite aplikaciju Fotografije, odaberite sve svoje fotografije na bočnoj traci. Kliknite Uredi> Odaberi sve. Kliknite Datoteka> Izvezi> Izvoz nepromijenjenog izvornika za…
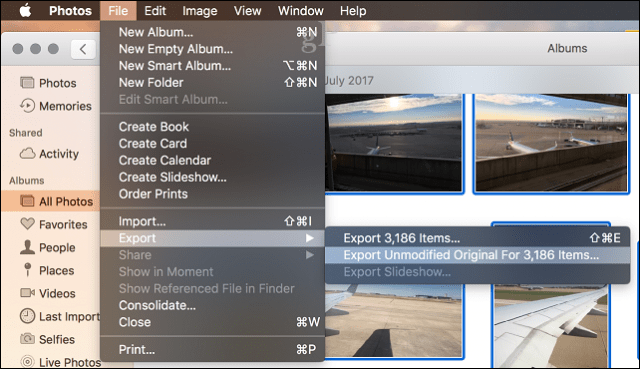
Kliknite ponovo Izvezi.
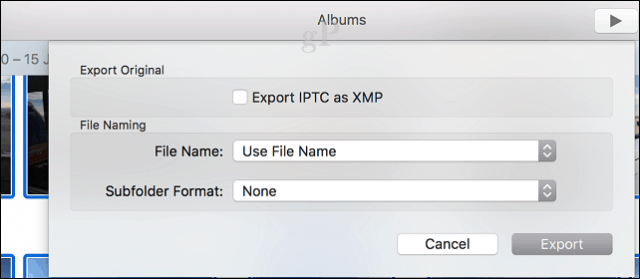
Odaberite svoj vanjski pogon, otvorite mapu sigurnosnih kopija datoteka> Fotografije, a zatim kliknite Izvoz originala.
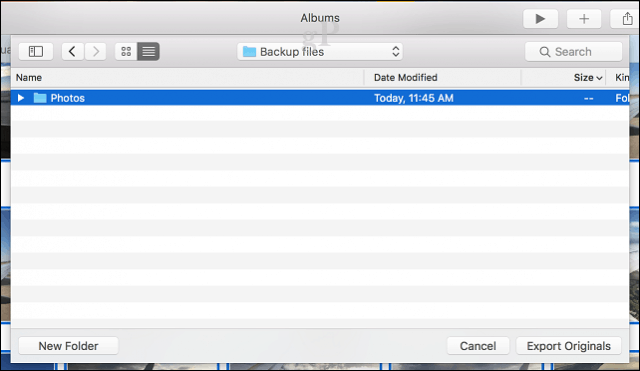
Također možete izradite sigurnosnu kopiju fotografija na svoje OneDrive ako imate prostora.
Izradite sigurnosnu kopiju e-pošte, web preglednika i oznake
Apple Mail i Safari nemaju verzije sustava Windows 10, pa ćete morati odabrati novog klijenta e-pošte i web preglednika. Mozilla Thunderbird i Mozilla Firefox odličan su izbor, ali dobro će doći i izvorni Windows 10 programi, Windows Mail i Microsoft Edge. Ako želite donijeti mape pristigle pošte i svoje oznake, pogledajte ova dva članka:
- Kako migraciju Apple Mail poruka u sustavu Windows 10
- Kako premjestiti Safari oznake u web-preglednik Windows 10
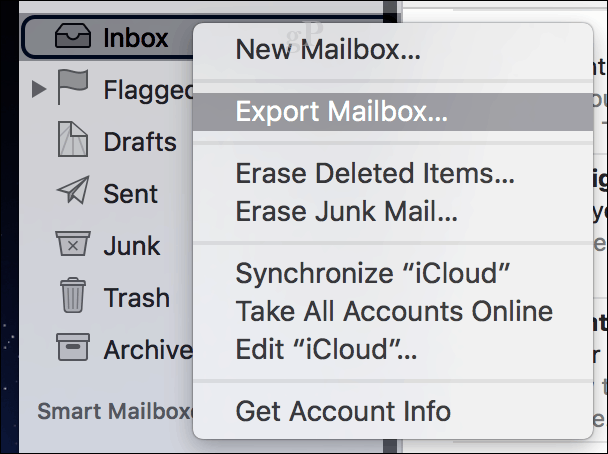
Početak rada sa sustavom Windows 10
Dobrodošli, bivši Mac korisnici! Ako nam se tek pridružite, mi smo usred vodiča Kako premjestiti sa macOS-a na Windows 10. Ako već niste, vratite se i pročitajte stranicu 1 ovog posta.
Evo što ste propustili:
- Prije početka: Postavite Windows 10 na svoj Mac za probni rad
- Premještanje vaših osobnih datoteka s računala Mac
- Izrada sigurnosnih kopija datoteka na internetskoj pohrani - OneDrive, Google Backup, Sync ili Dropbox
- Izrada sigurnosnih kopija lokalnih datoteka na vanjskom pogonu
- Izradite sigurnosnu kopiju svoje biblioteke fotografija
- Izradite sigurnosnu kopiju e-pošte, web preglednika i oznake
A evo što slijedi:
- Početak rada sa sustavom Windows 10
- Uvozite datoteke u sustav Windows 10
- Aplikacije koje će vam trebati
- Igre
- iTunes Music, Spotify, Pandora
- Kretanje po vašem novom domu
- Prečice na tipkovnici
- Pokreti dodirne ploče i miša
- Ponašanje aplikacije
- Instalacija i deinstalacija aplikacija
- Hardver - iPhone i iPad
- Održavanje - Ažuriranja sustava Windows, ažuriranja značajki, sigurnosne kopije
U ovom trenutku imat ćete sve sigurnosne kopije macOS-a na vanjskom pogonu ili usluzi pohrane u oblaku. Ako već niste, idite dalje i postavi novo računalo sa sustavom Windows 10, a zatim pogledajte sljedeće odjeljke.
Uvozite datoteke u sustav Windows 10
Naše su datoteke sigurnosno kopirane i spremni smo ih uvesti u Windows 10. Nakon dizanja na radnu površinu sustava Windows 10, prijavite se, kliknite Start> Explorer Explorer, a zatim kliknite Ovo računalo. Ovo je PC ekvivalent mapi Computer na vašem Macu. Ovdje ćete pronaći sve svoje lokalne i priključene uređaje za pohranu, poput tvrdog diska, optičkog pogona, vanjskog i pogona palca.
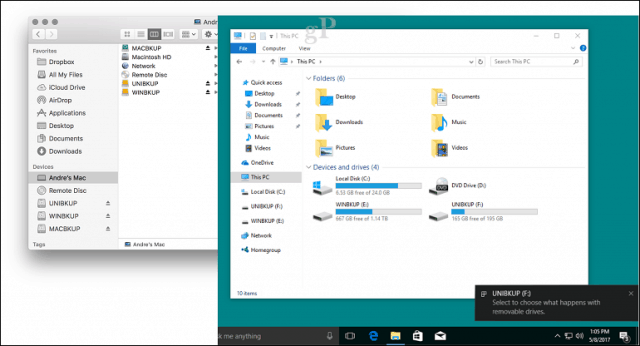
Kliknite izbornik krušne mrvice da biste pristupili svojoj osobnoj mapi koja je ekvivalentna vašoj početnoj mapi na Macu.
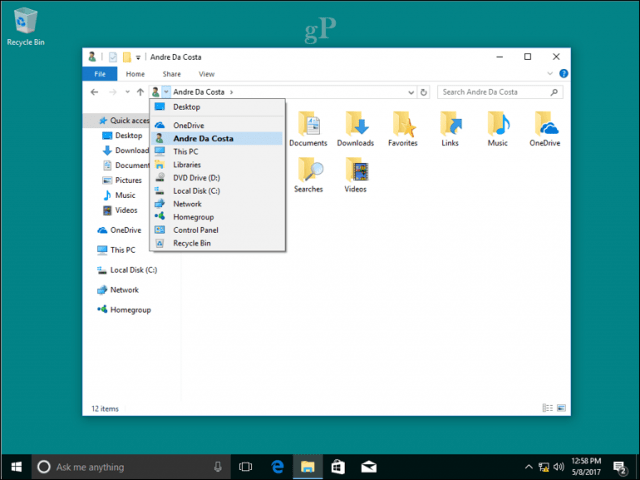
Sada kada znate osnove strukture direktorija, možete početi uvoziti neke svoje osobne datoteke. Nastavite da spojite vanjski pogon, a zatim ga uključite. Windows 10 tražit će vas za akciju kada je otkriven vaš vanjski pogon. Pogon možete konfigurirati kao sigurnosni uređaj, otvoriti i pregledati njegov sadržaj ili ne poduzimati ništa. Budući da želimo kopirati datoteke s njega, kliknite Otvorite mapu za pregled datoteka.
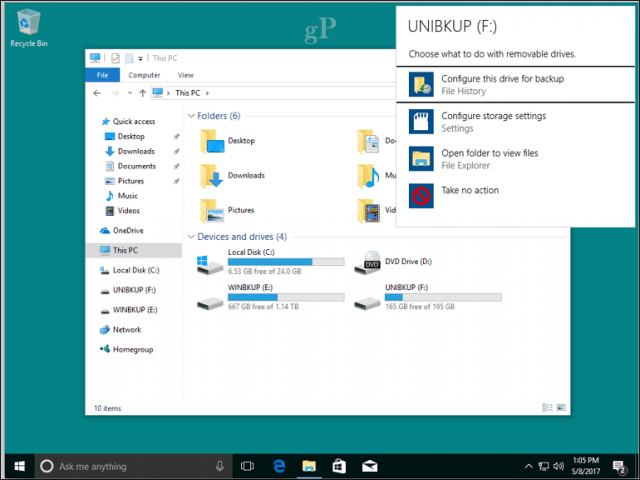
Otvorite mapu koja sadrži vaše dokumente, odaberite karticu Početna, pritisnite Odaberi sve, a zatim Kopiraj.
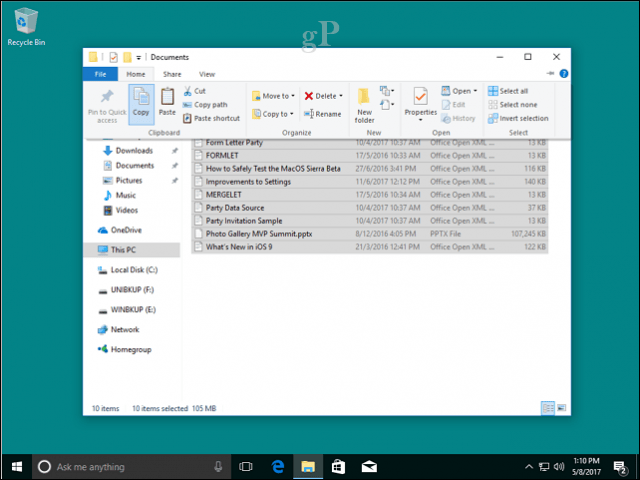
Otvorite mapu Dokumenti kojoj možete pristupiti ispod Brzi pristup izbornika u navigacijskom oknu. Odaberite karticu Početna i zatim kliknite Zalijepi. Ovaj korak možete ponoviti za ostale mape koje sadrže datoteke koje želite kopirati.
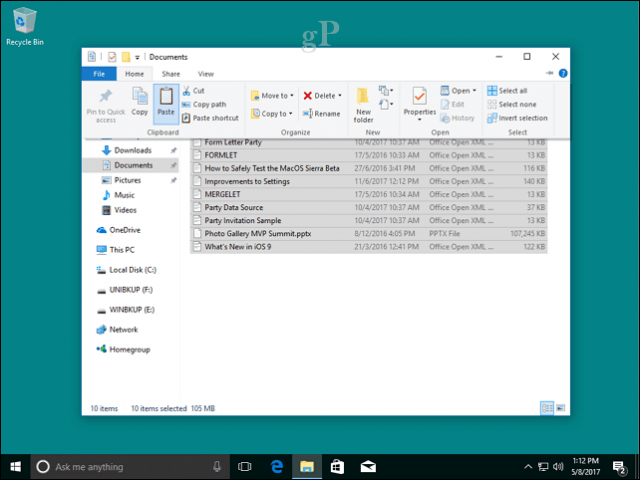
Za fotografije jednostavno kopirajte cijelu mapu Fotografije u mapu Slike. Vaše će se slike automatski prikazati u aplikaciji Fotografije. Ako želite saznati više o aplikaciji Fotografije, pročitajte Brian-ov vodič dijeljenje i slike i videozapise u sustavu Windows 10.
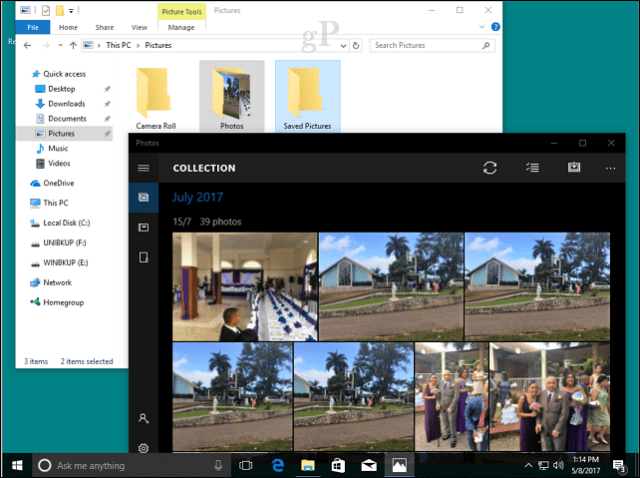
Aplikacije koje će vam trebati
macOS dolazi s dobrim izborom aplikacija - nažalost, one su nespojive sa sustavom Windows 10. U sustavu Windows 10 postoje ekvivalenti; i od Microsoftovih i drugih proizvođača. Neki su besplatni, dok su neki plaćeni programi. Ovdje je tablica ekvivalenata ili supstituta:
| Mac aplikacija | Windows aplikacija |
| Siri | Cortana |
| Safari | Microsoft Edge, Mozilla Firefox, Google Chrome ili Opera |
| pošta | Outlook Mail, Outlook.com, Gmail, Outlook 2016, Mozilla Thunderbird, iCloud.com |
| kontakti | Aplikacija Ljudi |
| iMovie | Fotografije / Prilog Remix, Kden Live (besplatno) |
| Kalendar | Outlook Calendar, Outlook 2016 |
| Bilješke | Notepad, Microsoft zadatak, Sticky Notes, Cortana |
| Podsjetnici | Microsoft zadatak, Cortana |
| Karte | Karte, Google Maps (web) |
| fotografije | fotografije |
| poruke | Skype |
| FaceTime | Skype |
| Stranice, brojevi, glavna riječ | Microsoft Office Online (besplatno temeljeno na webu), Ured za slobodne knjige, Office 365 |
| Uređivanje teksta | Notepad, WordPad |
| iTunes | iTunes, Groove, Spotify, Google Play, Pandora |
| iBooks | Microsoft Edge, aplikacija Amazon Kindle |
| Trgovina aplikacijama | Windows Store |
| Terminal | Komandni redak, PowerShell, podsustav Windows 10 za Linux |
| Monitor aktivnosti | Upravitelj zadataka |
| Disk Utility | Upravljanje diskom |
| zgrabiti | Windows tipka + Shift + S (Snipping Tool) |
Sada ovi ekvivalenti neće biti točne replike onoga što ćete naći na Macu, ali jednako su sposobni i u nekim slučajevima moćniji i fleksibilniji. Neće funkcionirati ni verzije Mac-a i to je nešto na što ćete se morati naviknuti. Windows 10 je njegova platforma i postoje različiti načini postupanja. Napor da ih naučite vrijedi.
Za neke će se plaćene aplikacije možda morati kupiti zasebna licenca za Windows 10. No, od programera možete dobiti licencu za zamjenu platforme. Na primjer, pruža Adobe zamjena platforme za starije verzije Adobe Creative Suite; verzije 5 i 6. Ako ste prešli na pretplatne verzije Adobe, Microsoft Office i Autodesk softvera, sve što trebate učiniti je prijaviti se i preuzeti verzije sustava Windows s njihovih portala.
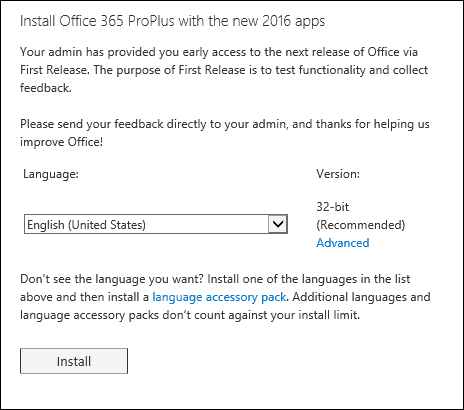
Za starija izdanja Microsoft Officea za Mac, kao što je 2011., vjerojatno ste već trebali nadograditi na novije izdanje, jer će Microsoft uskoro krajnja podrška za to. Ne želite kupiti novo izdanje po punoj cijeni? Pa, onda ćete morati biti kreativni. Vjerojatno biste mogli pokušati izvući ekvivalente verzije s web stranice aukcije, poput eBaya ili Amazon Marketplacea. Office 2011 za Mac bit će otprilike iste dobi kao Office 2010 za Windows koji je i dalje podržan u sustavu Windows 10 - ali ne predugo. Za neke aplikacije morat ćete kupiti verzije sustava Windows, a također pretvoriti podatkovne datoteke za rad u verzijama sustava Windows. Na primjer, Intuit, programeri za Paket za knjigovodstvo Quickbooks licencira verzije sustava Windows i Mac odvojeno. Oni nude internetsku uslugu pretplate koja pruža pristup i za Mac i Windows verzije. Ako ste uložili u trajnu licencu za maloprodaju, možda biste trebali razmotriti to. Intuitivni financijski paket kuća, Quicken je slična priča kada su u pitanju podatkovne datoteke, ali korištenje verzije sustava Windows činiće se olakšanjem.
Igre
Vjerojatno je ovdje Windows uvijek najviše sjajao. Očito ćete primijetiti kako se vaše mogućnosti eksponencijalno šire. Možete birati između širokog izbora PC igara i usluga kao što su XBOX Live ili para gdje možete preuzeti i reproducirati mnoge popularne naslove.
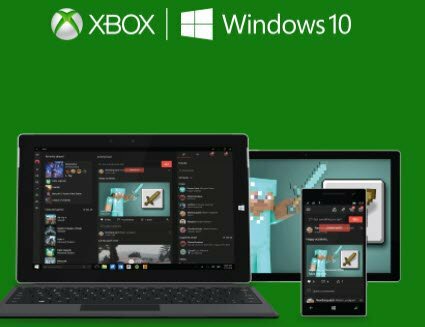
iTunes Music, Spotify, Pandora
Vjerovatno ste svoju glazbenu biblioteku čuvali u Appleovom iTunesu. Ako ste kopirali cijelu mapu Glazba sa Mac računala, sve što trebate je kopirati i zalijepiti u mapu Music u sustavu Windows 10, a zatim preuzmite i instalirajte iTunes. Pokrenite iTunes, a vaša glazba, popis za reprodukciju i drugi kupljeni sadržaj bit će točno tamo gdje ste ga ostavili na Macu. Ako ste koristili usluge strujanja poput Spotify ili Pandora; preuzmite odgovarajuće aplikacije iz Windows Store-a, a zatim se prijavite na svoj račun.
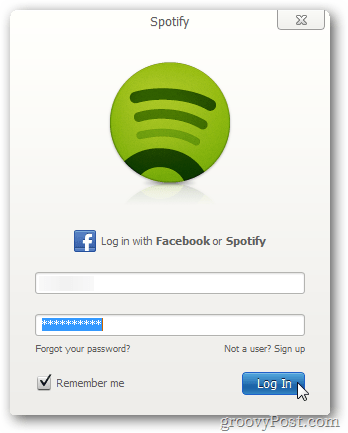
Kretanje po vašem novom domu
Do sada smo pogledali neke osnovne zadatke koji se tiču migracije, ali Windows 10 koristi različite pristupe za obavljanje sličnih zadataka koje biste koristili na Macu. Od 1984. godine Mac koristi istu klasičnu paradigmu radne površine: globalnu traku izbornika, Finder i diskove na radnoj površini. No postoje sličnosti između modernih verzija macOS-a i Windows 10. Pogledajmo ekvivalente u sustavu Windows 10.
| ortak | Windows 10 |
| nalazač | File Explorer |
| Početna mapa | Osobna mapa |
| Dock & Launchpad | Zadaća i izbornik Start |
| Postavke sustava | postavke |
| Desktop | Desktop |
| pseudonim | prečac |
| Otpad | Koš za smeće |
| mapa | mapa |
| Izložite i nadzornu ploču | Zadatak Pregled |
| Bočna | Navigacijsko okno |
| Izbornik statusa | Područje obavijesti |
| Reflektor / Siri | Instant pretraživanje / Cortana |
| Centar za obavijesti | Akcijski centar |
- File Explorer - tu nalazite, pohranjujete datoteke i upravljate resursima vašeg računala, poput priložene pohrane.
- Osobna mapa - sadrži mape za organiziranje i spremanje datoteka poput dokumenata, slika, glazbe, datoteka za preuzimanje, videozapisa.
- Zadaća i izbornik Start - omogućuje vam upravljanje pokretanim programima, pohranjivanje prečaca za aplikacije kojima se najčešće pristupa. U izborniku Start nalazi se cijela knjižnica instaliranih programa. Slično je Launchpadu ili mapi Applications u Finderu.
- Postavke - kada želite personalizirati svoje računalo, promijenite pozadinu radne površine, postavite mrežu, stvorite korisničke račune, uklonite instalirane aplikacije, sigurnosne kopije datoteka; ovo je mjesto gdje to radite.
- Desktop - radna površina je na kojoj možete pregledavati i komunicirati s pokretanim aplikacijama.
- Alias - omogućuje brzi pristup vezama do omiljenih programa i datoteka.
- Koš za smeće - privremeno mjesto za spremanje datoteka.
- Mapa - slikovni prikaz mjesta organiziranja i pohrane datoteka.
- Zadatak Pregled - način za upravljanje više radnih površina i organiziranje trčanje programa.
- Navigacijsko okno - izbornik za brzi pristup uobičajenim dijelovima sustava.
- Područje obavijesti - pogledajte sat, upravljajte obavijestima o aplikacijama, povezanom vanjskom pohranom, glasnoćom, statusom baterije, mrežnim vezama.
- Traži / Cortana - pronađite datoteke na vašem računalu, informacije na Internetu i zatražite pomoć ili stvorite podsjetnike.
- Akcijski centar - upravljajte dolaznim obavijestima, nadolazećim događajima i aktivnostima sustava.
Prečice na tipkovnici
Naredbe na tipkovnici mogu vas lako pregaziti prilikom prelaska na novu platformu operacijskog sustava. Sjećam se kad sam se počeo igrati s Macom prije 10 godina; dala mi je migrenu samo učenje osnova kopiranja i lijepljenja. Windows 10 koristi slične naredbe koje su logički ekvivalenti onima koje biste pronašli na Macu. Evo nekoliko onih koje biste trebali znati.
| ortak | Windows |
| Opcija | Alt |
| Alt tipka | Kontrolirati |
| Komandna tipka (djetelina s četiri lista) | Kontrolirati |
| Spremite datoteku - Command + S | Kontrola + S |
| Otvorite datoteku - Command + O | Kontrola + O |
| Stvorite novu mapu - Shift + Command + N | Kontrola + Shift + N |
| Dobijte informacije - Command + I | Svojstva - Alt + Enter |
| Ispis - naredba + P | Kontrola + P |
| Nađi - naredba + F | Windows tipka + F, 'Hej, Cortana', tipka Windows + C |
Pokreti dodirne ploče i miša
Apple je dobio pohvale zbog ugrađenih gesta dodirnih ploča na svojoj liniji prijenosnih računala MacBook. Prevlačenja s dva ili tri prsta omogućuju vam lako kretanje između više radnih površina, zavrtanje i zumiranje kako biste prikazali radnu površinu. U sustavu Windows 10 to će ovisiti o podršci dobavljača hardvera. Na primjer, poklopac My Type Surface Pro 3 uključuje Microsoft Precision touchpad podržavaju. Dakle, u stanju sam izvoditi slične geste. Korisnici će možda trebati uložiti u podržani uređaj miša ili touchpad-a za slične funkcije. Nećete pronaći ni sve, kao što je mogućnost postavljanja aktualnih kutnih radnji, ali oni se mogu zamijeniti prečacima ili alatima treće strane.
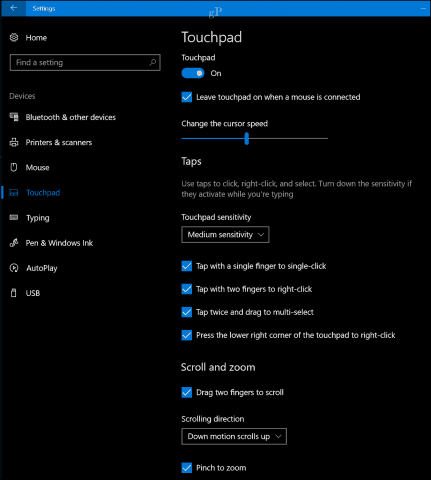
Ponašanje aplikacije
Aplikacije se ponašaju malo drugačije na Windows 10. Na primjer, izbornici datoteka dio su aktivnog programa. U macOS-u globalna traka izbornika mijenja se prema aktivnom programu. Trebalo bi biti puno lakše objesiti se.
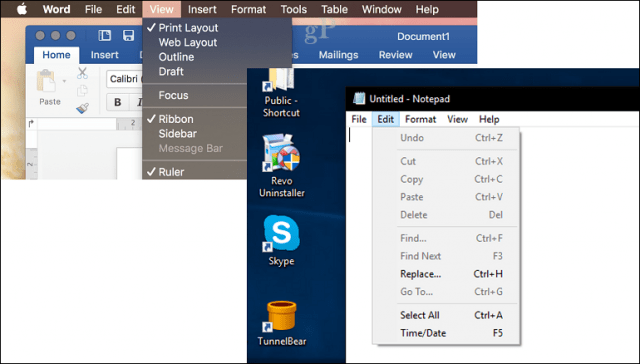
Neki programi u sustavu Windows 10, nazvani Univerzalne aplikacije nemojte koristiti padajuće izbornike, umjesto toga, neke funkcije su skrivene u onome što se naziva hamburger izbornik. Pogledajte naš vodič kako biste saznali više o tome kako se ponašaju aplikacije Windows 10 i the razlike između klasičnih i modernih aplikacija.
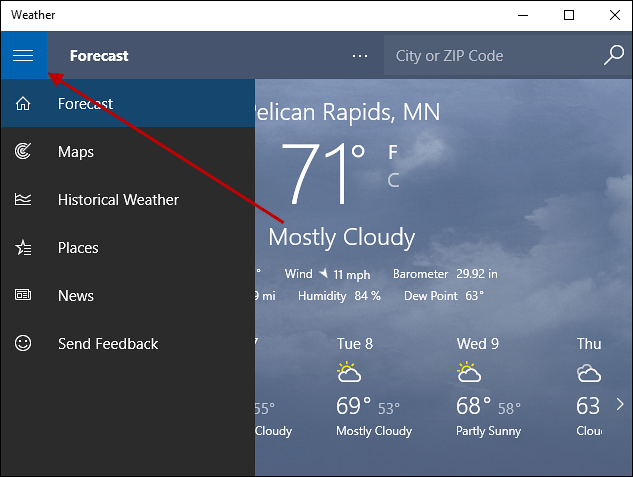
Instalacija i deinstalacija aplikacija
Na macOS-u možete instalirati aplikacije pomoću čarobnjaka programa, povucite i ispustite u mapu aplikacija ili ih preuzmite iz App Store-a. Za neke aplikacije Windows 10 koristi a programski čarobnjak (prije svega za klasične radne površine). Novije Universal aplikacije mogu se instalirati izravno iz sustava Windows Windows Store.
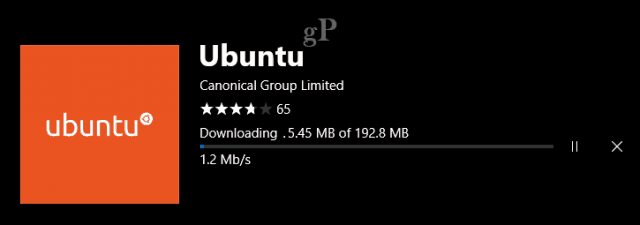
Aplikacije možete deinstalirati desnim klikom na njih, zatim deinstaliranjem ili otvorite Postavke> Aplikacije> Aplikacije i značajke. Odaberite svoju aplikaciju, a zatim kliknite deinstaliranje. Pročitajte naš prethodni post da biste saznali više o tome upravljanje aplikacijama u sustavu Windows 10.
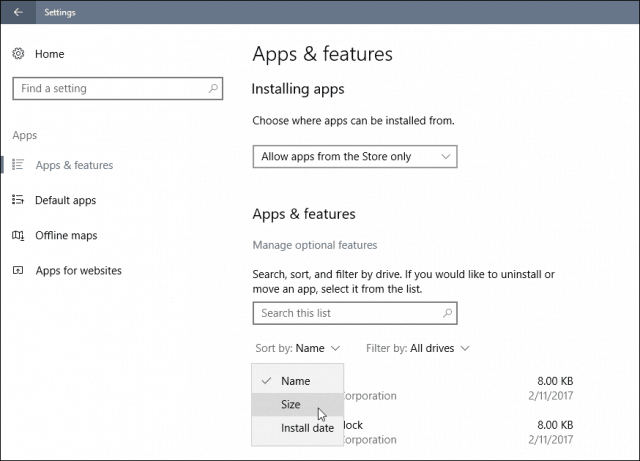
Hardver - iPhone i iPad
Tijekom proteklog desetljeća, Apple je objavio nekoliko vrlo popularnih pratećih uređaja koji rade s vašim Macom. Oba uređaja također izuzetno dobro rade s Windowsom 10, a Microsoft ulaže mnogo više napora kako bi osigurao da rade izvrsno.
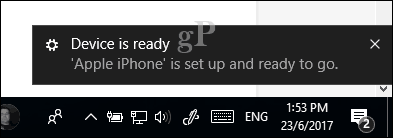
iTunes za Windows već olakšava sinkronizaciju glazbe, slika i videozapisa na vaše Apple uređaje. Možete ih lako povezati i uvesti u aplikacije poput Fotografije. Neke značajke koje bi se obično našle na vašem Mac-u, poput pozivanja ili kontinuiteta, nisu dostupne. Jedna od alternativa je Nastavite na PC-u, koja trenutačno radi samo s web stranicama, ali će se ubuduće vjerojatno proširiti na ostale aplikacije i usluge. Upotrebljavam svoje iPod i iPhone uređaje s Windowsima već godinama i bilo je sjajno iskustvo. Mnogobrojne su Microsoftove aplikacije koje mogu poboljšati korištenje vaših Apple uređaja s Microsoftovim uslugama. Evo nekoliko koje biste trebali preuzeti:
- OneDrive
- Skype
- pogled
- Microsoftova kamera
- Microsoft Selfie
- Microsoft zadatak
- Cortana
- Bing
- Microsoft Autentifikator
Nisam pristran samo prema Microsoft Appsu, ima i sjajnih Googlea:
- Krom
- fotografije
- Gmail / Inbox
- Voziti
- asistent
- autentifikator
Prilagodba radne površine Windowsa 10 važan je dio vašeg korisničkog iskustva. Otkrićete da je na raspolaganju mnogo više opcija iz okvira. Pogledajte našu teme i boja vodič za detalje.
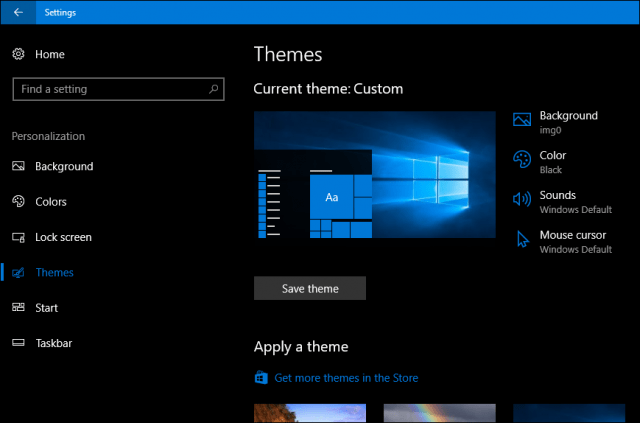
Održavanje - Ažuriranja sustava Windows, ažuriranja značajki, sigurnosne kopije
Windows 10 čini puno posla kako bi održao vaš sustav u vrhunskom obliku. Ne morate brinuti o aktivnostima poput fragmenta diska, posebno na SSD-u. Ažuriranja sustava Windows preuzimaju se i instaliraju automatski, zajedno sa sigurnosnim zaštitama. Ako imate Windows 10 instaliran na malom uređaju za pohranu, možete dozvoliti sustavu Windows 10 da automatski upravlja i briše starije datoteke za koje ne koristite značajku zvanu Skladištenje.
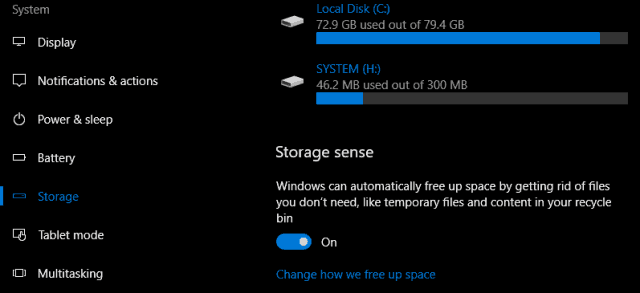
Važan dio zahtjeva za održavanje sustava Windows 10 su Ažuriranja značajki. Kada je Microsoft najavio Windows 10, operativni je postupak opisao kao Softver kao uslugu, što znači da će se nova ažuriranja i revizije redovito isporučivati brzinom Interneta. Od kada je Windows 10 pokrenut u srpnju 2015., dogodila su se tri glavna ažuriranja značajki: 1511, 1607, 1703 i sljedeća verzija od ovog pisanja, 1709. To besplatno ažuriranja značajki važan su dio održavanja sigurnosne granice Windows 10. Oni ne samo da sadrže nove uzbudljive značajke, već također štite i od poznatih i nepoznatih napada. Ažuriranja značajki isporučuju se automatski putem Ažuriranja za Windows, a mogu se i ručno instalirati. Nova izdanja očekuje se dva puta godišnje, u proljeće (ožujak) i na jesen (rujan).
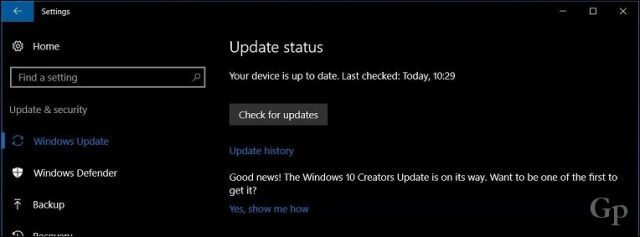
Izrada sigurnosnih kopija još je jedan važan dio održavanja vašeg računala. Windows 10 uključuje nekoliko alata za izradu sigurnosnih kopija, koji uključuju: Slika sustava, Povijest datoteka, i sigurnosna kopija i vraćanje. Sva trojica će biti UKINUTO u nepoznato buduće ažuriranje značajki. Do tada, to su održiva rješenja, ali postoje i besplatne opcije, uključujući Macrium Reflect ili Easeus ToDo Backup, obje besplatne. Nude se sigurnosne kopije slike kao i diferencijalne i diferencirane sigurnosne kopije. Budućnost izrade sigurnosnih kopija u sustavu Windows uključuje i lokalno i rješenje temeljeno na oblaku, tako da je tu o čemu treba razmišljati. Osobno imam sigurnosne kopije raširene na više mrežnih usluga u oblaku, uključujući OneDrive, Google i Dropbox. Pogledajte naš cjeloviti vodič ovdje za više detalja o čuvanju sigurnosnih kopija podataka.
Zaključak
Ne očekujem da odmah učinite svaki korak, ali ovaj vodič može vam pomoći kroz scenarije kad dođe vrijeme. Windows 10 priješao je daleki put od svog predstavljanja, a sa svakim ažuriranjem značajki, poboljšanja dodatno dokazuju da je Microsoftov razvojni ciklus pravi. To nije samo upotrebljivost, već i sigurnost. Windows 10 nije poput prethodnih izdanja, postoji značajan inženjering koji osigurava da je operativni sustav spreman suočiti se s sofisticiranim napadima. Prije mnogo godina, ugled za Windows bio je registar, IRQ-ovi, BSOD-ovi, DDOS i DLL. Ne više, tako da ne prilazite tome s bilo kakvim strahom. Vaše će iskustvo biti sjajno. Windows 10 okreće plimu; više korisnika se vraća na Windows PC za većinu svojih potreba. Pad tableta poput iPada i praktičnih prednosti uređaja 2 u 1 poput Surface Pro; to ima smisla, korisnici žele to obaviti i to na način koji ne košta ruku i nogu.
Zanima me vaše misli ako ste korisnik Maca na ogradi i razmišljate o skoku u kamp Windows 10. Postoji li nešto što smo propustili što bi moglo učiniti vaše iskustvo još boljim? Javite nam se u komentarima.
