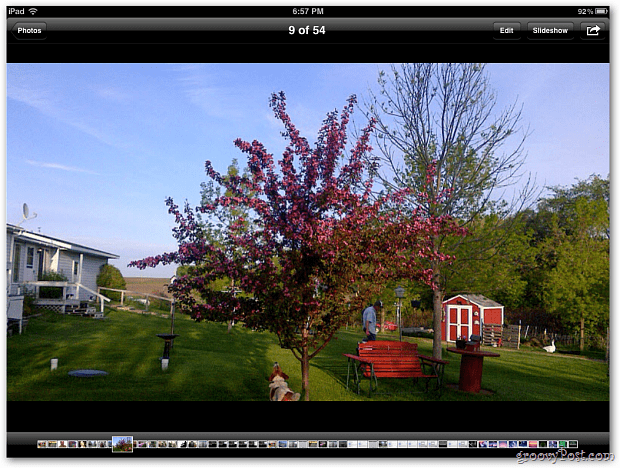Kako resetirati postavke trake zadataka u sustavu Windows 11
Microsoft Windows 11 Junak / / March 02, 2022

Posljednje ažurirano dana
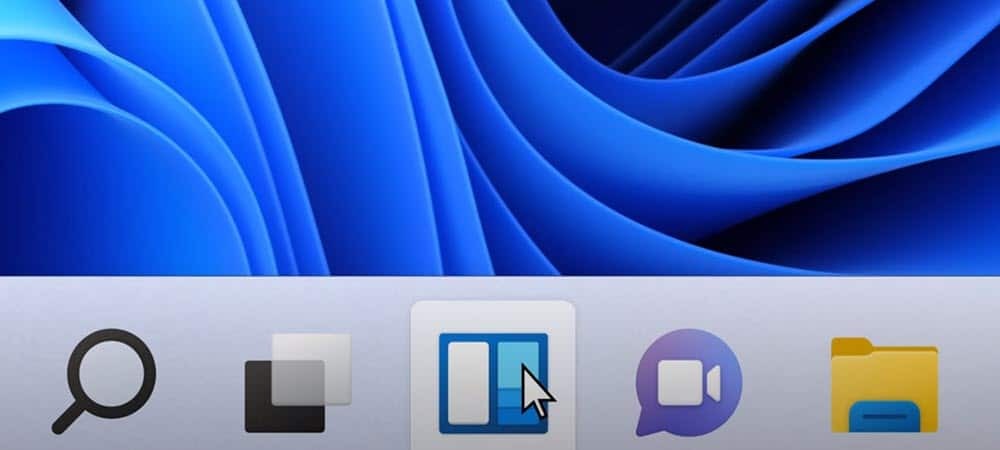
Ako programska traka ne radi kako treba, to ometa vaš radni tijek. Evo kako resetirati postavke programske trake u sustavu Windows 11 kako biste mogli obaviti stvari.
Povremeno i nasumično traka zadataka na vašem Windows 11 PC-u može se zamrznuti. Može prestati reagirati ili može prestati prikazivati određene ikone s kojima trebate komunicirati.
Ako programska traka ne radi ispravno, poželjet ćete je ponovno pokrenuti. Često je popravak jednostavan kao ponovno pokretanje Windows Explorera, ali također ćete htjeti još jednom provjeriti postavke programske trake. Ako imate problema, možete poništiti postavke programske trake u sustavu Windows 11 i natjerati ga da radi onako kako želite.
Provjerite ove potencijalne popravke za vraćanje postavki programske trake na Windows 11 i ponovno pokretanje.
Kako ponovo pokrenuti traku zadataka iz upravitelja zadataka
Kada ponovno pokrenete Window Explorer iz Upravitelja zadataka, on resetira Windows programsku traku.
Za ponovno pokretanje Windows Explorera slijedite ove korake:
- Koristite tipkovnički prečac Ctrl + Shift + Esc odgojiti Upravitelj zadataka.
- Kada se pojavi Upravitelj zadataka, pronađite i označite Windows Explorer ispod Procesi karticu i kliknite na Ponovno pokrenite dugme.
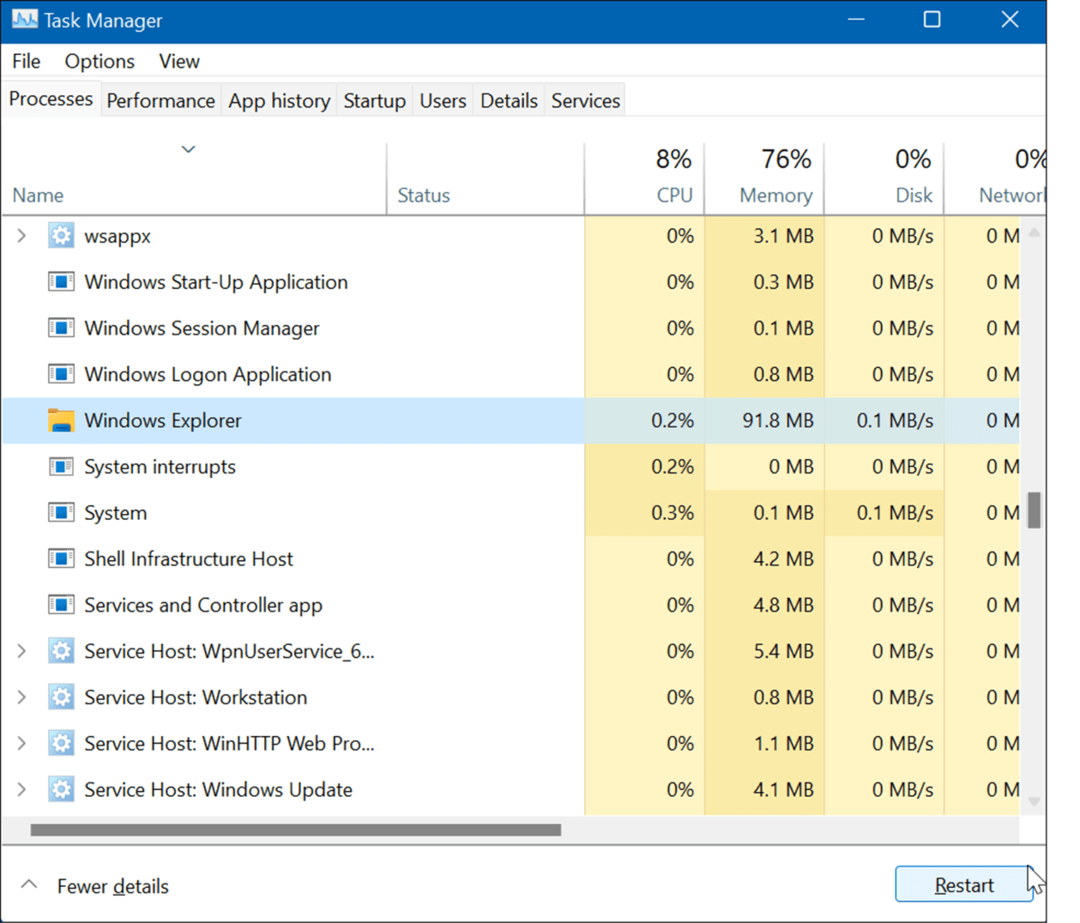
- Ako zaslon postane bijeli i programska traka se ne pojavi ponovno, kliknite Datoteka > Pokreni novi zadatak iz upravitelja zadataka.
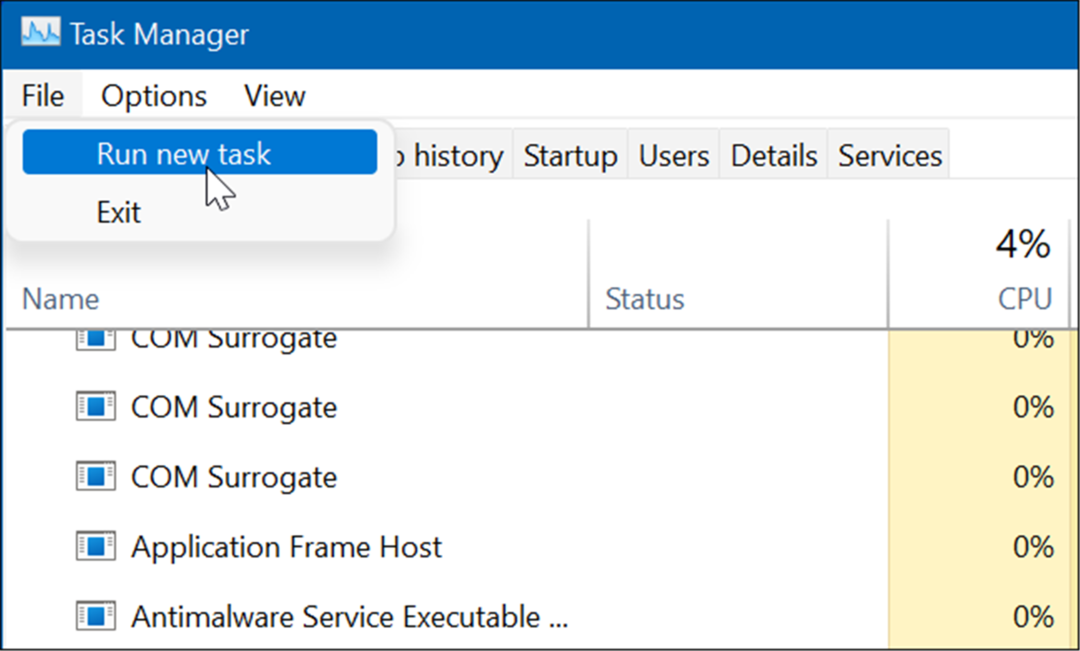
- The Napravite novi zadatak pojavit će se prozor. Tip explorer.exe u Otvorena polje i kliknite u redu.
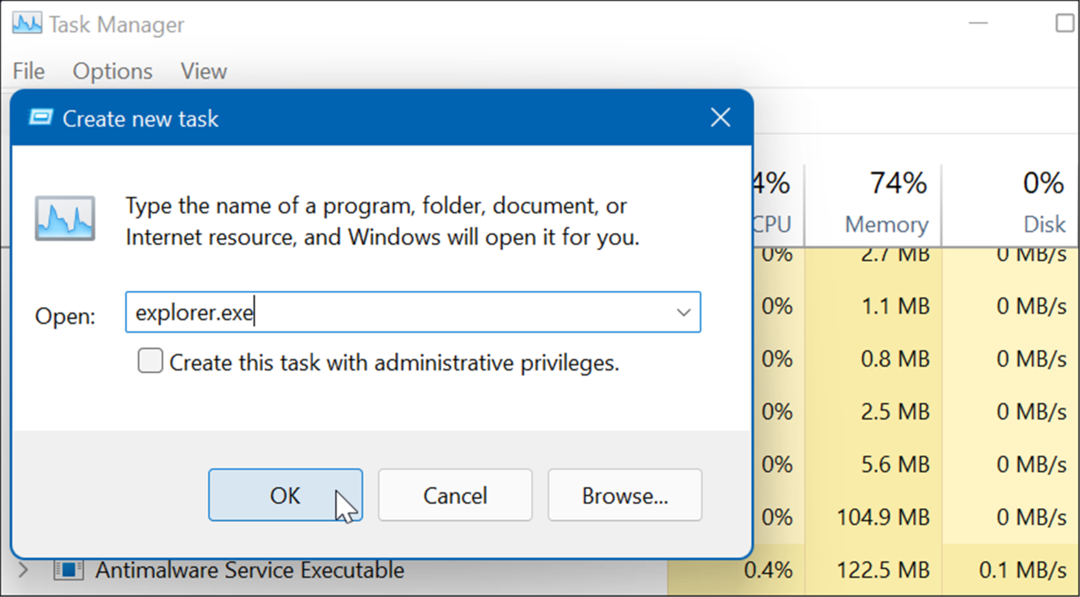
Traka zadataka (i ostatak sustava Windows) će se pojaviti, a programska traka bi ponovno trebala biti u ispravnom stanju.
Kako ponovo pokrenuti traku zadataka pomoću Windows terminala
Također je vrijedno napomenuti da možete ponovno pokrenuti Explorer i programsku traku iz naredbenog retka. Ove upute će raditi za samu aplikaciju naredbenog retka (cmd.exe), kao i novije aplikacije Windows PowerShell i Windows Terminal.
Da biste ponovno pokrenuli Windows Explorer (i programsku traku) pomoću naredbenog retka:
- Otvorite izbornik Start i upišite cmd, powershell, ili terminal.
- Zadržite pokazivač iznad gornjeg rezultata i odaberite Pokreni kao administrator.
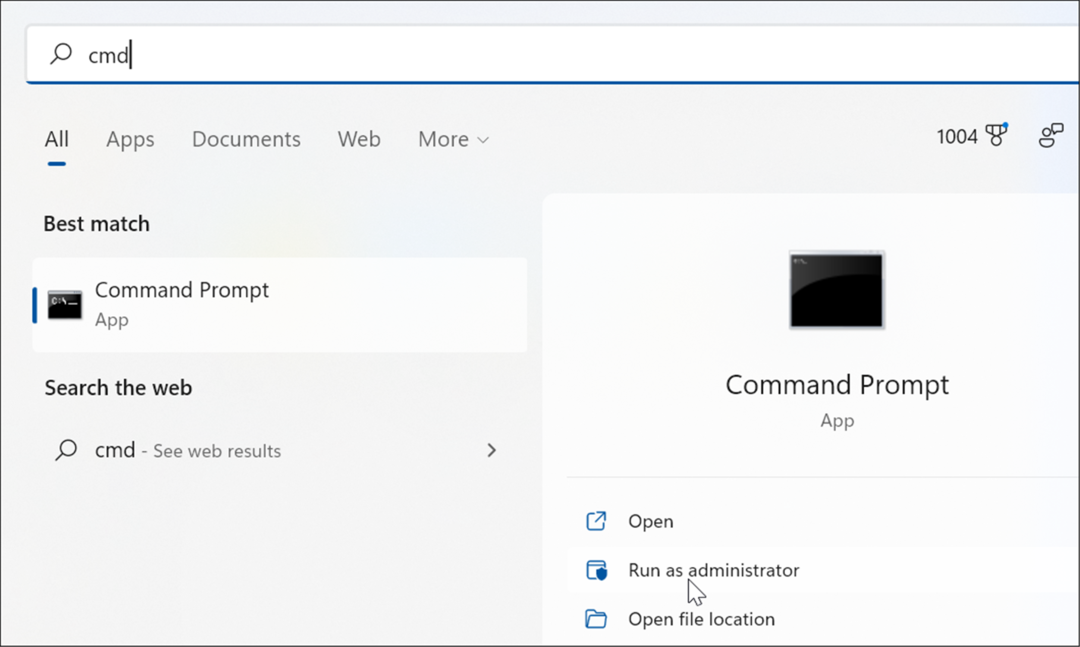
- Kada se otvori prozor naredbenog retka, PowerShell-a ili Windows terminala, upišite sljedeću naredbu i pritisnite Unesi:
taskkill /f /im explorer.exe && pokrenite explorer.exe
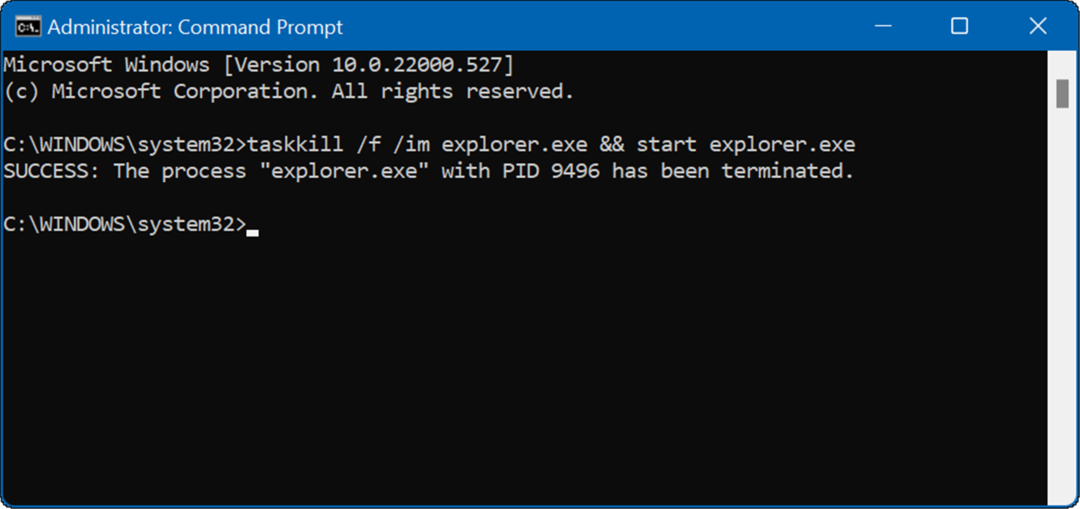
Nakon pokretanja naredbe, Windows Explorer će se ponovno pokrenuti, a programska traka bi trebala ponovno raditi.
Kako provjeriti postavke trake zadataka u sustavu Windows 11
Ako na programskoj traci ne vidite stavke koje su vam potrebne kao preljevne ikone, na primjer, htjet ćete još jednom provjeriti postavke programske trake. Neke od ikona jednostavno bi se mogle onemogućiti i možete ih ponovno uključiti.
Za upravljanje postavkama programske trake u sustavu Windows 11, slijedite sljedeće korake:
- Klik Početak i otvoren Postavke ili upotrijebite tipkovnički prečac Tipka Windows + I.
- Kada se otvore Postavke, idite na Personalizacija > Traka zadataka.
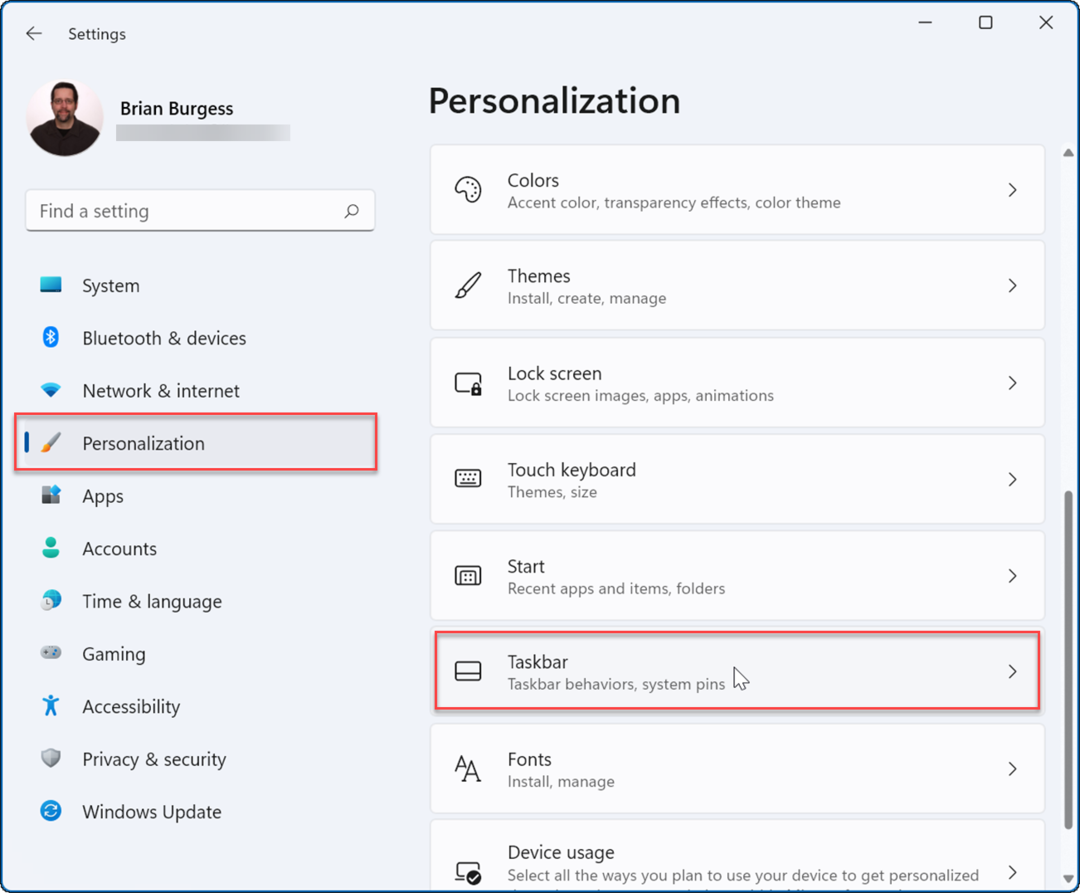
- Sada prođite kroz popis i uključite ili isključite stavke programske trake.
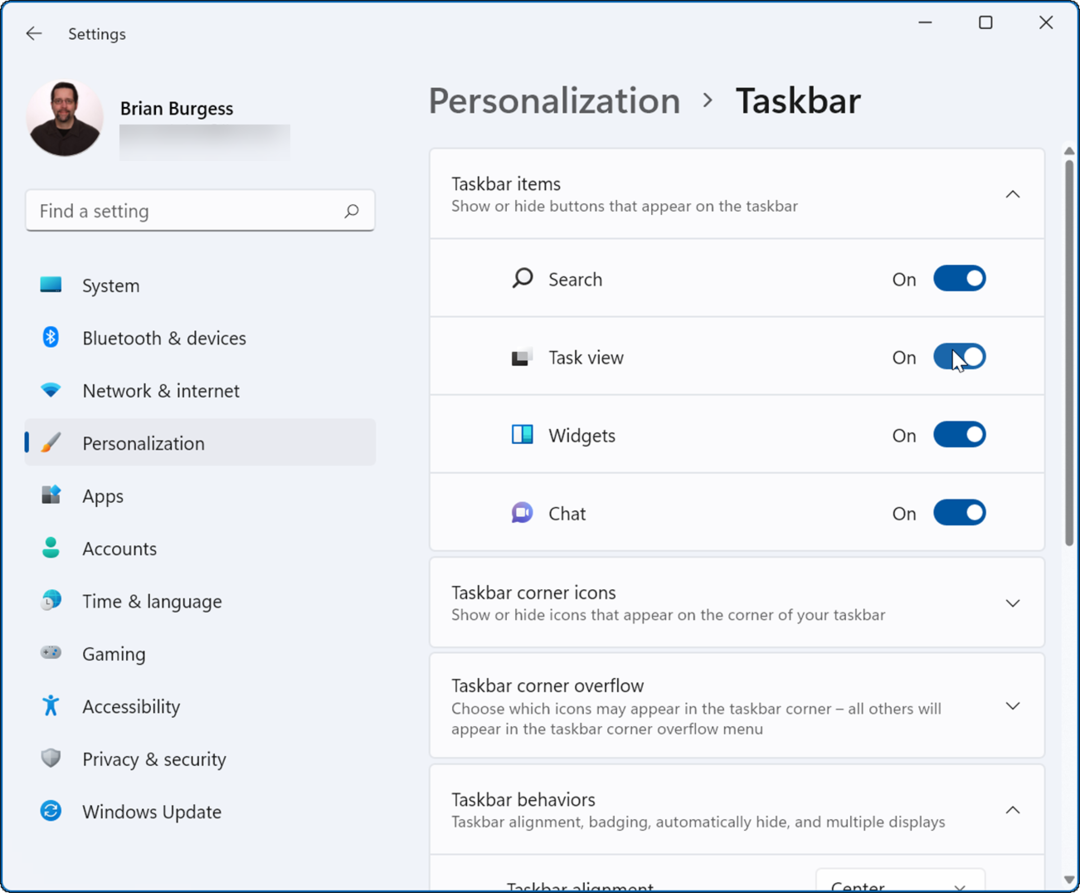
Osim toga, ovaj odjeljak je mjesto gdje možete upravljati ponašanjem programske trake, što bi također moglo biti problem. Na primjer, možete poravnajte programsku traku i izbornik Start s lijevo ili neka se programska traka automatski sakriva.
Konfiguriranje trake zadataka sustava Windows 11
Ako se programska traka sustava Windows 11 zamrzava ili ne radi ispravno, ponovno pokretanje obično će to popraviti. Međutim, također ćete htjeti provjeriti postavke programske trake. Na primjer, ako nastavi nestajati, htjet ćete onemogućiti značajku automatskog skrivanja. Ili su možda određene ikone onemogućene u Postavkama.
Nakon što vratite programsku traku na zadano, možda biste trebali pogledati načine da ga prilagodite. Ako niste ljubitelj Microsoftovog dodavanja stvari na programsku traku, provjerite kako to učiniti uklonite Weather Widget sa programske trake sustava Windows 11.
Ako još niste na Windows 11, možete onemogućite widget za vijesti i vremensku prognozu u sustavu Windows 10. Također, moglo bi vas zanimati centriranje programske trake sustava Windows 10.
Kako pronaći ključ proizvoda za Windows 11
Ako trebate prenijeti svoj ključ proizvoda za Windows 11 ili ga samo trebate za čistu instalaciju OS-a,...
Kako izbrisati predmemoriju, kolačiće i povijest pregledavanja u Google Chromeu
Chrome izvrsno pohranjuje vašu povijest pregledavanja, predmemoriju i kolačiće kako bi optimizirao rad vašeg preglednika na mreži. Njeno je kako...
Usklađivanje cijena u trgovini: kako doći do online cijena dok kupujete u trgovini
Kupnja u trgovini ne znači da morate plaćati više cijene. Zahvaljujući jamstvima usklađenosti cijena, možete ostvariti online popuste dok kupujete u...
Kako pokloniti Disney Plus pretplatu s digitalnom darovnom karticom
Ako ste uživali u Disney Plusu i želite ga podijeliti s drugima, evo kako kupiti Disney+ Gift pretplatu za...