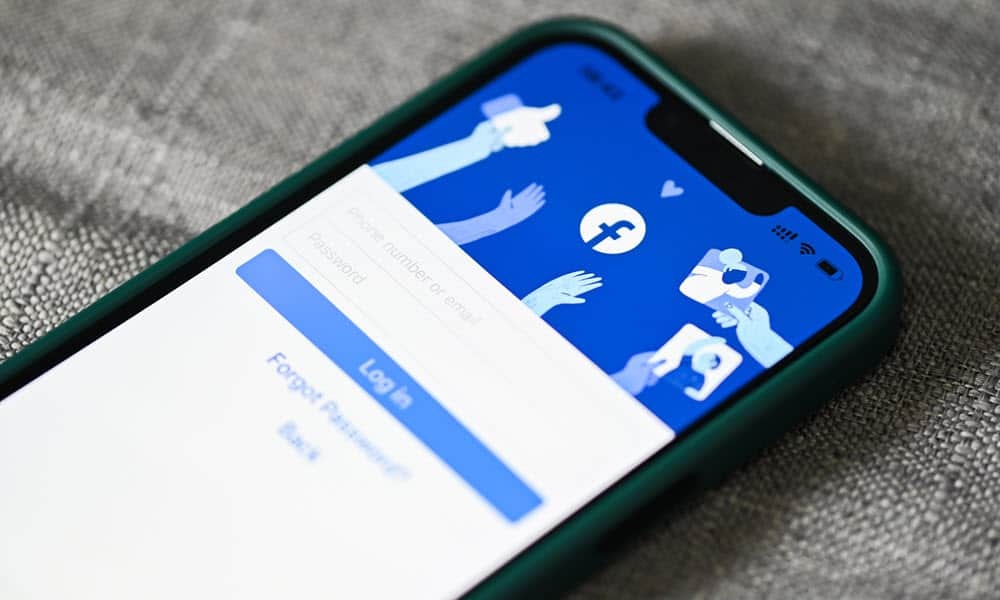Kako popraviti 100-postotno korištenje diska u sustavu Windows 11
Microsoft Windows 11 Junak / / March 03, 2022

Posljednje ažurirano dana

Imate li problema s velikom upotrebom diska? Pokazat ćemo vam kako popraviti 100-postotnu upotrebu diska u sustavu Windows 11 u ovom vodiču.
Možda ćete se naći u situaciji u kojoj vaše računalo radi vrlo sporo — čak i ako imate potpuno novo računalo.
Otvorite Upravitelj zadataka da započnete rješavanje problema i otkrijete da je korištenje diska na vašem računalu 100 posto. Ako vaš pogon ima takvo veliko opterećenje, nema rezervnih ciklusa za obavljanje rutinskih zadataka operacijskog sustava.
Ako naiđete na takav problem, htjet ćete popraviti 100 posto korištenje diska u sustavu Windows 11. Evo nekoliko korisnih savjeta koje možete koristiti za rješavanje problema.
Kako popraviti 100-postotno korištenje diska u prozoru 11
Jednostavan način da pronađete uvredljivu aplikaciju ili uslugu koja uzrokuje 100% korištenje diska je korištenje upravitelja zadataka.
Da biste otvorili Upravitelj zadataka, desnom tipkom miša kliknite izbornik Start i odaberite
Međutim, problem bi mogao biti dublji od samog zatvaranja aplikacije ili onemogućavanja usluge.
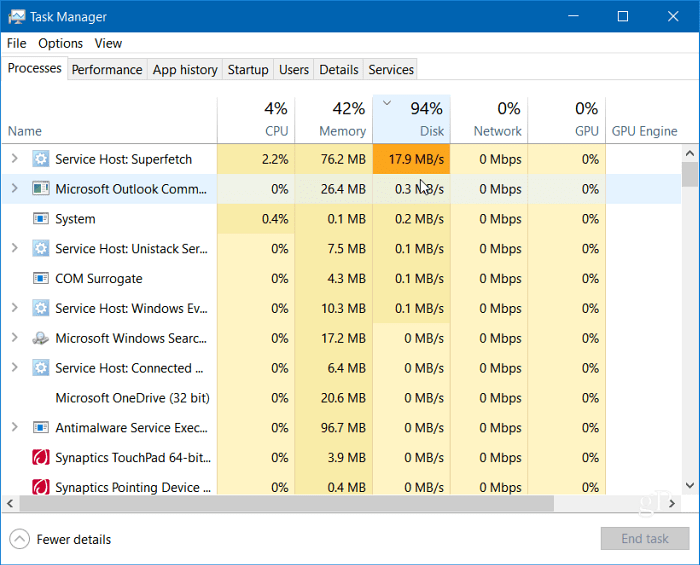
Čitajte dalje kako biste pronašli više mogućih uzroka problema i kako ih riješiti.
Onemogući Superfetch
The Superfetch značajka, također tzv SysMain u sustavu Windows 11, pomaže smanjiti vrijeme pokretanja i učinkovitije učitavati aplikacije pristupom datoteci unaprijed. Iako je to korisna značajka koja poboljšava performanse, može uzrokovati veliku upotrebu diska.
Da biste onemogućili Superfetch (SysMain) u sustavu Windows 11, poduzmite sljedeće korake:
- Koristite tipkovnički prečac Tipka Windows + R pokrenuti Trčanje dijalog.
- U Trčanje, tip usluge.msc i kliknite u redu.
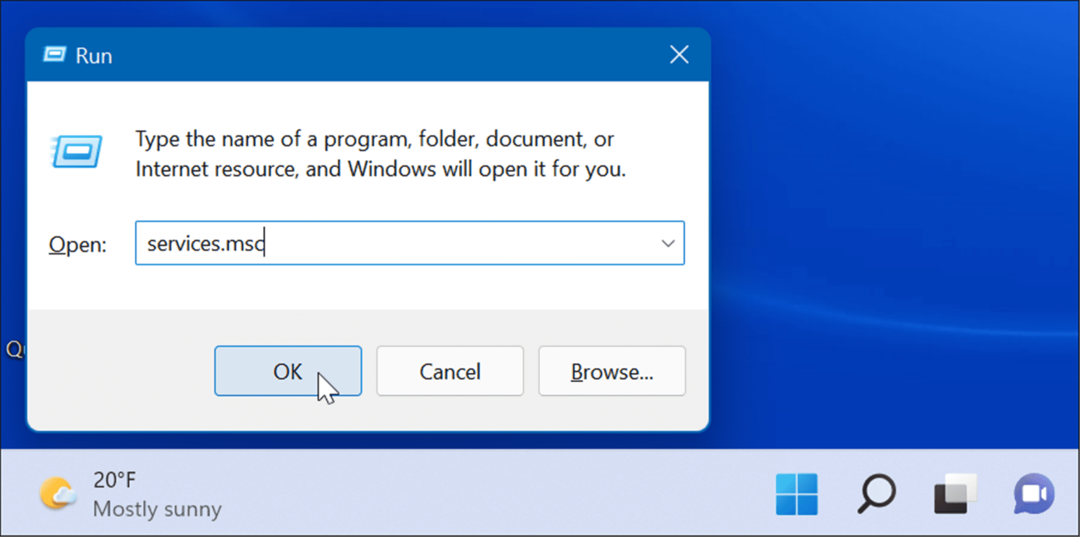
- Kada Usluge otvara se konzola, dvaput kliknite na SysMain i kliknite na Stop dugme.
- Zatim kliknite padajući izbornik pored Vrsta pokretanja i postavite ga na Onemogućeno.
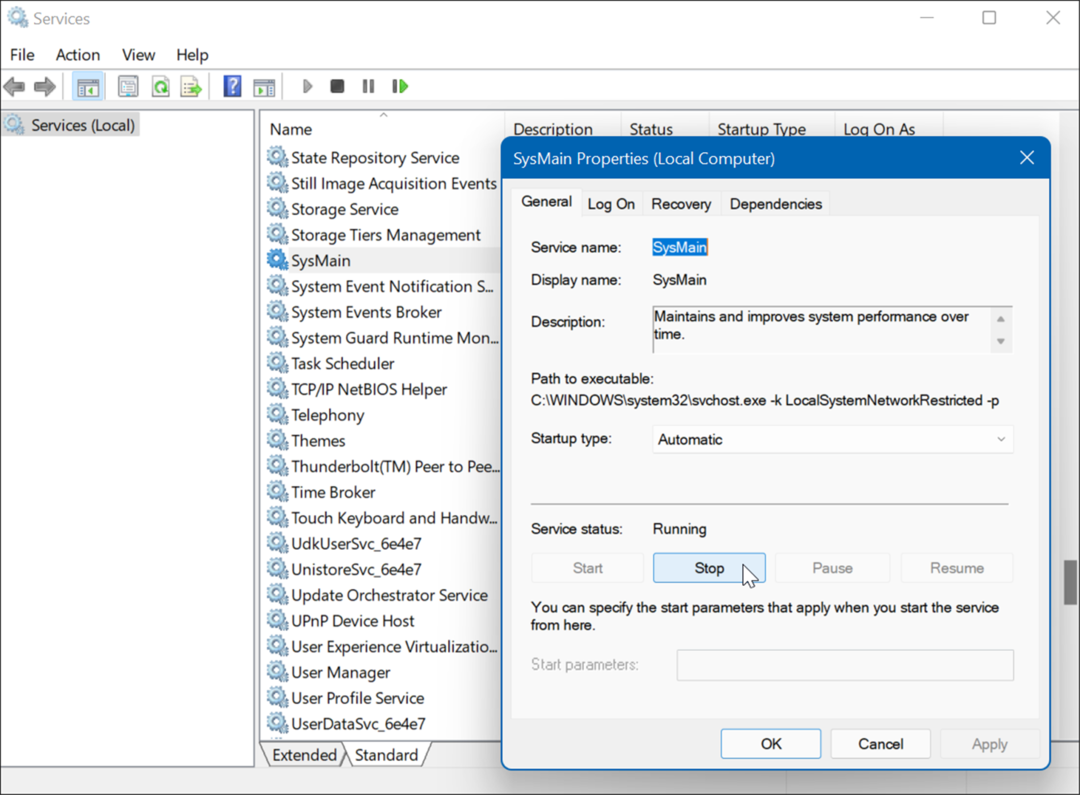
- Klik Prijavite se i u redu i zatvorite konzolu usluga.
Trebali biste primijetiti razliku u korištenju diska u Upravitelju zadataka nakon zaustavljanja SysMaina, ali možda biste to htjeli ponovno pokrenite računalo kako bi bili sigurni da je popravljeno.
Ponovno izgradi indeks pretraživanja
Još jedan čest problem koji uzrokuje veliku upotrebu diska je indeksiranje pretraživanja u sustavu Windows 11. Indeksiranje pretraživanja skenira datoteke, e-poštu, fotografije i druge sistemske datoteke na vašem računalu kako bi brže vratilo rezultate pretraživanja. Međutim, ako nešto pođe po zlu, to može dovesti do neograničene petlje pretraživanja.
Da biste to popravili, možete obnoviti bazu podataka. Da biste ponovno izgradili indeks pretraživanja, učinite sljedeće:
- Klik Početak ili pritisnite Windows tipka, tip opcije indeksiranja, i odaberite najbolji rezultat.
- Kada Opcije indeksiranja otvori se prozor, kliknite na Napredna dugme.
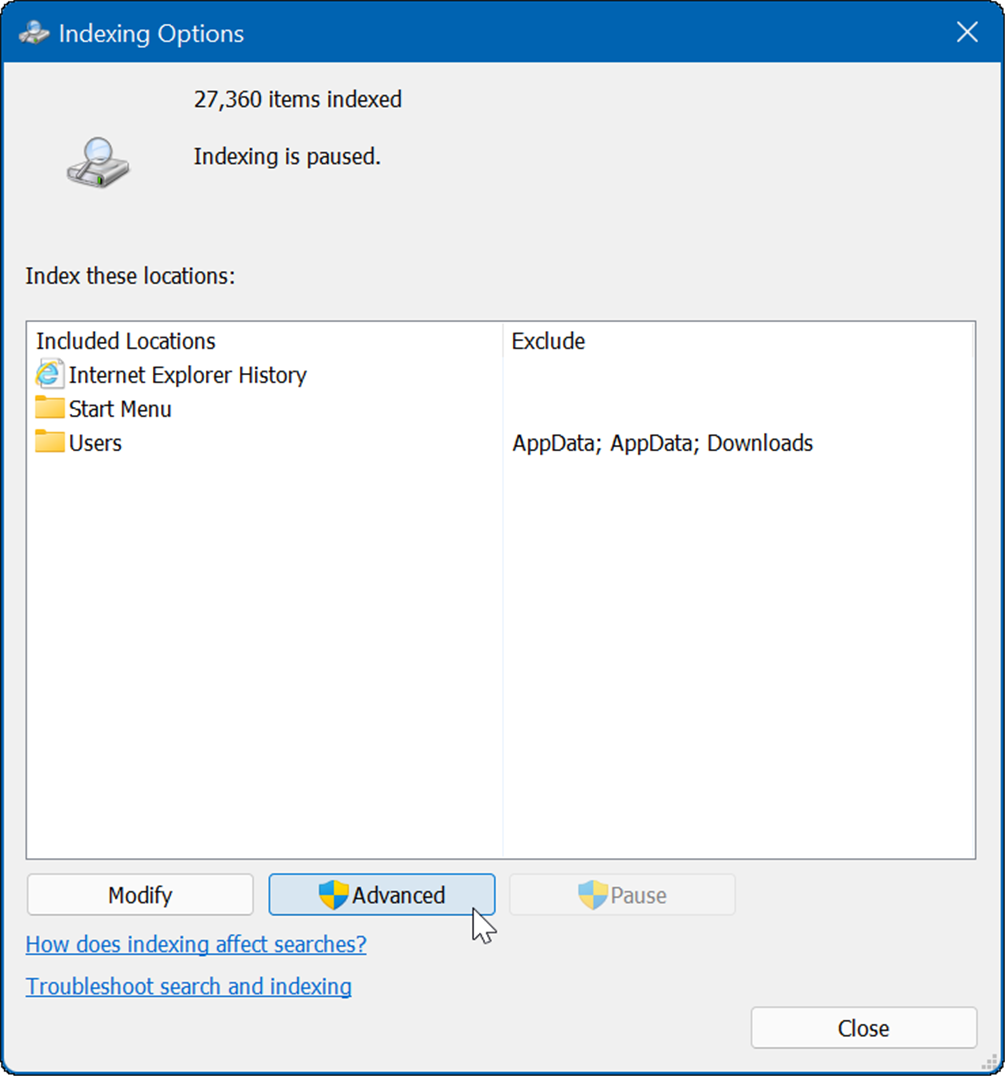
- Kliknite na Ponovo izgraditi gumb u Rješavanje problema odjeljak i kliknite u redu potvrditi.
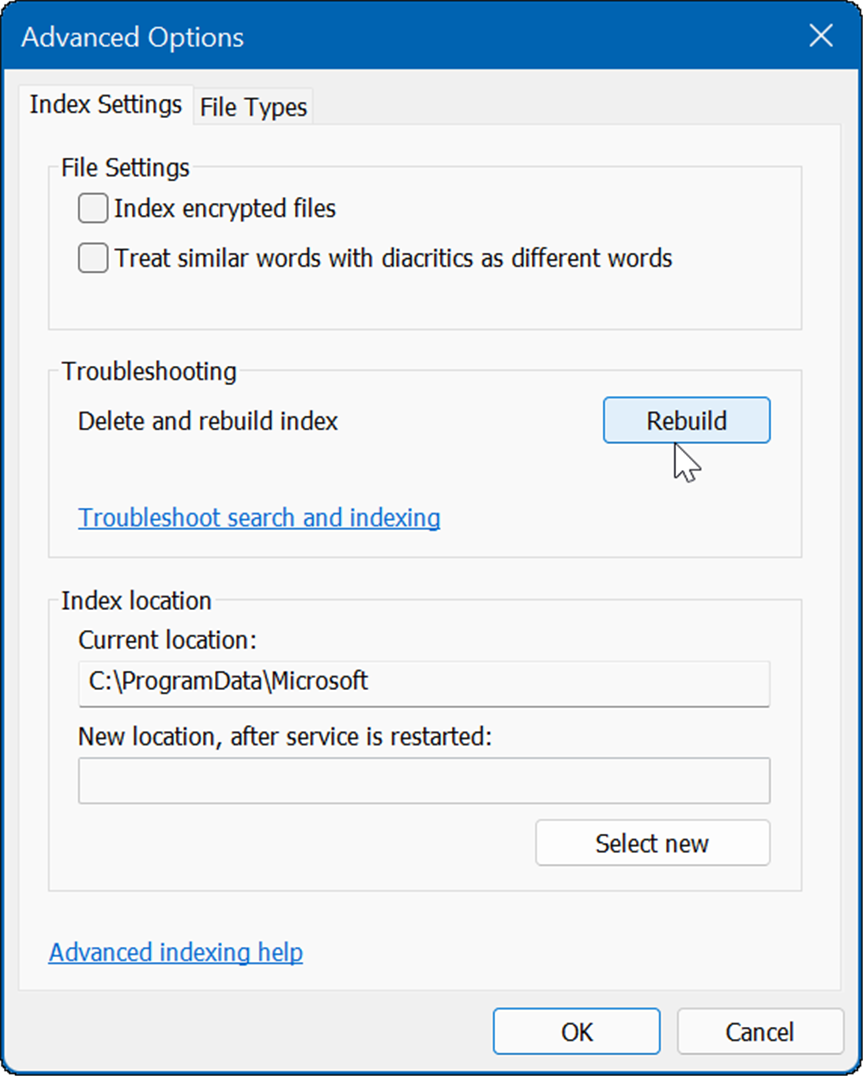
Ovaj proces može potrajati, pa biste se možda htjeli odmoriti od računala. Količina vremena koje je potrebno ovisit će o količini podataka na vašem disku i njegovoj brzini, tj. SSD u odnosu na HDD.
Potpuno onemogućite indeksiranje pretraživanja
Ako obnova funkcionira, ali otkrijete da radite puno rekonstrukcija, možete u potpunosti onemogućiti indeksiranje pretraživanja.
Da biste onemogućili Windows Search, poduzmite sljedeće korake:
- Koristite tipkovnički prečac Tipka Windows + R pokrenuti Trčanje dijalog.
- U Run upišite usluge.msc i kliknite u redu.
- Kada Usluge otvara se konzola, dvaput kliknite na Windows Search.
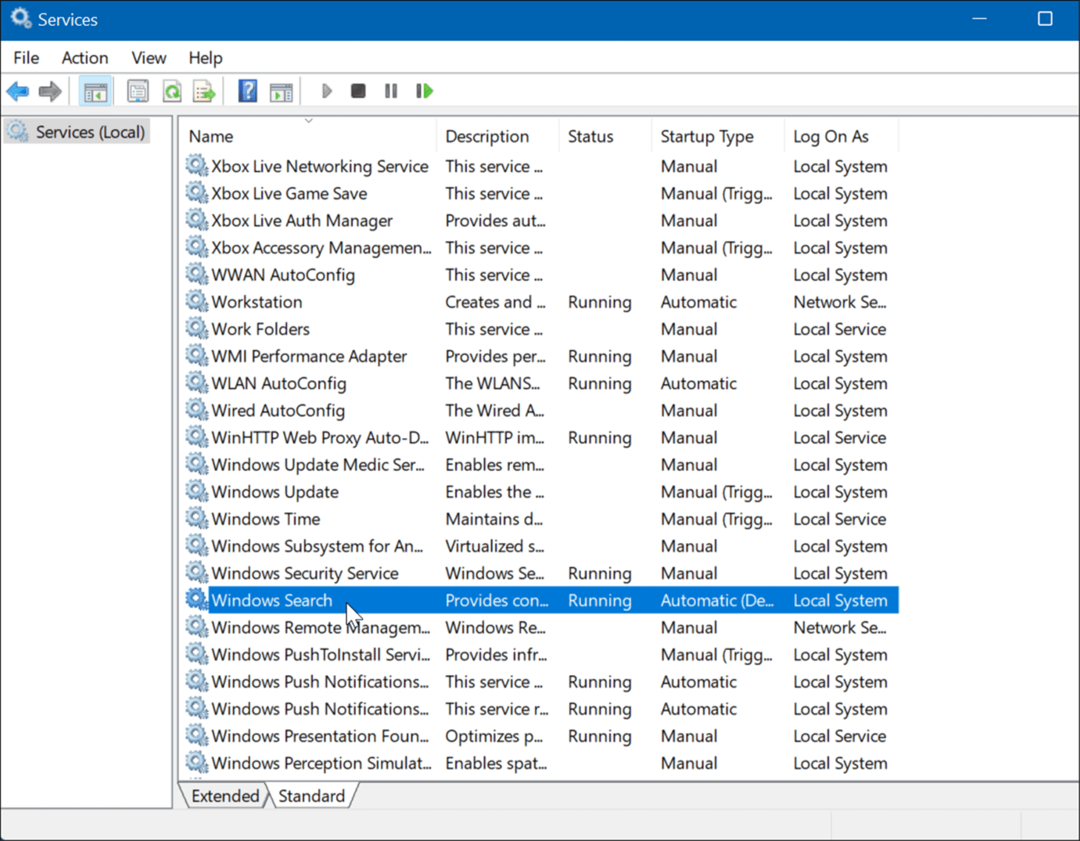
- Kada Svojstva pretraživanja sustava Windows pojavi se zaslon, postavite Vrsta pokretanja do Onemogućeno.
- Klik Stop i onda OK.
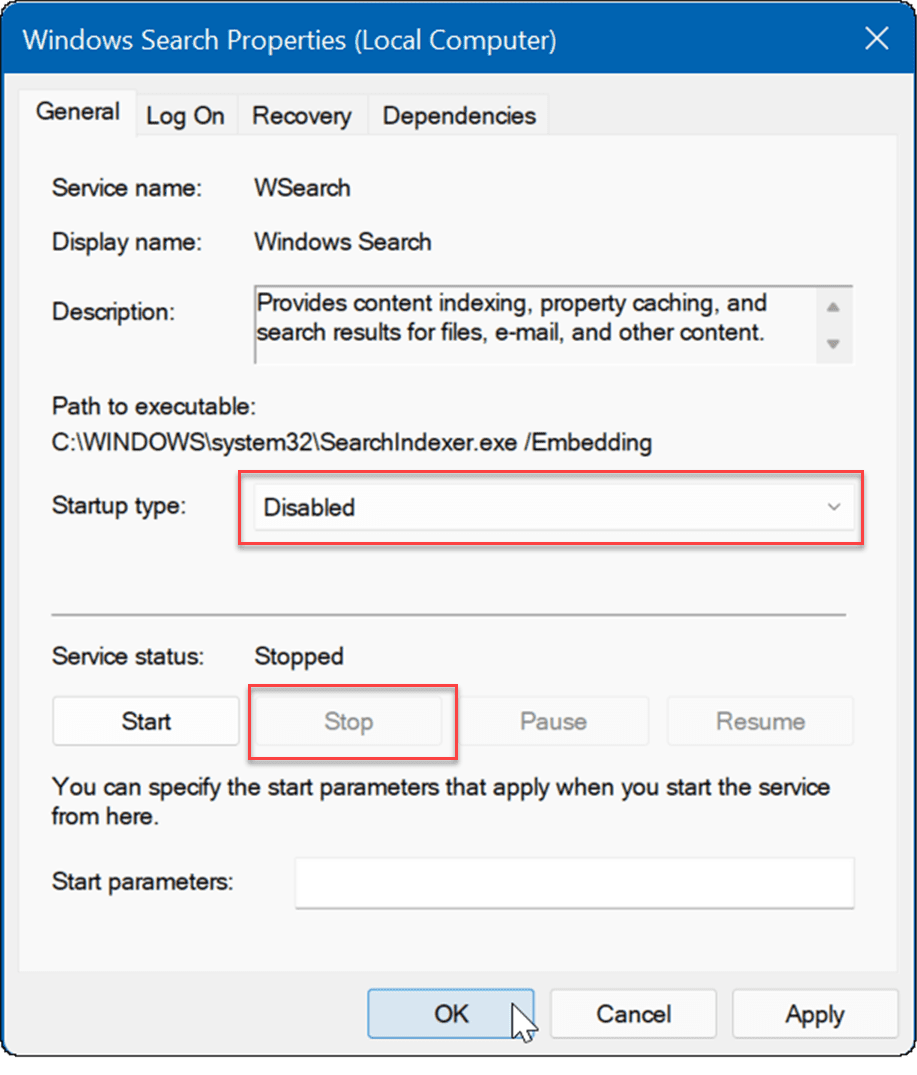
Sada indeksiranje pretraživanja više nije uključeno i neće se ponovno pokrenuti ako ponovno pokrenete svoje računalo.
Izbrišite privremene datoteke
Preostale privremene datoteke mogu uzrokovati dodatno opterećenje diska, a brisanje datoteka može popraviti 100 posto korištenje diska u sustavu Windows 11.
Za brisanje privremenih datoteka iz sustava Windows 11:
- Koristite tipkovnički prečac Tipka Windows + R pokrenuti Trčanje dijalog.
- U Trčanje, tip %temp% i kliknite u redu.
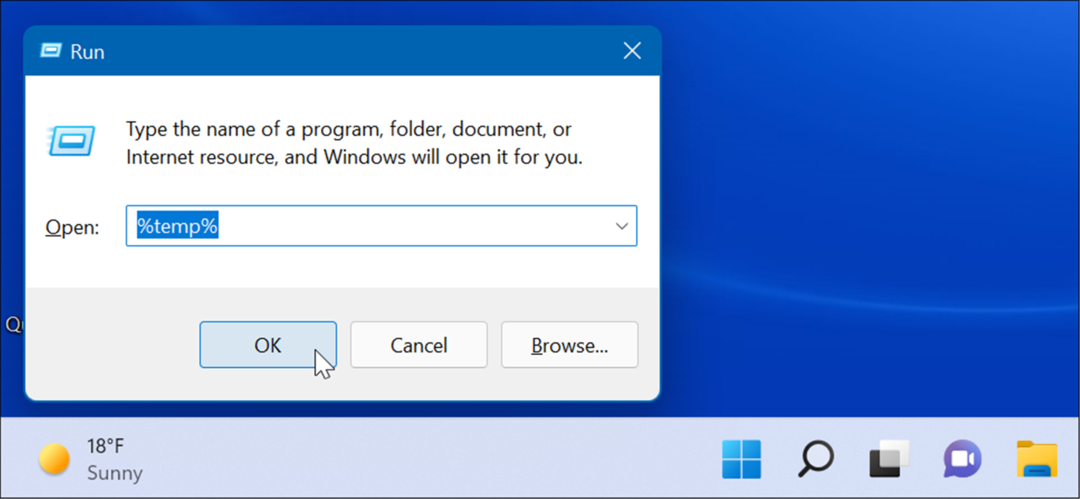
- The Temp mapa otvorit će se u File Exploreru—pritisnite Ctrl + A da biste odabrali sve u mapi i kliknite na Izbrisati gumb s alatne trake.
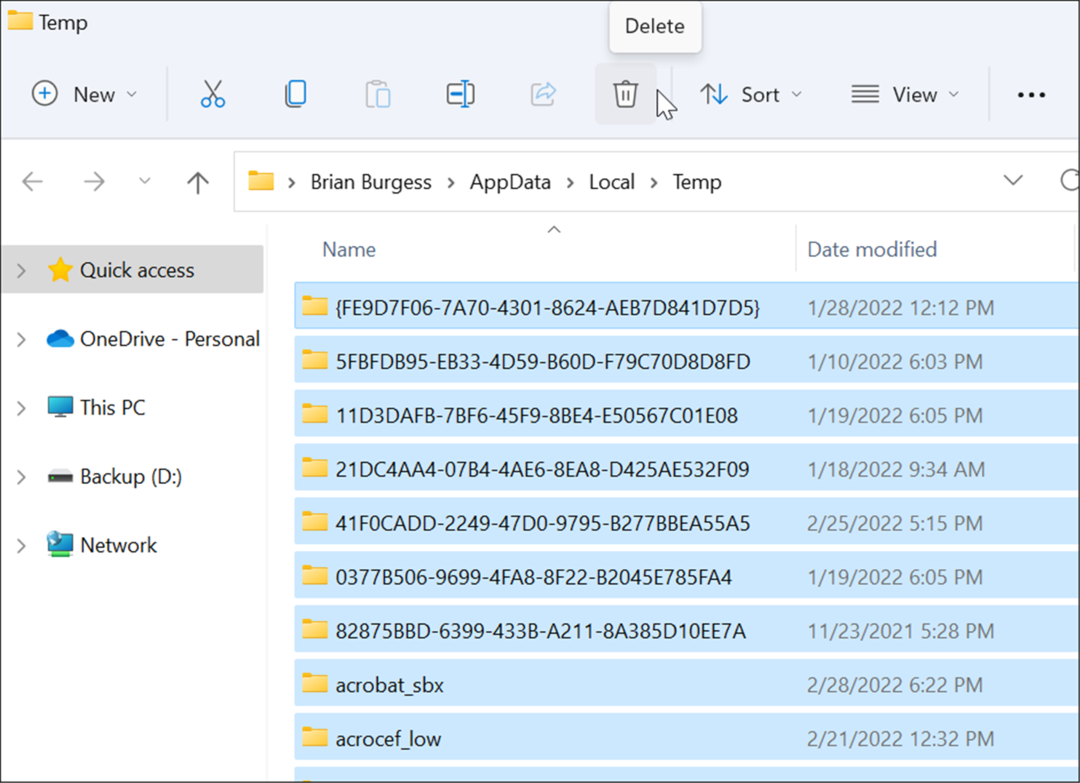
Onemogućite uslugu DiagTrack
The Povezana korisnička iskustva (DiagTrack) usluga, inače poznata kao Telemetrija podataka, radi u pozadini i pruža podatke o korištenju vašeg računala Microsoftu. To bi moglo uzrokovati visok postotak korištenja diska.
Da biste onemogućili DiagTrack uslugu, upotrijebite sljedeće korake:
- Pritisnite Ctrl + Shift + Esc da pokrenete Upravitelj zadataka i otvorite Usluge tab.
- Desnom tipkom miša kliknite DiagTrack i odaberite Stop iz izbornika.
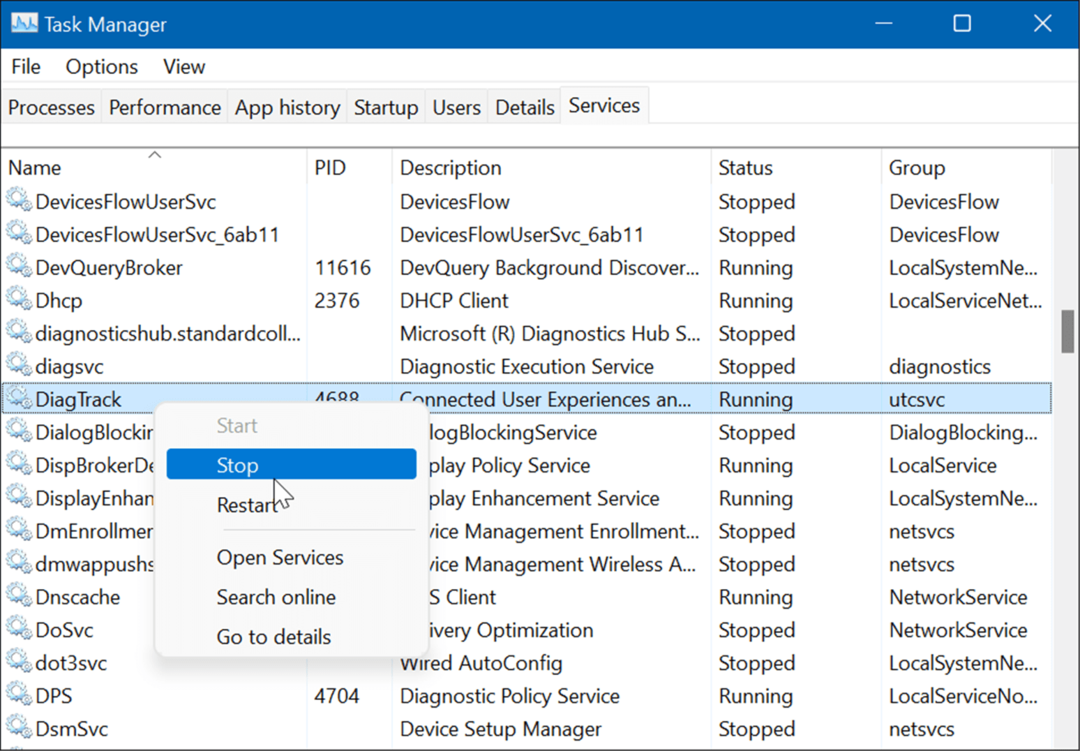
- Zatim kliknite na Otvorite usluge vezu na dnu Upravitelja zadataka.
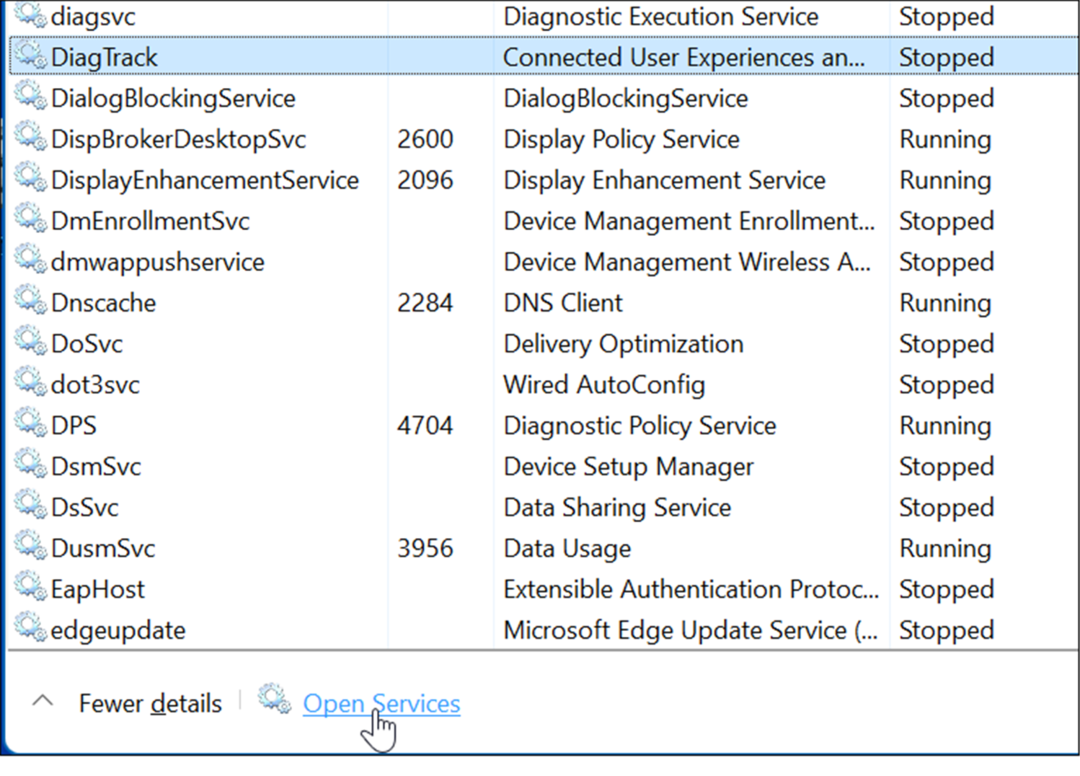
- Kada Usluge pojavi se prozor, dvaput kliknite na Povezana korisnička iskustva i telemetrija servis.
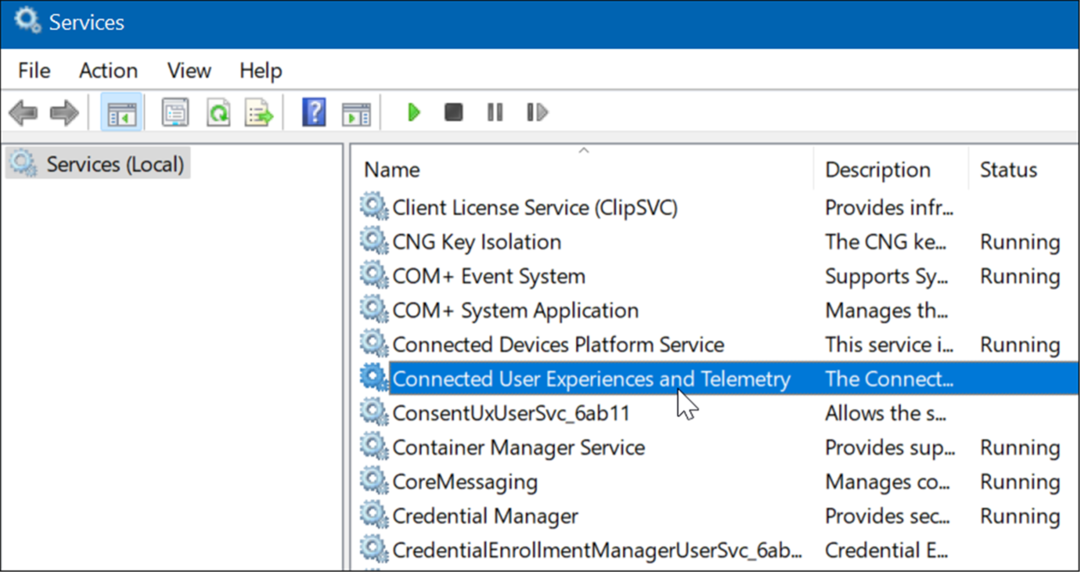
- Ispod Općenito kartica, set Vrsta pokretanja do Onemogućeno i kliknite Prijavite se.
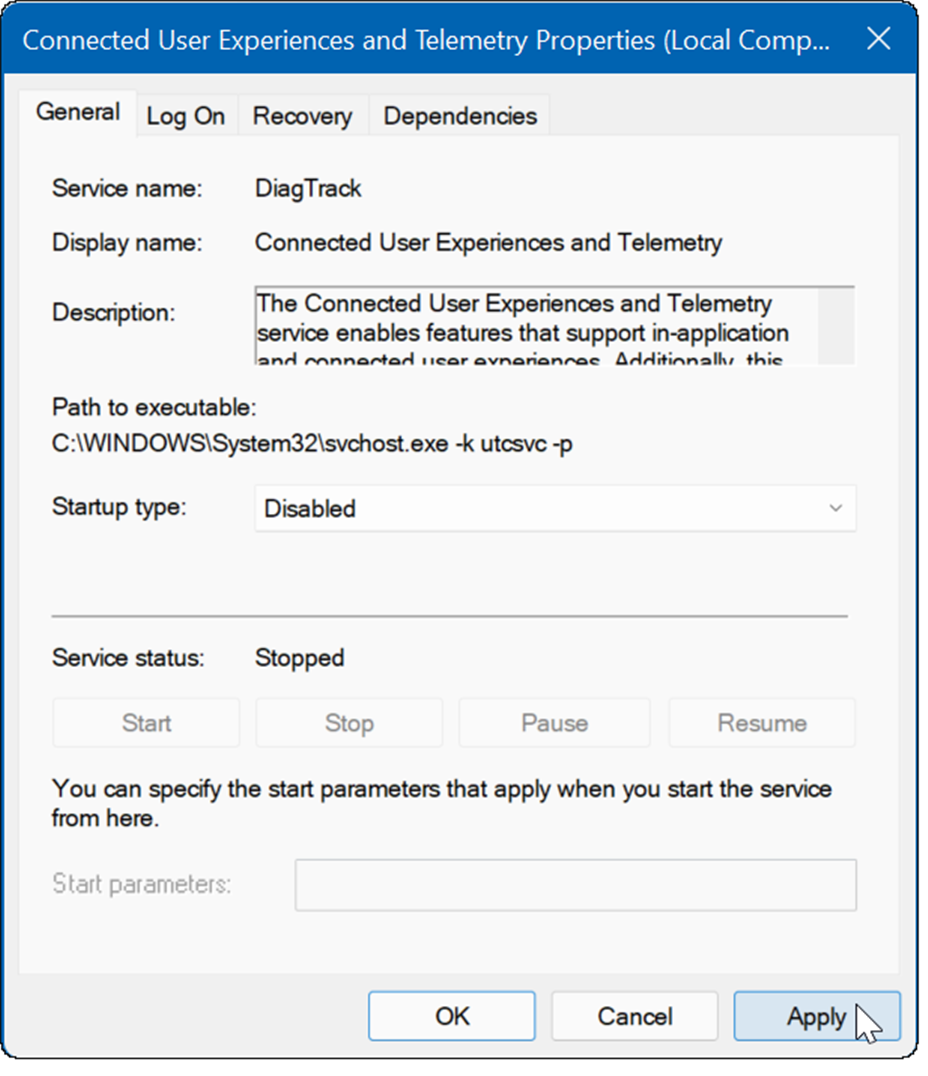
- Sada kliknite na Oporavak karticu, postavite sve tri opcije kvara na Ne poduzimajte ništa, i kliknite u redu.
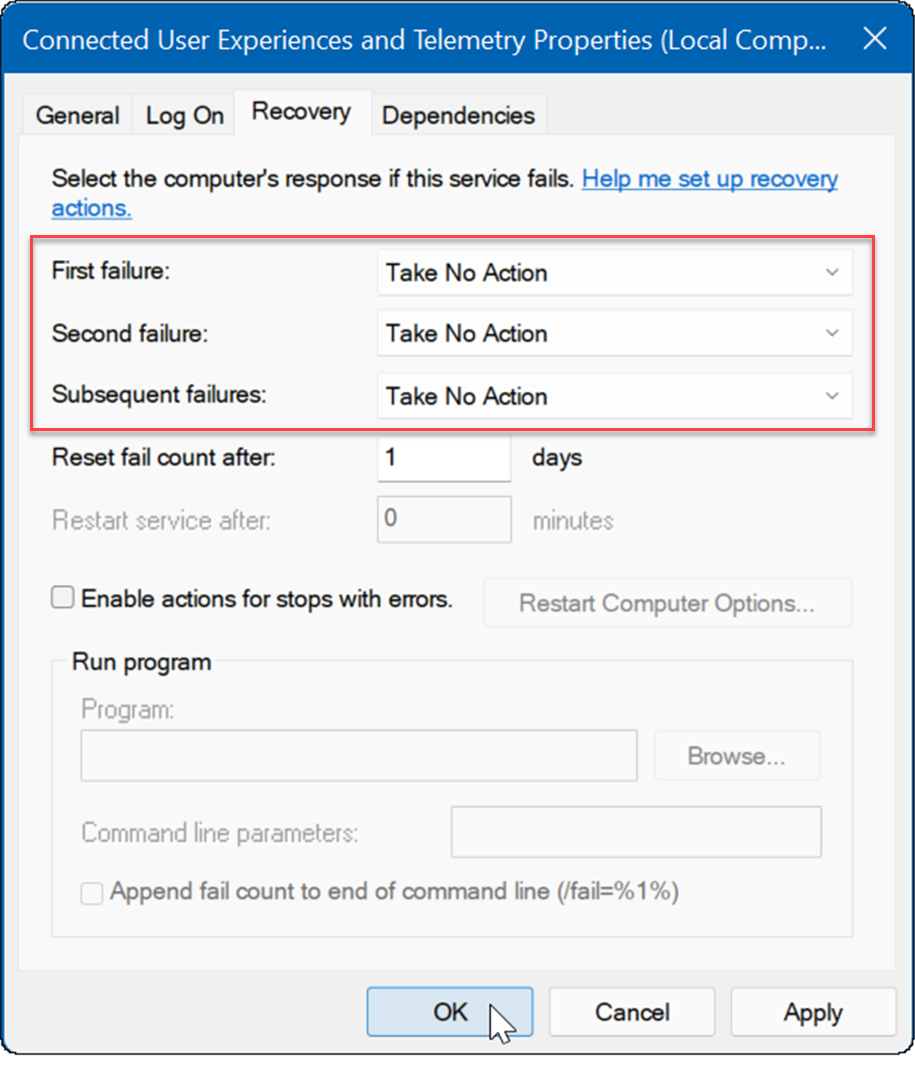
Usluga je sada onemogućena i ne morate se brinuti hoće li se ponovno pokrenuti kada ponovno pokrenete računalo.
Provjerite ima li zlonamjernog softvera
Još jedna važna i možda prva stvar koju treba provjeriti su virusi ili drugi zlonamjerni softver. Windows sigurnost (bivši Windows Defender) je ugrađen i skenira vaš sustav u potrazi za zlonamjernim softverom u stvarnom vremenu. Međutim, možda neće uhvatiti sve.
Možete ručno pokrenuti skeniranje virusa pomoću sljedećih koraka:
- Klik Početak ili pritisnite Windows tipka, tip sigurnost prozorai odaberite gornji rezultat.
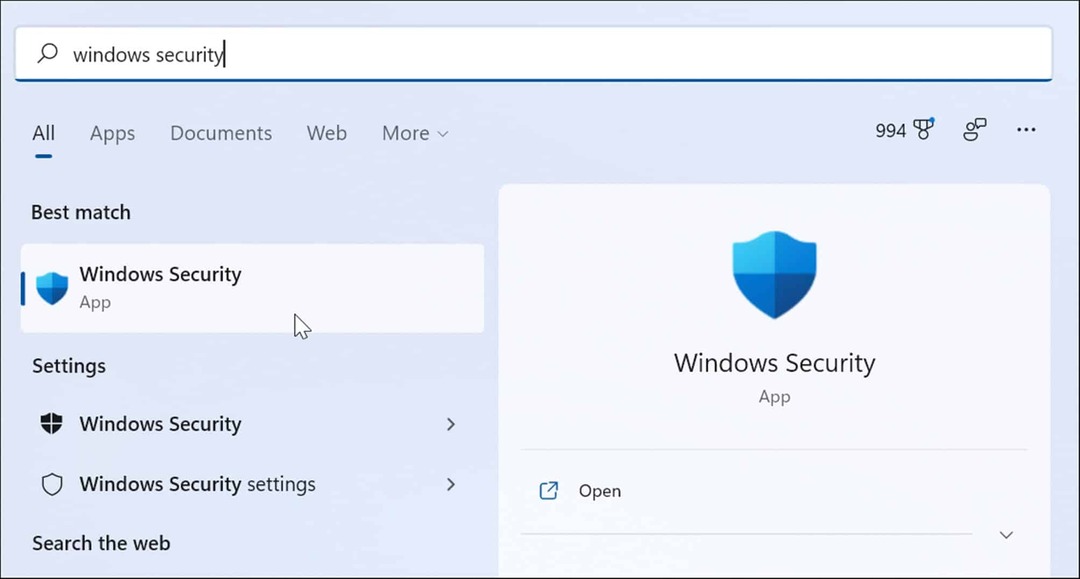
- Odaberi Zaštita od virusa i prijetnji na lijevoj strani i kliknite na Brzo skeniranje dugme.
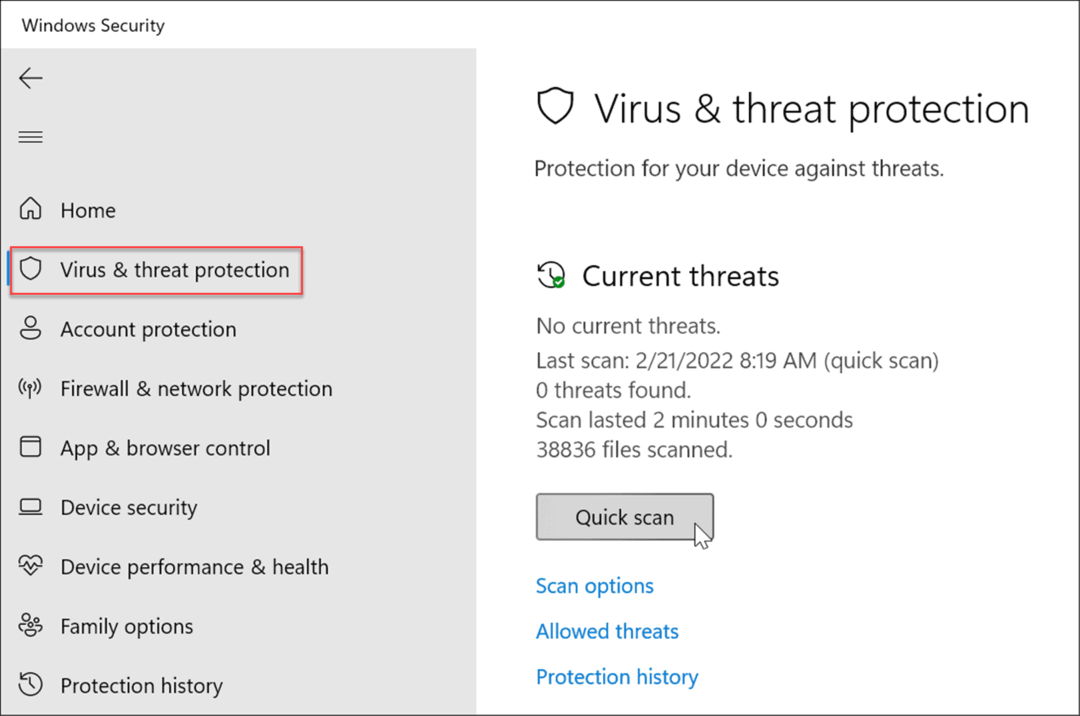
- Ako ništa nije otkriveno, a i dalje koristite 100 posto diska, pokušajte s dubljim skeniranjem. Da biste to učinili, kliknite na Opcije skeniranja vezu i odaberite a Kompletno skeniranje ili Microsoft Defender Offline skenirati.
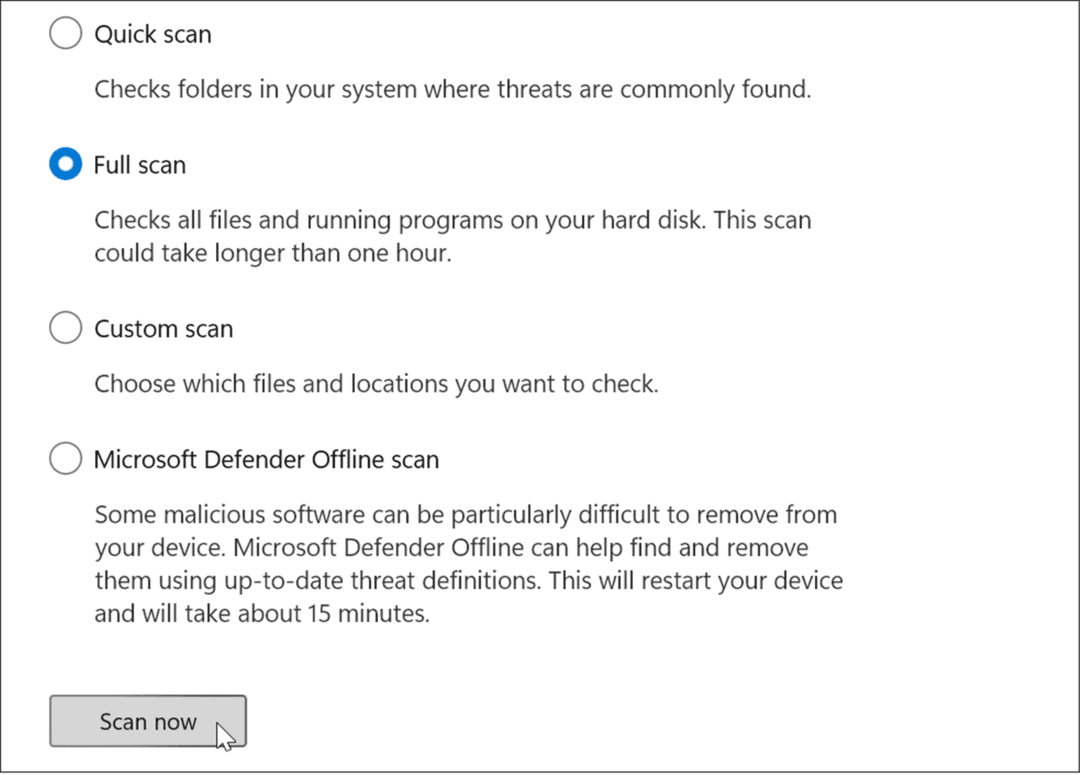
Za dublje skeniranje potrebno je dulje, ali vrijedi čekati ako je vaš sustav zaražen tvrdokornim zlonamjernim softverom. Izvanmrežno skeniranje zahtijeva ponovno pokretanje, stoga prije početka obavezno zatvorite sve otvorene datoteke.
Također, bitno je dobiti drugo mišljenje. Na primjer, pokrenite skeniranje s pouzdanom i besplatnom sigurnosnom aplikacijom kao što je Avast ili AVG AntiVirus ako niste sigurni u bilo koju datoteku koju otvarate.
Pokrenite SFC i DISM skeniranje
Nedostajuće ili oštećene datoteke u sustavu Windows mogu uzrokovati veliko opterećenje diska jer vaše računalo pokušava to nadoknaditi. Srećom, Windows ima nekoliko ugrađenih alata koji će vam pomoći da skenirate loše datoteke i zamijenite ih dobrim.
Da biste pokrenuli ove alate, učinite sljedeće:
- Desnom tipkom miša kliknite na Početak gumb i odaberite Windows terminal (administrator) iz izbornika.
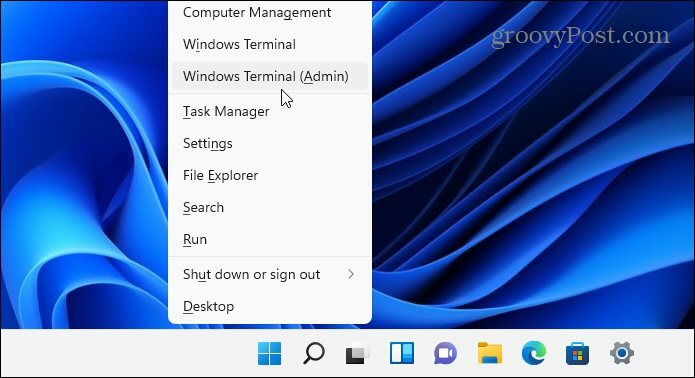
- Upišite sljedeću naredbu u terminal i pritisnite Unesi:
DISM /Online /Cleanup-Image /RestoreHealth

- Nakon što DISM naredba završi, pokrenite sljedeću naredbu i pritisnite Unesi:
sfc /scannow

Provjerite ima li na tvrdom disku grešaka
Još jedna stvar koju možete učiniti da popravite 100-postotnu upotrebu diska u sustavu Windows 11 je provjeriti ima li na disku pogreške.
Na disku možete provjeriti ima li pogrešaka slijedeći sljedeće korake:
- Otvori Izbornik Start i tip powershell.
- Zadržite pokazivač iznad gornjeg rezultata, a zatim odaberite Pokreni kao administrator.
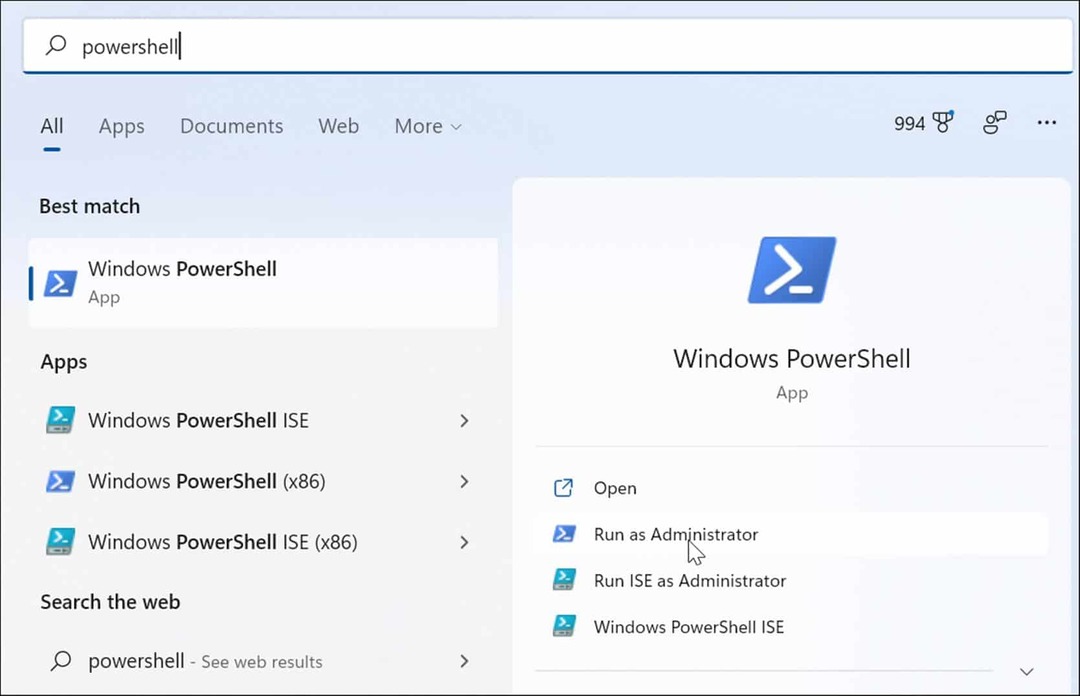
- Kada se terminal otvori, pokrenite sljedeću naredbu i pritisnite Enter.
Chkdsk /r /f
- Od vas će se tražiti da zakažete skeniranje sljedeći put kada ponovno pokrenete računalo - upišite Y i pritisnite Unesi.
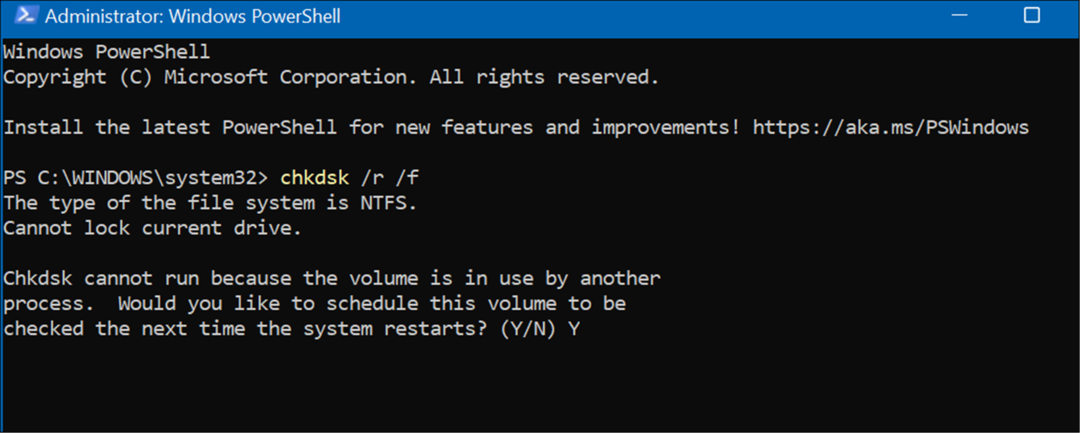
Bolja upotreba diska u sustavu Windows 11
Ako vidite 100-postotno korištenje diska u sustavu Windows 11, jedna od gornjih opcija trebala bi riješiti problem. Ako još niste na Windows 11, možete riješite problem na Windows 10.
Windows 11 ima i druge ugrađene alate za vaše pogone kao što su Preporuke za čišćenje. Također možete konfigurirati Značajka Storage Sense kako biste osigurali da vaš pogon radi optimalno.
Možete raditi druge stvari za upravljanje prostorom na disku, na primjer automatski prazni koš za smeće. Možda biste željeli olakšati upravljanje s više pogona mijenjanje slova pogona, isto.
Kako pronaći ključ proizvoda za Windows 11
Ako trebate prenijeti svoj ključ proizvoda za Windows 11 ili ga samo trebate za čistu instalaciju OS-a,...
Kako izbrisati predmemoriju, kolačiće i povijest pregledavanja u Google Chromeu
Chrome izvrsno pohranjuje vašu povijest pregledavanja, predmemoriju i kolačiće kako bi optimizirao rad vašeg preglednika na mreži. Njeno je kako...
Usklađivanje cijena u trgovini: kako doći do online cijena dok kupujete u trgovini
Kupnja u trgovini ne znači da morate plaćati više cijene. Zahvaljujući jamstvima usklađenosti cijena, možete ostvariti online popuste dok kupujete u...
Kako pokloniti Disney Plus pretplatu s digitalnom darovnom karticom
Ako ste uživali u Disney Plusu i želite ga podijeliti s drugima, evo kako kupiti Disney+ Gift pretplatu za...