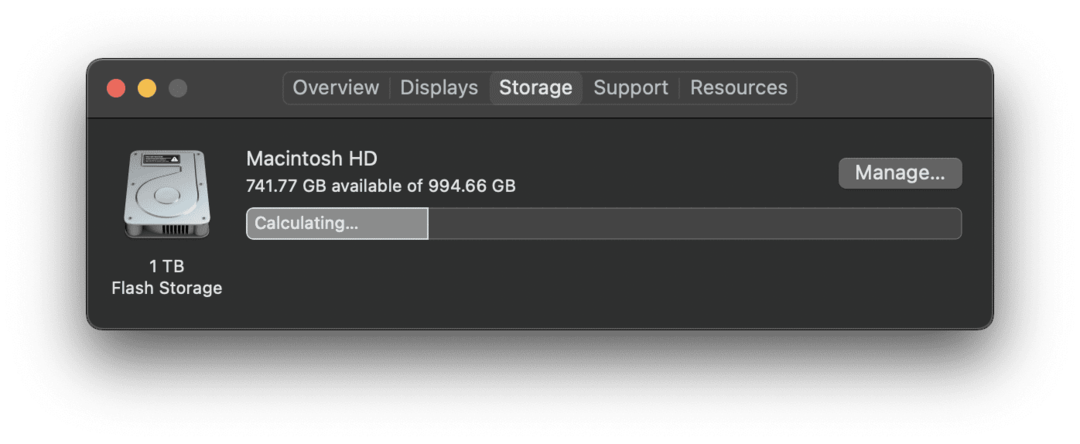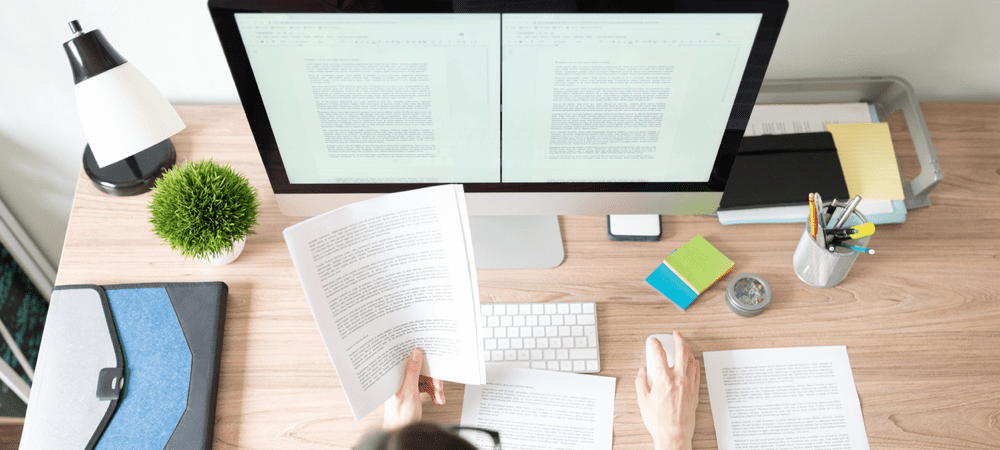Kako popraviti "macOS nije mogao biti instaliran na vaše računalo"
Jabuka Ortak Junak Mac Os / / March 04, 2022

Posljednje ažurirano dana
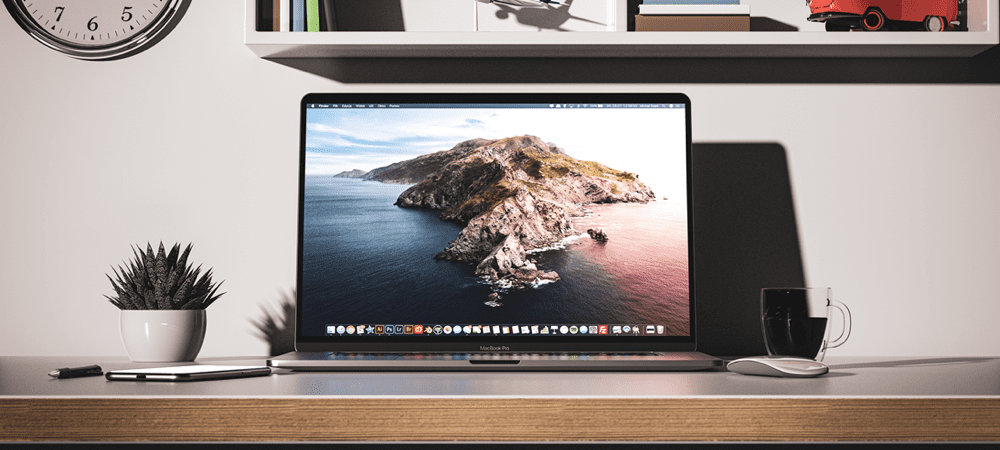
Vidite li pogrešku "macOS se ne može instalirati na vaše računalo" na svom Macu? Morat ćete to popraviti pomoću ovog vodiča.
Ako ste poput većine ljudi, onda ćete dobiti a nadogradnja macOS-a je uzbudljivo vrijeme. Dolazi obogaćen novim značajkama, čini vaš Mac sigurnijim i kao da dobivate svježi sloj boje na vašem stroju. To je razlog zašto može biti tako obeshrabrujuće kada dobijete obavijest "macOS nije mogao biti instaliran na vašem računalu".
Ova se obavijest može pojaviti iz raznih razloga, pa će biti potrebno malo rješavanja problema. Možete se obratiti Apple podrška i besplatno riješite ovaj problem pozivom ili možete isprobati neka od ovih brzih rješenja u nastavku kako bi stvari funkcionirale.
Rješenja za ispravljanje pogreške macOS-a koji se ne može instalirati na vaše računalo
Ponovno pokrenite svoj Mac
Prva stvar koju biste trebali pokušati popraviti pogrešku "macOS nije mogao biti instaliran na vašem računalu" je ponovno pokretanje Maca. Ovo je općenito prva stvar koju biste trebali pokušati kad god pokušavate riješiti problem sa svojim Macom, a može i ovdje!
Da biste ponovno pokrenuli Mac, pritisnite gumb za napajanje dok se ne isključi, a zatim ponovno pritisnite gumb za napajanje. Ili možete kliknuti logotip u gornjem lijevom dijelu trake izbornika, a zatim kliknuti Ponovno pokrenite s padajućeg izbornika.
Razlog zašto ponovno pokretanje vašeg Maca može funkcionirati je taj što ispire sve procese vašeg Maca. Može postojati neki mali dio koda koji je zapeo u petlji ili proces koji se ne ponaša kako bi trebao. Sve ove male greške koje se stvaraju tijekom vremena brišu se svaki put kada ponovno pokrenete svoj Mac.
Pokušajte ponovno instalirati novu verziju macOS-a nakon ponovnog pokretanja Maca.
Provjerite jesu li postavke datuma i vremena točne na vašem Macu
Nešto manje očekivani problem koji bi mogao uzrokovati ovu pogrešku vezan je za postavke datuma i vremena vašeg Maca. Ako vaš datum i vrijeme nisu kalibrirani prema trenutačnom datumu i vremenu, macOS-ov instalacijski program možda postaje zbunjen.
Razlog zašto se to događa je taj što su nove instalacije macOS-a postavljene da budu dostupne samo u određeno vrijeme. Zato ne možete dobiti ažuriranje macOS-a prije nego što ga Apple odobri. Ako vaš datum i vrijeme nisu točni, to bi moglo uzrokovati da instalater poklopi slušalicu.
Da biste popravili postavke datuma i vremena na Macu, kliknite logotip u gornjem lijevom kutu trake izbornika i odaberite Postavke sustava… s padajućeg izbornika. U prozoru Postavke sustava kliknite na Datum vrijeme ikona sata.
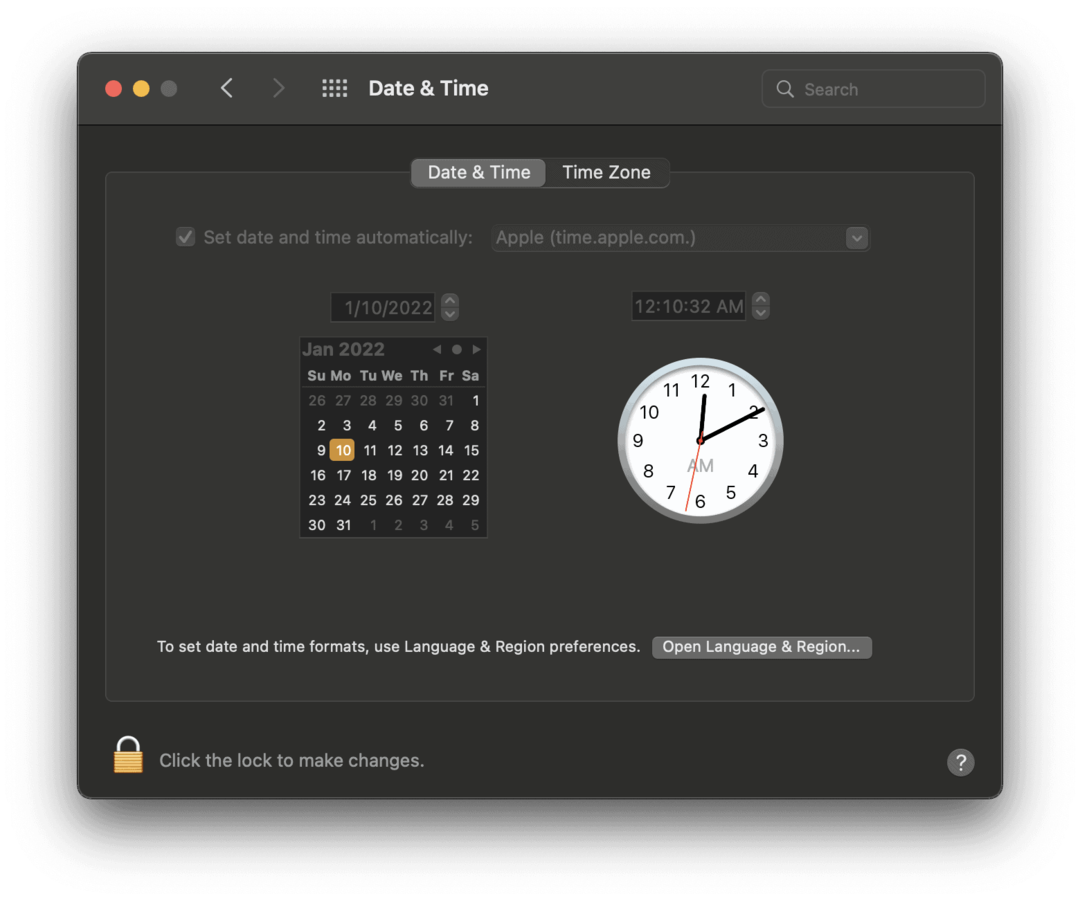
Kliknite katanac u donjem lijevom kutu zaslona da biste uredili postavke datuma i vremena na svom Macu. Najvjerojatnije ćete morati unijeti lozinku ili TouchID/FaceID da biste otključali ovu postavku.
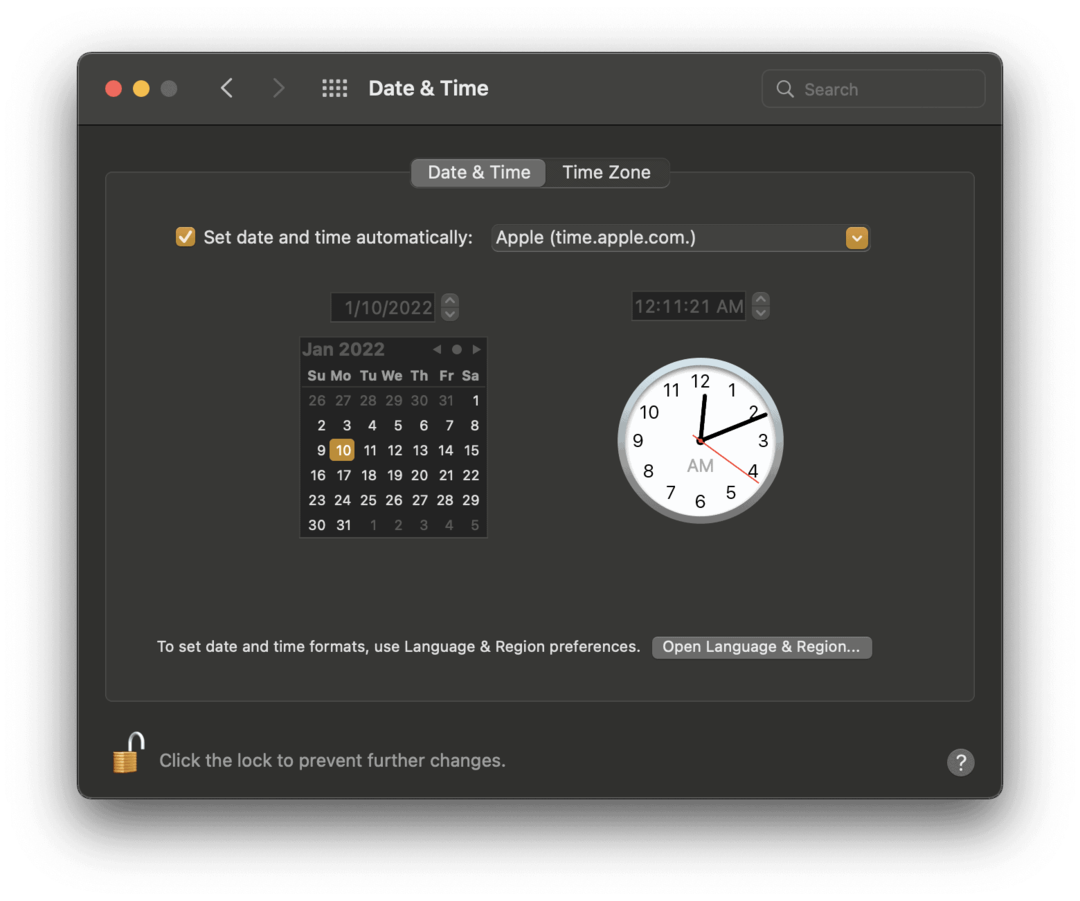
Nakon što ga otključate, provjerite je li potvrdni okvir pored Automatski postavite datum i vrijeme je označeno, kao na gornjoj snimci zaslona, i zalijepite "Apple (time.apple.com.)" u polje desno od njega ako već nije tamo.
Pokušajte ponovno instalirati macOS i provjerite radi li sada.
Je li vaš Mac kompatibilan s ovom nadogradnjom macOS-a?
Ako ova prva dva rješenja ne rade, možda je vrijeme da provjerite ispunjava li vaš Mac pravo na ovu nadogradnju macOS-a. Svake godine nekoliko Mac računala prestane primati ažuriranja za macOS. To se događa kada model Maca postane toliko star da njegova podrška više nije vrijedna truda i/ili Mac nije dovoljno moćan da podnese još jedno ažuriranje. Ovaj članak će pokriti je li vaš Mac kompatibilan s macOS Big Sur.
Bilješka: Obično je potrebno nekoliko godina da Apple prestane podržavati Mac. Ako je vaš stroj star manje od pet godina, vjerojatno se o tome ne morate brinuti.
Da biste provjerili je li macOS kompatibilan s vašim Macom, trebat će vam dvije informacije:
- Model i godina vašeg Maca
- Popis podržanih uređaja za ovo Appleovo ažuriranje
Da biste dobili prvi dio informacija, kliknite logotip na traci izbornika i odaberite O ovom Macu.
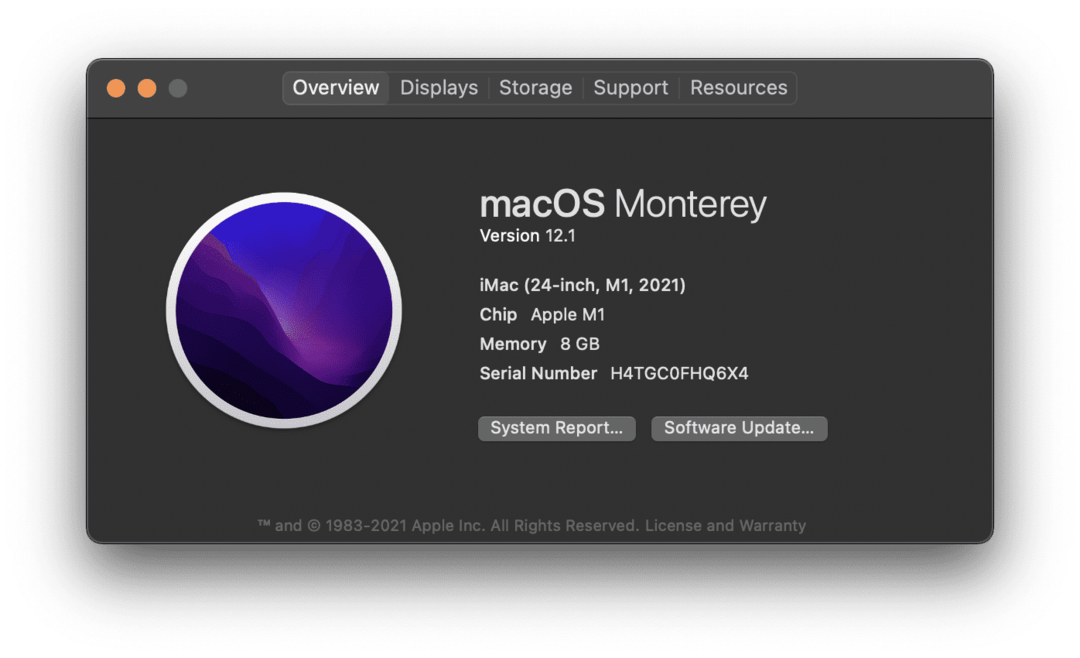
U prvom retku opisa možete vidjeti koji model je vaš Mac. Na primjer, računalo na gornjoj snimci zaslona je iMac (24-inčni, M1, 2021.) model.
Zatim idite na Appleovu web stranicu i pronađite stranicu za novo ažuriranje macOS-a. Korištenje tražilice poput Googlea to može olakšati. Samo upišite "macOS [verzija] kompatibilnost" u traku za pretraživanje Safarija i pritisnite povratak.
Svake je godine malo drugačiji, ali ove biste informacije trebali moći pronaći na stranici proizvoda za novu nadogradnju macOS-a. Ako vaš Mac nije na popisu, postoji velika šansa da nije podržan. Besplatni razgovor s Apple podrškom može vam to potvrditi.
Očistite dovoljno prostora za preuzimanje za instalaciju
Još jedan čimbenik koji bi mogao uzrokovati pogrešku "macOS nije mogao biti instaliran na vašem računalu" je taj što nemate dovoljno prostora na Macu za preuzimanje. Nova preuzimanja ponekad mogu potrajati više od 10 GB, pa ako se vaš Mac približava punom kapacitetu, možda ga nećete moći instalirati.
Da biste provjerili je li to vaš slučaj, kliknite logotip u gornjem lijevom kutu trake izbornika i kliknite O ovom Macu. Kliknite na Skladištenje kartica na vrhu prozora.
Ako vaš Mac ima dostupno manje od 20 GB, pokušajte izbrisati ili premjestiti neke datoteke s vašeg Maca.
Postoji nekoliko načina na koje možete stvorite više prostora na svom Macu, iako će svi zahtijevati malo strpljenja:
- Možete premjestiti datoteke na iCloud. iCloud pohrana je relativno pristupačna i pomoći će vam da brzo stvorite puno više prostora na svom Macu. Jednostavno premjestite datoteke sa svog Mac računala na svoj iCloud Drive pomoću Findera.
- Možete izbrisati sadržaj mape Preuzimanja i isprazniti svoj koš za smeće. Mapa Preuzimanja i koš za smeće na vašem Macu dva su prostora koja se mogu ispuniti, a da vi toga niste svjesni. Možete izbrisati datoteke u mapi Preuzimanja. Zatim ispraznite koš za smeće kako biste oslobodili prostor.
- Možete izbrisati neiskorištene datoteke i aplikacije. Najjednostavniji način da oslobodite prostor je da se riješite datoteka i aplikacija koje vam više nisu potrebne. Samo se pobrinite da ispraznite koš za smeće nakon što ih izbrišete kako biste stvarno oslobodili prostor.
- Možete premjestiti datoteke na uređaj za pohranu. Na kraju, možete premjestiti datoteke na vanjski flash pogon. USB C flash pogon s 20 GB prostora za pohranu može se kupiti na Amazonu za manje od 20 dolara. Uzmite jedan, premjestite 20 GB datoteka na njega, a zatim pokušajte ponovno instalirati ažuriranje za macOS.
Izbrišite macOS Installer i pokušajte ponovo
Ako ništa drugo ne popravi ovu pogrešku, posljednja stvar koju treba pokušati jest brisanje instalacijskog programa za macOS. Možete ga povući i ispustiti u koš za smeće na svom Macu i preuzeti novi.
Ako ni novi instalacijski program ne radi, vjerojatno je vrijeme da kontaktirate Apple podršku i dobijete stručnu pomoć! Nadogradnje macOS-a ponekad mogu biti nezgodne, stoga nemojte biti previše zabrinuti ako naiđete na probleme. Svatko to čini u nekom trenutku.
Ne dopustite da vas instalacijske pogreške sputavaju na macOS-u
Dobivanje pogreške "macOS nije mogao biti instaliran na vašem računalu" nije previše neuobičajeno, stoga nemojte se opterećivati time! Ako ne možete riješiti problem s ovim popravcima, Apple podrška može surađivati s vama kako bi ga besplatno riješila.
Ako završite s brisanjem datoteka, možete isprobati ove metode za njihovo vraćanje. Korištenje Sigurnosne kopije Time Machinea je još jedan sjajan način da spriječite gubitak podataka kao rezultat loše instalacije macOS-a.
Kako pronaći ključ proizvoda za Windows 11
Ako trebate prenijeti svoj ključ proizvoda za Windows 11 ili ga samo trebate za čistu instalaciju OS-a,...
Kako izbrisati predmemoriju, kolačiće i povijest pregledavanja u Google Chromeu
Chrome izvrsno pohranjuje vašu povijest pregledavanja, predmemoriju i kolačiće kako bi optimizirao rad vašeg preglednika na mreži. Njeno je kako...
Usklađivanje cijena u trgovini: kako doći do online cijena dok kupujete u trgovini
Kupnja u trgovini ne znači da morate plaćati više cijene. Zahvaljujući jamstvima usklađenosti cijena, možete ostvariti online popuste dok kupujete u...
Kako pokloniti Disney Plus pretplatu s digitalnom darovnom karticom
Ako ste uživali u Disney Plusu i želite ga podijeliti s drugima, evo kako kupiti Disney+ Gift pretplatu za...