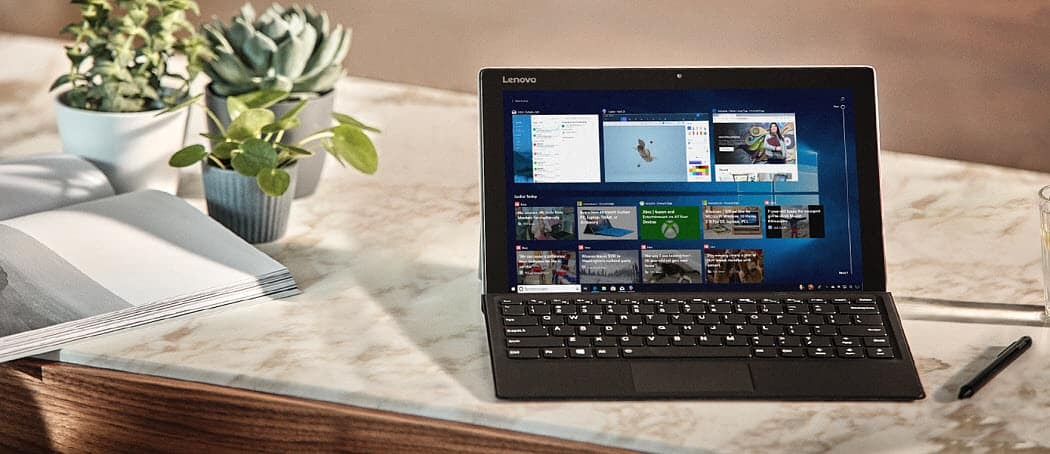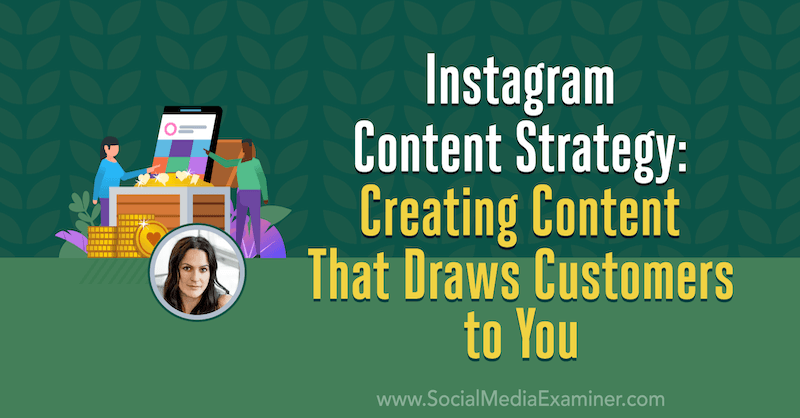Zaštita Windows resursa Pronađeno je oštećenih datoteka: 5 popravaka
Microsoft Windows Windows 11 Junak / / March 07, 2022

Posljednje ažurirano dana

SFC skeniranje u sustavu Windows može riješiti mnoge probleme sa stabilnošću sustava, ali što ako dobijete pogrešku Windows Resource Protection pronađene su oštećene datoteke? Isprobajte ove popravke.
Ako koristite Windows, možete koristiti Alat za provjeru sistemskih datoteka (SFC). kako bi popravio mnoge probleme s operativnim sustavom s greškama. Na primjer, pokretanje SFC skeniranja može pomoći u otkrivanju korumpiranih sistemskih datoteka i zamjeni datoteka ispravnim.
Možete ga koristiti za popraviti pad sustava Windows 11, popraviti a tipkovnica ne radi, ili uočiti (i eventualno riješiti) druge probleme. Na primjer, ako vidite a Zaštita resursa sustava Windows pronašla je oštećene datoteke poruka o pogrešci poput one prikazane u nastavku, znat ćete da imate problem.
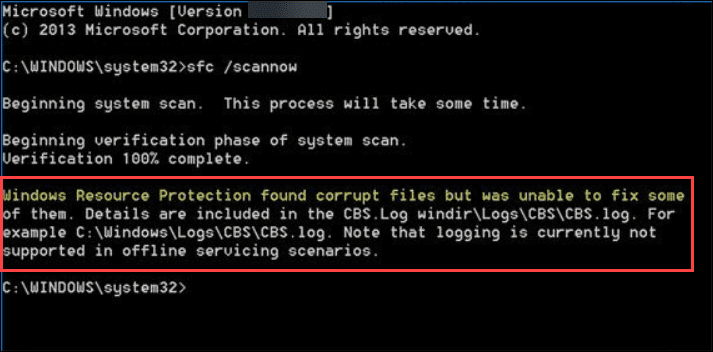
Pogreška pokazuje da je SFC pronašao oštećene sistemske datoteke, ali nije mogao zamijeniti datoteke onima koje rade. Nakon što primite pogrešku, imate nekoliko opcija za popravak računala.
Evo pogleda na pet načina da popravite pogrešku pronađenih oštećenih datoteka Windows Resource Protection.
1. Pokrenite DISM skeniranje ako SFC ne može popraviti oštećene datoteke
Prilikom pokretanja SFC skeniranja, ono će zamijeniti oštećene datoteke s poznatim radnim. Međutim, System File Checker možda neće imati ispravne datoteke koje bi zamijenile oštećene.
Umjesto toga, možete pokrenuti a Upravljanje sustavom slike implementacije (DISM) skeniranje, koje će provjeriti Windows poslužitelje kako bi zamijenili oštećene datoteke.
Da biste pokrenuli DISM skeniranje, koristite sljedeće korake:
- Desnom tipkom miša kliknite na Početak gumb i odaberite Windows terminal (administrator) iz izbornika.
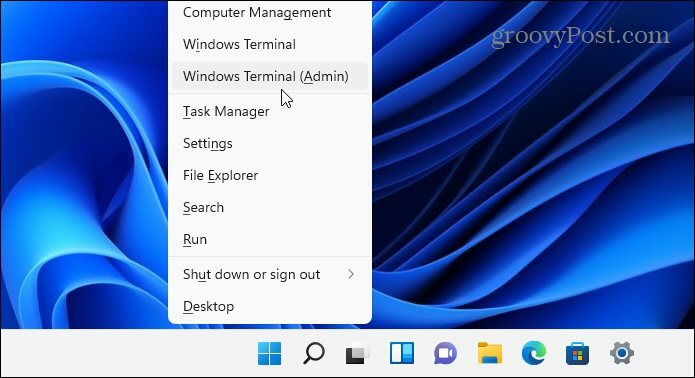
- Unesite sljedeću naredbu u terminal i pritisnite Unesi:
DISM /Online /Cleanup-Image /RestoreHealth

Imajte na umu da može potrajati neko vrijeme dok se skeniranje ne pokrene, a nije neuobičajeno da se zaglavi na 20 posto. Ne zatvarajte prozor terminala dok se skeniranje ne završi.
Nakon što skeniranje završi, ponovno pokrenite SFC skeniranje da vidite primate li i dalje grešku.

2. Pokrenite SFC skeniranje u sigurnom načinu rada
Pogreška Windows Resource Protection koja je otkrila oštećene datoteke može biti posljedica pokretanja procesa i usluga OS-a. Počevši Windows u sigurnom načinu rada učitava samo minimalne upravljačke programe i usluge za pokretanje. Nakon pokretanja u sigurnom načinu rada, možete pokrenuti SFC skeniranje.
Bilješka: Ako još niste na Windows 11, možete ga pokrenuti Windows 10 u sigurnom načinu rada.
Da biste pokrenuli Windows 11 u sigurnom načinu rada, učinite sljedeće:
- Kliknite na Početak gumb ili pritisnite Windows tipka i uputi se prema Start > Postavke > Sustav > Oporavak.
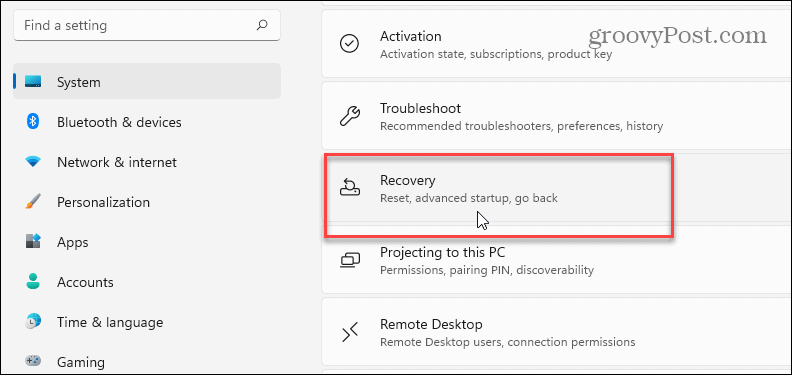
- Pomaknite se prema dolje po izborniku i kliknite na Ponovno pokreni sada gumb pored Napredno pokretanje opcija.
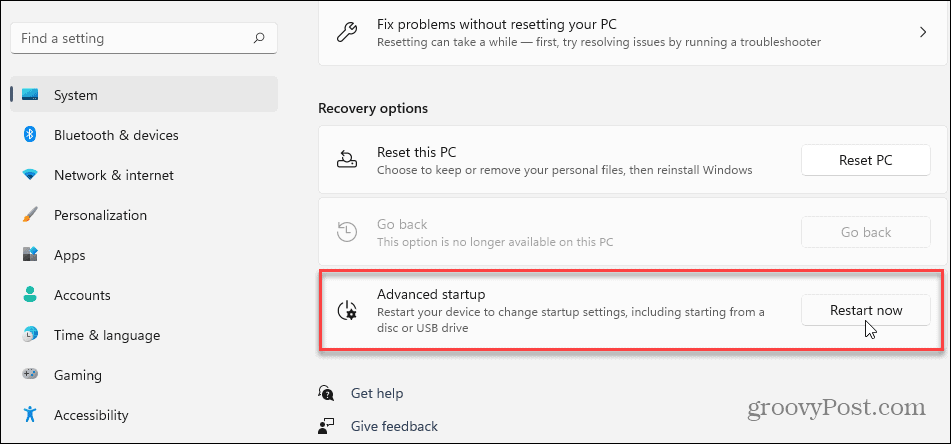
- Kliknite na Ponovno pokreni sada kada se pojavi poruka za potvrdu.
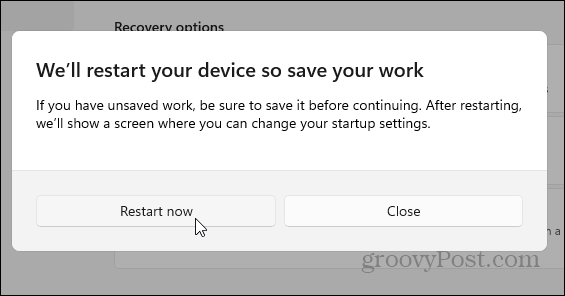
- Vaše računalo će se pokrenuti u Windows okruženje za oporavak, a odatle želite ići Rješavanje problema > Napredne opcije > Postavke pokretanja. Odaberite Omogućite siguran način rada pomoću naredbenog retka.
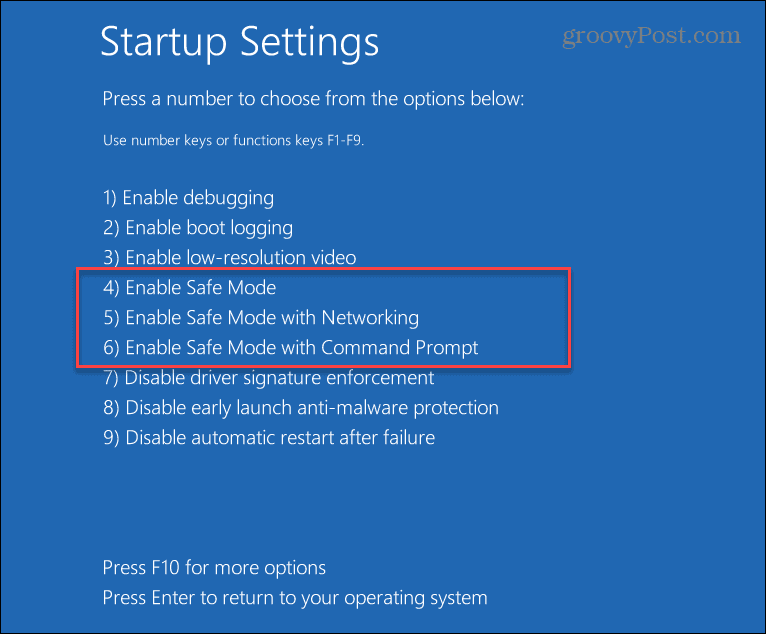
- Sada kada ste u sigurnom načinu rada, pokrenite terminal kao administrator i pokrenite SFC skeniranje.
sfc /scannow

3. Deinstalirajte Windows Updates
Ako dobijete pogrešku Windows Resource Protection pronađene su oštećene datoteke nakon ažuriranja sustava Windows, može biti greška i sukob s drugim datotekama sustava. U tom slučaju možete deinstalirajte kumulativno ažuriranje.
Da biste deinstalirali Windows Update, slijedite sljedeće korake:
- Otvorena Start > Postavke i kliknite na Windows Update u donjem lijevom kutu izbornika.
- Ispod Više mogućnosti odjeljak, kliknite na Ažurirajte povijest s popisa.
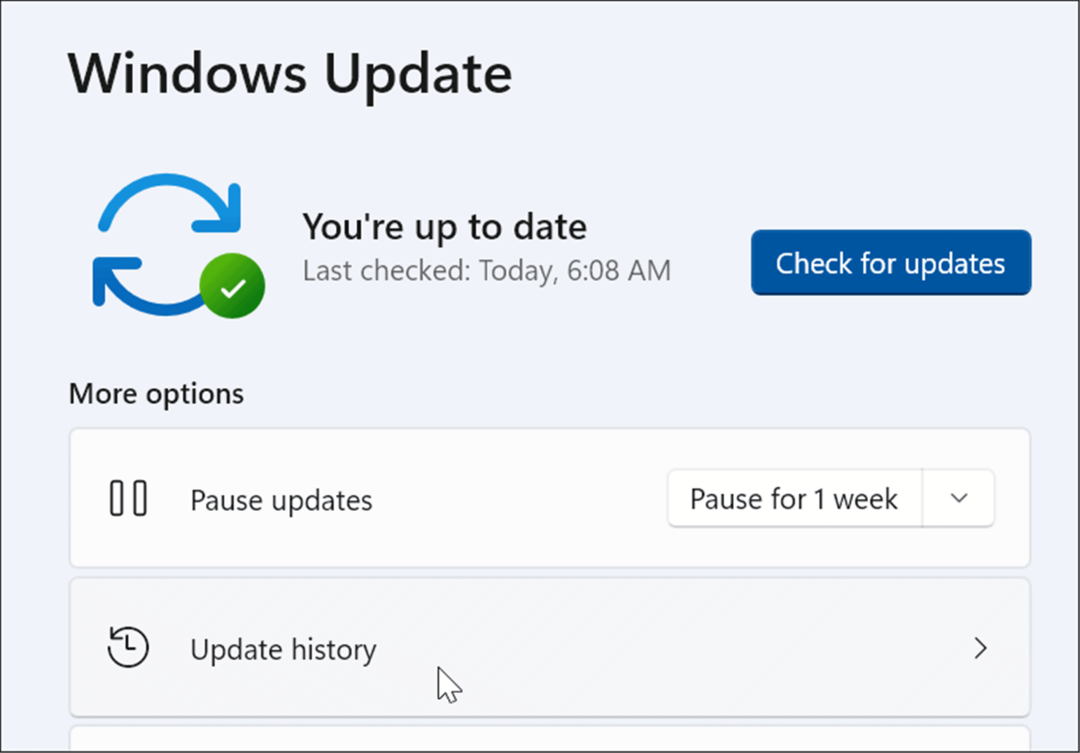
- Pomaknite se prema dolje po popisu do Povezane postavke odjeljak i kliknite na Deinstalirajte ažuriranja.
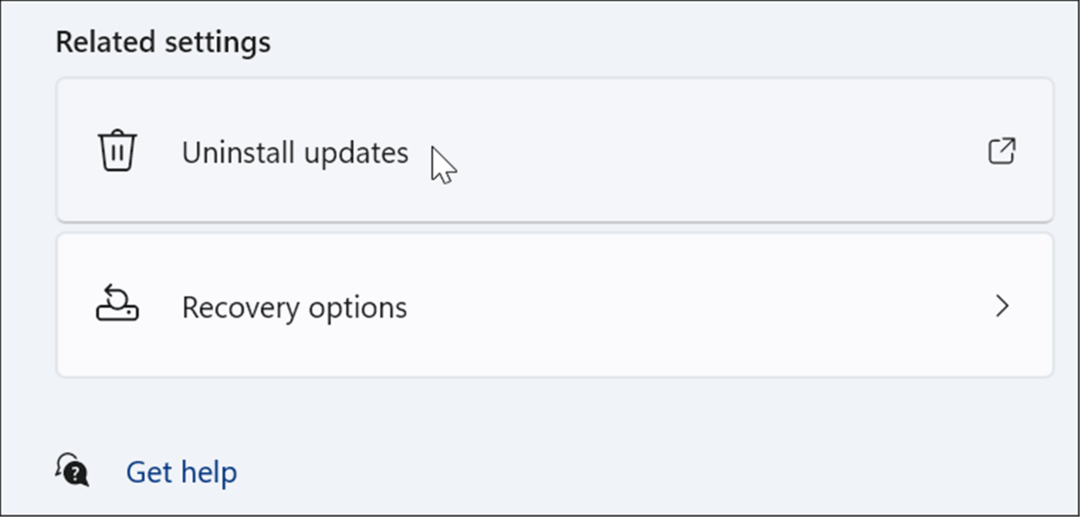
- Desnom tipkom miša kliknite problematično ažuriranje i odaberite Deinstaliraj i kliknite Da kada se pojavi poruka za potvrdu.
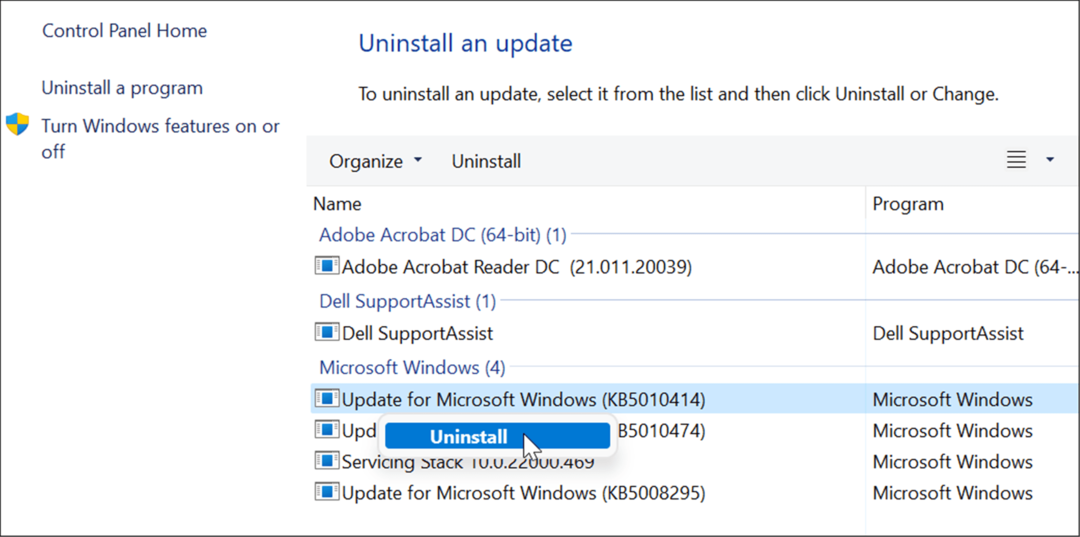
Nakon što se ažuriranje deinstalira, ponovno pokrenite sustav i ponovno pokrenite SFC skeniranje da vidite hoće li ispraviti pogrešku.
4. Koristite točku vraćanja
Ako SFC i DISM skeniranje još uvijek ne pomaže, možete oporaviti svoje računalo iz a točka vraćanja sustava – pod uvjetom da ga imate.
Da biste vratili promjene OS-a i vratili svoje računalo na rad, poduzmite sljedeće korake:
- Pritisnite tipku Windows, upišite točka vraćanja, i odaberite Napravite točku vraćanja opcija iz najvišeg rezultata.
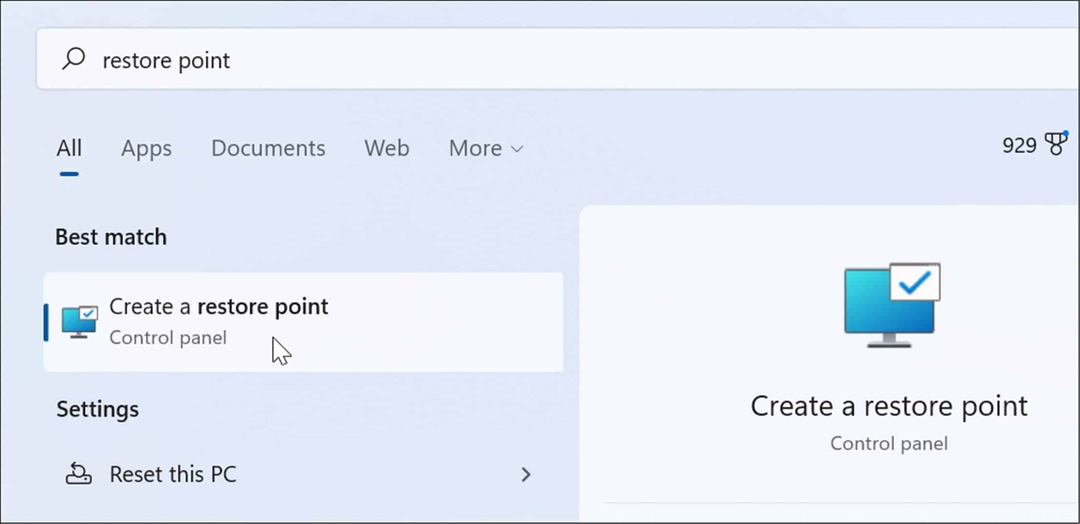
- U prozoru Svojstva sustava kliknite na Vraćanje sustava dugme.

- Krećite se kroz čarobnjaka na zaslonu i odaberite točku vraćanja koju želite i kliknite Sljedeći.
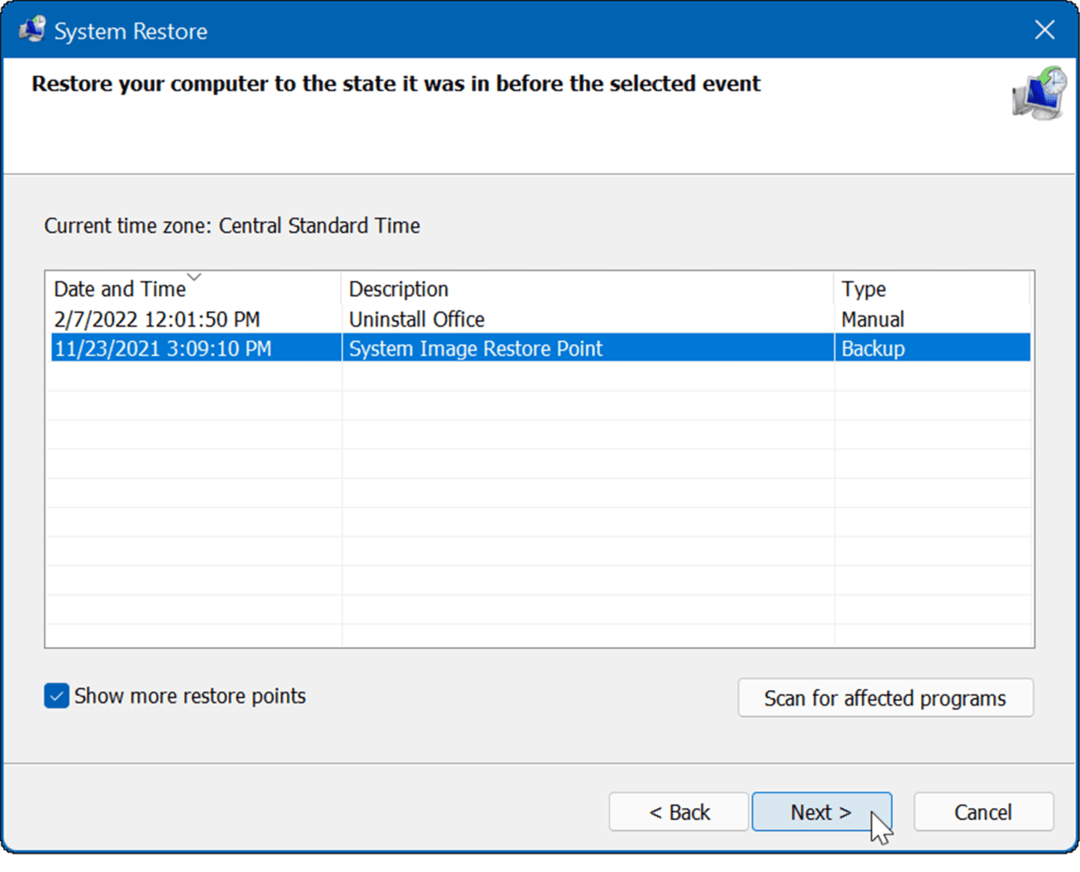
- Nakon što odaberete točku vraćanja na koju se želite vratiti, kliknite na Završi dugme.
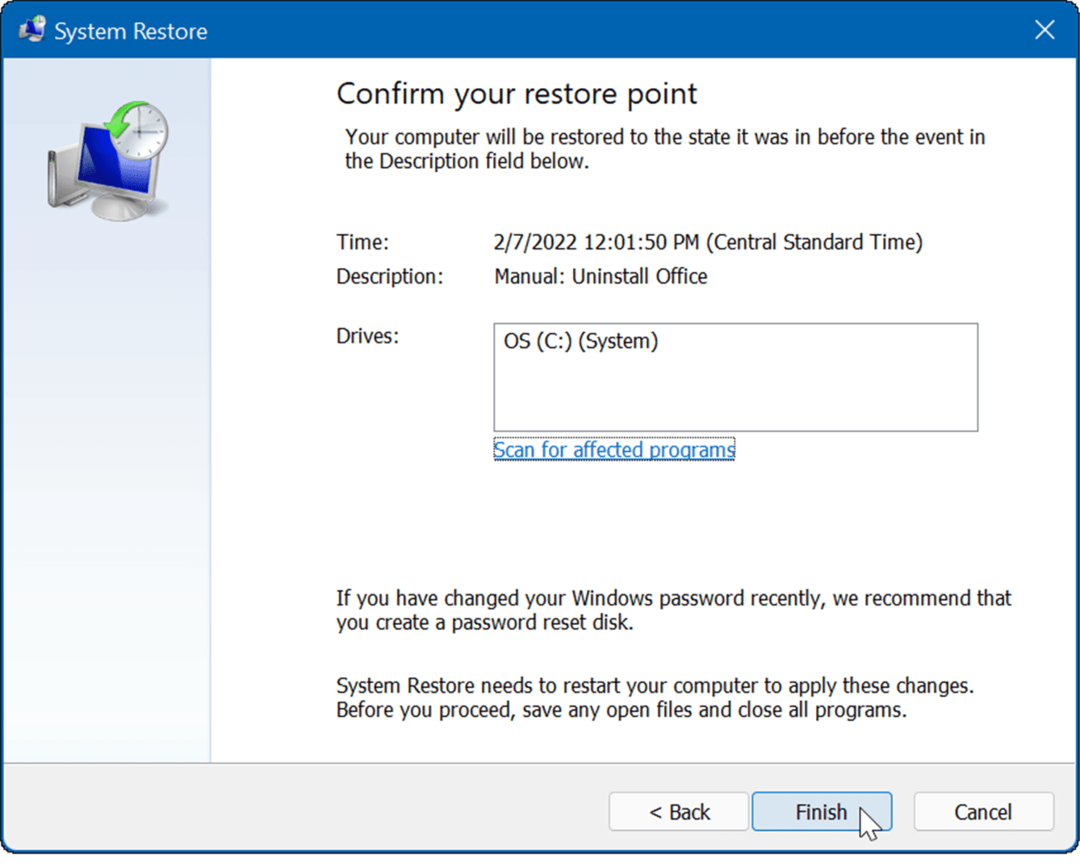
Vaš će se sustav ponovno pokrenuti, a uslužni program točke vraćanja će primijeniti promjene i vratiti vaše računalo u radno stanje.
5. Resetirajte svoje računalo
Ako i dalje dobivate pogrešku Windows Resource Protection pronađene su oštećene datoteke, možete otići korak dalje i resetirajte svoje računalo. Imajte na umu da je resetiranje računala "nuklearna opcija" i da će ukloniti vaše aplikacije. Također, vaše osobne datoteke mogu se izgubiti tijekom procesa, tako da sigurnosno kopirajte svoje računalo prvi.
Za resetiranje računala učinite sljedeće:
- Otvorena Start > Postavke i otvoren Sustav.
- Pomaknite se prema dolje do Opcije oporavka.
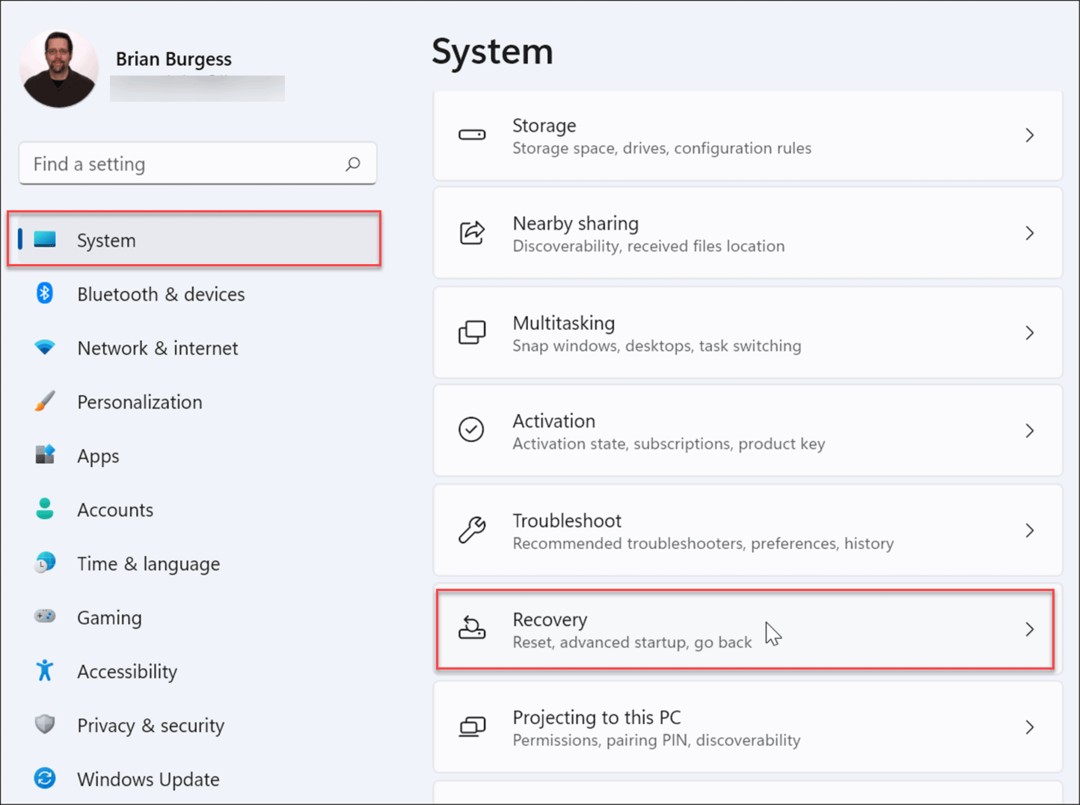
- Na sljedećem zaslonu kliknite na Gumb za resetiranje računala.
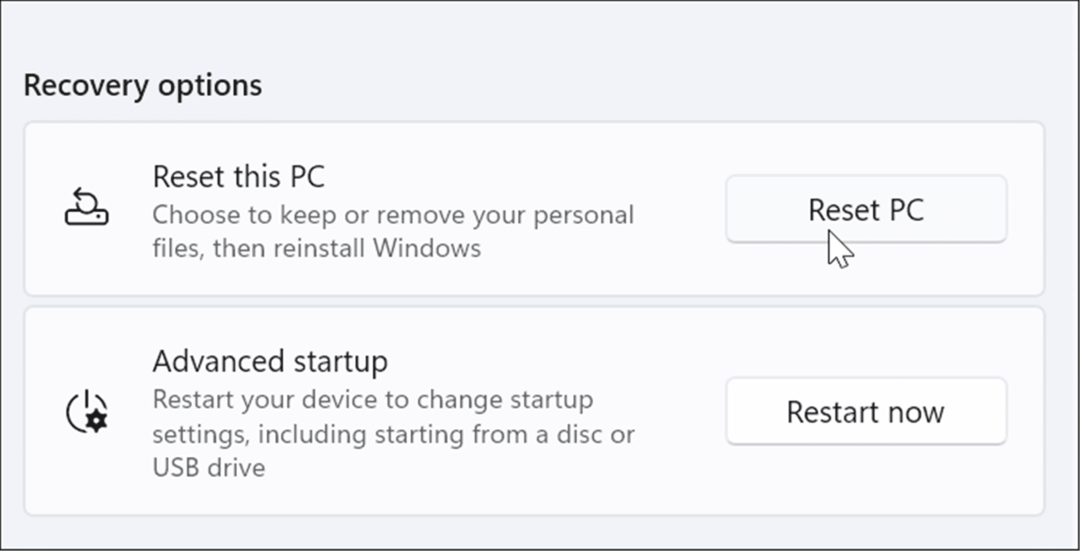
- Sada odaberite zadržati svoje datoteke i postavke ili uklonite sve i ponovno instalirajte Windows.
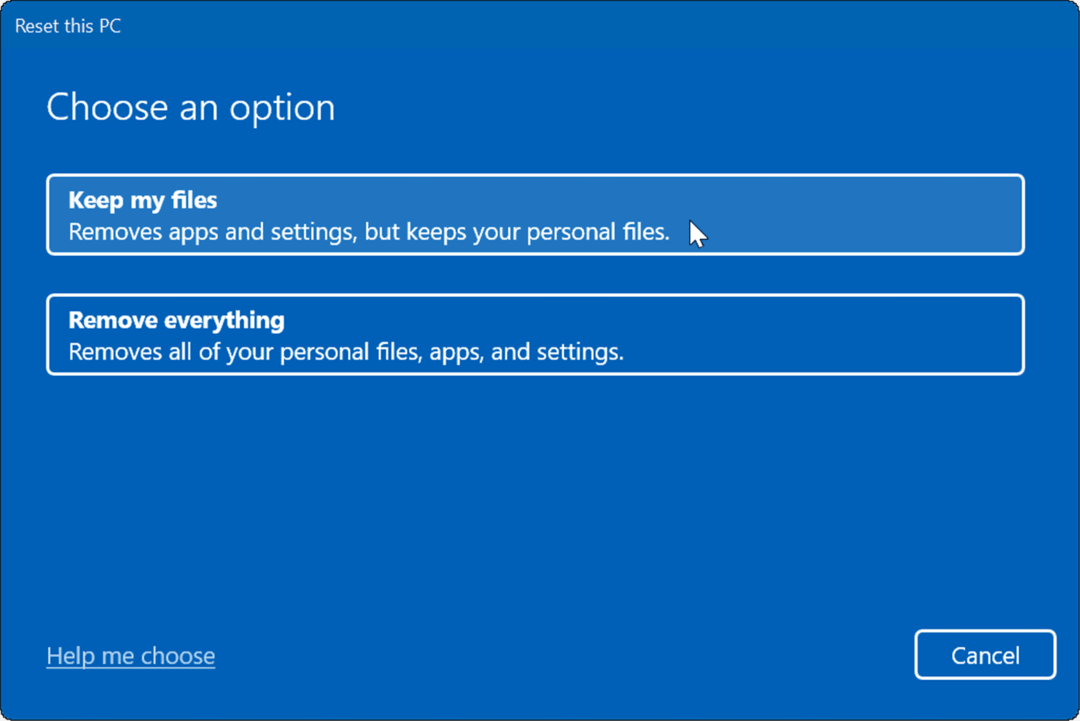
- Slijedite upute na zaslonu i pričekajte dok se proces resetiranja završi. Naravno, vaše računalo će se ponovno pokrenuti tijekom procesa.
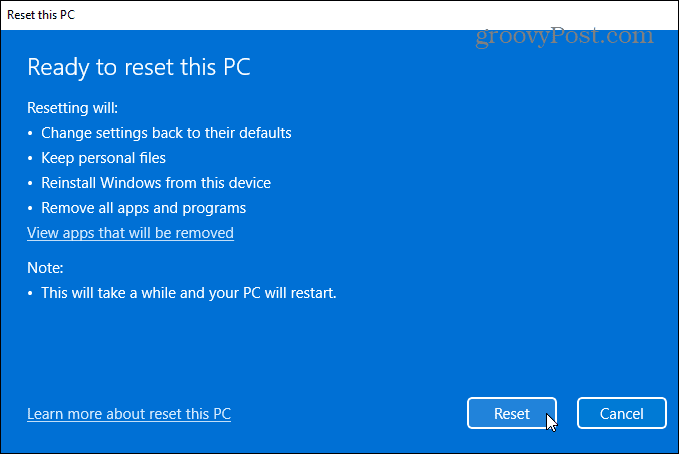
Ako resetiranje vašeg računala i dalje ne uspije, uvijek možete izvršiti a čista instalacija Windowsa.
Popravljanje oštećenih sistemskih datoteka u sustavu Windows
Microsoft je prošao dug put u pružanju dobro izgrađenog i stabilnog operativnog sustava. Oštećene sistemske datoteke nije tako uobičajeno kao u ranim danima, kao što je Windows 98, na primjer, ali i dalje može biti problem. Ako se tijekom SFC skeniranja pronađu oštećene datoteke, pokretanje DISM skeniranja često će to popraviti. Međutim, možda ćete morati poduzeti drastičnije radnje poput resetiranja ili potpune ponovne instalacije.
Uslužni programi SFC i DISM mogu riješiti mnoge probleme na Windowsima kao što su Microsoftovi timovi se ne učitavaju ili Windows 11 ne radi nakon ažuriranja. Ne radi se samo o problemima sa softverom. Na primjer, možete koristiti skeniranje za popravak USB ne radi ili HDMI ne radi na vašem računalu.
Kako pronaći ključ proizvoda za Windows 11
Ako trebate prenijeti svoj ključ proizvoda za Windows 11 ili ga samo trebate za čistu instalaciju OS-a,...
Kako izbrisati predmemoriju, kolačiće i povijest pregledavanja u Google Chromeu
Chrome izvrsno pohranjuje vašu povijest pregledavanja, predmemoriju i kolačiće kako bi optimizirao rad vašeg preglednika na mreži. Njeno je kako...
Usklađivanje cijena u trgovini: kako doći do online cijena dok kupujete u trgovini
Kupnja u trgovini ne znači da morate plaćati više cijene. Zahvaljujući jamstvima usklađenosti cijena, možete ostvariti online popuste dok kupujete u...
Kako pokloniti Disney Plus pretplatu s digitalnom darovnom karticom
Ako ste uživali u Disney Plusu i želite ga podijeliti s drugima, evo kako kupiti Disney+ Gift pretplatu za...