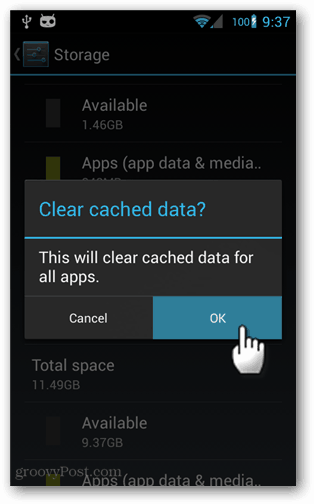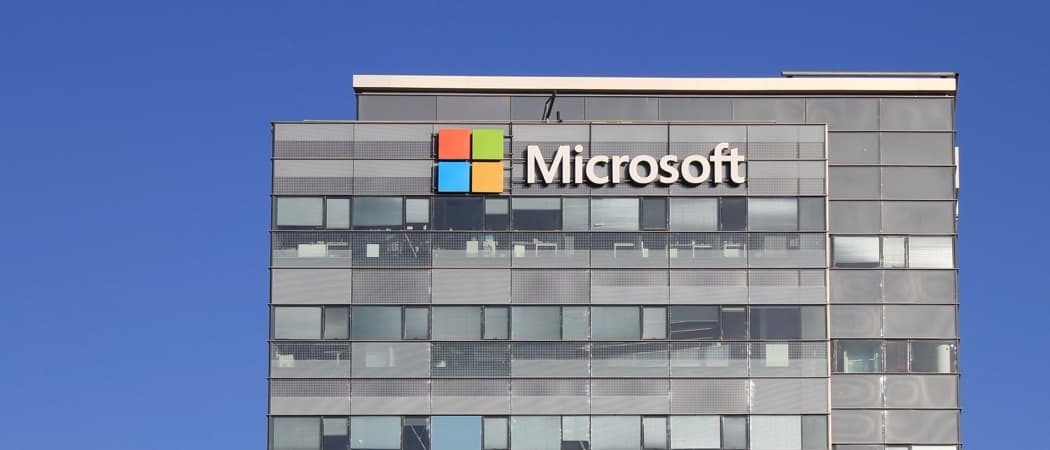Kako popraviti Ntoskrnl.exe BSOD na Windows 11
Microsoft Windows 11 Junak / / March 08, 2022

Posljednje ažurirano dana
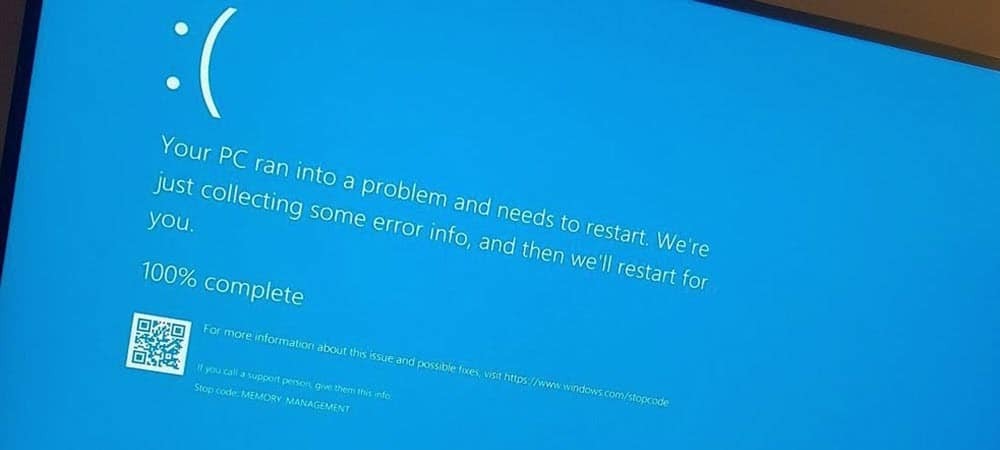
Vidite li da se na vašem računalu sa sustavom Windows 11 pojavljuje BSOD pogreška ntoskrnl.exe? Nemojte paničariti jer biste to trebali moći popraviti pomoću koraka u ovom korisnom vodiču.
Pogreška Plavog zaslona smrti (BSOD) znak je da nešto nije u redu s vašim Windows PC-om. To je kritična pogreška - vaše računalo je prisiljeno ponovno se pokrenuti kada se pojavi.
Ovo nije tako katastrofalno kao što zvuči, jer se BSOD-ovi koriste za pokušaj zaštite vaših sistemskih datoteka (i računala općenito) od daljnjeg oštećenja ili oštećenja. Trebali biste pokušati istražiti BSOD praćenjem poruke o pogrešci koju prikazuje. Jedan takav BSOD koji biste mogli vidjeti je a ntoskrnl.exe BSOD na Windows 11.
Pogreška sugerira da postoji problem s izvršnom datotekom kernela operacijskog sustava Windows (ntoskrnl.exe). Bez ove datoteke, Windows se ne može pokrenuti. Ako dobijete ovu pogrešku, sljedeći koraci pomoći će vam da popravite BSOD ntoskrnl.exe u sustavu Windows 11.
Provjerite ima li u RAM-u grešaka
Jedna od prvih stvari koje trebate učiniti je provjeriti integritet RAM-a vašeg sustava za moguće pogreške. To možete učiniti pomoću Windows alat za dijagnostiku memorije ili neki drugi uslužni program treće strane.
Da biste pokrenuli dijagnostički test vašeg RAM-a, učinite sljedeće:
- Klik Početak ili pritisnite Windows tipka za pokretanje izbornika Start.
- Tip memorija i kliknite na Dijagnostika memorije sustava Windows aplikacija s najvišeg rezultata.
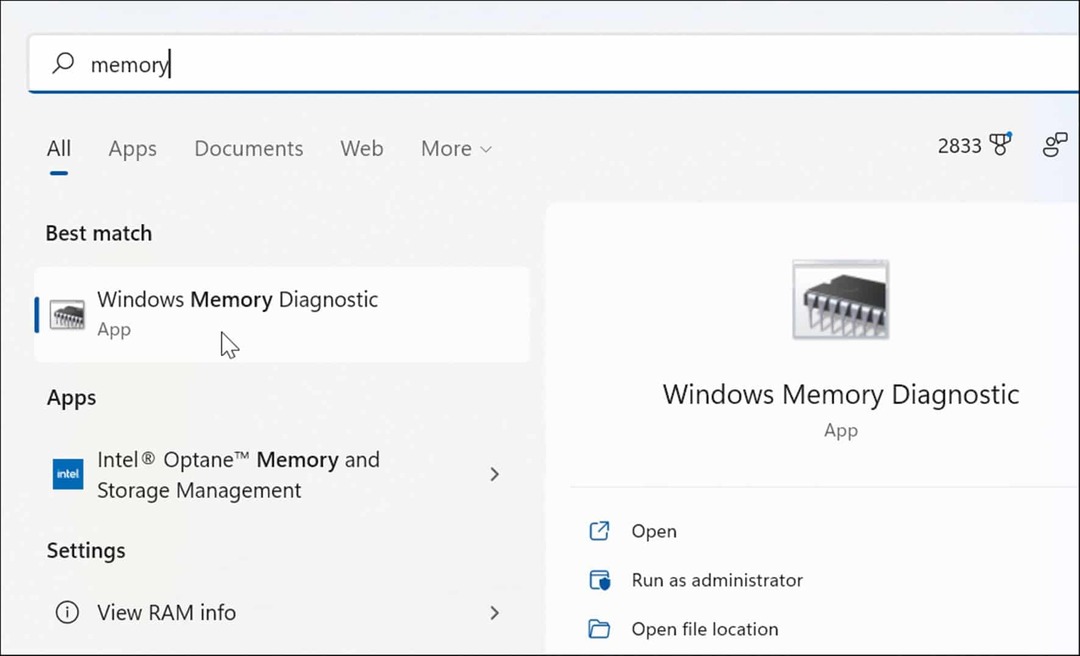
- Kada se pokrene alat za dijagnostiku memorije, kliknite na Ponovo pokrenite sada i provjerite ima li problema (preporučeno) opcija na vrhu.
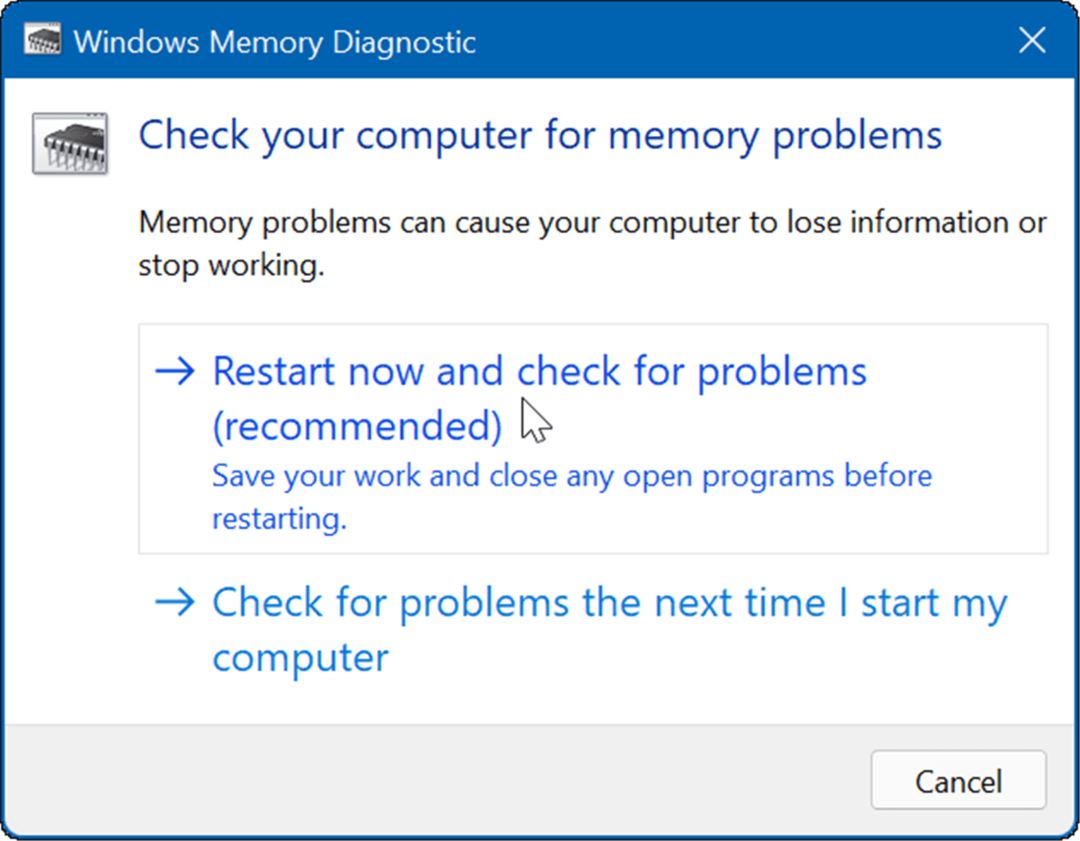
- Vaše računalo će se ponovno pokrenuti i pokrenuti Alat za dijagnostiku memorije sustava Windows i provjeriti ima li problema.
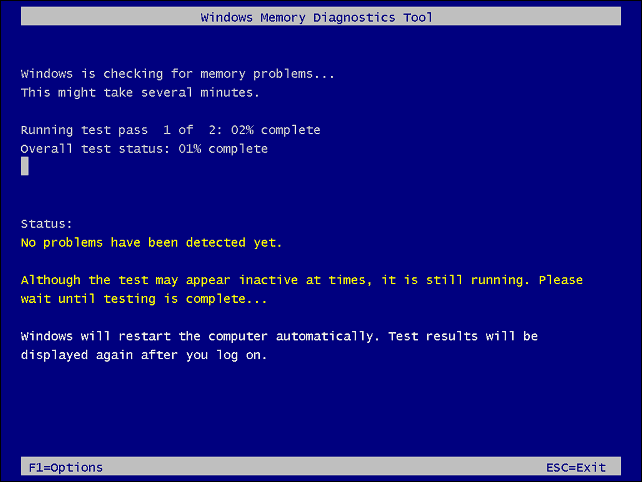
Ako skeniranje otkrije pogreške, pokušajte ponovno postaviti i zamijeniti RAM stickove na radnoj površini ili ponovno postaviti memoriju u prijenosno računalo ako je dostupno. Ako i dalje dobivate pogreške, provjerite kod proizvođača vašeg računala - nadamo se da je još uvijek pod jamstvom.
Možda biste željeli dobiti drugo mišljenje, pa koristite memetest86+ i usporedite rezultate ispitivanja. Memtest86+ je popularan uslužni program za testiranje vašeg RAM-a jer je besplatan i otvorenog koda.
Pokrenite SFC i DISM skeniranje
Uz ugrađeni alat za dijagnostiku memorije, možete pokrenuti SFC i DISM skeniranje kako biste provjerili ima li u sustavu Windows oštećenih datoteka. Oštećene datoteke mogu biti uzrok BSOD pogreške ntoskrnl.exe. SFC i DISM skeniranja će tražiti oštećene datoteke sustava i zamijeniti ih onima koje rade.
Možete pokrenuti SFC i DISM skeniranje u sustavu Windows 11 na sljedeći način:
- Desnom tipkom miša kliknite gumb Start i odaberite Windows terminal (administrator) iz izbornika.
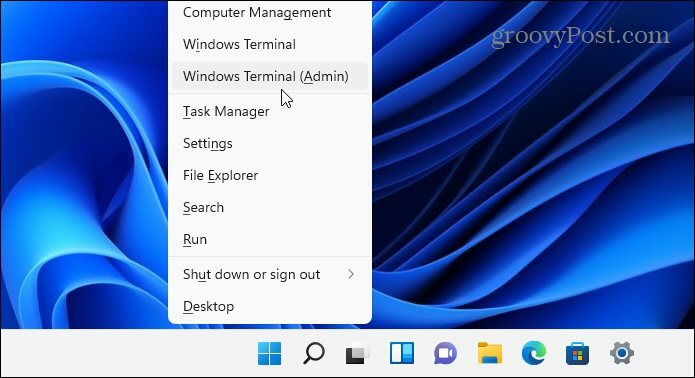
- Upišite sljedeću naredbu u terminal i pritisnite Unesi.
DISM /Online /Cleanup-Image /RestoreHealth

- Sada, nakon što DISM skeniranje završi, izvršite provjeru sistemske datoteke pokretanjem sljedeće naredbe:
sfc /scannow

Ruch a Chkdsk skeniranje
Također je vrijedno provjeriti ima li na tvrdom disku pogreške, jer neispravan tvrdi disk može spriječiti ispravan rad sustava Windows. Na primjer, možete koristiti ugrađeni chkdsk uslužni program da biste identificirali probleme s pogonom vašeg sustava.
Za provjeru grešaka na pogonu sustava pomoću chkdsk:
- Otvori Izbornik Start i tip powershell.
- Kada se pojavi Windows PowerShell, kliknite na Pokreni kao administrator opcija.
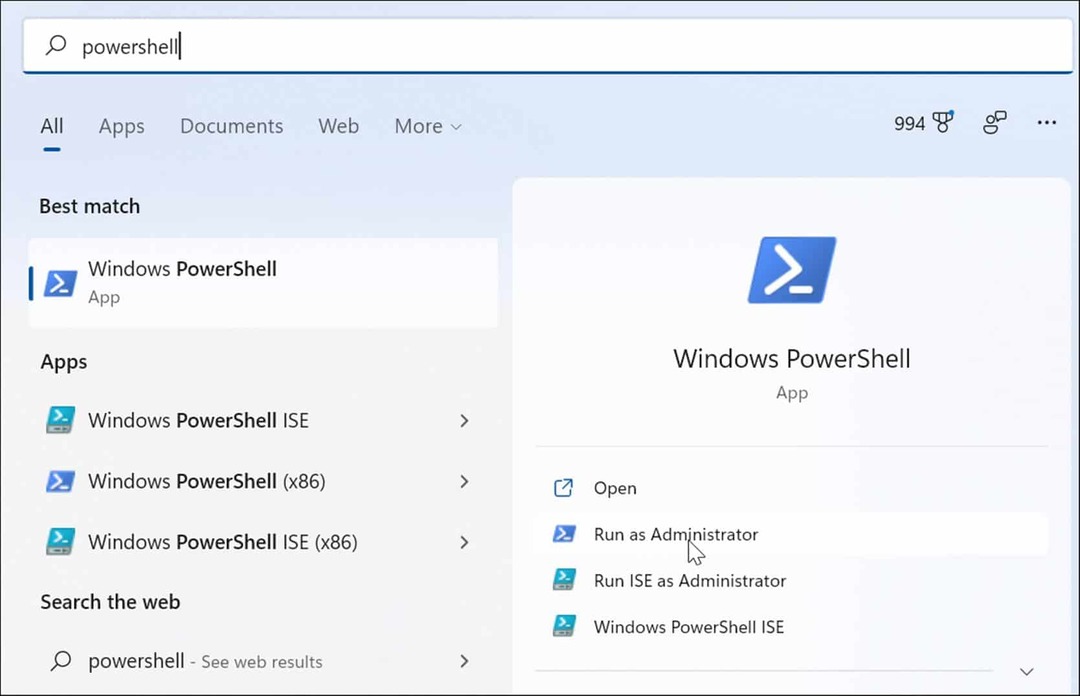
- Kada se terminal otvori, unesite sljedeću naredbu i pritisnite Unesi.
chkdsk /r /f
- Uslužni program će od vas tražiti da skenirate sljedeći put kada ponovno pokrenete Windows 11 – upišite Y i pogodio Unesi.
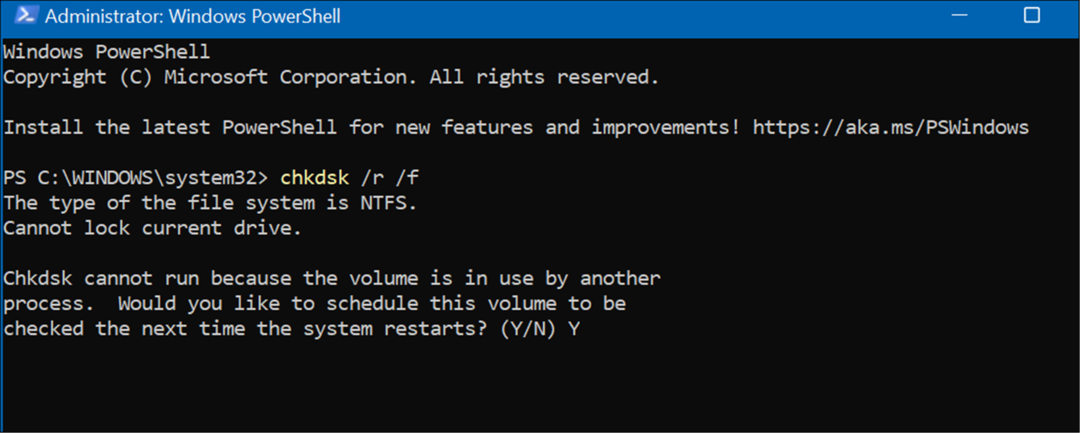
Provjerite ima li zlonamjernog softvera
Ako se virus ili drugi loši zlonamjerni softver nalazi na vašem sustavu, to bi moglo ometati funkcije sustava. Sigurnosna aplikacija za Windows 11 skenira zlonamjerni softver u stvarnom vremenu, ali možda neće uhvatiti sve.
Možete skenirati viruse i druge zlonamjerne programe pomoću sljedećih koraka:
- Otvori Početak izbornik, vrsta sigurnost prozorai odaberite gornji rezultat.
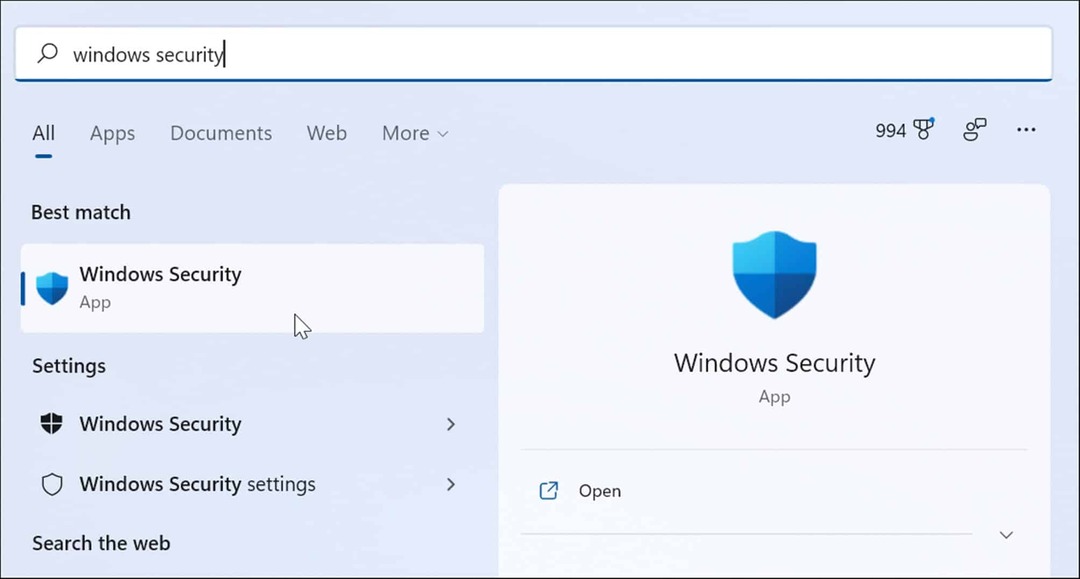
- Odaberi Zaštita od virusa i prijetnji na lijevoj strani i kliknite na Brzo skeniranje dugme.
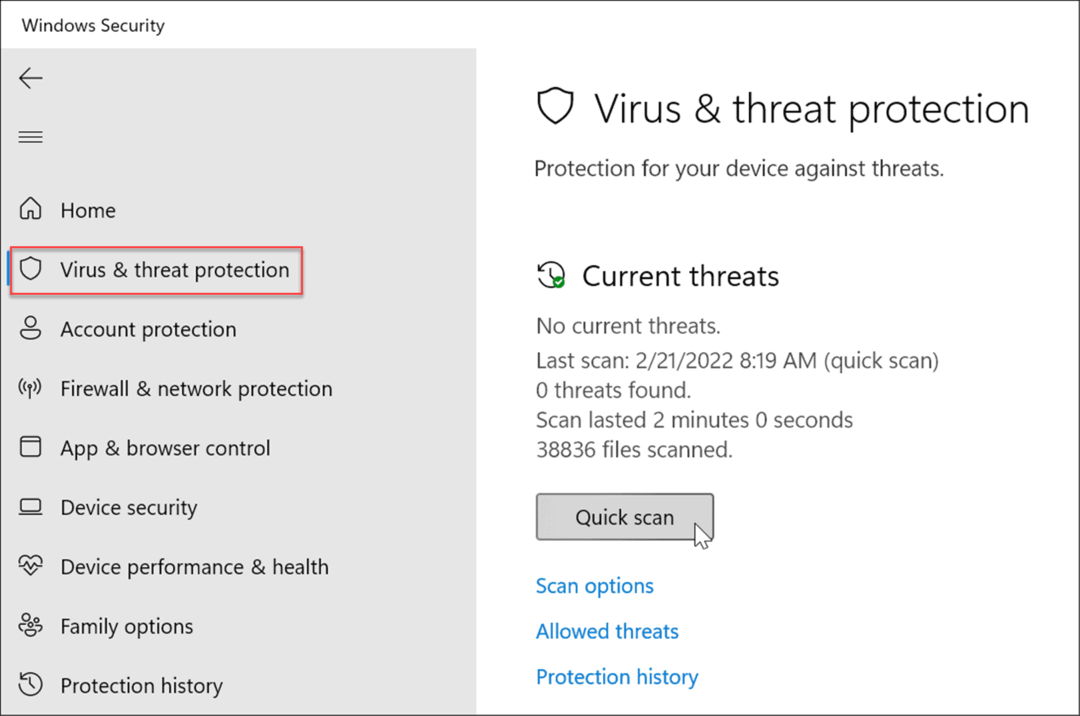
- Ako opcija brzog skeniranja ne pronađe ništa, pokrenite dublje skeniranje. Odaberite Opcije skeniranja link i odaberite Kompletno skeniranje ili Izvanmrežno skeniranje Microsoft Defendera.
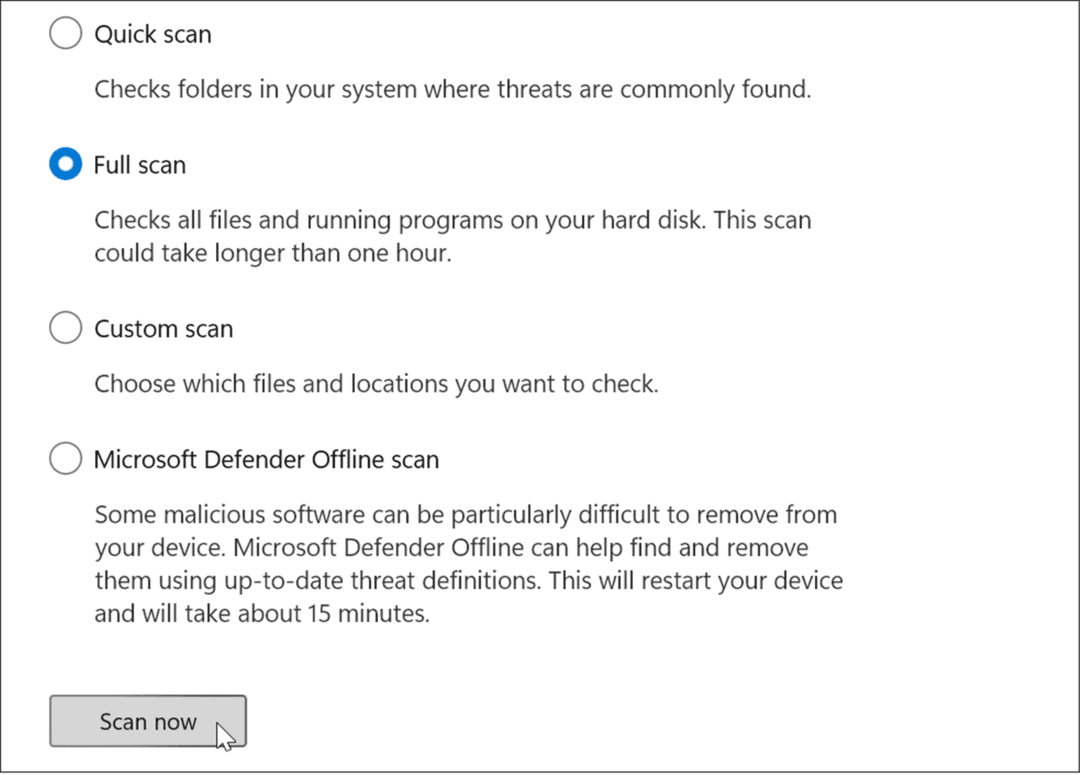
Imajte na umu da dublje skeniranje traje dulje, ali se isplati ako tvrdoglavi zlonamjerni softver uzrokuje BSOD pogrešku. Također, ako Windows Security ne pronađe ništa, pokušajte skenirati viruse besplatnim i pouzdanim sigurnosnim uslužnim programom kao što je npr Avast ili AVG AntiVirus.
Provjerite svoje upravljačke programe uređaja
Upravljački programi uređaja čvrsto se integriraju unutar Windowsa, omogućujući mu da pravilno sučelje s komponentama vašeg računala. Ako je upravljački program oštećen, to može uzrokovati BSOD ntoskrnl.exe pogreška. Ažuriranje ili ponovno instaliranje upravljačkih programa može riješiti problem. Međutim, ima puno pokretača i teško je znati odakle početi.
Ako ste nedavno ažurirali upravljački program uređaja i dobivate pogrešku, prvo počnite s tim uređajem. Na primjer, ako ažurirate upravljački program GPU-a i dobijete pogrešku, počnite s njom.
Možete upravljati upravljačkim programima putem Upravitelja uređaja na sljedeći način:
- Otvorena Početak, tip upravitelj uređajai odaberite gornji rezultat.
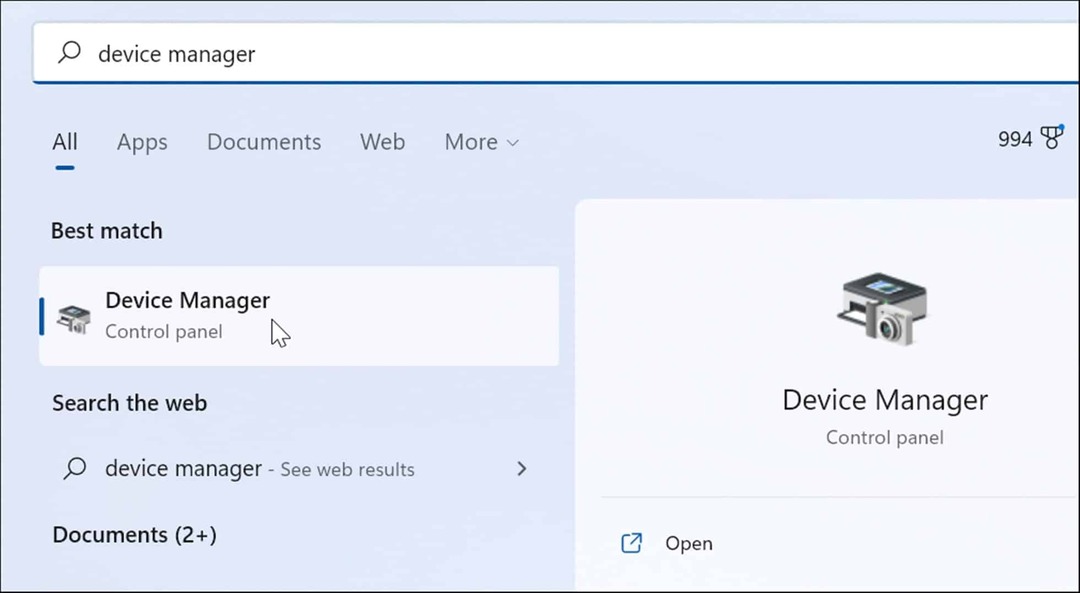
- Kada se otvori Upravitelj uređaja, desnom tipkom miša kliknite uređaj koji ste nedavno ažurirali. Odavde možete ažurirati, deinstalirati ili onemogućiti upravljački program.
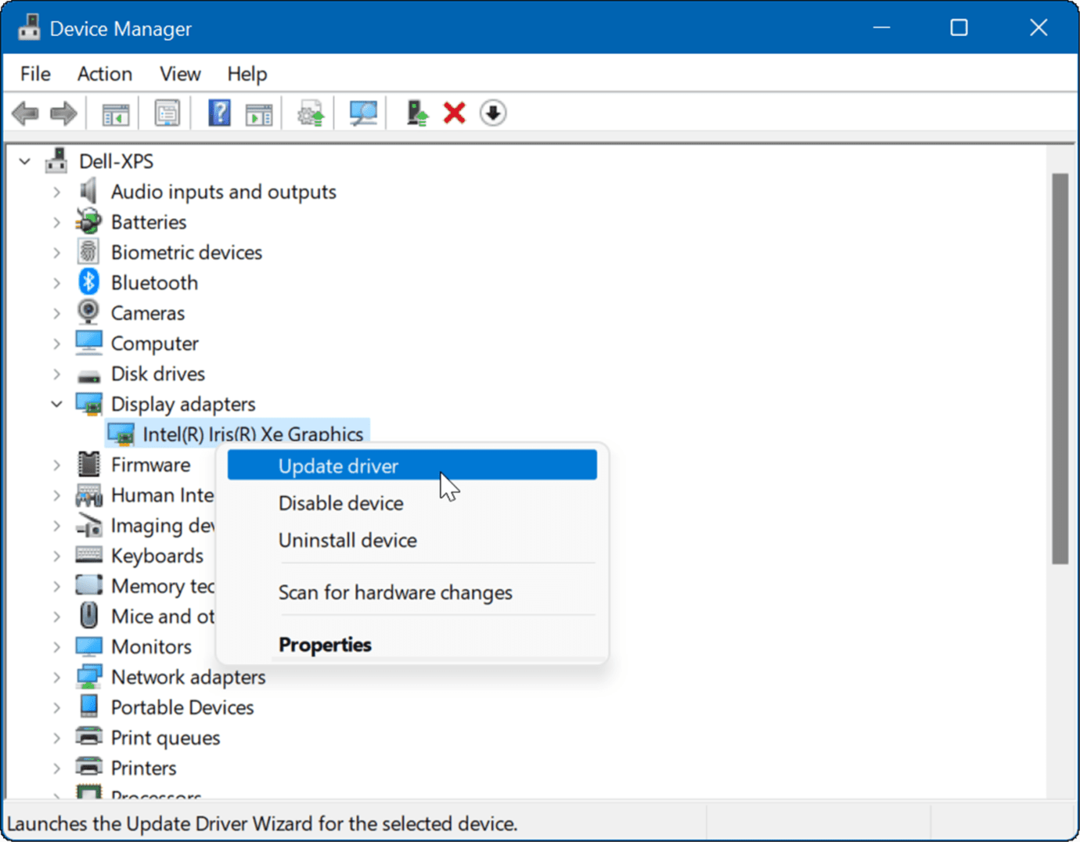
Isprobajte Clean Boot ili Safe Mode
Ako se trudite dijagnosticirati ovaj problem, možda biste to htjeli čisto pokretanje u Windows 11. Čisto pokretanje će koristiti minimalne aplikacije i upravljačke programe za pokretanje za učitavanje operativnog sustava.
Čisto pokretanje daje vam veću kontrolu nad tim koje se usluge i aplikacije pokreću tijekom pokretanja od sigurnog načina rada. Međutim, proces može biti zamoran jer ćete htjeti pokrenuti svoje računalo i omogućiti aplikacije i usluge jednu po jednu.
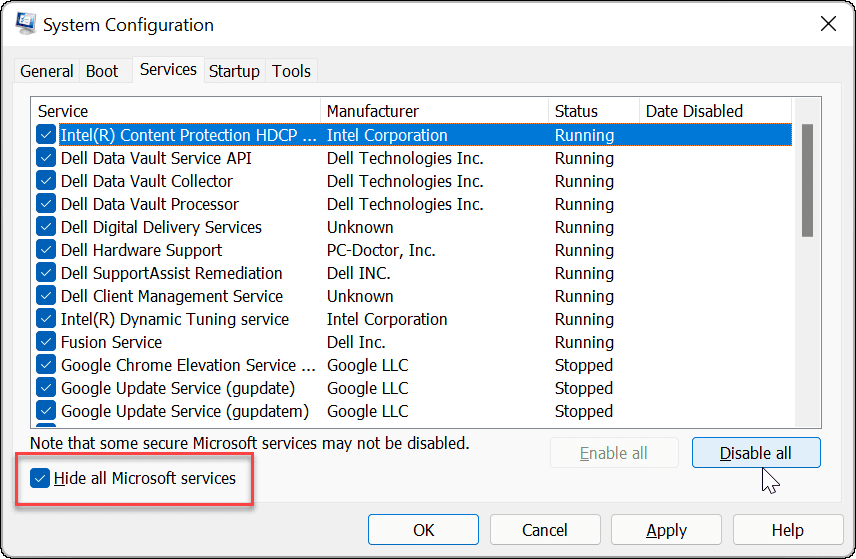
Ako i dalje imate problema ili se Windows ruši prije nego što dođete do zaslona za prijavu, pokrenite Windows 11 u Safe Mode. Nakon što ste u okruženju sigurnog načina rada, odaberite Omogućite siguran način rada pomoću naredbenog retka i pokušajte riješiti problem pomoću gornjih koraka.
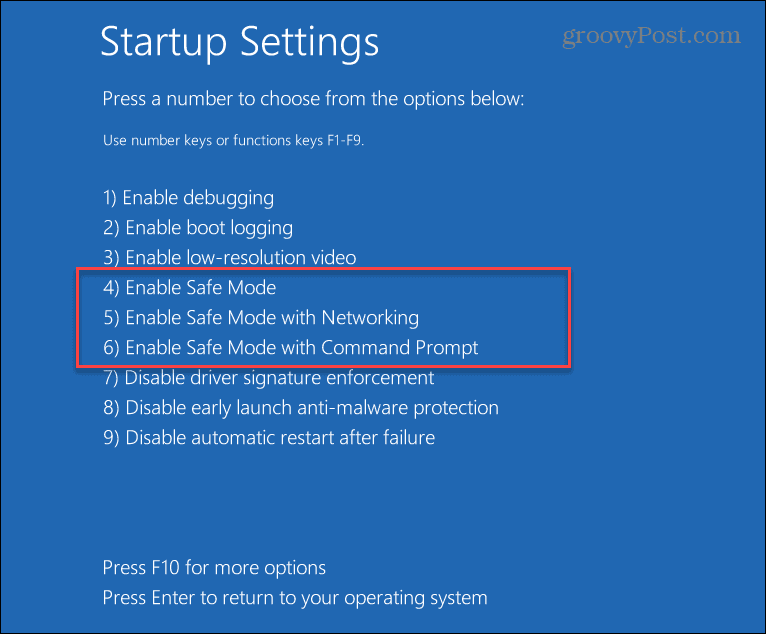
Čuvanje vaših podataka
Ako dobijete BSOD pogrešku ntoskrnl.exe, nemojte paničariti. Jedan od gore navedenih koraka trebao bi ponovno pokrenuti vaše računalo. Imajte na umu, međutim, čak i ako popravite BSOD ntoskrnl.exe na Windows 11, vaši podaci moraju biti sigurni prije nego što dođe do pada.
Windows 11 uključuje alate za zaštitu vaših podataka. Možeš stvoriti točku vraćanja da vratite svoj sustav u radno stanje. Uključuje OneDrive za sigurnosno kopiranje podataka i postavke sinkronizacije. Također možete izvesti a kompletna sigurnosna kopija sustava kako biste zaštitili svoj sustav od gubitka podataka.
Kako pronaći ključ proizvoda za Windows 11
Ako trebate prenijeti svoj ključ proizvoda za Windows 11 ili ga samo trebate za čistu instalaciju OS-a,...
Kako izbrisati predmemoriju, kolačiće i povijest pregledavanja u Google Chromeu
Chrome izvrsno pohranjuje vašu povijest pregledavanja, predmemoriju i kolačiće kako bi optimizirao rad vašeg preglednika na mreži. Njeno je kako...
Usklađivanje cijena u trgovini: kako doći do online cijena dok kupujete u trgovini
Kupnja u trgovini ne znači da morate plaćati više cijene. Zahvaljujući jamstvima usklađenosti cijena, možete ostvariti online popuste dok kupujete u...
Kako pokloniti Disney Plus pretplatu s digitalnom darovnom karticom
Ako ste uživali u Disney Plusu i želite ga podijeliti s drugima, evo kako kupiti Disney+ Gift pretplatu za...