Windows 11 Upravljanje memorijom zaustavnog koda: 7 popravaka
Microsoft Windows 11 Junak / / March 08, 2022

Posljednje ažurirano dana

Ako na računalu dobijete pogrešku u upravljanju memorijom, želite pogledati ove popravke upravljanja memorijom koda zaustavljanja sustava Windows 11.
Ako se vaš sustav sruši i dobijete plavi ekran ili BSOD, možda ste vidjeli Pogreška u upravljanju memorijom koda zaustavljanja sustava Windows 11. Na zaslonu će se prikazati MEMORY_MANAGEMENT, što ukazuje na problem s upravljanjem memorijom vašeg sustava.
Može (a ne mora) biti popraćeno stop kodom kao što je 0x0000001A, na primjer. Ponekad pogrešku možete riješiti osnovnim ponovnim pokretanjem, ali to često uključuje dodatne korake za rješavanje problema.
Ako dobijete pogrešku na računalu sa sustavom Windows 11, evo nekoliko popravaka koje treba primijeniti i skeniranja koja će se pokrenuti kako bi se vaš sustav ponovno pokrenuo.
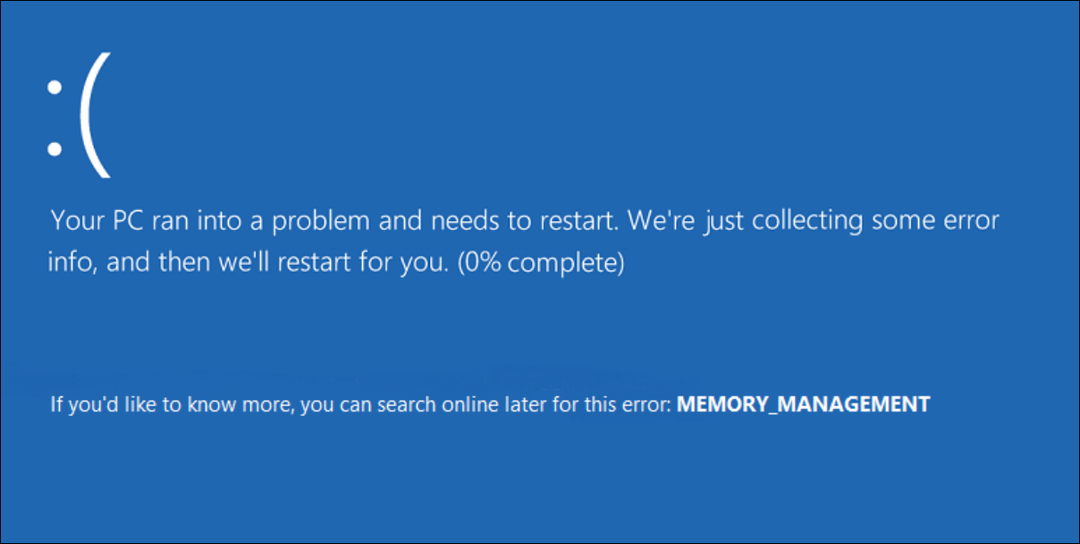
Ponovno pokrenite svoje računalo
Postoji nekoliko razloga zašto dobivate pogrešku upravljanja memorijom koda zaustavljanja. Stvari kao što su oštećeni upravljački programi hardvera ili datoteke operativnog sustava mogu uzrokovati problem. Najgori scenarij je kvar hardvera.
Prije nego zađete previše duboko u zečju rupu za rješavanje problema, počnite s a ponovno pokretanje sustava Windows 11. To briše predmemoriju sustava i aplikacije i pruža novu sesiju.
Za ponovno pokretanje, desnom tipkom miša kliknite Gumb Start i kliknite Isključite ili odjavite se > Ponovo pokreni.

Ako osnovno ponovno pokretanje ne riješi pogrešku, nastavite s jednim (ili dva) od sljedećih koraka kako bi vaše računalo radilo.
Pokrenite alat za dijagnostiku memorije sustava Windows
Zatim pokušajte pokrenuti dijagnostičko skeniranje vaše instalirane memorije ili RAM-a. Windows ima ugrađeni alat koji će skenirati greške.
Da biste pokrenuli skeniranje alata Windows Memory Diagnostic, upotrijebite sljedeće korake:
- Pritisnite tipkovnički prečac Tipka Windows + R pokrenuti Trčanje dijalog, tip MdSched, i pogodio Unesi ili kliknite u redu.
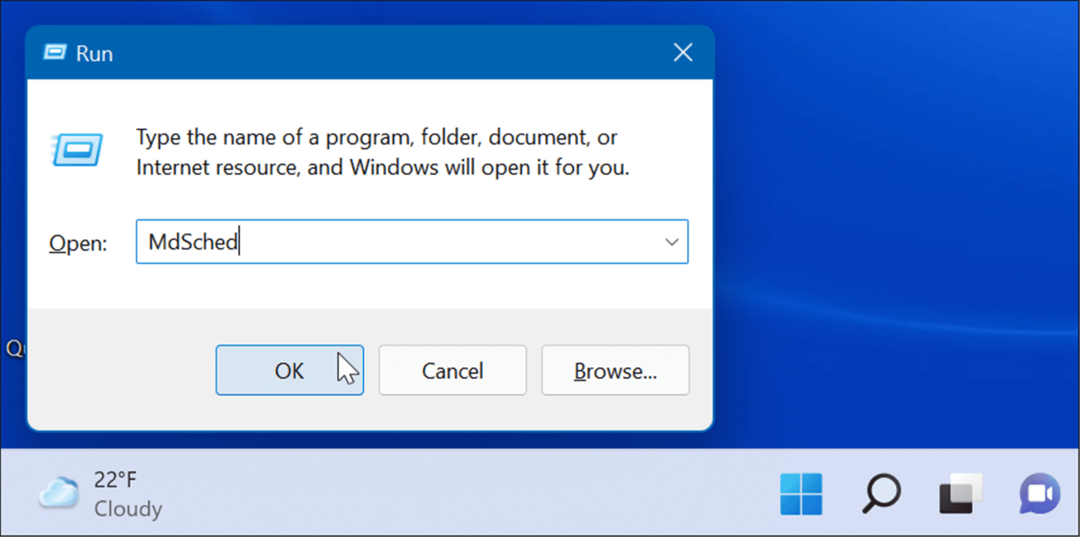
- Kada Dijagnostika memorije sustava Windows alata, kliknite na Ponovo pokrenite sada i provjerite ima li problema opcija na vrhu.
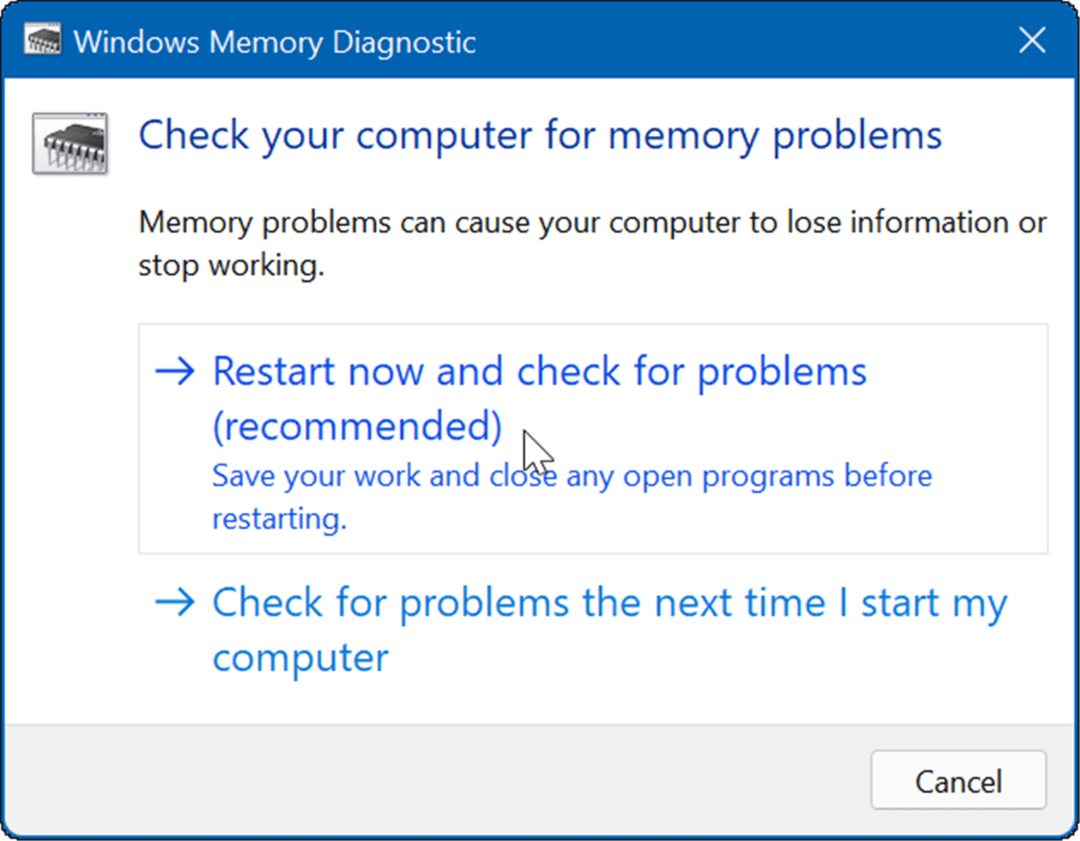
- Kada se vaše računalo ponovno pokrene, alat će pokrenuti dijagnostičko skeniranje RAM-a vašeg sustava.
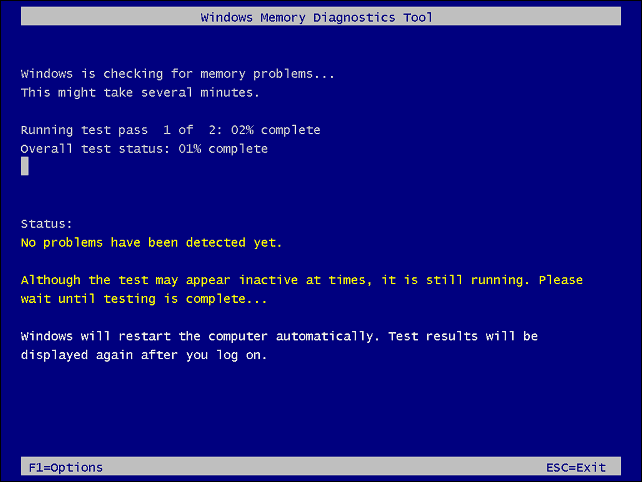
- Imajte na umu da ovaj test može potrajati nekoliko minuta. Dakle, možda biste htjeli uzeti šalicu kave dok se završi. Ako ne pronađe pogreške, možda biste trebali pokrenuti drugo dijagnostičko skeniranje pomoću memtest86+ za drugi pogled. Memtest86+ je besplatan i open source.
Pokrenite DISM i SFC skeniranje
Ako su datoteke vašeg sustava oštećene, to može uzrokovati probleme s upravljanjem memorijom na vašem računalu. Pokretanje upravljanja sustavom slike implementacije DISM skeniranje i provjeru sistemskih datoteka SFC skeniranje će otkriti oštećene datoteke i zamijeniti ih onima koje rade.
Prvo, pokrenite an SFC skenirajte na sljedeći način:
- Desnom tipkom miša kliknite gumb Start i s izbornika odaberite Windows terminal (Administrator).
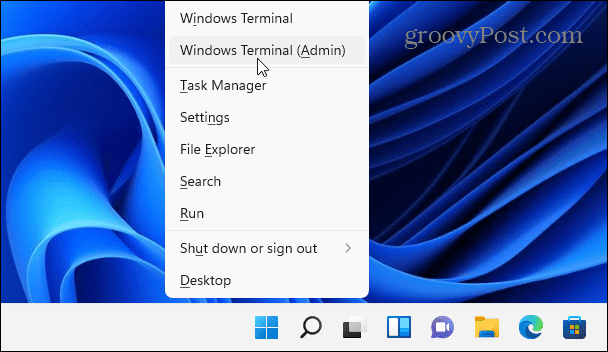
- Zatim upišite sljedeću naredbu u terminal i pritisnite Unesi:
sfc /scannow

- Ako SFC skeniranje otkrije pogreške, ali ne može popraviti oštećene datoteke, pokrenite a DISM skenirati. Otkriva pogreške i zamjenjuje oštećene datoteke radnim datotekama izravno s Microsoftovih poslužitelja. Pokrenite sljedeću naredbu u terminalu.
DISM /Online /Cleanup-Image /RestoreHealth

Provjerite ima li ažuriranja
Održavanje Windows sustava ažuriranim je ključno za sigurnost i stabilnost vašeg računala. Osim toga, Windows Update može pronaći hardverske upravljačke programe koje je potrebno ažurirati.
Za ručno ažurirati Windows 11, učinite sljedeće:
- Kliknite na Gumb Start i odaberite Postavke ikona. Alternativno, koristite tipkovnički prečac Tipka Windows + I da ga izravno otvorite.
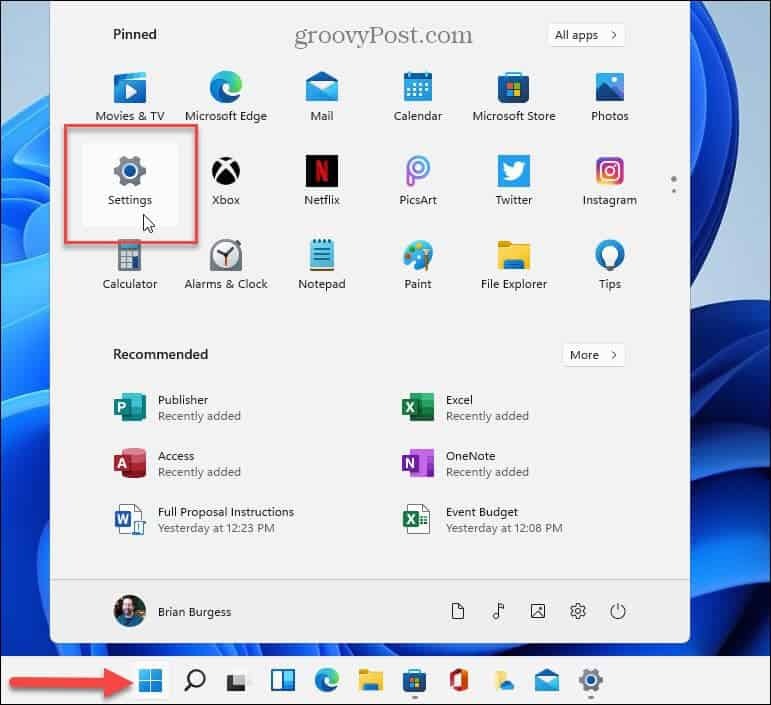
- Klik Windows Update sa bočne trake s lijeve strane i kliknite na Provjerite ima li ažuriranja dugme.
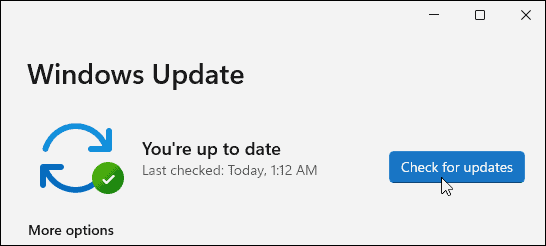
- Instalirajte sva dostupna ažuriranja i po potrebi ponovno pokrenite računalo.
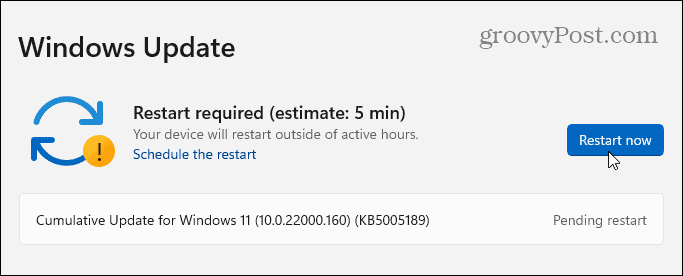
- Ako je Windows ažuriran, drugo mjesto za traženje hardverskih ažuriranja je putem uslužnog programa za ažuriranje proizvođača (ako ga ima). Ako vaš sustav nema OEM aplikaciju za ažuriranje, provjerite proizvođačevu stranicu za podršku da preuzmete ažuriranja.
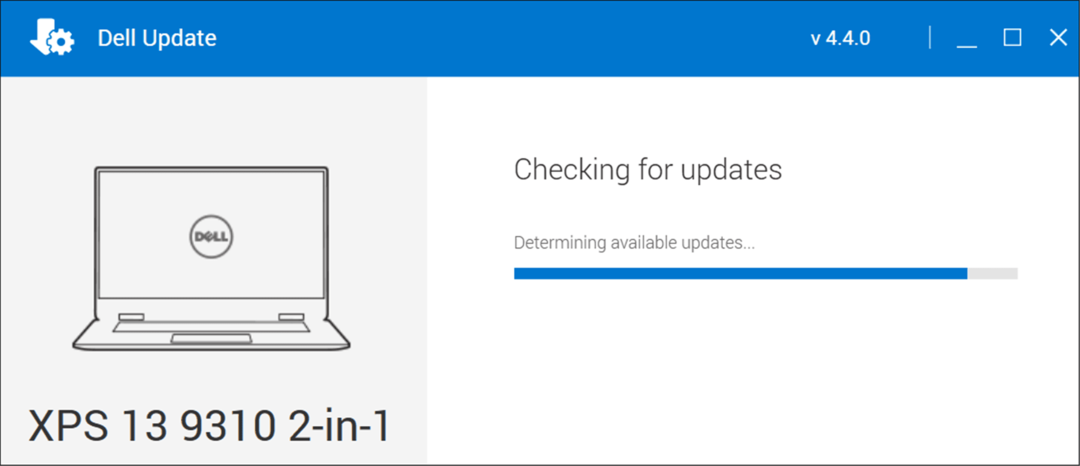
Provjerite disk za pogreške
Ako je datotečni sustav Windows ispravan, RAM je dobar i vaš je sustav ažuran, možda i dalje dobivate pogrešku upravljanja memorijom zaustavnog koda. Drugo mjesto za provjeru je vaš pogon pokretanjem Provjerite Disk uslužni program.
Da biste pokrenuli uslužni program za provjeru grešaka na vašem pogonu, upotrijebite sljedeće korake:
- Otvori Izbornik Start i tražiti PowerShell.
- Zatim kliknite na Pokreni kao administrator iz desnog stupca.
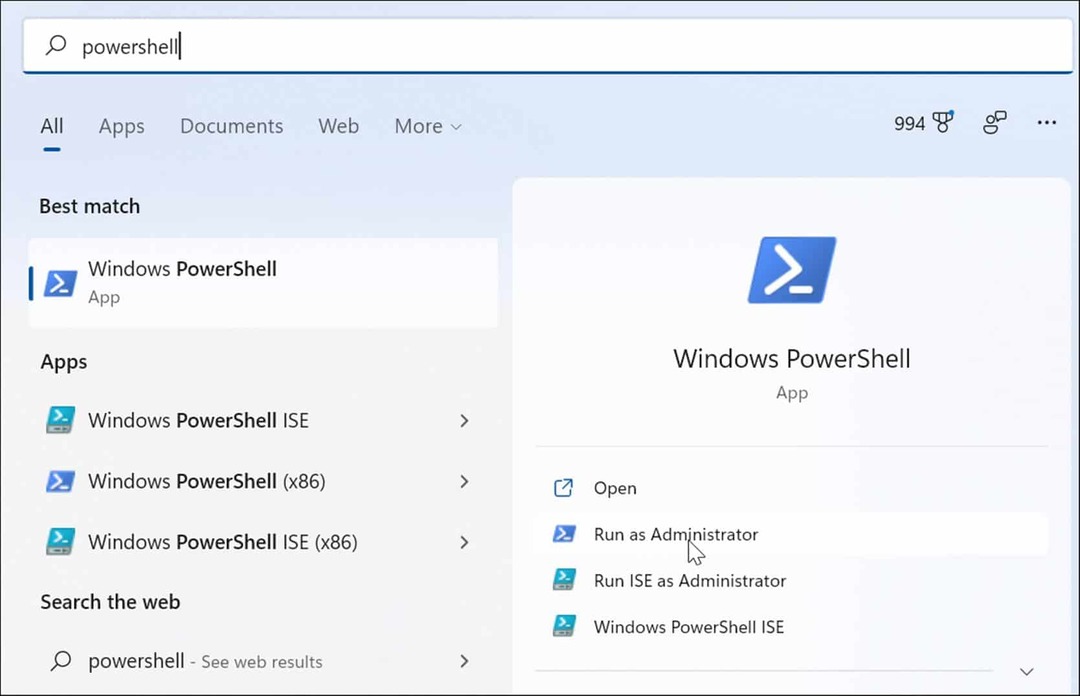
- Pokrenite sljedeću naredbu kada se terminal otvori i pritisnite Unesi.
chkdsk /r /f
- Od vas će se tražiti da zakažete skeniranje sljedeći put kada ponovno pokrenete. Tip Y i pogodio Unesi.
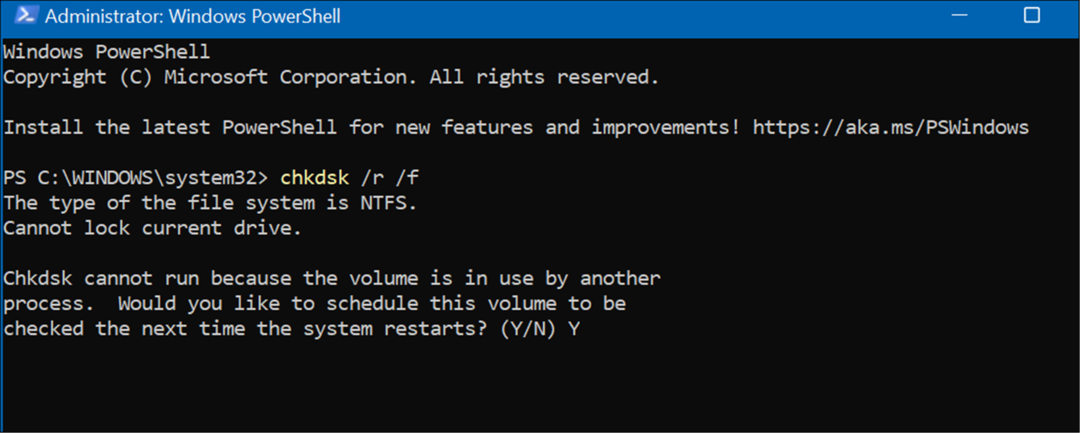
Resetirajte svoje računalo
Ako gore navedene opcije ne rade, htjet ćete upotrijebiti Resetirajte ovo računalo opcija. Ova opcija vam omogućuje da zadržite svoje datoteke, ali sve vaše aplikacije i postavke bit će uklonjene jer se Windows 11 u biti ponovno instalira.
Bilješka: Prije nego što poduzmete ovu drastičnu akciju, svakako stvoriti potpunu sigurnosnu kopiju sustava prvo (osobito vaše najvažnije datoteke), tako da možete oporaviti ga ako nešto krene po zlu.
Za resetiranje računala slijedite sljedeće korake:
- Otvorena Start > Postavke > Oporavak sustava i kliknite na Resetirajte računalo gumb ispod Opcije oporavka odjeljak.
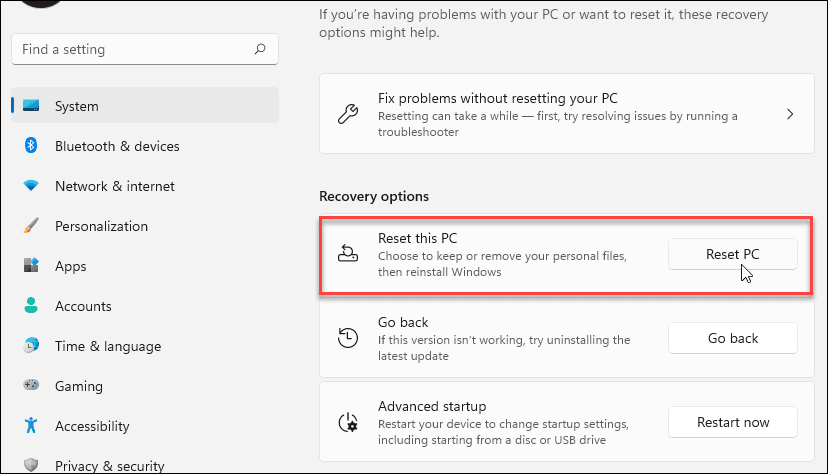
- Kad je plava Odaberite opciju pojavi se izbornik, odaberite Zadrži moje datoteke opcija.
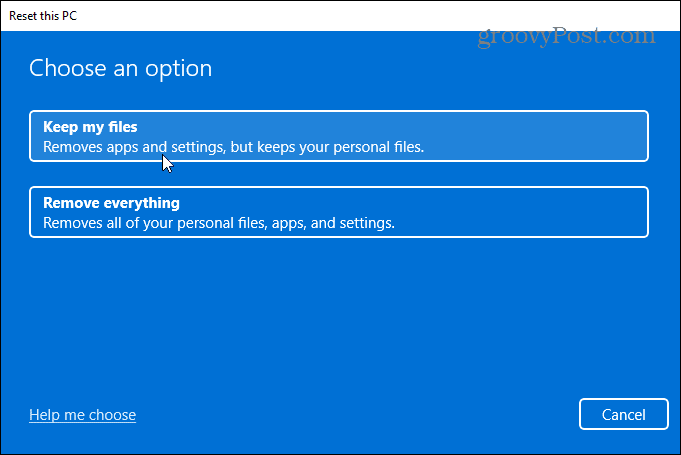
- Sada je samo pitanje da slijedite upute na zaslonu i provjerite je li sve točno. Ovaj proces može potrajati, a vaše računalo će se pokrenuti nekoliko puta.
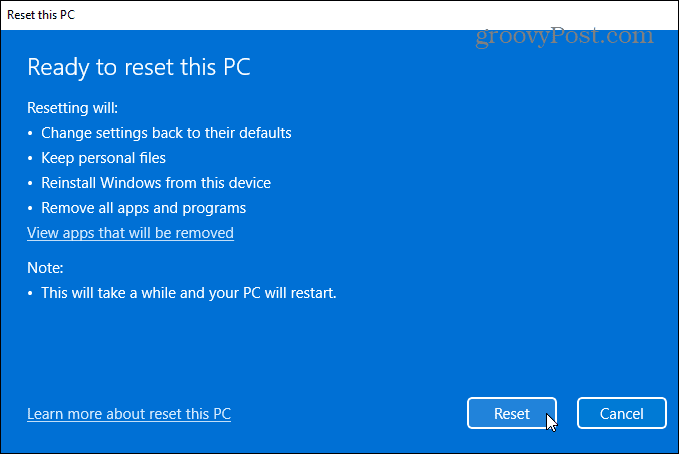
Za potpune upute korak po korak pročitajte naš vodič resetiranje sustava Windows 11.
Nakon što je proces završen, vaš bi sustav trebao uspješno raditi. Međutim, ako nije, možda biste htjeli pogledati izvođenje čiste instalacije sustava Windows 11.
Popravak pogreške memorije zaustavnog koda u sustavu Windows
Važno je napomenuti da su ovi softverski popravci dobri samo ako imate ispravan hardver. Na primjer, chkdsk skeniranje može pronaći neispravan tvrdi disk i morat ćete ga zamijeniti. Ili, možda alat za dijagnostiku memorije sustava Windows otkrije lošu RAM memoriju.
U tom slučaju možete pokušati ponovno postaviti memorijske module ako im imate pristup. Međutim, RAM bi mogao biti neispravan i također ga je potrebno zamijeniti.
Za više informacija o rješavanju problema sa sustavom Windows 11, pogledajte kako ih riješiti Zaštita resursa sustava Windows pronašla je oštećene datoteke greška ili popravak 100 posto korištenja diska. Također, ako se vaše računalo nastavi rušiti, pogledajte ove 11 popravci kada se Windows 11 stalno ruši.
Kako pronaći ključ proizvoda za Windows 11
Ako trebate prenijeti svoj ključ proizvoda za Windows 11 ili ga samo trebate za čistu instalaciju OS-a,...
Kako izbrisati predmemoriju, kolačiće i povijest pregledavanja u Google Chromeu
Chrome izvrsno pohranjuje vašu povijest pregledavanja, predmemoriju i kolačiće kako bi optimizirao rad vašeg preglednika na mreži. Njeno je kako...
Usklađivanje cijena u trgovini: kako doći do online cijena dok kupujete u trgovini
Kupnja u trgovini ne znači da morate plaćati više cijene. Zahvaljujući jamstvima usklađenosti cijena, možete ostvariti online popuste dok kupujete u...
Kako pokloniti Disney Plus pretplatu s digitalnom darovnom karticom
Ako ste uživali u Disney Plusu i želite ga podijeliti s drugima, evo kako kupiti Disney+ Gift pretplatu za...



