
Posljednje ažurirano dana
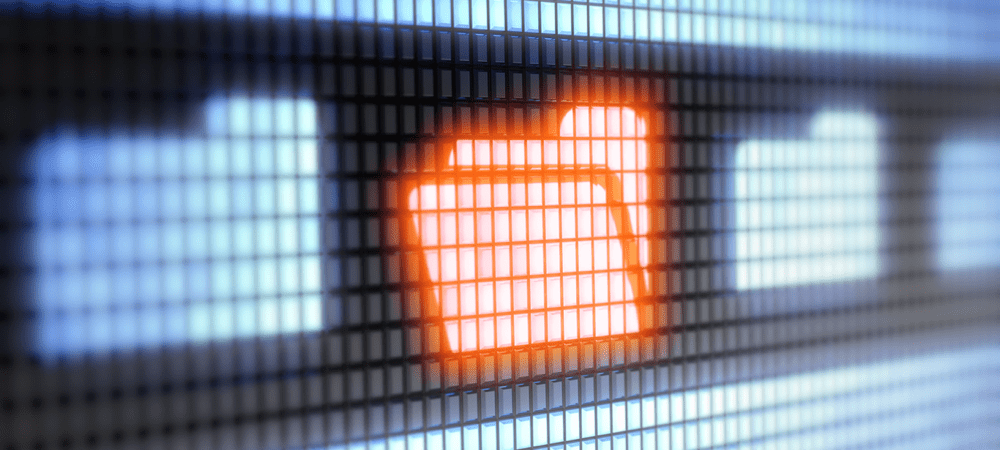
Promjena ikona vaše Mac mape može vam pomoći da unesete malo stila na korisničko sučelje Maca. Ako niste sigurni kako, slijedite ovaj vodič.
Jedan od najuzbudljivijih aspekata posjedovanja Maca je da ga učinite svojim.
Odbacite zadanu temu i shemu boja i personalizirajte svoj Mac s prilagođenim slikama, ikonama, bojama i još mnogo toga. Dobar način da to učinite je da promijenite ikone mapa na Macu tako da izgledaju drugačije.
U ovom vodiču ćemo pokriti nekoliko načina na koje možete promijeniti ikonu mape na Macu. Na taj način možete svladati ovu značajku i podići personalizaciju svog Mac računala.
Kako promijeniti ikone mape na Macu
Prva metoda koju ćemo pokriti ujedno je i najosnovnija. U nastavku su osnovni koraci za promjenu ikona mapa na Macu.
1. Odaberite sliku koju želite koristiti kao novu ikonu
Prvi korak je odabir slike koju želite koristiti kao novu ikonu mape. Morate kopirati ovu sliku u međuspremnik vašeg Maca. Stoga ga pronađite u Finderu ili na radnoj površini, kliknite ga desnom tipkom miša i odaberite
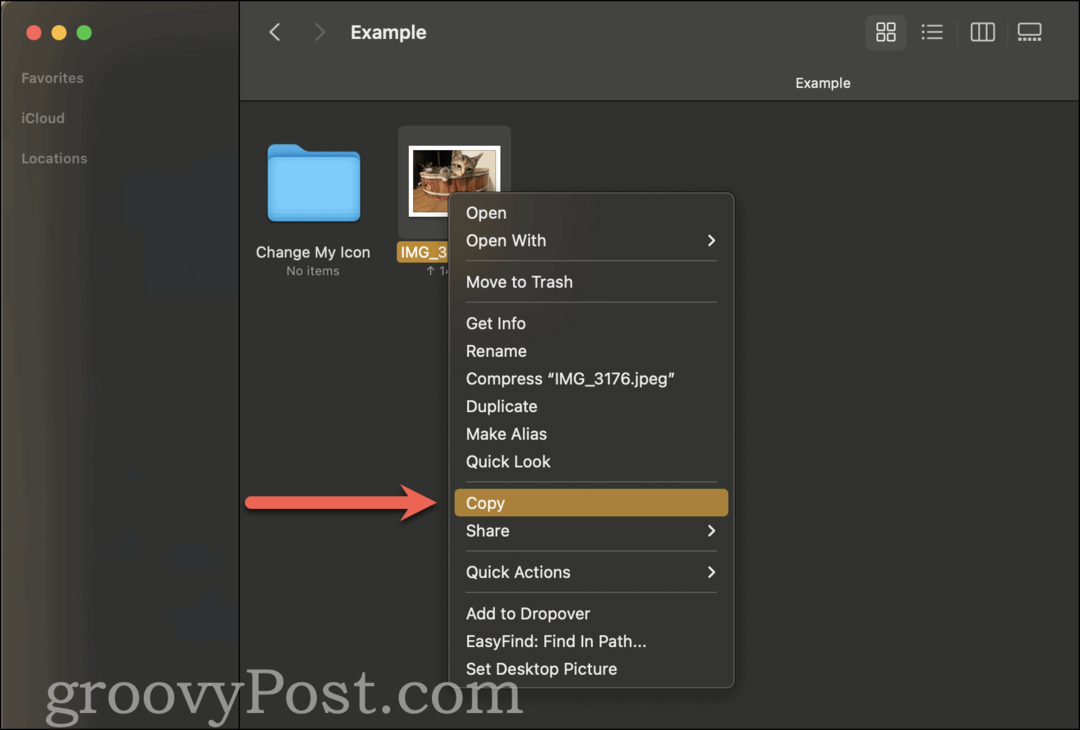
Možete postaviti samo jednu ikonu za mapu u bilo kojem trenutku. Dakle, ako kopirate više od jedne slike, samo će prva slika koju kopirate biti dodijeljena kao ikona za tu mapu.
2. Idite do mape čiju ikonu želite promijeniti
Nakon što kopirate sliku koju želite koristiti za promjenu ikone mape na Macu, trebate odabrati mapu čiju ćete ikonu promijeniti. Kao i prije, ovu mapu ćete morati pronaći u aplikaciji Finder.
Ako vam je teško pronaći mapu koju tražite, možete upotrijebiti Spotlight da ubrzate stvari. Samo pritisnite Commmand + Spacebar i upišite naziv svoje mape. Možda ćete se morati pomicati kroz rezultate Spotlight da biste pronašli mapu.
Nakon što pronađete mapu u Spotlightu, dvaput je kliknite da biste je otvorili. Zatim kliknite Ići u traci izbornika i odaberite Priložena mapa. Na ovaj način gledate mapu čiju ikonu želite promijeniti i unutrašnjost te mape.
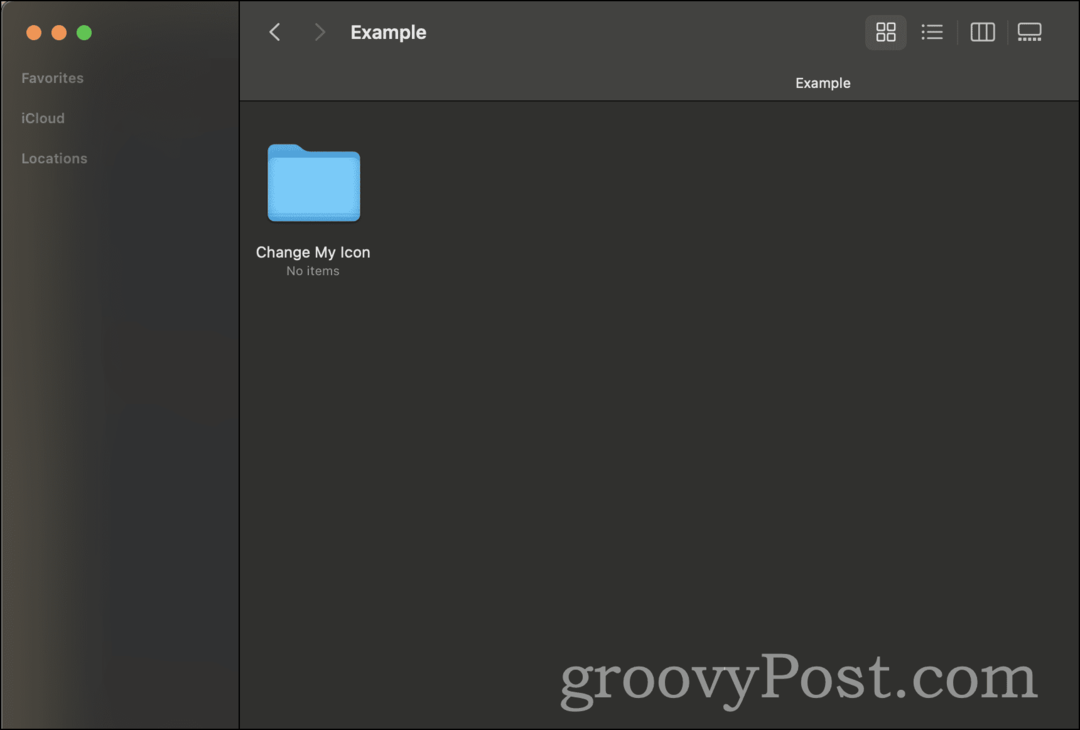
3. Promijenite ikonu pomoću "Dobijte informacije"
Konačno, spremni ste za promjenu ikone mape! Desnom tipkom miša kliknite mapu i odaberite Dobiti informacije iz izbornika desnim klikom.
U gornjem lijevom dijelu Dobiti informacije skočni prozor je mala verzija ikone mape - kliknite je.
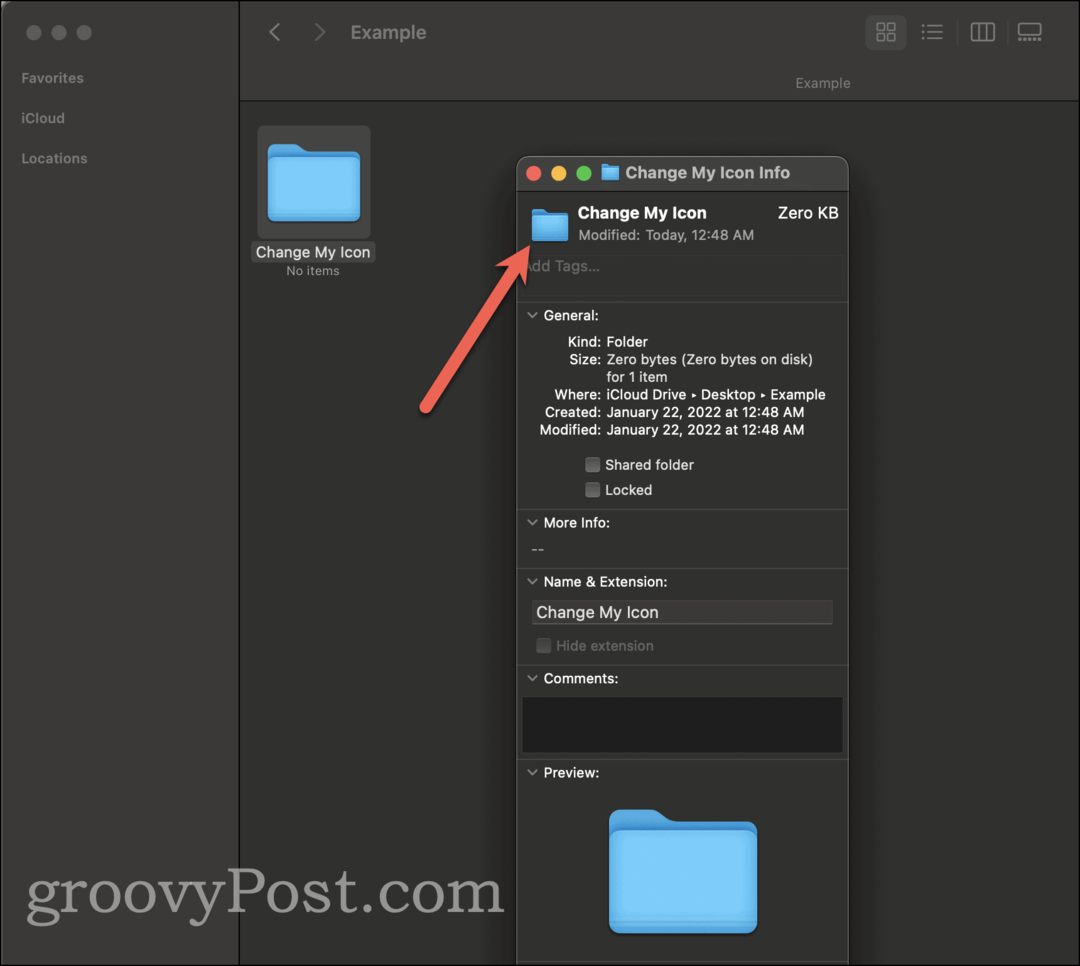
Nakon što ste ga odabrali, pritisnite Naredba + V za lijepljenje slike iz Korak 1. Ovo bi odmah trebalo promijeniti ikonu mape u sliku u koju ste kopirali Korak 1. Možete zatvoriti Dobiti informacije prozor i divite se svojoj novoj ikoni mape.
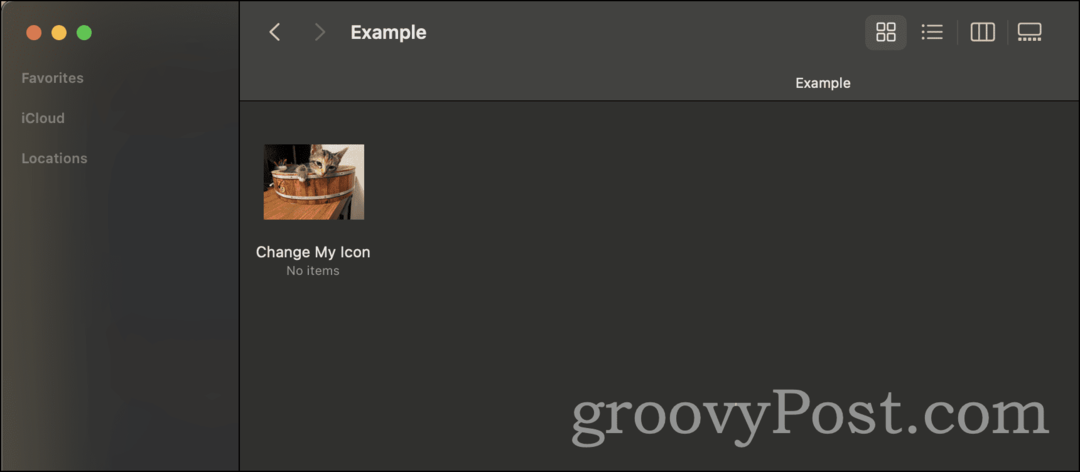
Kako promijeniti ikone mapa na Macu natrag na zadano
Naravno, možda ćete otkriti da vam se ne sviđa nova ikona mape koju ste stvorili. Iz bilo kojeg razloga, odlučili ste da želite poništiti ono što ste upravo učinili i promijeniti ikonu natrag na zadanu. Evo kako to učiniti!
1. Pronađite mapu koju želite vratiti na zadano
Budući da ovaj put ne moramo kopirati sliku za ikonu, preskočit ćemo desno na pronalaženje mape čiju ikonu želite vratiti na zadane. To možete učiniti tako da pronađete mapu u Finderu ili ponovno upotrijebite Spotlight za brzo pretraživanje.
2. Vratite zadanu ikonu u "Dobijte informacije"
Nakon što pronađete mapu čiju ikonu želite resetirati, kliknite je desnom tipkom miša i kliknite Dobiti informacije u izborniku desnom tipkom miša. U Dobiti informacije skočnom izborniku, vidjet ćete ikonu mape u gornjem lijevom kutu. Trebala bi izgledati kao nova ikona u koju ste je prije promijenili umjesto zadane ikone plave mape.
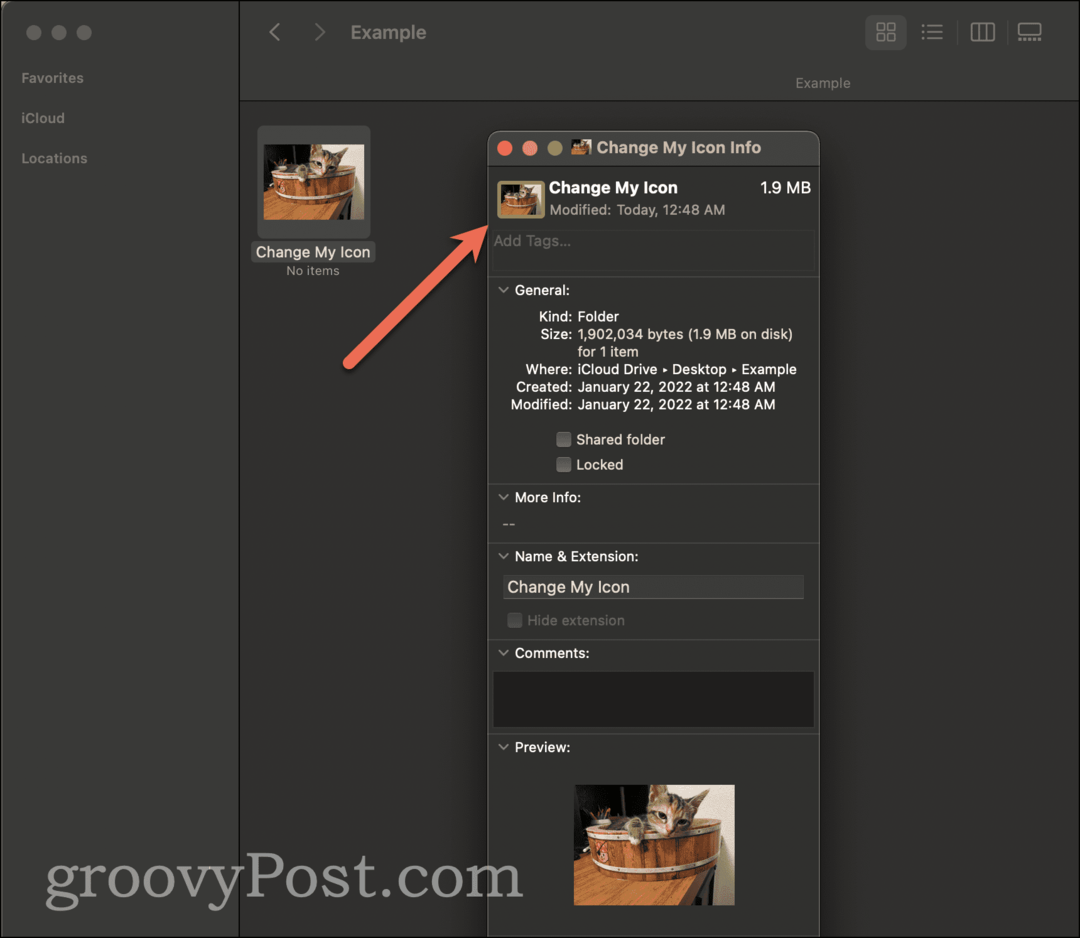
Kliknite ovu ikonu u gornjem lijevom kutu i pritisnite backspace ili izbrisati tipku na tipkovnici. Ikona bi se odmah trebala vratiti na zadanu plavu ikonu mape. Alternativno, možete pritisnuti Cnaredba + x da biste "izrezali" ikonu, što će je kopirati u međuspremnik i vratiti ikonu mape na zadane vrijednosti.
Tako možete promijeniti ikone mapa u njihovo zadano stanje.
Promijenite ikonu mape na Macu kako bi odgovarala drugoj ikoni mape
Naš sljedeći pristup u ovom vodiču uključuje kopiranje ikone koju ste već koristili. Možda imate ikonu koja se koristi za mapu koju želite koristiti za drugu mapu, ali nemate ili ne želite pronaći slikovnu datoteku za tu ikonu. Evo kako možete kopirati ikonu izravno iz jedne mape u drugu.
1. Pronađite mapu čiju ikonu želite kopirati
Prvo pronađite mapu koja ima ikonu koju želite kopirati. Trebao bi ovo spustiti do sada! Možete koristiti Finder ili Spotlight da pronađete mapu koju tražite.
Zatim desnom tipkom miša kliknite ovu mapu i odaberite Dobiti informacije iz izbornika desnim klikom. U skočnom izborniku koji se pojavi vidjet ćete ikonu mape u gornjem lijevom kutu. Kliknite ga tako da bude označeno, a zatim pritisnite Naredba + C da ga kopiram.
2. Zalijepite ikonu u novu mapu
Sada ćemo pronaći novu mapu čiju ikonu želite zamijeniti onom koju ste upravo kopirali. Pronađite ga koristeći Finder ili Spotlight, kao i prije.
Nakon što pronađete ovu mapu, kliknite je desnom tipkom miša i kliknite Dobiti informacije u izborniku desnom tipkom miša. U ovom izborniku desnom tipkom miša kliknite zadanu plavu ikonu mape u gornjem lijevom kutu. Zatim pritisnite Naredba + V da biste zalijepili ikonu nove mape na mjesto.
Tako možete uzeti ikonu mape iz jedne mape i dodati je u drugu mapu.
Kako promijeniti ikone mapa na Macu u velikom broju
Možda ćete također poželjeti mijenjati ikone mapa u velikom broju. Recimo da imate deset mapa čije ikone sve želite zamijeniti određenom novom ikonom.
Nažalost, macOS trenutno ne nudi ovakvu značajku. Međutim, postoji nekoliko zaobilaznih rješenja kako ne biste morali pojedinačno mijenjati svaku ikonu mape.
Prvo, nakon što kopirate novu ikonu mape koju želite koristiti u međuspremnik svog Maca, možete odabrati sve mape koje želite ažurirati odjednom. Kada su svi odabrani, desnom tipkom miša kliknite jedan od njih i odaberite Dobiti informacije.
Vidjet ćete a Dobiti informacije skočni izbornik se pojavljuje za svaku mapu koju ste odabrali. Sa ikonom koju želite u međuspremniku, možete brzo kliknuti zadanu ikonu u gornjem lijevom kutu svakog skočnog prozora i pritisnuti Naredba + V brzo zamijeniti svaku.
Druga, automatska metoda je korištenje programa poput Maestro tipkovnice. Keyboard Maestro omogućuje vam da brzo automatizirate određene radnje na vašem Macu. Može premjestiti vaš miš, kliknuti desnom tipkom miša i izvršiti funkcije kopiranja/zalijepljenja. U ovoj aplikaciji možete napraviti makronaredbu koja će zajedno zamijeniti ikone za svaku od ovih ikona mape, štedeći vam značajnu količinu vremena.
Saznajte više od samo kako promijeniti ikone mape na Macu
To je sve što treba znati o tome kako promijeniti ikone mapa na Macu. Dalje, trebali biste pokušati promjena boje ikona mapa na vašem Macu ili čak i pokazivač miša.
Ovo su samo neki zabavni načini za personalizaciju ikona Maca, čime se izdvajate od ostalih korisnika Maca.



