Kako popraviti BSOD NTFS datotečnog sustava na Windows 11 i 10
Microsoft Windows 10 Windows 11 Junak / / March 11, 2022

Posljednje ažurirano dana

BSOD pogreška NTFS datotečnog sustava u sustavu Windows obično ukazuje na problem s jednim od vaših diskova. Ako ga vidite, popravite ga pomoću ovog vodiča.
Nitko ne očekuje da će im plavi ekran smrti (BSOD) pokvariti dan kada dižu računalo. Ako se to dogodi, nemojte paničariti.
Prvi korak je razumjeti zašto se to dogodilo. BSOD je obično znak da nešto nije u redu s vašim računalom, dovoljno ozbiljno da se Windows sam isključi kako bi zaštitio vaš sustav od daljnjeg oštećenja.
BSOD-ovi obično dolaze s teško dešifriranim imenima i NTFS_FILE_SYSTEM (ili NTFS datotečni sustav) pogreška na računalu sa sustavom Windows 11 ili 10 se ne razlikuje. Ova pogreška obično ukazuje na problem s pogonom vašeg sustava.
Kada saznate u čemu je problem, možete ga riješiti pomoću koraka u nastavku.
Provjerite NTFS formatirani lokalni disk za prostor za pohranu
Budući da je veličina modernih prijenosnih računala i stolnih diskova prikladna, možda ćete zaboraviti osigurati da ima dovoljno prostora za pohranu. Dakle, ako je vaš pogon pun, to može uzrokovati pogrešku NTFS datotečnog sustava i BSOD.
Da biste brzo očistili svoj lokalni disk u sustavu Windows 10 ili 11 i vratili gigabajte prostora, učinite sljedeće:
- Otvorena File Explorer i odaberite Ovo računalo.
- Desnom tipkom miša kliknite lokalni disk (obično C:) i odaberite Svojstva iz izbornika.
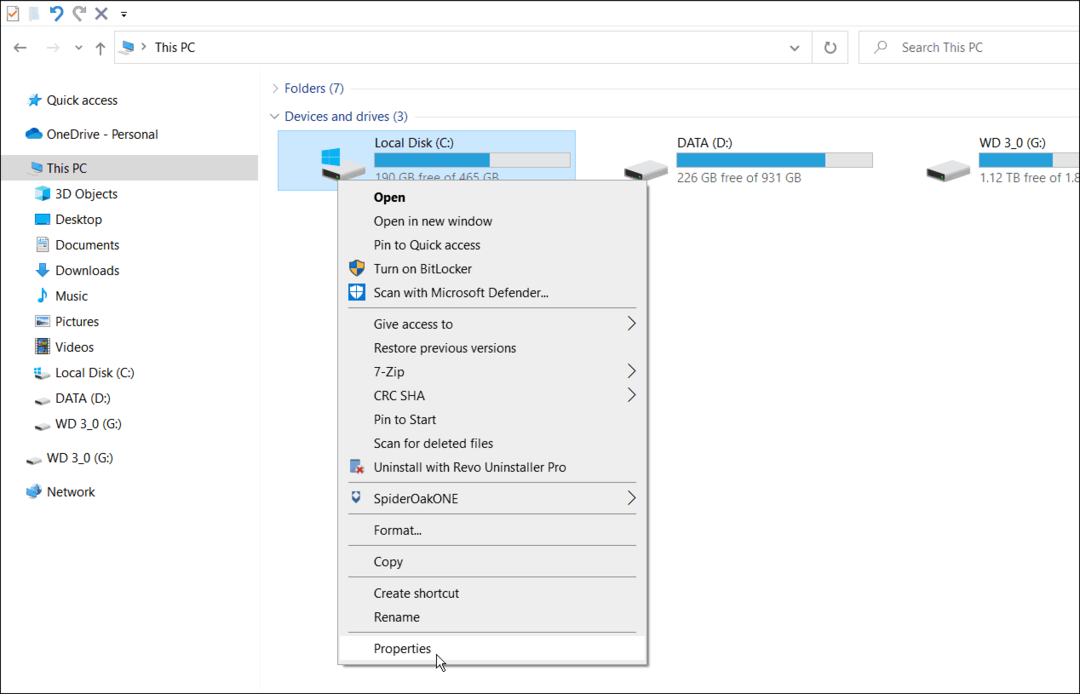
- Kada Svojstva lokalnog diska pojavi se prozor, kliknite na Čišćenje diska dugme.
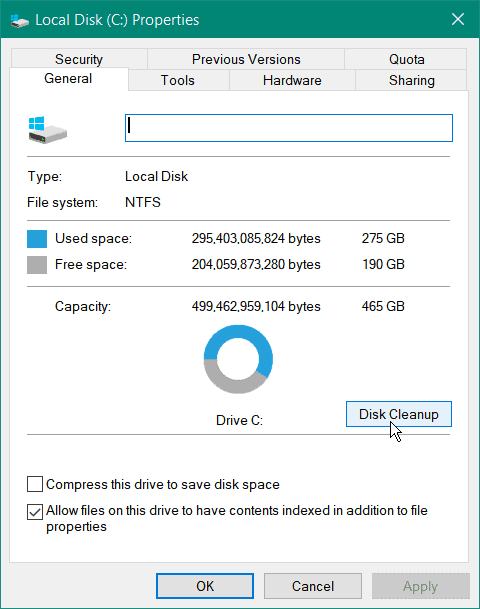
- Zatim ćete vidjeti količinu prostora koju dobijete ako kliknete u redu. Međutim, kliknite na Očistite sistemske datoteke gumb za povrat još više prostora.
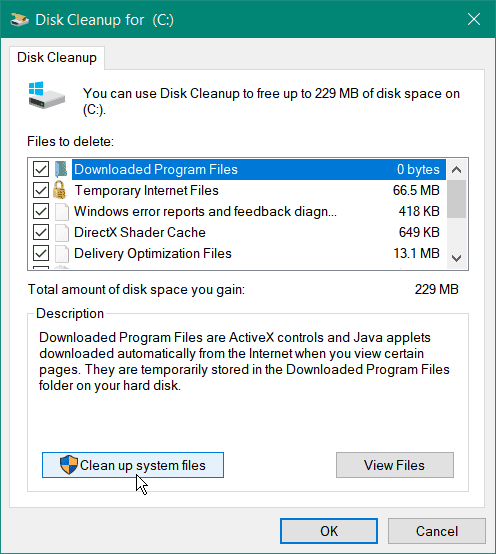
- Windows će preračunati dobiveni prostor na disku i trebali biste vidjeti mnogo značajniju količinu. Tako, na primjer, ovdje možemo uštedjeti gotovo 7 GB prostora brisanjem starih sistemskih datoteka; kada ste spremni, kliknite u redu.
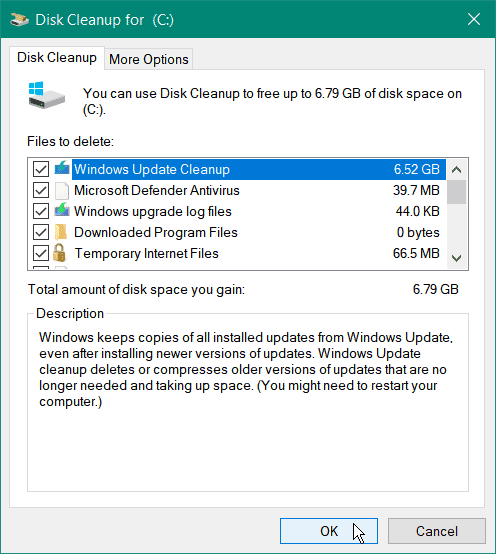
- Kliknite na Obriši datoteke kada se pojavi poruka za potvrdu.
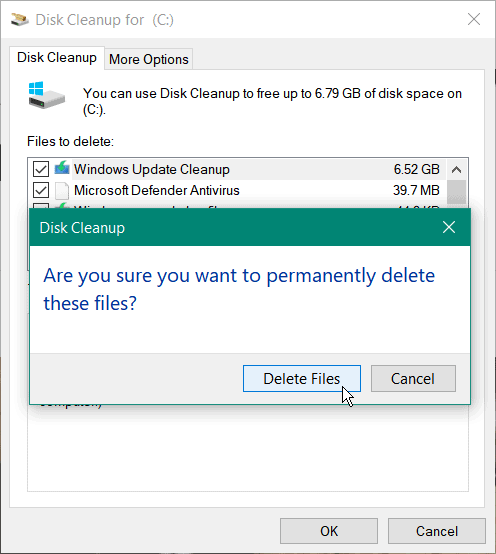
Količina vremena potrebnog za dovršetak čišćenja varirat će. Imajte na umu da je potrebno više vremena za velike količine obnovljenog prostora. Kada se proces završi, ponovno pokrenite računalo i provjerite dobivate li i dalje grešku.
Povratite prostor na disku u sustavu Windows 11
Iako možete koristiti iste gore navedene korake za čišćenje pogona, također možete koristiti aplikaciju Postavke u sustavu Windows 11 za vraćanje prostora na disku.
Da biste oslobodili prostor na disku u sustavu Windows 11, poduzmite sljedeće korake:
- Klik Početak i otvoren Postavke iz izbornika.
- Kada se otvore Postavke, idite na Sustav > Pohrana.
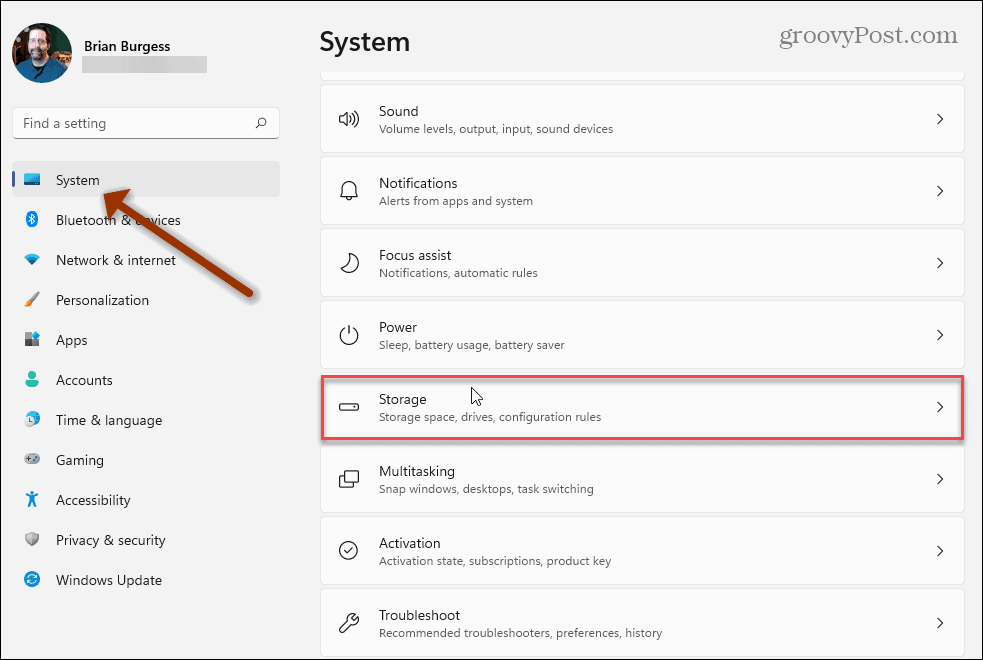
- Pomaknite se prema dolje do Upravljanje skladištem odjeljak i kliknite Preporuke za čišćenje.
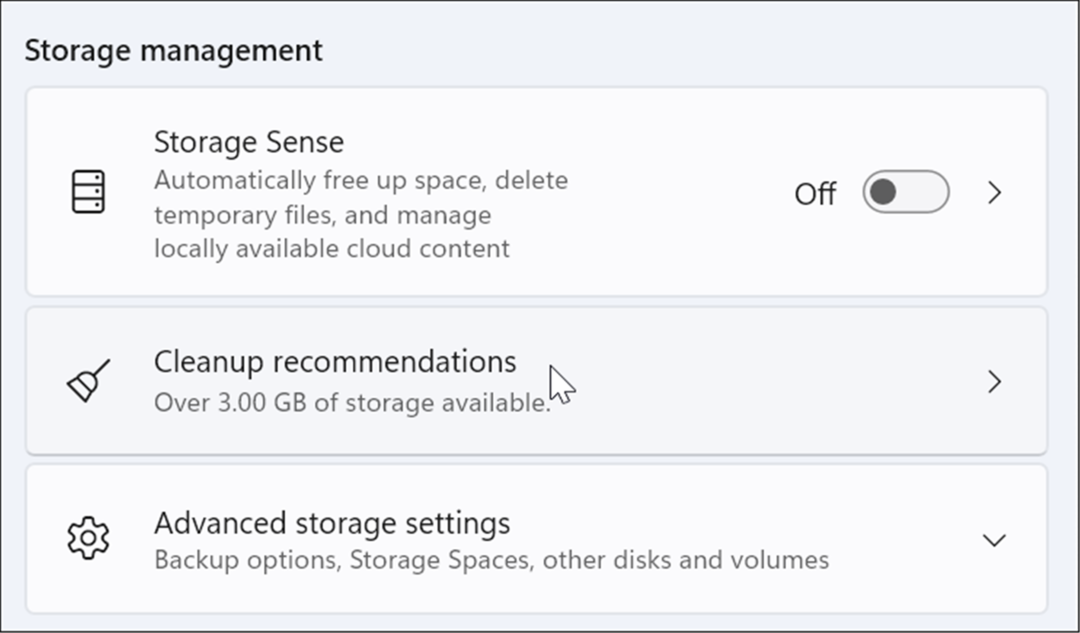
- Pomaknite se prema dolje i proširite Privremene datoteke, Velike ili neiskorištene datoteke, Datoteke sinkronizirane s oblakom, i nekorištene aplikacije. Odaberite stavke u svakom odjeljku koje želite ukloniti i kliknite na Počistiti dugme.
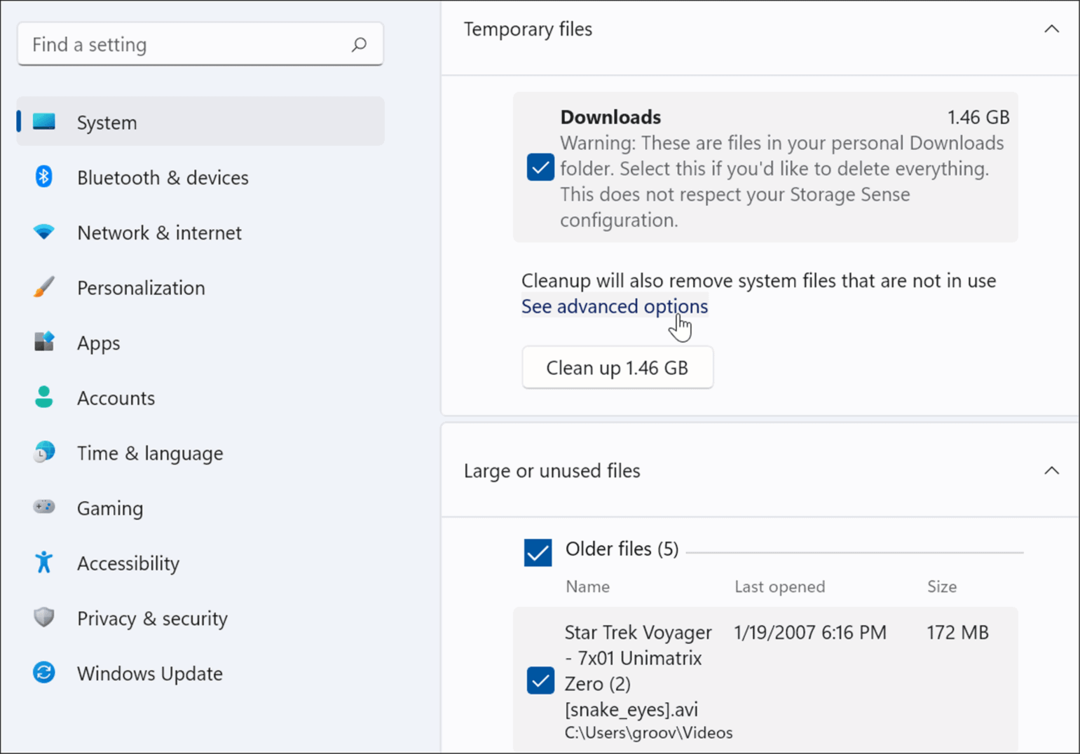
- Da biste vidjeli napredne opcije – uključujući sistemske datoteke koje možete ukloniti – kliknite na Pogledajte napredne opcije poveznica u Privremene datoteke odjeljak.
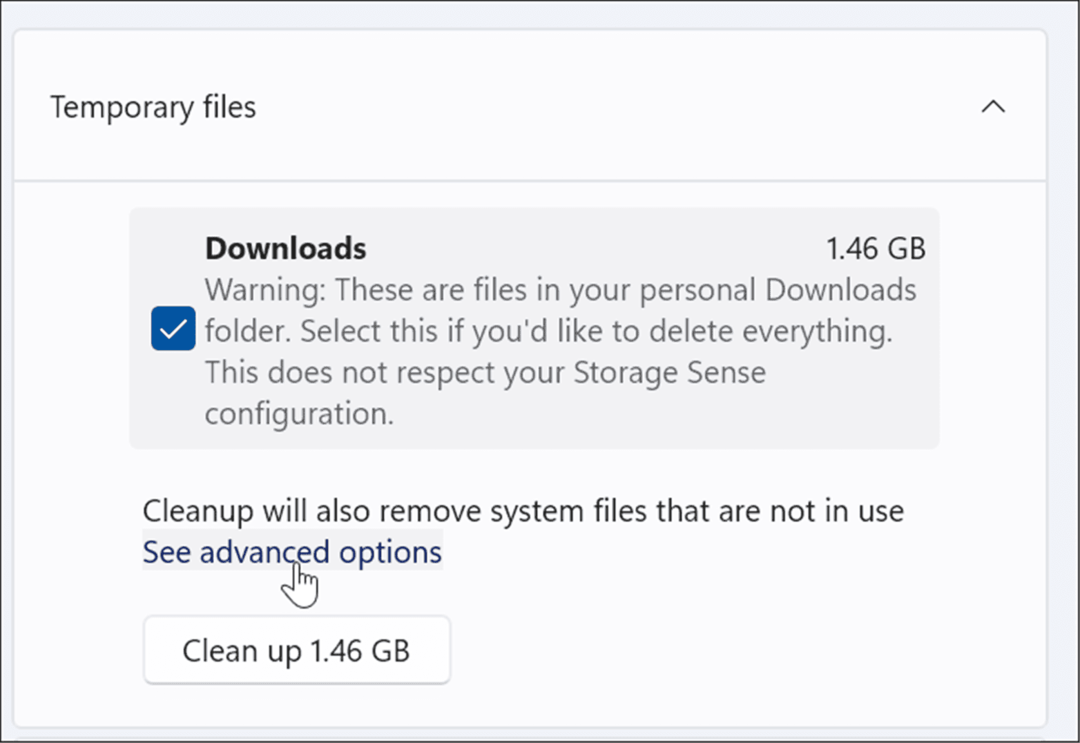
- Prikazat će se novi skup privremenih datoteka (kao Čišćenje Windows Update), koji će vam pomoći da povratite dio prostora. Imajte na umu da biste možda htjeli poništiti the Preuzimanja opcija. Sve datoteke u vašoj osobnoj mapi Preuzimanja bit će uklonjene ako odaberete Preuzimanja.
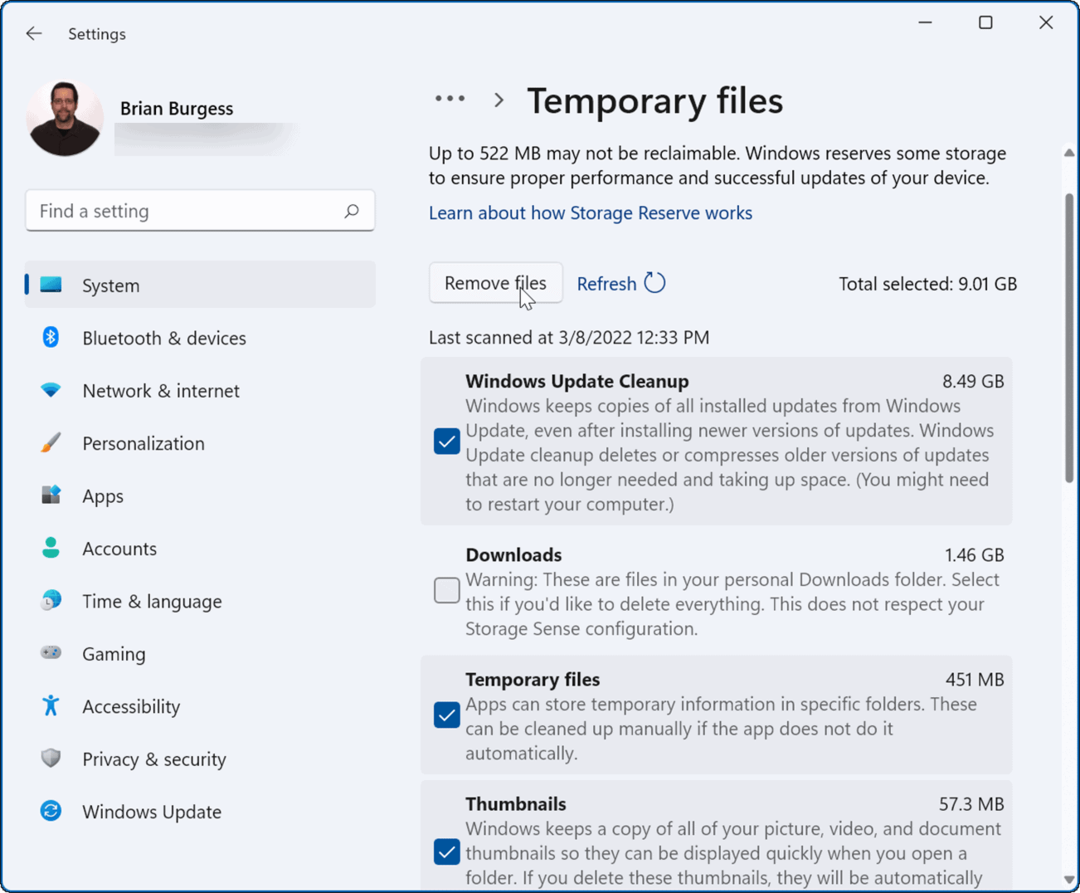
- Nakon što odaberete stavke koje želite ukloniti, kliknite na Uklonite datoteke dugme. Imajte na umu da je ukupan prostor koji će biti zauzet prikazan na vrhu. Za naš primjer, vraćamo se 9 GB prostora. Količina prostora koju očistite varirat će.
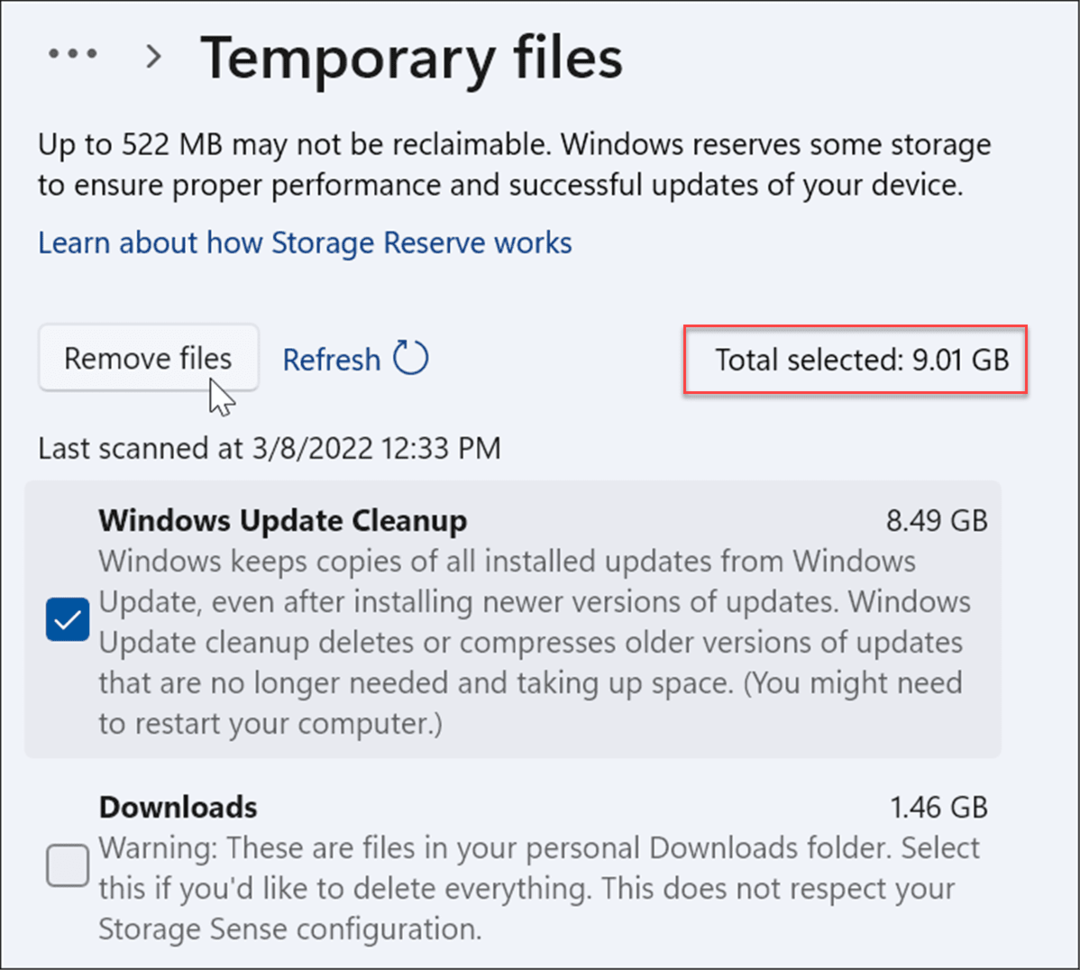
- Kada se pojavi zaslon za potvrdu, kliknite Nastaviti.
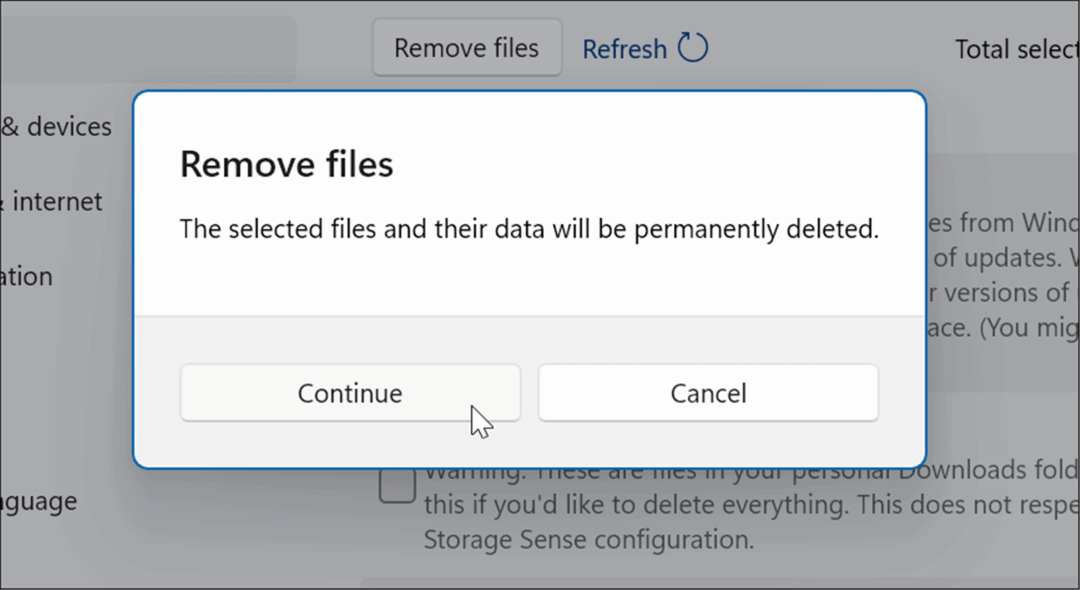
Nadamo se da će dobar dio prostora na disku biti vraćen. Ponovno pokrenite Windows 11 i provjerite ne pojavljuje li se greška više.
Kako biste izbjegli probleme s prostorom na disku, dobro je omogućiti Sense za pohranu u sustavu Windows 10. Također možete omogućiti Sense za pohranu u sustavu Windows 11.
Provjerite i popravite probleme s pogonom
Ako vaš lokalni disk ima pogreške, to može uzrokovati grešku NTFS datotečnog sustava BSOD u sustavu Windows. Srećom, Windows 10 i 11 uključuju besplatni uslužni program ChkDsk za pronalaženje i popravljanje problema s pogonom.
Da biste provjerili ima li grešaka na disku i popravili loše sektore u sustavu Windows 10 ili Windows 11, učinite sljedeće:
- Klik Početak ili pritisnite Windows tipka, traži PowerShelli odaberite Pokreni kao administrator iz desnog stupca.
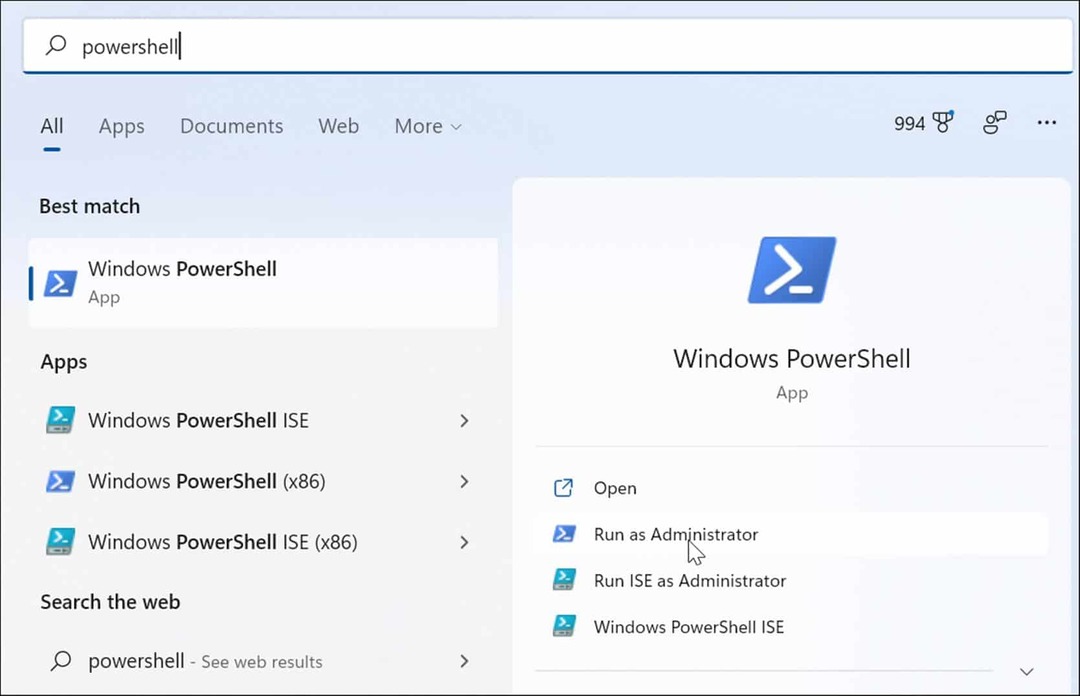
- Kada se PowerShell otvori, pokrenite sljedeću naredbu u terminalu i pritisnite Unesi.
chkdsk /r /f
- Uslužni program će zatražiti skeniranje tijekom sljedećeg ponovnog pokretanja sustava Windows, Type Y i pogodio Unesi.
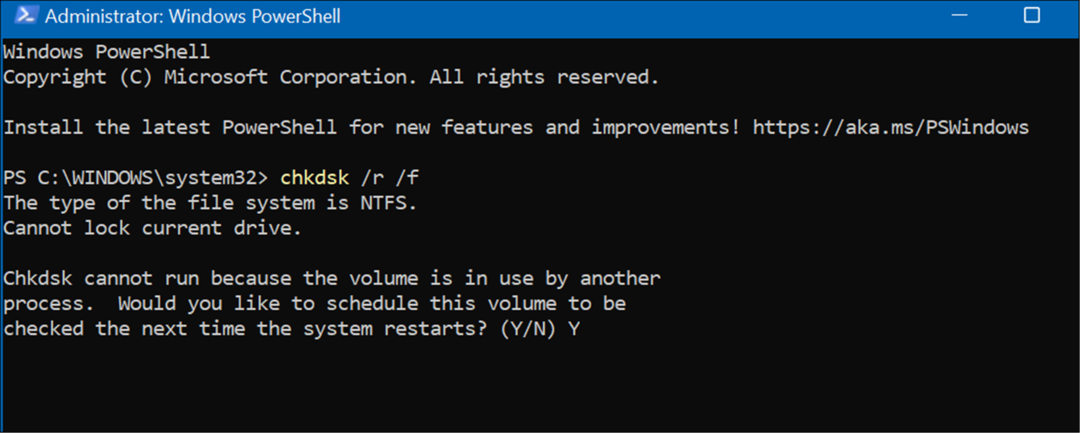
Pokrenite SFC i DISM skeniranje
Ako imate dovoljno prostora na disku, a disk se odjavljuje, problem bi mogao biti unutar sustava. Pokretanjem DISM i SFC skeniranja pronaći će se oštećene datoteke sustava i zamijeniti ih onima koje rade. Uslužni programi dostupni su u sustavima Windows 10 i Windows 11, a njihovo pokretanje je isto.
Za pokretanje SFC i DISM skeniranja, upotrijebite sljedeće korake:
- Kliknite na Gumb Start i tražiti PowerShell.
- Kliknite na Pokreni kao administrator opcija s desne strane.
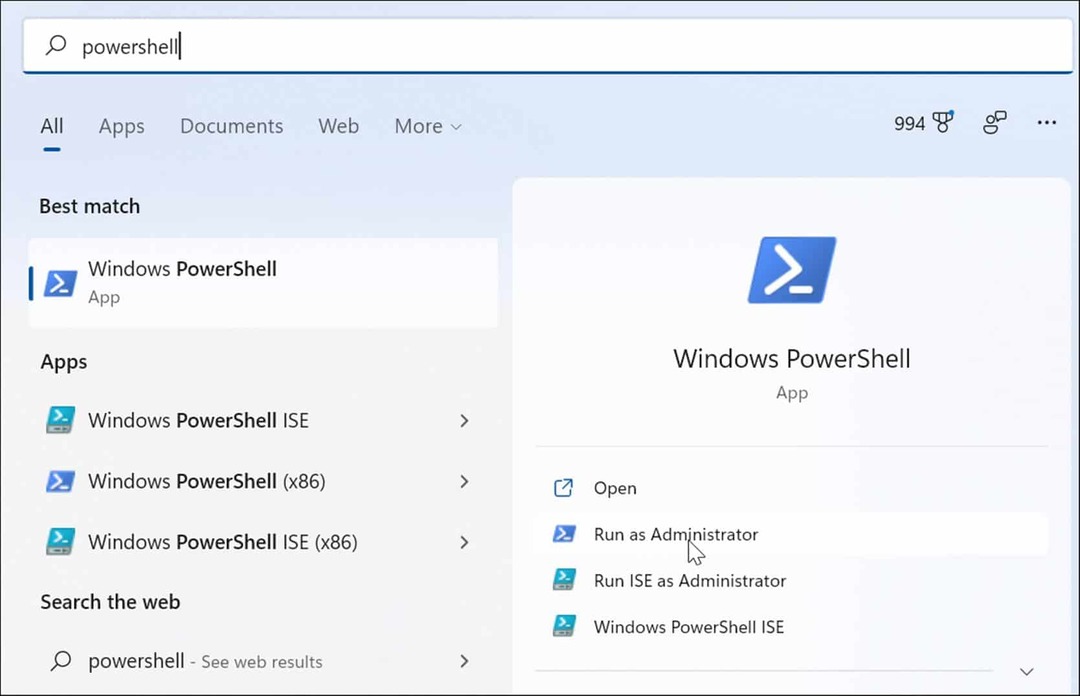
- Kada se terminal otvori, unesite sljedeću naredbu i pritisnite Unesi.
sfc /scannow

- Nakon što SFC skeniranje završi, pokrenite DISM skeniranje za dobru mjeru - osobito ako SFC skeniranje ne može zamijeniti datoteke. DISM skeniranje otkriva oštećene datoteke i zamjenjuje ih radnim datotekama iz Microsoftovih usluga.
- Upišite sljedeću naredbu i pritisnite Unesi.
DISM /Online /Cleanup-Image /RestoreHealth

Isprobajte Clean Boot ili Safe Mode
Ako ne možete prijeći BSOD pogreške NTFS datotečnog sustava, pokušajte učiniti a čisto pokretanje u Windows 11. Čisto pokretanje koristi minimalne aplikacije za pokretanje i upravljačke programe za učitavanje operativnog sustava.
Ako čisto pokretanje funkcionira, morat ćete pokrenuti svoje računalo i omogućiti aplikacije i usluge jednu po jednu dok ne pronađete krivca.
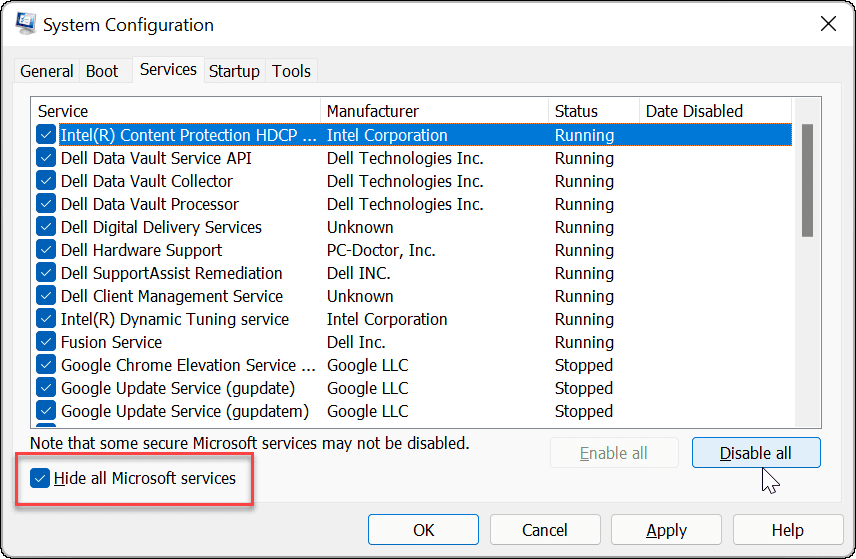
Ako i dalje dobivate pogrešku prije nego što dođete do zaslona za prijavu, pokrenite Windows 11 u siguran način rada. Ili, ako još niste na Windows 11, pokrenite Windows 10 u siguran način rada. Na bilo kojem sustavu svakako odaberite Omogućite siguran način rada pomoću naredbenog retka tako da možete pokrenuti gore prikazane uslužne programe.
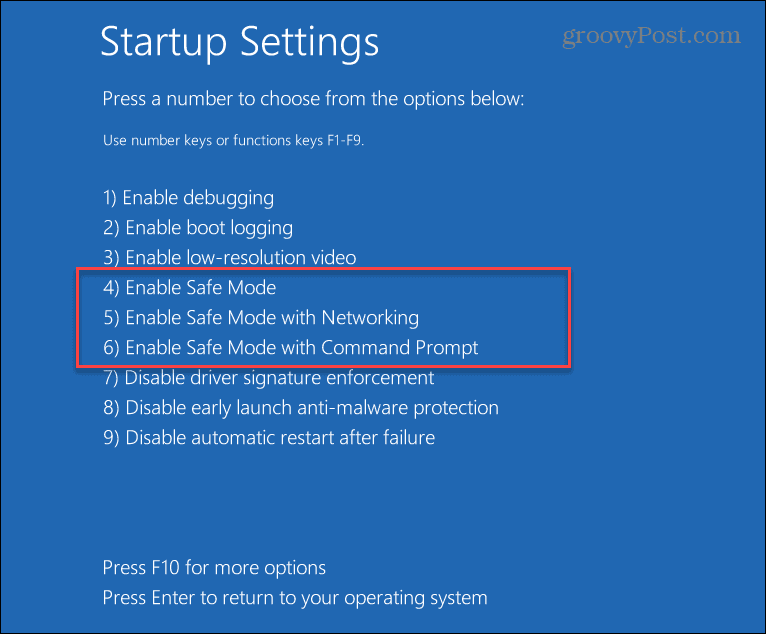
Vratite Windows na tvorničke postavke
Ako gore navedene opcije ne rade i još uvijek dobivate pogrešku BSOD NTFS datotečnog sustava, vrijeme je da poduzmete drastičniji korak. Morat ćete koristiti uslužni program Reset this PC ugrađen u Windows.
Značajke Reset this PC omogućuju Windowsu da ponovno instalira i zadrži vaše datoteke; međutim, želite sigurnosno kopirajte svoj sustav prvi. Na taj način, ako nešto pođe po zlu tijekom procesa, možete oporaviti svoje računalo iz sigurnosne kopije slike sustava. Imajte na umu da stvaranje slike sustava Windows 10 je praktički identičan.
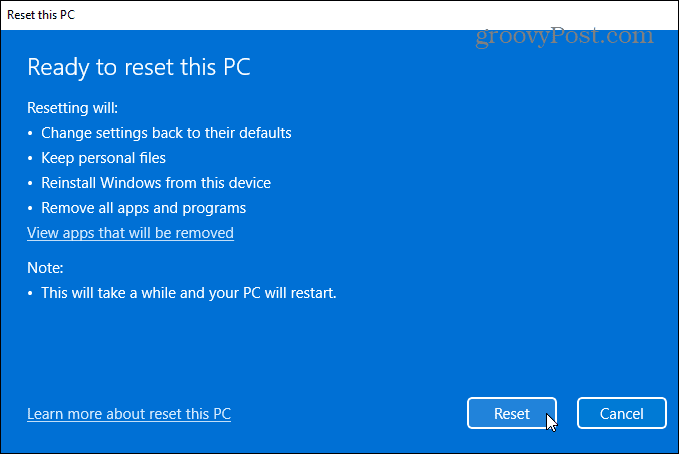
Za upute korak po korak pročitajte naš vodič resetiranje windowsa 11. Ili, za korisnike sustava Windows 10, imamo a Resetirajte ovaj PC vodič i za tebe.
Popravljanje BSOD-a NTFS datotečnog sustava na Windowsima
Može se činiti alarmantnim kada dobijete BSOD na svom Windows sustavu. Ako naiđete na NTFS_FILE_SYSTEM BSOD pogrešku, korištenje gornjih opcija za rješavanje problema trebalo bi da vaše računalo ponovno pokrene i pokrene. Obavezno koristite Resetirajte ovo računalo opcija kao posljednje sredstvo. Obično će provjera prostora za pohranu i pokretanje ChkDsk i SFC skeniranja riješiti problem.
Za ostale probleme provjerite kako popraviti 100-postotno korištenje diska u sustavu Windows 11 ili popravi BSOD Ntoskrnl.exe na Windowsima. Također, provjerite jesu li vaši podaci sigurni prije nego što dođe do katastrofe.
Možeš stvoriti točku vraćanja, tako da možete vratiti svoj sustav u radno stanje i koristiti OneDrive za sigurnosno kopiranje podataka i postavki sinkronizacije.
Kako pronaći ključ proizvoda za Windows 11
Ako trebate prenijeti svoj ključ proizvoda za Windows 11 ili ga samo trebate za čistu instalaciju OS-a,...
Kako izbrisati predmemoriju, kolačiće i povijest pregledavanja u Google Chromeu
Chrome izvrsno pohranjuje vašu povijest pregledavanja, predmemoriju i kolačiće kako bi optimizirao rad vašeg preglednika na mreži. Njeno je kako...
Usklađivanje cijena u trgovini: kako doći do online cijena dok kupujete u trgovini
Kupnja u trgovini ne znači da morate plaćati više cijene. Zahvaljujući jamstvima usklađenosti cijena, možete ostvariti online popuste dok kupujete u...
Kako pokloniti Disney Plus pretplatu s digitalnom darovnom karticom
Ako ste uživali u Disney Plusu i želite ga podijeliti s drugima, evo kako kupiti Disney+ Gift pretplatu za...

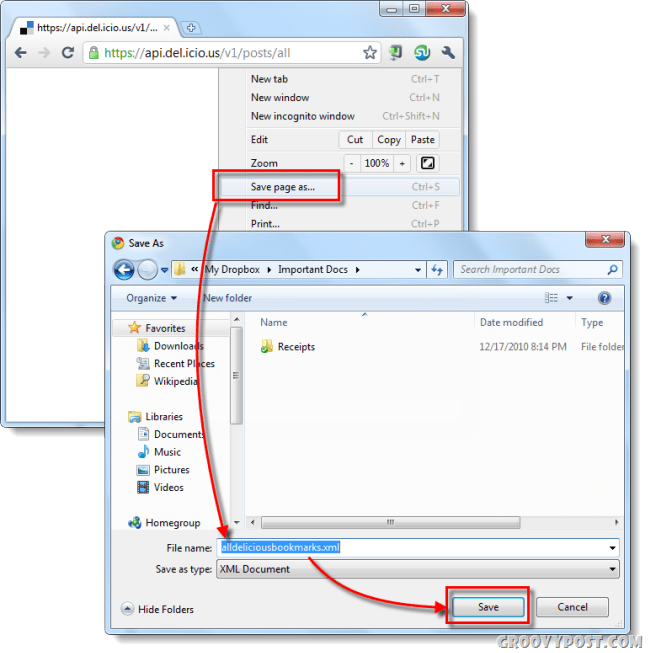
![Kako prikazati prečačke tipke u ScreenTipsima u programu Microsoft Word [Brzi savjet]](/f/d3e22ef01271e46297996474129ebb78.jpg?width=288&height=384)
