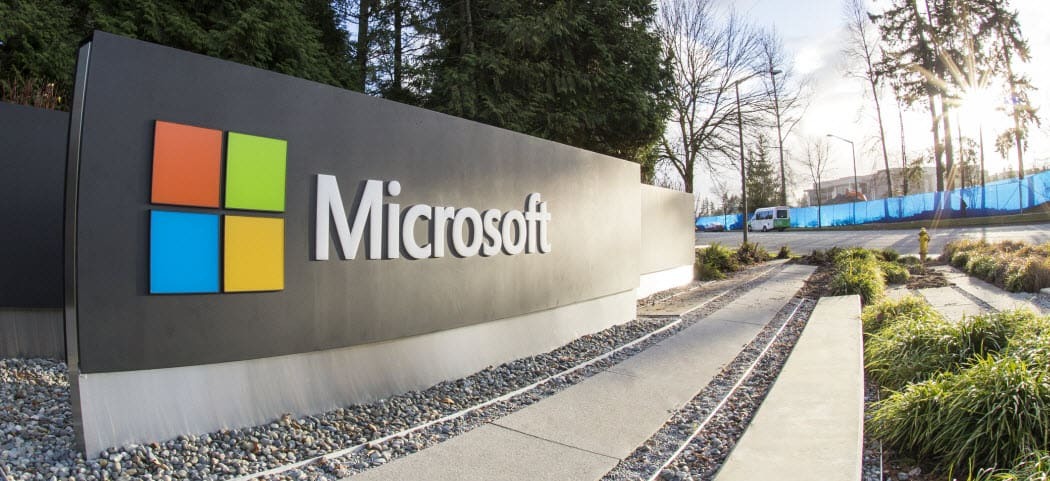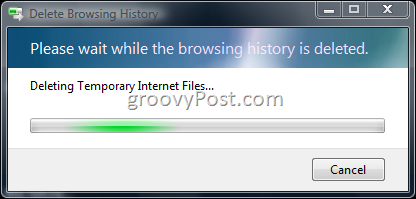Zaglavljivanje sustava Windows: kako popraviti
Microsoft Windows 10 Windows 11 Junak / / March 13, 2022

Posljednje ažurirano dana

Jeste li zaglavili kada vidite Priprema sustava Windows nakon ažuriranja? Ne bi trebalo trajati zauvijek. Ako trebate riješiti problem, isprobajte korake u ovom vodiču.
Zapeli ste na ažuriranju sustava Windows? Nema ništa gore nego vidjeti Pripremanje sustava Windows zaglavio na vašem monitoru dok se ikona na zaslonu vrti, vrti i vrti, bez kraja na vidiku.
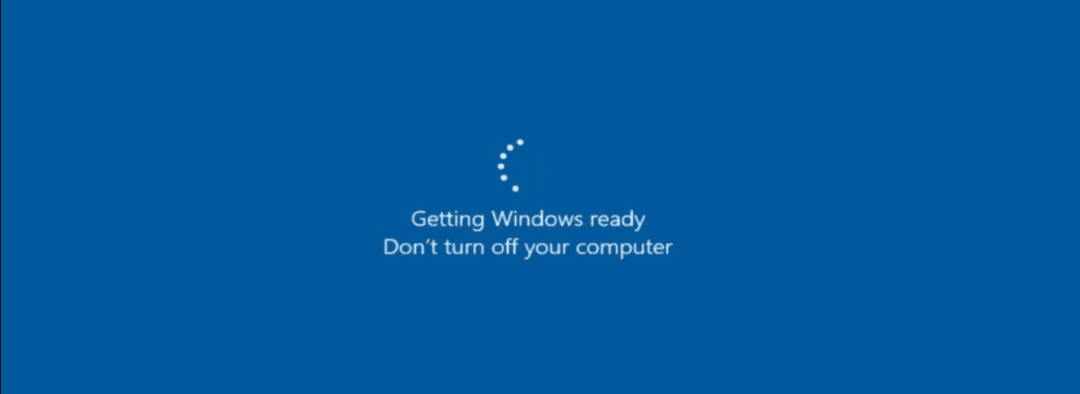
Ažuriranja za Windows mogu potrajati neko vrijeme za preuzimanje i instalaciju, ali nakon nekog vremena, vrijeme je za istraživanje. Nažalost, zaglavljena pogreška Getting Windows Ready često se javlja kada se dogodi greška u ažuriranju - naizgled niotkuda.
Ako ne znate kako riješiti ovaj problem, evo nekoliko savjeta za rješavanje problema koje možete isprobati.
Isključite svoju internetsku vezu
Često možete naići na pogrešku dok se odvija proces finalizacije ažuriranja. Na primjer, Windows dovršava ažuriranje dok komunicira s Microsoftovim poslužiteljima. Nažalost, poruka Getting Windows Ready sprječava Windows da vas odvede na radnu površinu.
Odspojite internetski kabel ako ste priključeni ili ako ste povezani bežično, odspojite se s Wi-Fi pristupne točke. Nakon toga, Windows bi se trebao nastaviti ispravno učitavati na radnu površinu nakon prekida veze s internetom.

Ponovo pokrenite računalo
Ako se pogreška Getting Windows Ready izvodi više od sat vremena, vrijeme je da poduzmete drastičnije radnje. Prvo, tvrdo pokrenite računalo. Čak i ako na ekranu piše ne isključujte računalo, to je upravo ono što želite učiniti.
Pritisnite i držite gumb za napajanje 10 sekundi ili više dok se potpuno ne isključi. Nakon toga, molimo pričekajte nekoliko sekundi i ponovno ga aktivirajte. Nakon toga, vaše bi se računalo trebalo normalno pokrenuti, a proći će zaslon Getting Windows Ready i pokrenuti se na radnu površinu.
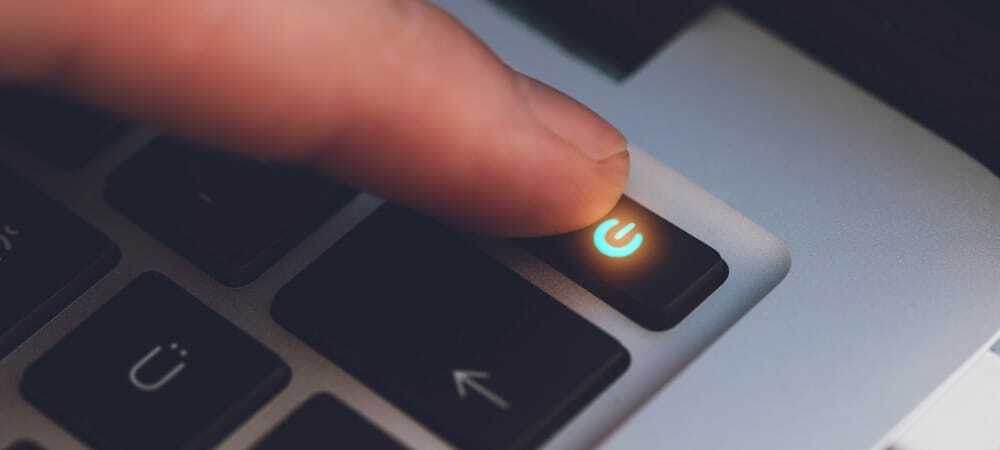
Pokrenite u sigurnom načinu rada i pokrenite SFC i DISM
Druga opcija koju imate je dizanje u Safe Mode Recovery Environment pomoću naredbenog retka. Tada možete pokrenuti a Provjera sistemskih datoteka(SFC) skeniranje i a Servis i upravljanje slikom implementacije (DISM) skenirajte kako biste provjerili ima li na računalu oštećenih instalacijskih datoteka.
Za pokretanje SFC-a i DISM-a:
- Dok ste u sigurnom načinu rada, odaberite Rješavanje problema > Napredne opcije > Postavke pokretanja.
- Kliknite na Gumb za ponovno pokretanje, i ispod Postavke pokretanja, Odaberi Omogućite siguran način rada pomoću naredbenog retka.
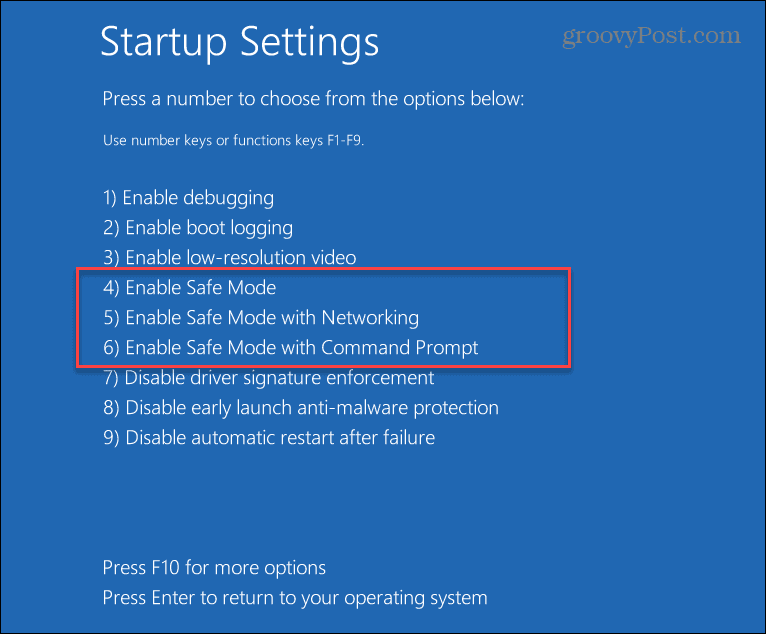
- Pokrenite naredbeni redak, unesite sljedeću naredbu i pritisnite Enter:
sfc / scannow

- Ako je SFC pronašao oštećene datoteke, ali ih nije mogao zamijeniti datotekama sustava koji rade, pokušajte skenirati DISM. Skenira oštećene datoteke i zamjenjuje ih s Microsoftovih poslužitelja.
- Da biste pokrenuli DISM skeniranje, pokrenite terminal Siguran način, pokrenite sljedeću naredbu i pritisnite Unesi.
DISM /Online /Cleanup-Image /RestoreHealth

Pokrenite provjeru skeniranja diska
Obično će jedan od gornjih koraka popraviti zaglavljenu pogrešku Getting Windows Ready, ali problem bi mogao biti dublji. Na primjer, sljedeći korak za rješavanje problema koji želite je pokrenuti ChkDsk skeniranje kako biste bili sigurni da vaš pogon nema pogrešaka.
Da biste pokrenuli ChkDsk skeniranje lokalnog pogona vašeg računala, učinite sljedeće:
- Dok ste u okruženju za oporavak sustava Windows – Siguran način, pokrenite Naredbeni redak.
- Pokrenite sljedeću naredbu i pritisnite Enter.
chkdsk /r /f
- Uslužni program će od vas tražiti da skenirate sljedeći put kada ponovno pokrenete - upišite Y i pritisnite Unesi.
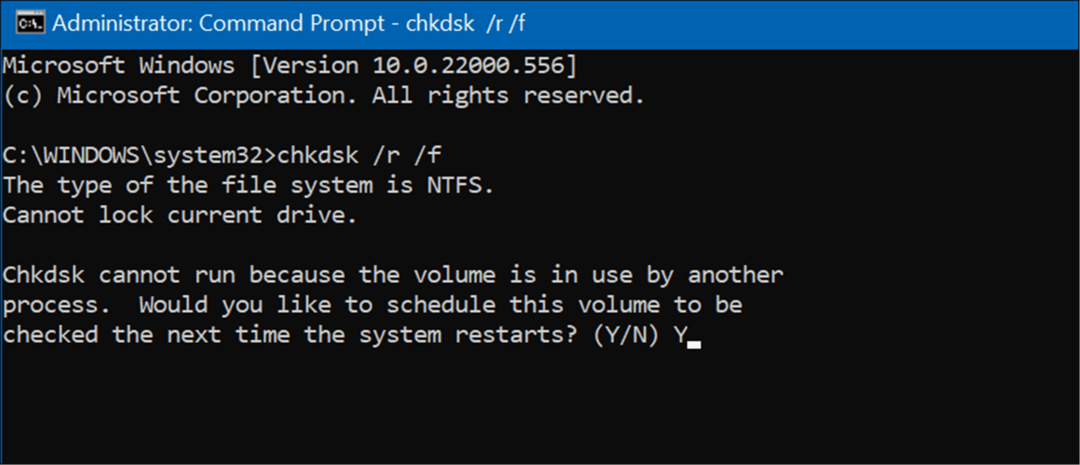
Deinstalirajte Windows Updates
Ako ste počeli dobivati zaglavljenu pogrešku Getting Windows Ready nakon određenog ažuriranja, možete deinstalirajte kumulativno ažuriranje.
Da biste deinstalirali problematično ažuriranje, poduzmite sljedeće korake:
- Otvorena Start > Postavke > Windows Update i odaberite Ažurirajte povijest opcija pod Više mogućnosti odjeljak.
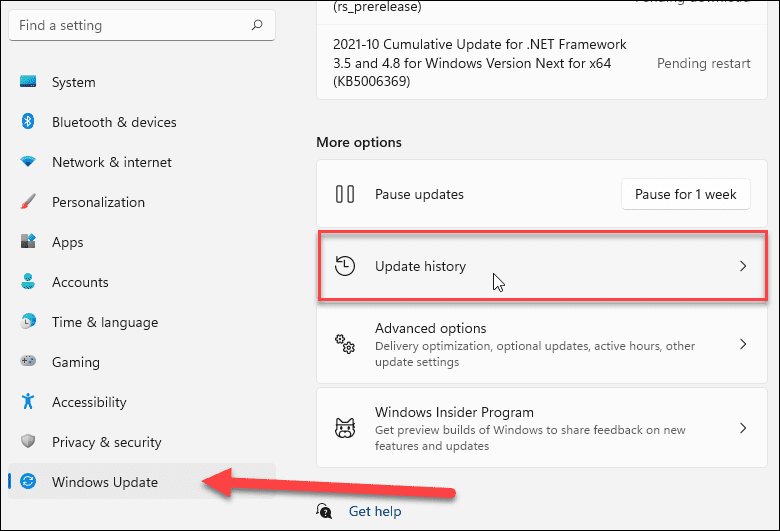
- Nastavite se pomicati prema dolje na sljedećem zaslonu i kliknite na Deinstalirajte ažuriranja opcija pod Povezane postavke odjeljak.
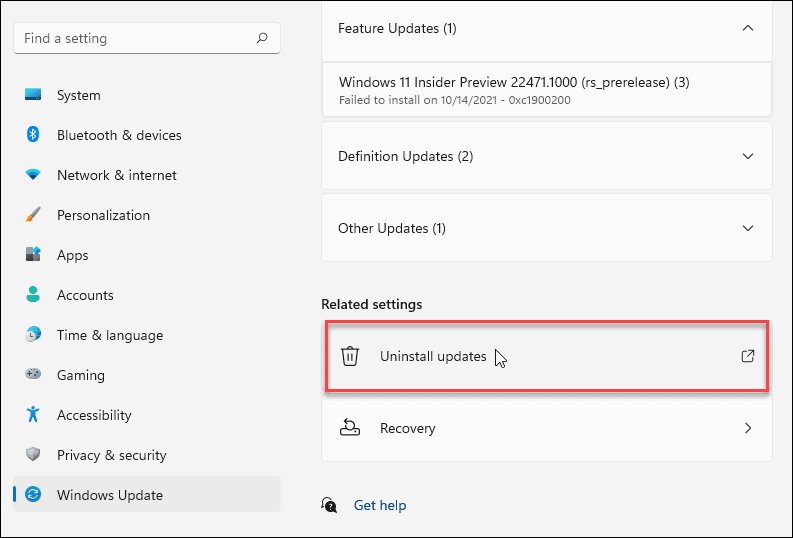
- Sada pronađite problematično ažuriranje i deinstalirajte ga.
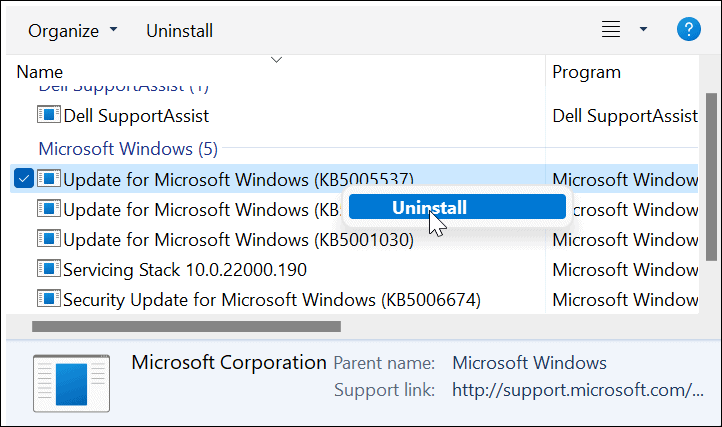
Resetirajte i vratite svoje računalo
Ako i dalje imate problema s greškom Getting Windows Ready, vrijeme je da poduzmete drastičnije mjere kao što je resetiranje sustava Windows 11 ili ako još niste na 11, resetirajte Windows 10.
Proces resetiranja bilo koje verzije sustava Windows jednostavan je. Međutim, trebali biste biti sigurni da odaberete opciju za čuvanje datoteka. Imajte na umu da će se postavke i aplikacije ukloniti, ali će vaše osobne datoteke ostati netaknute.
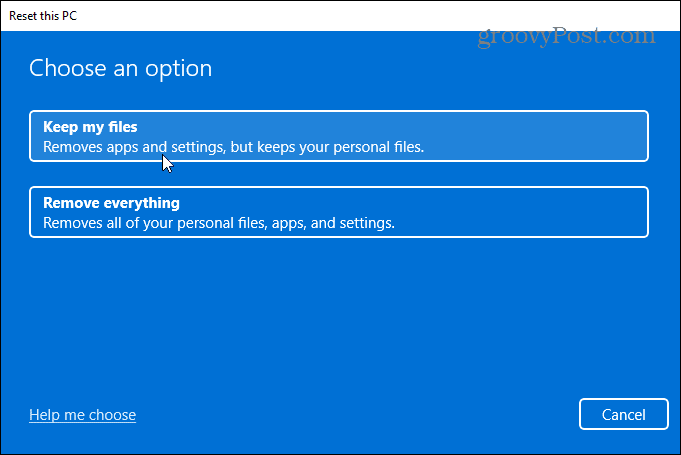
Ipak, nešto bi moglo poći po zlu s postupkom resetiranja. Prvo provjerite jeste li stvorili a potpuna sigurnosna kopija slike sustava pa onda možete vratiti svoje računalo u radno stanje nakon toga.
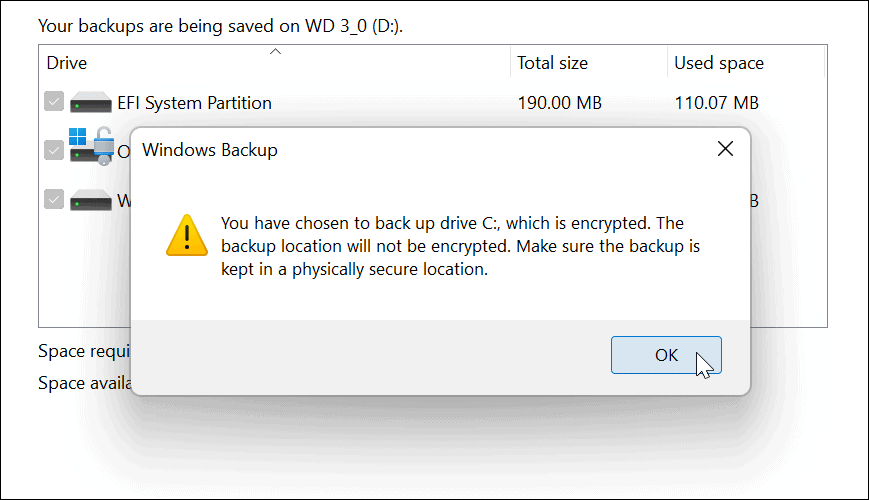
Instalacija sustava Windows
Općenito, instalacija sustava Windows i ažuriranja jednostavan je proces. Međutim, može doći vrijeme kada se pojavi poruka Getting Windows Ready. Srećom, korištenje gornjih koraka trebalo bi se kladiti da je bug riješen, tako da ste opet u pogonu.
Više o problemima sa sustavom Windows pročitajte kako ih riješiti Pogreške u upravljanju memorijom koda zaustavljanja sustava Windows 11 ili popraviti 100 posto korištenje diska problema. Ostale pogreške koje možete popraviti uključuju Zaštita resursa sustava Windows pronašla je oštećene datoteke pogreška.
Kako pronaći ključ proizvoda za Windows 11
Ako trebate prenijeti svoj ključ proizvoda za Windows 11 ili ga samo trebate za čistu instalaciju OS-a,...
Kako izbrisati predmemoriju, kolačiće i povijest pregledavanja u Google Chromeu
Chrome izvrsno pohranjuje vašu povijest pregledavanja, predmemoriju i kolačiće kako bi optimizirao rad vašeg preglednika na mreži. Njeno je kako...
Usklađivanje cijena u trgovini: kako doći do online cijena dok kupujete u trgovini
Kupnja u trgovini ne znači da morate plaćati više cijene. Zahvaljujući jamstvima usklađenosti cijena, možete ostvariti online popuste dok kupujete u...
Kako pokloniti Disney Plus pretplatu s digitalnom darovnom karticom
Ako ste uživali u Disney Plusu i želite ga podijeliti s drugima, evo kako kupiti Disney+ Gift pretplatu za...