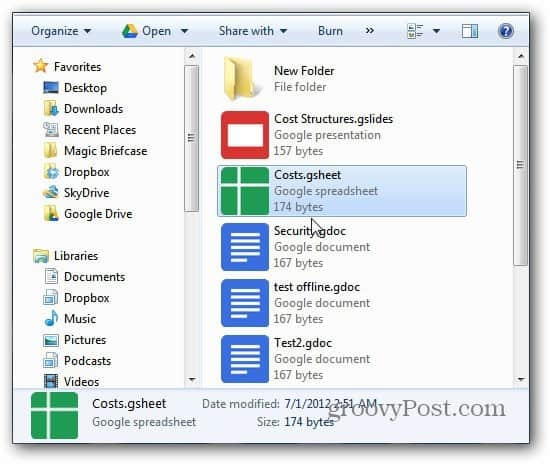Kako omogućiti i postaviti Google dokumente izvanmrežno
Google Google Dokumenti Google Vožnja / / March 18, 2020
Google pogon sada omogućuje izvanmrežno upravljanje i uređivanje dokumenata spremljenih u Google dokumentima. Evo kako postaviti novu funkciju od Googlea i koristiti ju.
Google pogon sada omogućuje izvanmrežno upravljanje i uređivanje dokumenata spremljenih u Google dokumentima. Evo kako postaviti novu funkciju od Googlea i koristiti ju.
Google Docs Offline funkcionira samo u Chromeu i možete vidjeti sve dokumente, prezentacije, crteže, proračunske tablice itd. No dok dokumente možete uređivati izvanmrežno, proračunske tablice nisu dostupne za izvanmrežno uređivanje u vrijeme ovog pisanja.
Pokrenite Chrome i prijavite se na svoj račun na Google dokumentima, kliknite ikonu Postavke (zupčanik) i odaberite Postavljanje izvanmrežnih Google dokumenata.
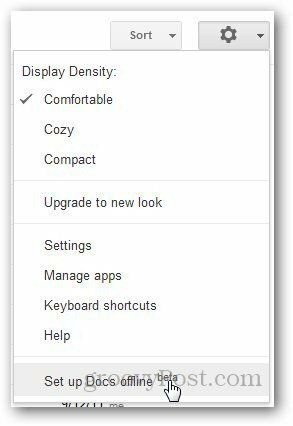
Kliknite Postavi izvanmrežne Google dokumente. Otvara se novi skočni prozor. U zaglavlju 1. koraka kliknite gumb Omogući izvanmrežne dokumente.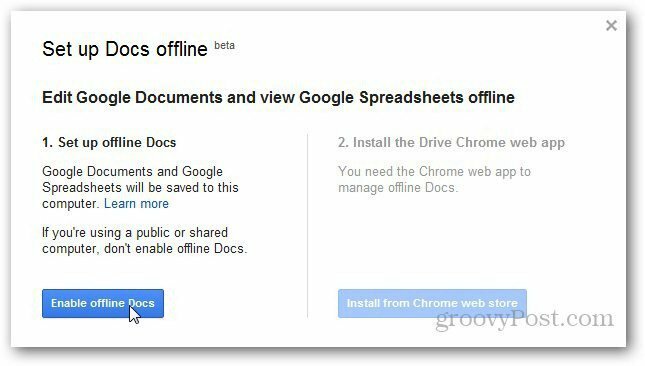
Nakon što omogućite izvanmrežni način rada, od vas se traži da instalirate internetsku aplikaciju Google pogon za Google Chrome kako biste mogli izvanmrežno upravljati datotekama.
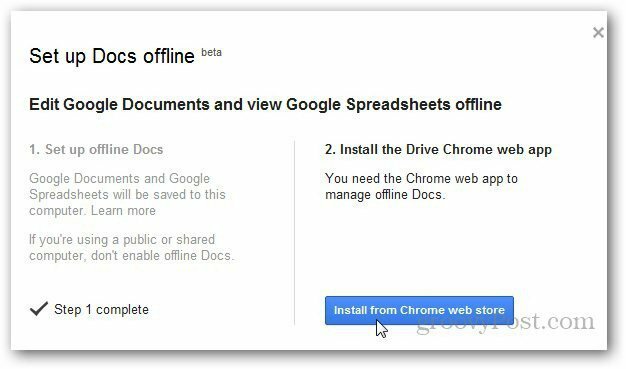
Preusmjereni ste na Chrome web-trgovinu. Kliknite Dodaj u Chrome da biste instalirali aplikaciju Google pogon.
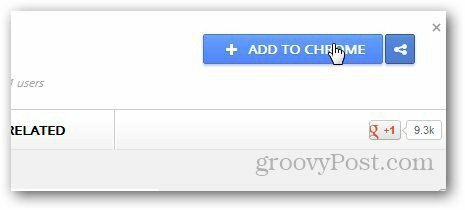
Kliknite gumb Dodaj kada zatraži potvrdu.
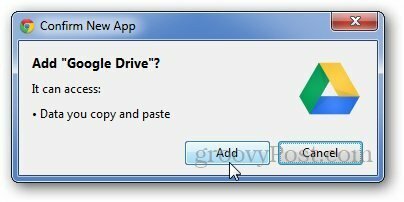
Nakon instaliranja osvježite Google dokumente i ona pokazuje poruku da usluga sinkronizira nedavno pregledane dokumente i proračunske tablice.
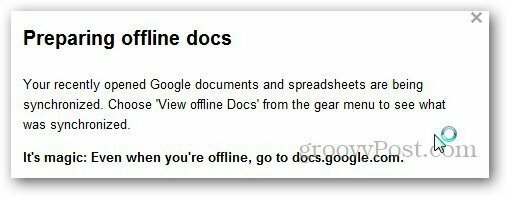
Kliknite ponovo ikonu postavki i odaberite Prikaži izvanmrežne dokumente da biste dobili popis dokumenata koji su sinkronizirani s Google diskom.
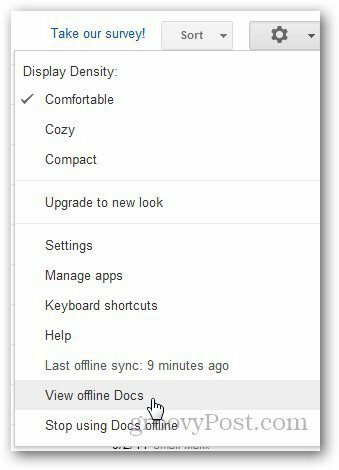
U Postavkama se prikazuje zadnji put kad ste sinkronizirali svoje dokumente s Google diskom. Ako ih želite ponovo sinkronizirati, kliknite na Zadnja izvanmrežna sinkronizacija i ona će sinkronizirati novo uređene dokumente.
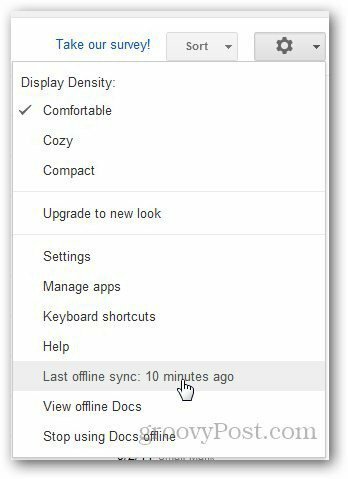
Sada ćete moći pregledavati dokumente izvan mreže ako posjetite stranicu docs.google.com. Preporučuje se da omogućite offline dokumente na svom osobnom računalu, a ne javno dijeljeno računalo.
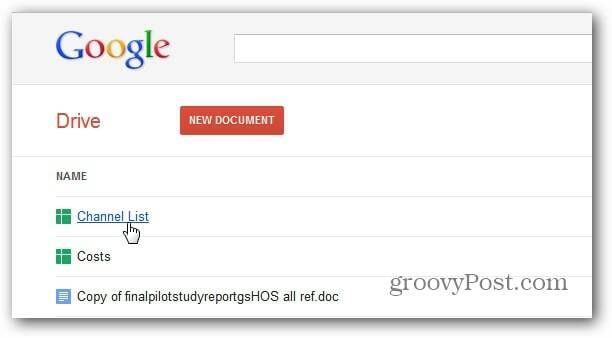
Google Dokumenti bit će dostupni i na vašem Google pogon na vašem računalu.