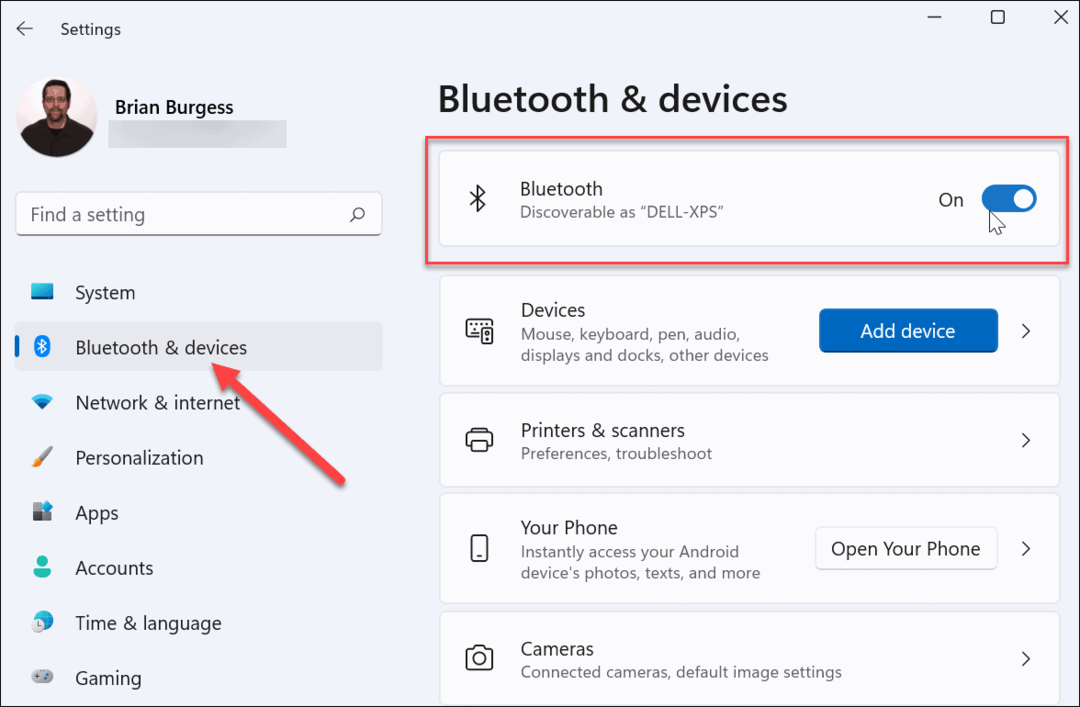Kako pristupiti mapi biblioteke u svojoj početnoj mapi na Mac računalu
Mac Os / / March 18, 2020
Ažurirano dana

Saznajte kako pristupiti skrivenoj mapi biblioteke u vašoj početnoj mapi na Mac računalu kako biste mogli prilagoditi postavke aplikacije i pristupiti datotekama aplikacija.
Unutar kućne mape na vašem Macu nalazi se mapa Biblioteka koja pohranjuje datoteke i postavke specifične za aplikaciju, osobne postavke i neke podatke. Datoteke i postavke u mapi Knjižnica većinom bi trebalo biti same. No možda ćete htjeti prilagoditi postavke aplikacije, što može zahtijevati pristup mapi Biblioteka. Ili možda aplikacija sigurnosno kopira podatke u mapu Biblioteka i želite je kopirati na vanjski pogon.
Od Mac OS X Lion (10.7), mapa Library u vašoj početnoj mapi skrivena je prema zadanim postavkama. To ne znači da ne možete doći do toga. Sakriven je tako da slučajno ne izbrišete postavke i podatke, oštećujući aplikacije u tom procesu. Dakle, ako odlučite da želite pristupiti mapi Knjižnica, budite vrlo oprezni.
Danas ćemo pokriti različite načine pristupa skrivenoj mapi knjižnice u vašoj početnoj mapi i kako je trajno učiniti dostupnom u Finderu.
Kakav je put do mape knjižnice?
Knjižnica u vašoj matičnoj mapi napisana je kao ~ / Library. Znak tilde (~) je prečac za vaš kućni imenik. Na primjer, na mom Macu to bi se proširilo na /Users/lorikaufman/Library.
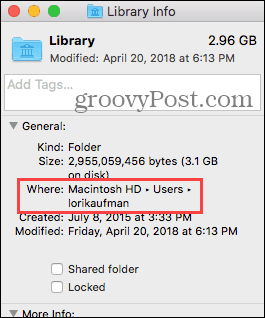
Pristupite bibliotečkoj mapi pomoću mogućnosti Go to Folder
Ako želite povremeno pristupiti mapi Biblioteka, možete ih koristiti Idite na Mapu opcija u Finderu.
Otvorite Finder ili samo kliknite radnu površinu. Kreni prema Idite> Idite u mapu, ili pogoditi Cmd + Shift + G.
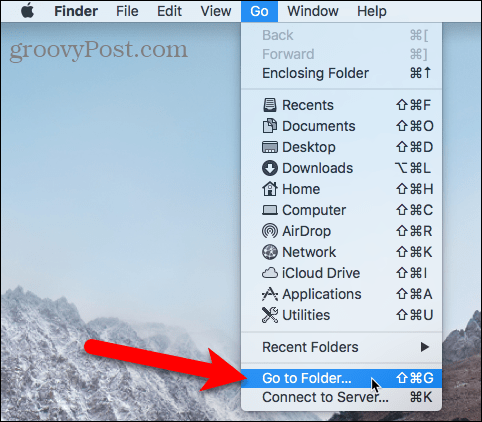
Tip:~ / Library u Idite u mapu u dijaloškom okviru i kliknite Ići ili pritisnite Unesi.
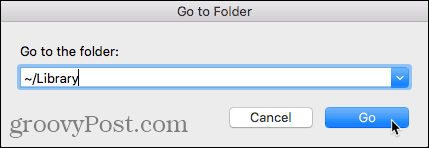
Ako imate jedan ili više prozora Finder-a, u trenutno aktivnom prozoru otvara se mapa Biblioteka. Ako nije otvoren prozor Finder, novi se otvara u mapu knjižnice.
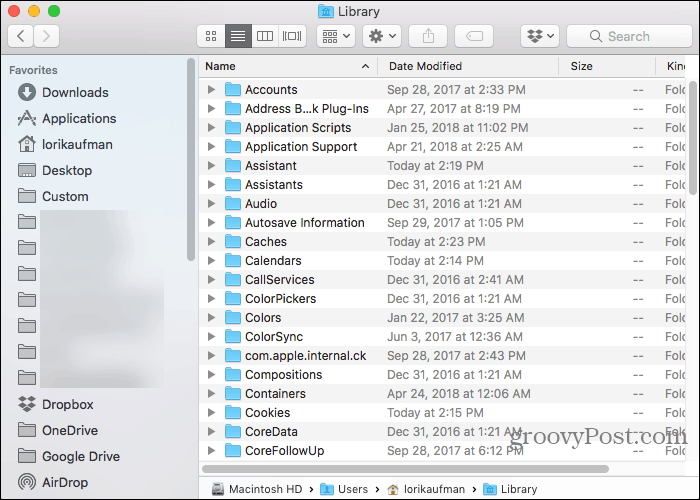
Pristupite knjižničnoj mapi pomoću terminala
Ako više želite koristiti naredbeni redak, možete pristupiti mapi Knjižnica pomoću terminala.
Ići Komunalne usluge> Terminal u Prijave mapu. Za pristup mapi biblioteke izravno u terminalu, tip:cd ~ / Knjižnica na odlasku za prelazak na mapu Biblioteka.
Možeš tip:ls na odlasku za detaljan popis mapa. S datotekama u mapi Knjižnica možete raditi izravno u naredbenom retku. Samo budi oprezan.
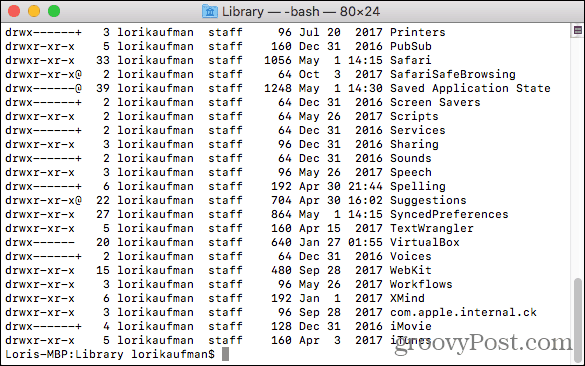
Terminal možete koristiti i za otvaranje mape Library u prozoru Finder-a. Tip:open ~ / Knjižnica na brzinu i pogodi Unesi.
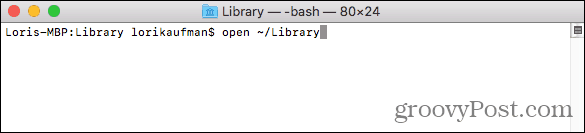
Pristupite opciji izbornika Skrivene biblioteke u Finderu
Mapa Knjižnica dostupna je na Ići u Finderu, ali ne prikazuje se na izborniku prema zadanim postavkama.
Da biste privremeno prikazali opciju Knjižnica na Ići otvorite izbornik i pritisnite gumb Opcija ključ. Knjižnica prikazuje se mapa između Dom i Računalo na Ići izbornik. Zadrži Opcija tipku pritisnutom dok miša pomičete prema izborniku i odaberete Knjižnica.
Ako si pomoću Windows tipkovnice s Mac računarom pritisnite Alt ključ.
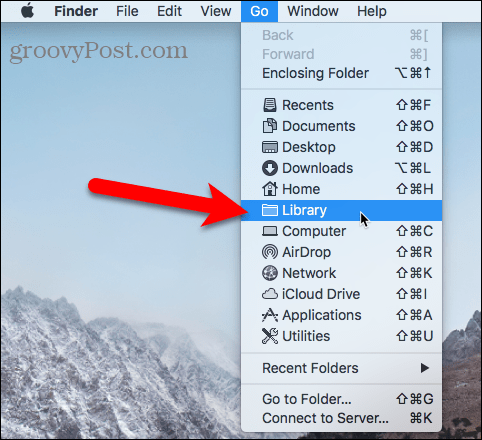
Pokaži mapu knjižnice trajno u Finderu
Ako često pristupite mapi Biblioteka, mogućnost trajnog prikaza knjižnice možete pronaći na Ići izbornika i mape Biblioteka u svojoj početnoj mapi.
Otvorite Finder i krenite u svoju početnu mapu pomoću lijevog okna ili pritiskom Cmd + Shift + H. Zatim, idite na Prikaži> Prikaži opcije prikaza, ili pogoditi Cmd + J.
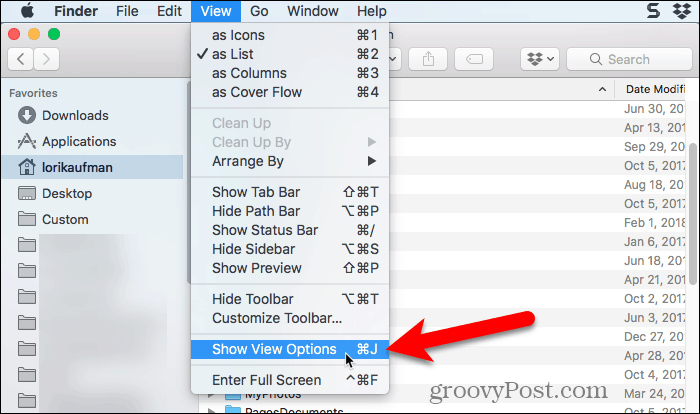
Prikazuje se dijaloški okvir s opcijama koje možete postaviti za svoju početnu mapu. Provjeri Prikaži mapu Biblioteke okvir na dnu dijaloškog okvira. Mapa Knjižnica sada se prikazuje u vašoj početnoj mapi u prozorima Finder-a i Knjižnica opcija postaje stalno dostupna na Ići izbornik.
Ako trajno prikažete mapu Biblioteka u Finderu, možete pritisnuti Cmd + Shift + L da biste ga otvorili u prozoru Finder-a, osim odabira Knjižnica opcija na Ići izbornik.
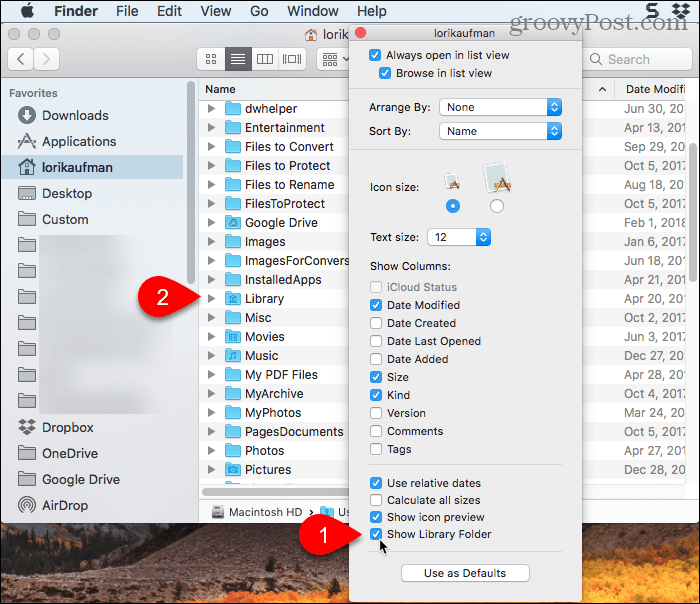
Sretno trzanje, ali budite oprezni
Mapa Biblioteka po zadanome je skrivena iz valjanog razloga. Prije nego što promijenite postavke i promijenite datoteke u mapi Knjižnica, provjerite znate li što radite.