Napredni savjeti i trikovi na slojevima
Photoshop / / March 18, 2020
Photoshop ima mogućnost raditi vrlo zanimljive stvari sa slojevima. Sada je vrijeme da naučite nešto više o slojevima i o tome što možete učiniti s njima.

Photoshop ima mogućnost raditi vrlo zanimljive stvari sa slojevima. Sada je vrijeme da naučite nešto više o slojevima i o tome što možete učiniti s njima. U ovom ću udžbeniku opisati neke napredne savjete i trikove o slojevima. Siguran sam da će ti savjeti proširiti vaše znanje o Photoshopu i bit će sljedeći mali korak prema boljim slikama. Započnimo.
Opcije miješanja u Photoshopu
Način za podešavanje slojeva koje ste stvorili je pomoću Mogućnosti za miješanje. Pomoću sljedeće slike prikazat ću mogućnosti miješanja.
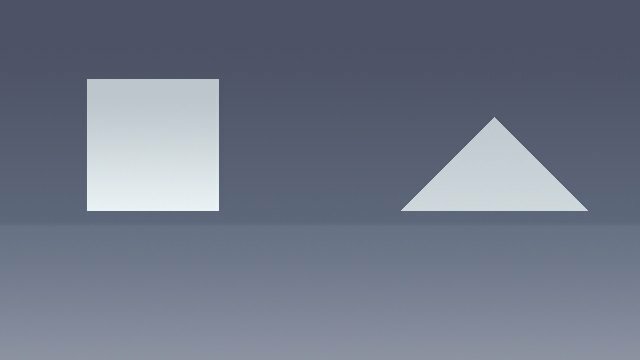
Imam trokut, kvadrat i pozadinu na zasebnim slojevima.
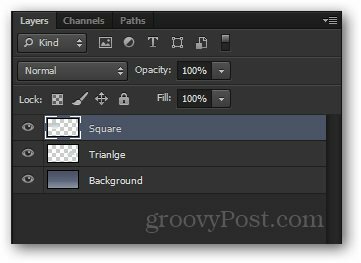
Opcijama miješanja za svaki sloj možete pristupiti putem klik desnim klikom na njemu i odabiru Mogućnosti za miješanje na vrhu kontekstnog izbornika.
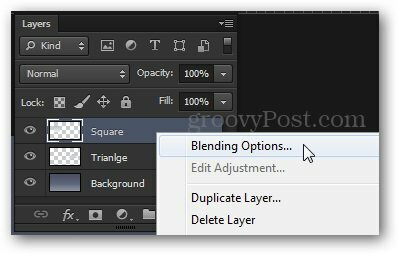
Stil sloja Pojavit će se prozor. Odavde imate na raspolaganju brojne učinke. Neki mi se sviđaju Vanjski sjaj, prekrivanje gradijenta, kosa i reljef, hod i tako dalje.
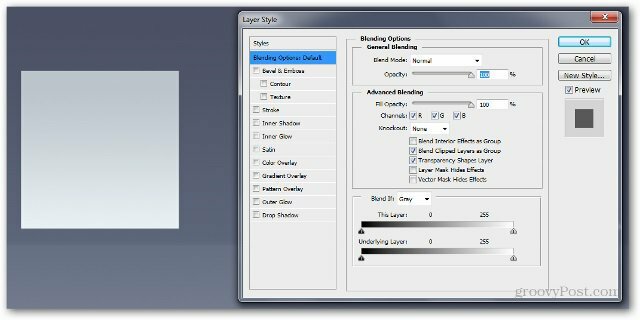
Počet ćemo dodavanjem Spusti sjenu. U CS6 i novijim verzijama to se nalazi pri dnu, dok je u starijim verzijama na vrhu.
Moje postavke su:
Pomiješajte više - normalno
Neprozirnost - 100%
Kut - 110 stupnjeva
Udaljenost - 5 px
Širina - 0 px
Veličina - 100 px
Primijetite kako se slika dinamično mijenja dok pomičete klizače.
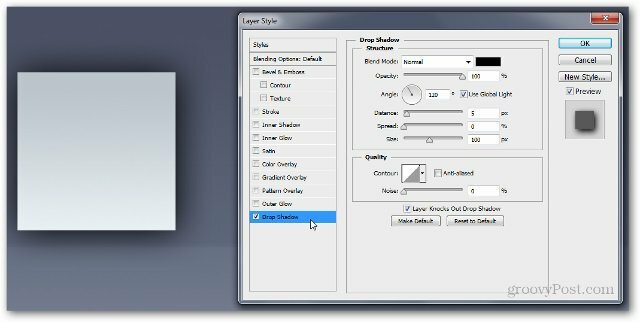
Sad pokušajmo s Prekrivanje s gradijentom. Možete napraviti vlastiti gradijent ili odabrati neki od ponuđenih.
Evo mojih postavki:
Način miješanja: Normalan
Neprozirnost - 100%
Gradijent: # ef8d31 do # fac696
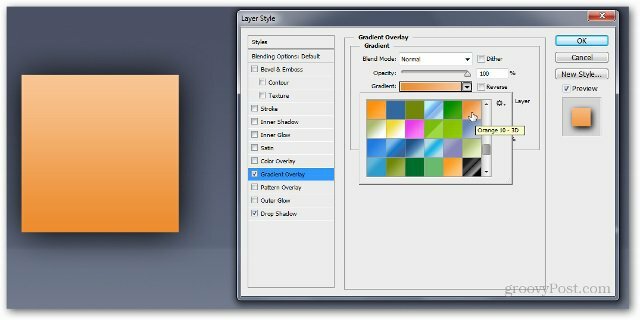
Nakon pritiska na OK, vidjet ćete malu fX pokazatelja na desnoj strani sloja. Svi efekti koje koristite za sloj bit će prikazani na dnu, u okviru Effects.
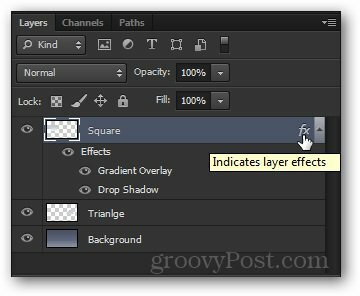
Također možete kopirati potpuno iste efekte iz jednog sloja u drugi tako da držite Alt i povlačenje okvira Effects do željenog sloja.
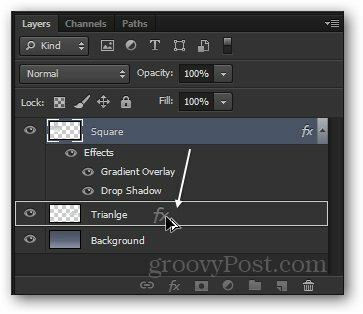
Možete vidjeti isti okvir s efektima koji će se pojaviti ispod drugog sloja ...
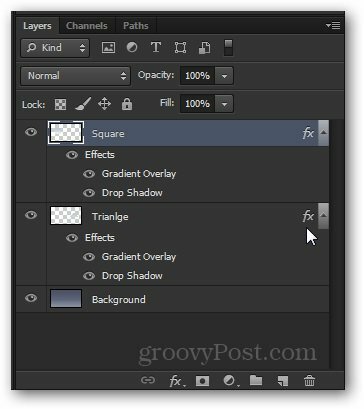
… I mijenjanje slike:
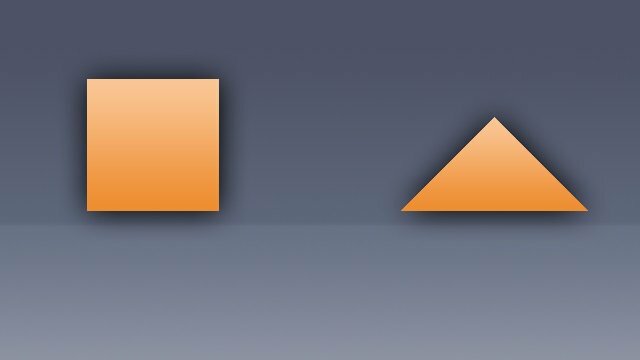
Ukratko
Opcije miješanja i efekti sloja korisni su u mnogim Photoshop scenarijima. Oni su osnovna do srednja tehnika za poboljšanje vaših slika i vrlo je vjerojatno da ćete ih često koristiti.
Neprozirnost i ispunjavanje
Da bi demonstrirali Neprozirnost i Napunite klizače i razliku između njih, koristit ću ovu sliku:
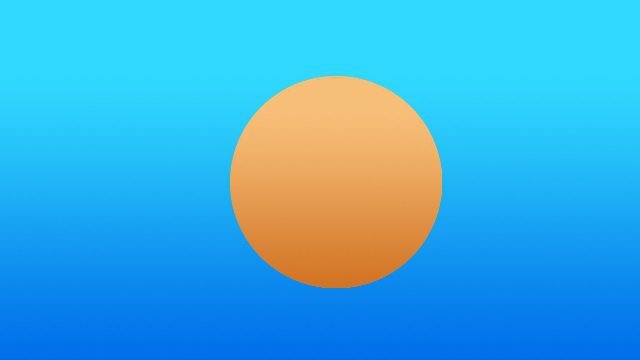
Opet imam krug i pozadinu razdvojene u dva različita sloja. Izravno ću primijeniti Spusti sjenu efekt na sloj Circle.
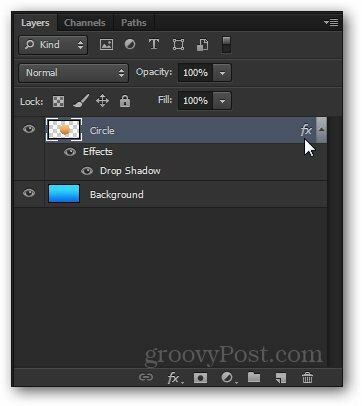
A sad, pokušajmo smanjiti vrijednost Neprozirnost klizač do 50%. Možete vidjeti da će cijeli sloj, zajedno s efektom sjene postati malo proziran.
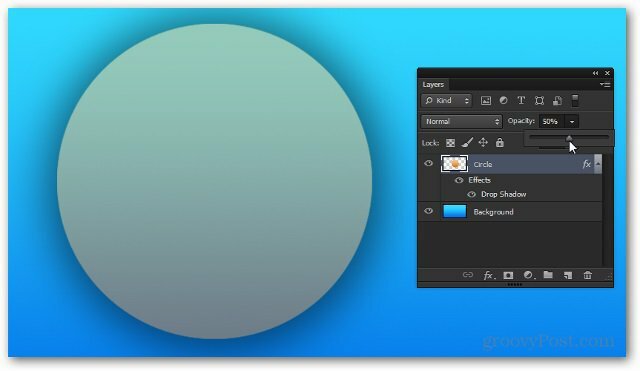
Sada, donošenje Neprozirnost vratimo se na 100%, pokušajmo smanjiti vrijednost Ispuni. Primjetite kako ovaj put sjena ostaje u potpunosti neprozirna i klizač ne mijenja efekte sloja.
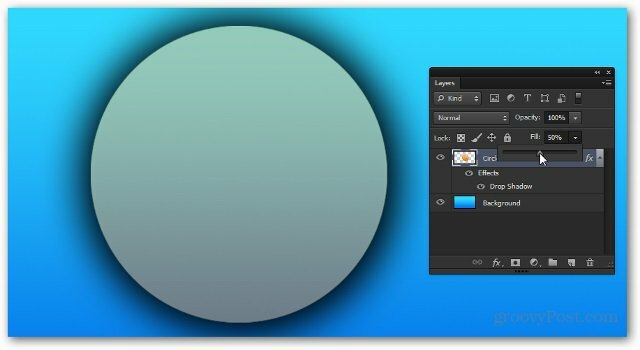
Logično, ako je smanjimo na 0%, jedino što bi preostalo bila bi sjena.
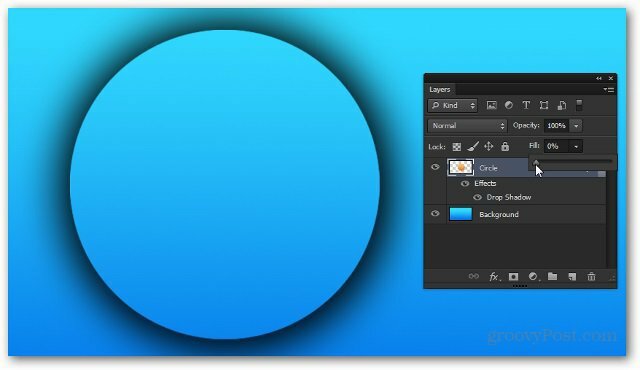
Ukratko
Klizač Opacity and Fill razlikuju se koliko i slični. Najbolji način da se naviknete na njih i shvatite tko radi ono što se igra s njima sami i shvatite koji vam je draži za koju situaciju.
Slojevi prilagođavanja (CS3 i noviji)
Sad ću vam brzo predstaviti Slojevi za prilagodbu. Iako ste vjerojatno vidjeli da ih koristim u prethodnim vodičima, ipak su vrijedni kratkog objašnjenja.
Ovo je slika koju ću koristiti. To je samo jedan jedini ravni sloj, tako da ovaj put zapravo možete preuzeti i koristiti ga.

Slojevima za podešavanje može se pristupiti s Ploča za prilagodbe. Ako ga ne vidite blizu, idite na Prozor> Podešavanja omogućit će to. Postoji mnoštvo različitih podešavanja koja možete odabrati, a sve one imaju sličnu svrhu kao i opcije iz Slika> Podešavanja.
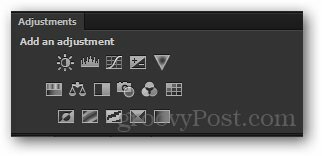
Danas ću vam pokazati ono Hue / Saturation prilagodbeni sloj. Počet ću klikom na njegovu ikonu.
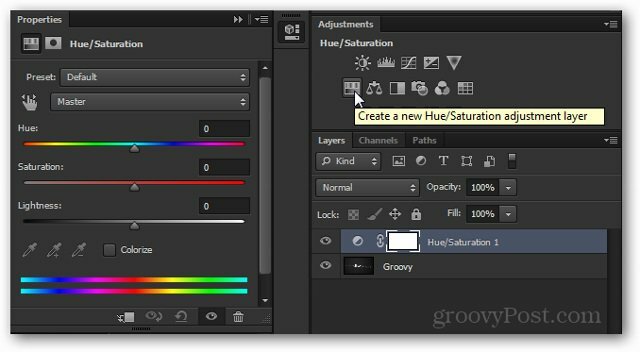
Primjetite novootkriveni sloj i the Svojstva za ono što se pojavljuje odmah.
Možete urediti svojstva kako biste postigli učinak koji želite postići. Nemaju svi slojevi za prilagodbu jestiva svojstva, ali oni koji ih obično trebate izravnati prije nego što mogu raditi ono što želite.
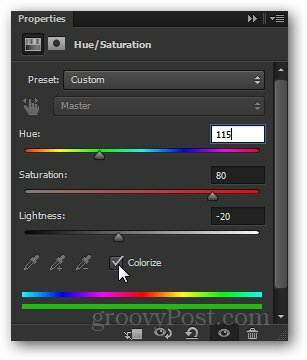
A evo i efekta na sliku:

Od ovog trenutka možete poludjeti i raditi sve izmjene na svojoj slici ...

... ali sve dok zadržavate netaknuti sloj za prilagodbu, uvijek se možete vratiti na njega u bilo kojem trenutku tijekom vašeg rada dvaput kliknite na njegovu sličicu…
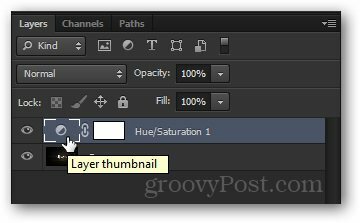
… I potpuno konfigurirajte prilagodbu u potpunosti.
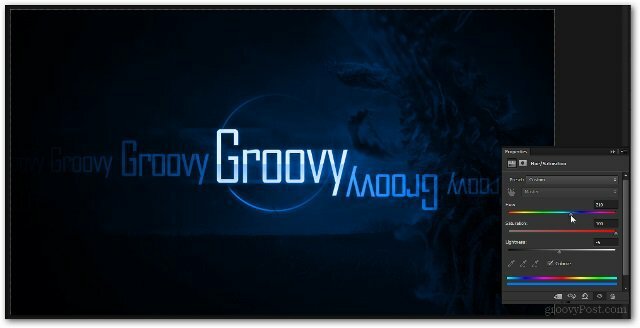
Ukratko
Slojevi za prilagođavanje vjerojatno su jedna od mojih omiljenih značajki u Photoshopu. Uštedeju tona vremena i frustracije i vrlo su jednostavni za upotrebu. Što više uđete u Photoshop, više ćete realno realizirati njihovu istinsku snagu.



