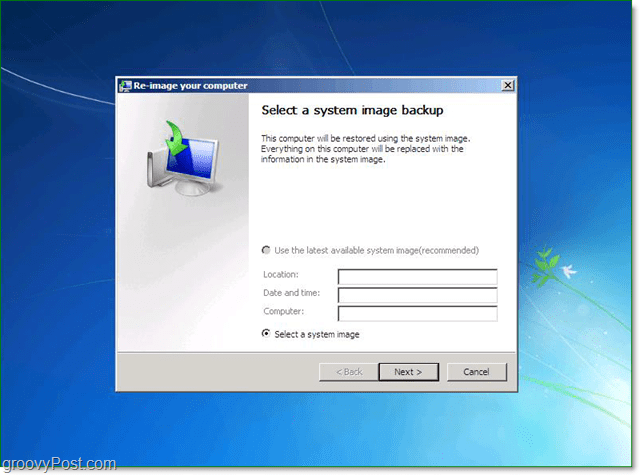Korištenje Androida s aplikacijom Microsoft Remote Desktop
Mobilni Microsoft Android / / March 18, 2020
Ažurirano dana

Postoje slučajevi kad se trebate daljinski povezati s računalom pomoću protokola udaljene radne površine dok ste u pokretu. Evo Microsoftove aplikacije RDP za Android.
Postoje slučajevi kad ćete možda trebati daljinsko povezivanje s računalom pomoću protokola udaljene radne površine (RDP). RDP je dio Windowsa od dana XP-a i pruža jednostavan način povezivanja s jednog računala ili uređaja na drugi radi dohvaćanja datoteka ili pružanja tehničke podrške.
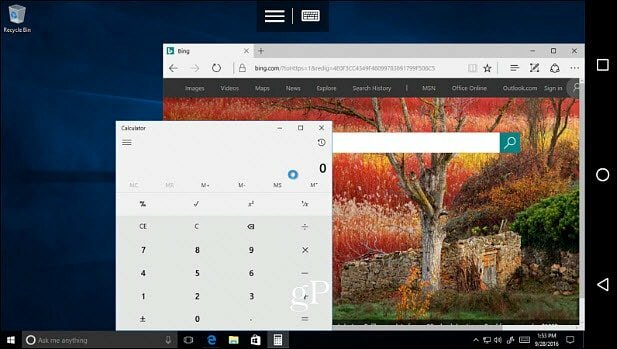
Evo primjera upotrebe Android Remote Desktop za pristup Windows 10 računalu.
Opisali smo nekoliko načina za postizanje udaljene veze od upotrebe Microsoftovih ugrađenih RDP aplikacija do upotrebe uslužnih programa treće strane poput Pridruži mi se ili TeamViewer. Ali što ako se u pokretu trebate povezati sa svojim Windows računarom kod kuće ili u uredu? Mnogo je udaljenih aplikacija koje možete odabrati u trgovini, ali evo pogledajte upotrebu službene Aplikacija Microsoft Remote Desktop s vašeg Android telefona.
Bilješka: Kućne verzije sustava Windows nisu podržane. Samo Pro i Windows Server izdanja, a cijeli popis podržanih Microsoftovih sustava možete vidjeti na ovu vezu. Ovdje koristim RD aplikaciju na Nexus 6P trčanje Android Nougat 7.1.1 spojiti se na a Windows kućni poslužitelj. Vaše iskustvo može varirati ovisno o vašem modelu telefona, verziji Androida i OS-u udaljenog računala. Ipak su koraci i upute gotovo isti.
Korištenje Microsoftove udaljene radne površine za Android
Prvo što biste trebali učiniti je osigurati da je računalo na koje se želite povezati postavljeno za primanje udaljenih veza u Svojstvima sustava. Detaljne detalje potražite u našem članku: Kako postaviti udaljenu radnu površinu za sustav Windows 10.
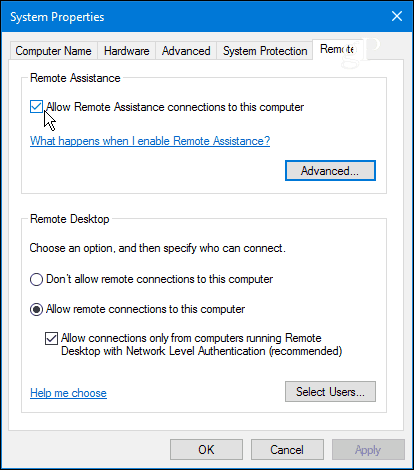
Sada preuzmite Aplikacija Microsoft Remote Desktop s Google Playa. Dodirnite "+“, U gornjem desnom kutu, odaberite radnu površinu, a zatim pričekajte dok aplikacija skenira lokalnu mrežu za spojena računala. Ako se onaj s kojim se želite povezati ne pojavi, morat ćete ga dodati ručno.
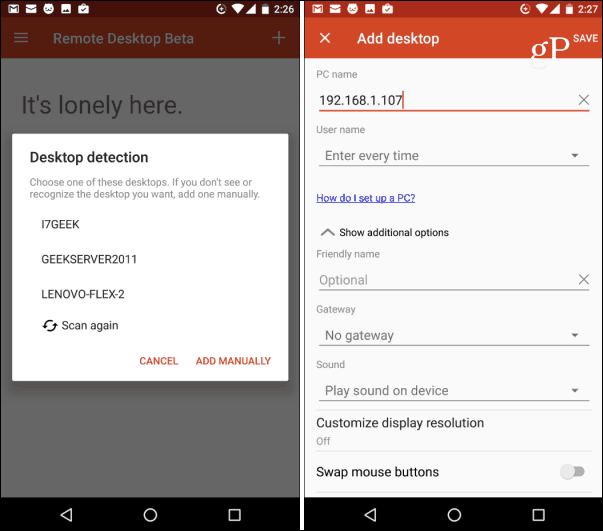
Kad prvi put uspostavite vezu na daljinu, vjerojatno ćete vidjeti sigurnosni dijalog o tome da certifikat nije potvrđen. Obavezno provjerite Nikada više ne tražite veze s ovim računalom zatim dodirnite Poveži. Znate što radite, nema razloga da vas Windows stalno gnjavi.
Tada ćete se morati prijaviti na udaljeno računalo pomoću vjerodajnica za prijavu na Windows.
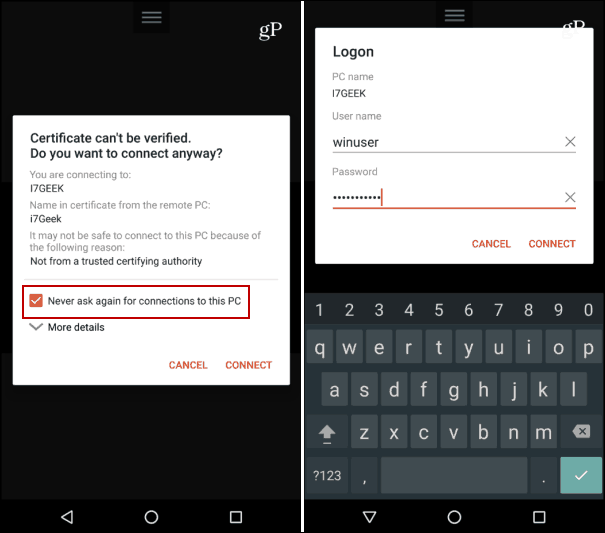
Izvoli. Sada ste spojeni na daljinu sa Windows PC-om koje ste željeli i upotrijebite kontrole aplikacije Remote Desktop za svoj posao.
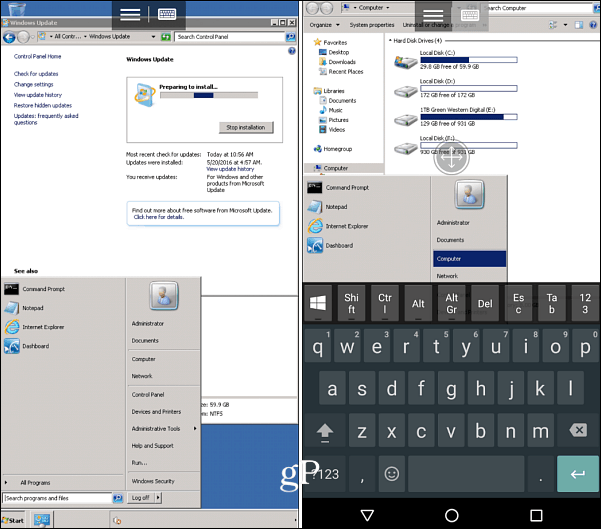
Korištenje ove aplikacije na mobilnom telefonu nije baš korisno iskustvo zbog nedostatka nekretnina na ekranu. Ne biste htjeli provoditi sate radeći na PC-u ili poslužitelju - ali to zasigurno djeluje u kratkom trenutku u važnim trenucima kada vam zatrebaju.
Da li se puno udaljavate od računala i poslužitelja? Ostavite nam komentar ili savjet u odjeljku za komentare ispod.