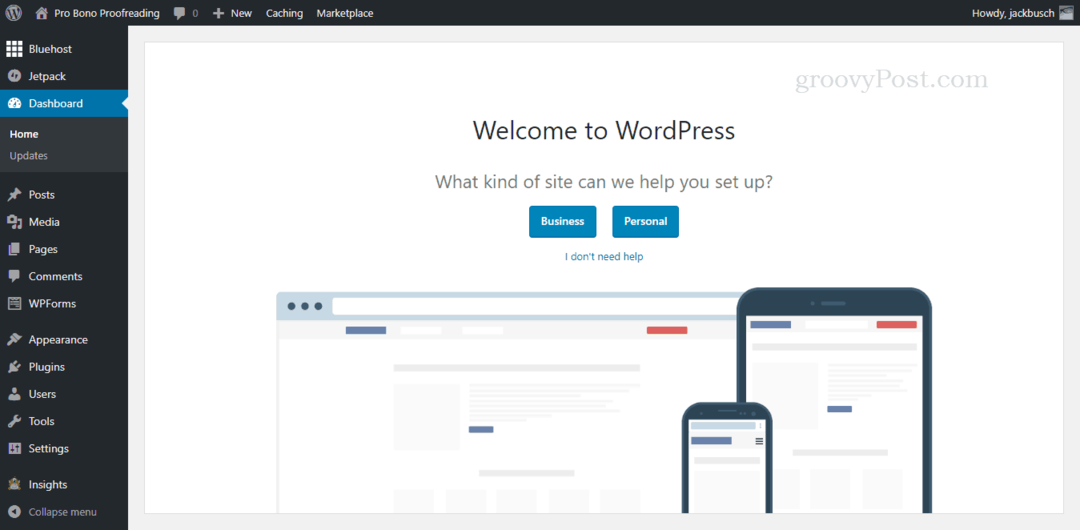4 načina za brisanje privremenih datoteka u sustavu Windows 11
Microsoft Windows 11 Junak / / March 29, 2022

Posljednje ažurirano dana

Ako želite povratiti prostor na disku, dobra opcija je brisanje privremenih datoteka na računalu sa sustavom Windows. Evo četiri načina da to učinite u sustavu Windows 11.
Ako vam ponestaje prostora na disku, jedan praktičan korak koji možete poduzeti kako biste povratili prostor je brisanje privremenih datoteka. Privremene datoteke nisu namijenjene da se zadržavaju - trag je u nazivu.
Nažalost, Windows ne radi uvijek dovoljno dobar posao brisanja privremenih datoteka, ali možete ih brzo izbrisati pomoću nekoliko različitih metoda u sustavu Windows 11.
Danas ćemo vam pokazati četiri načina za povrat prostora ako izbrišete privremene datoteke u sustavu Windows 11.
Kako izbrisati privremene datoteke u sustavu Windows 11
Jedan od jednostavnih načina za brisanje privremenih datoteka u sustavu Windows 11 je korištenje izbornika Postavke.
Za brisanje privremenih datoteka u sustavu Windows 11 putem postavki:
- pritisni Windows tipka i tip preporuke za čišćenje diska.
- Odaberite Najbolja utakmica proizlaziti.
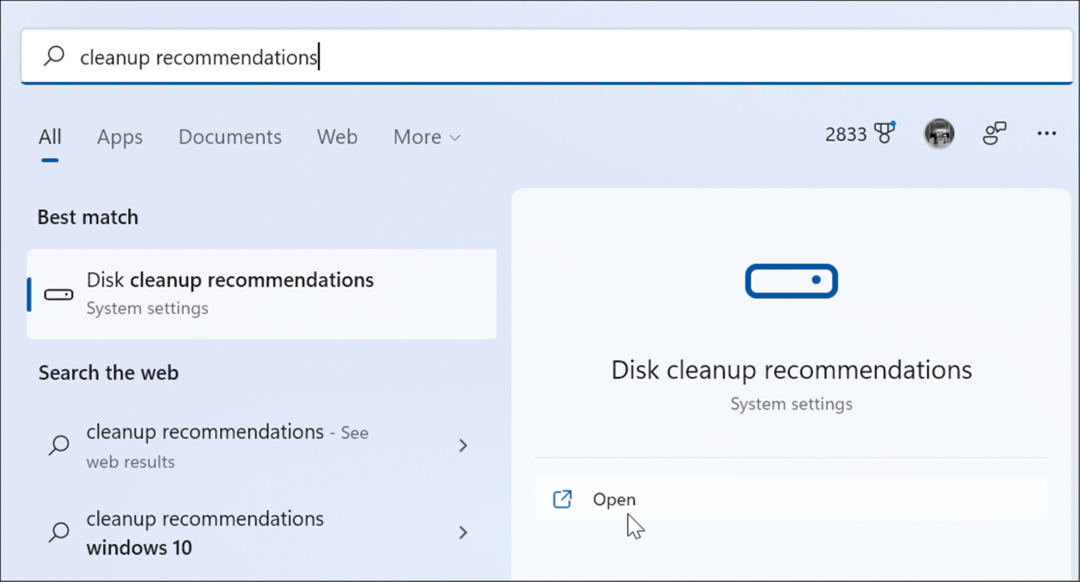
- Zatim kliknite Preporuke za čišćenje.
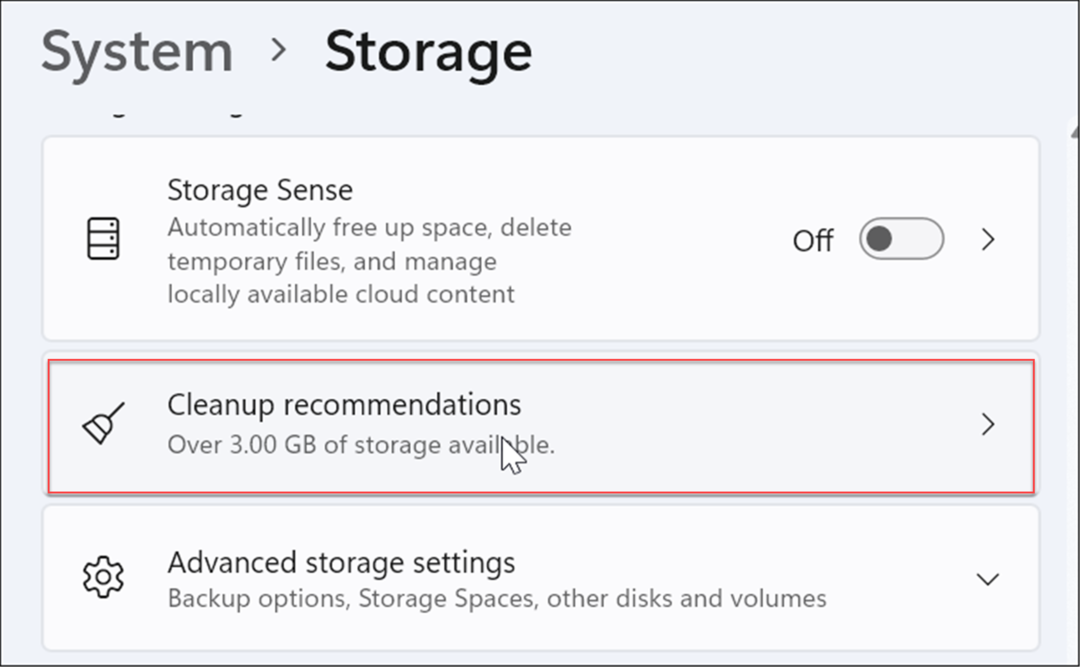
- Sada proširite Privremene datoteke opciju, označite sve opcije i kliknite na Počistiti gumb—broj privremenih datoteka ovisit će o broju privremenih datoteka u vašem sustavu. U našem primjeru možemo izbrisati 1,57 GB.
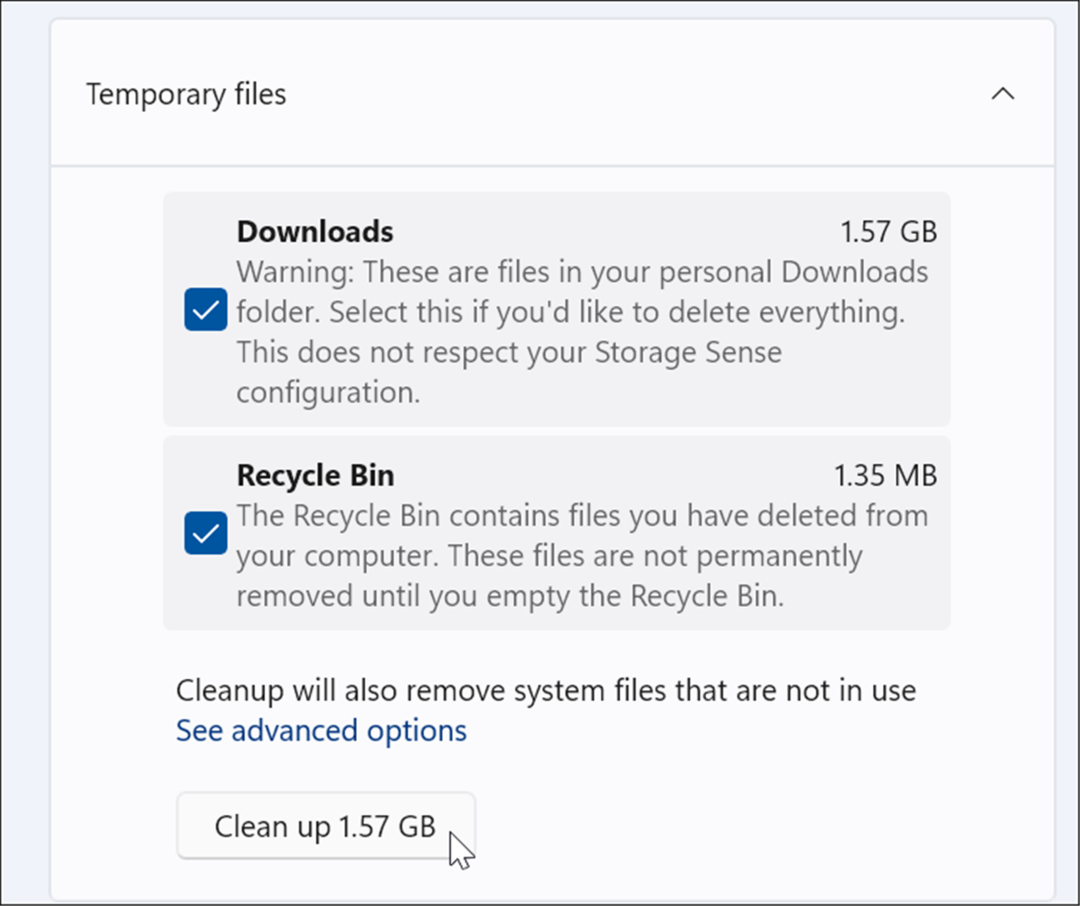
- Nakon što kliknete na Počistiti gumb, dobit ćete obavijest o stavkama iz Preuzimanja. Ako ne želite izbrisati stavke u Preuzimanja mapu, vratite ono što trebate.
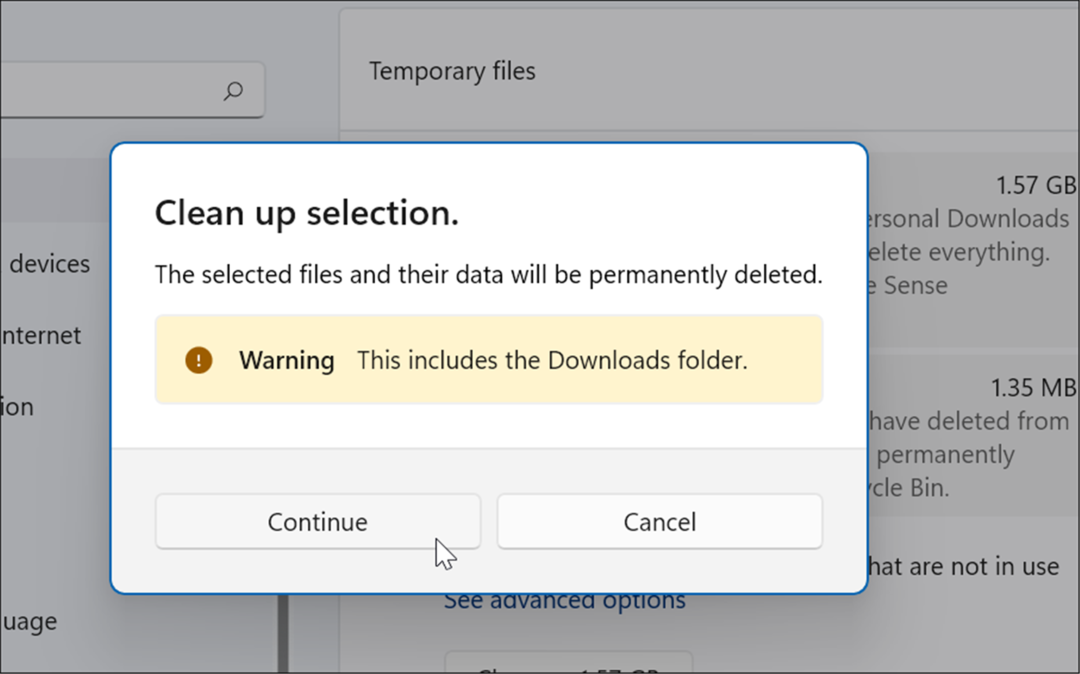
- Vratite se na Čulo za pohranu odjeljak i odaberite Privremene datoteke.
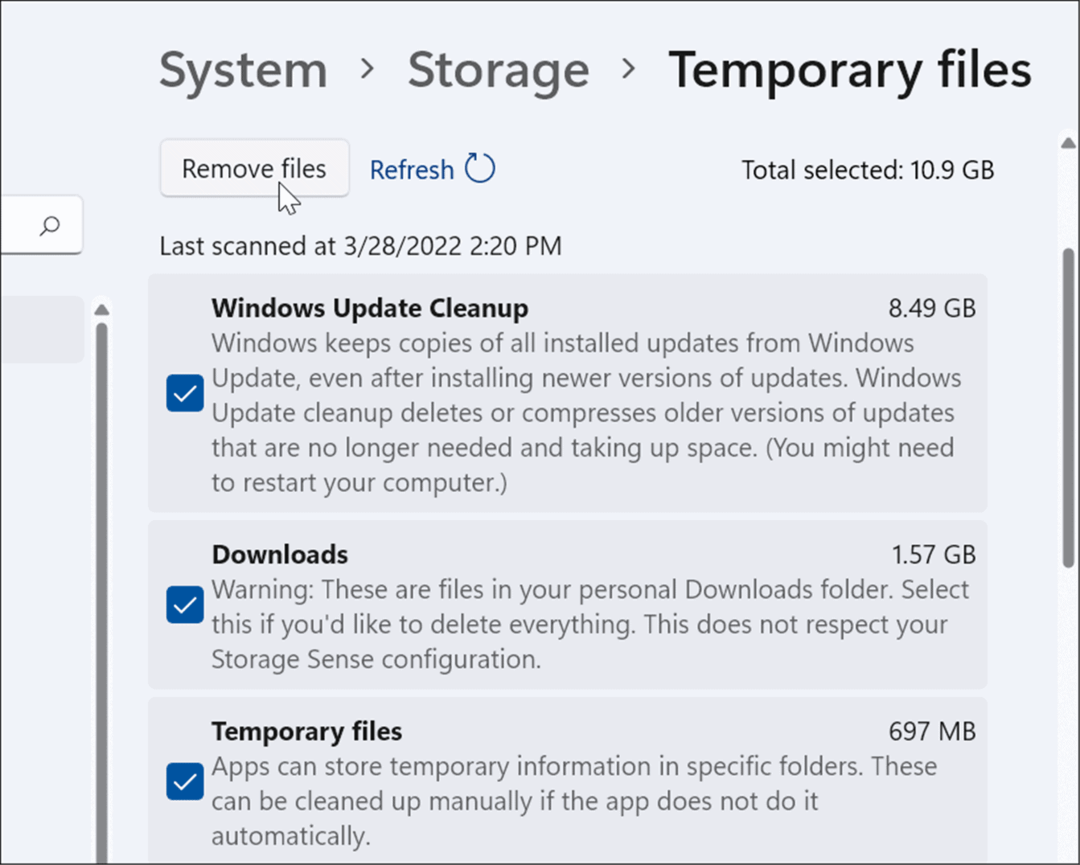
- Možete označiti ili poništiti stavke da biste ih uklonili. Stavka s najviše prostora bit će Čišćenje Windows Update koje možete sigurno izbrisati.
Kako izbrisati privremene datoteke pomoću čišćenja diska u sustavu Windows 11
“Stara škola” za brisanje privremenih datoteka u prethodnim verzijama sustava Windows bila je kroz čišćenje diska. Ta opcija još uvijek postoji u sustavu Windows 11.
Za brisanje privremenih datoteka u sustavu Windows 11 pomoću čišćenja diska:
- Udari Windows tipka za otvaranje Izbornik Start, tip čišćenje diskai odaberite gornji rezultat.
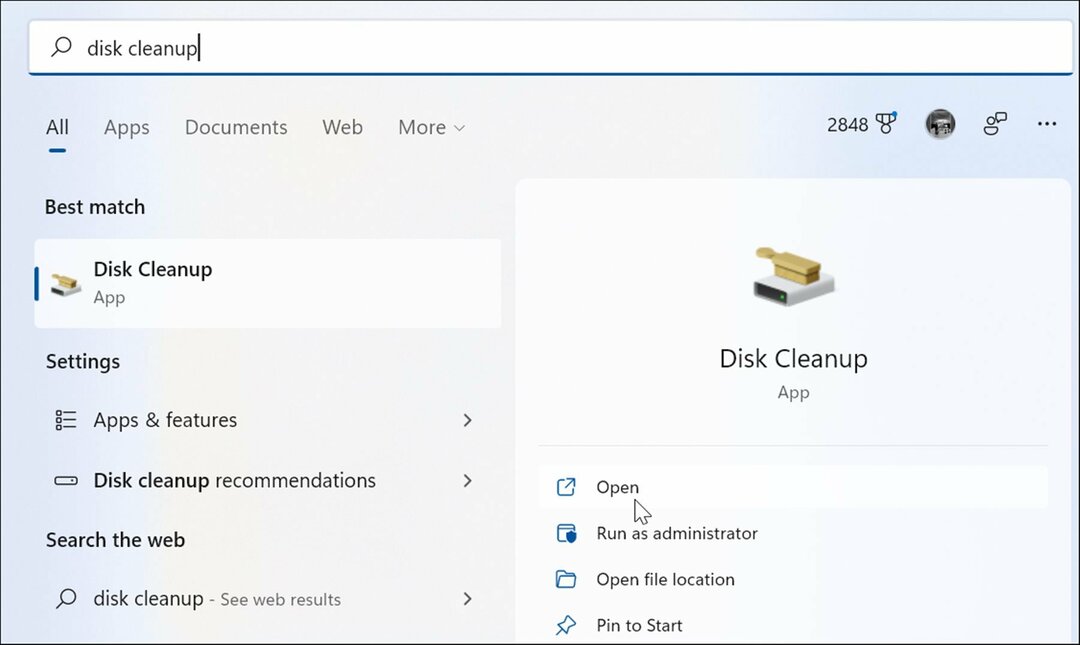
- The Zaslon za čišćenje diska će se pojaviti—kliknite na Očistite sistemske datoteke dugme.
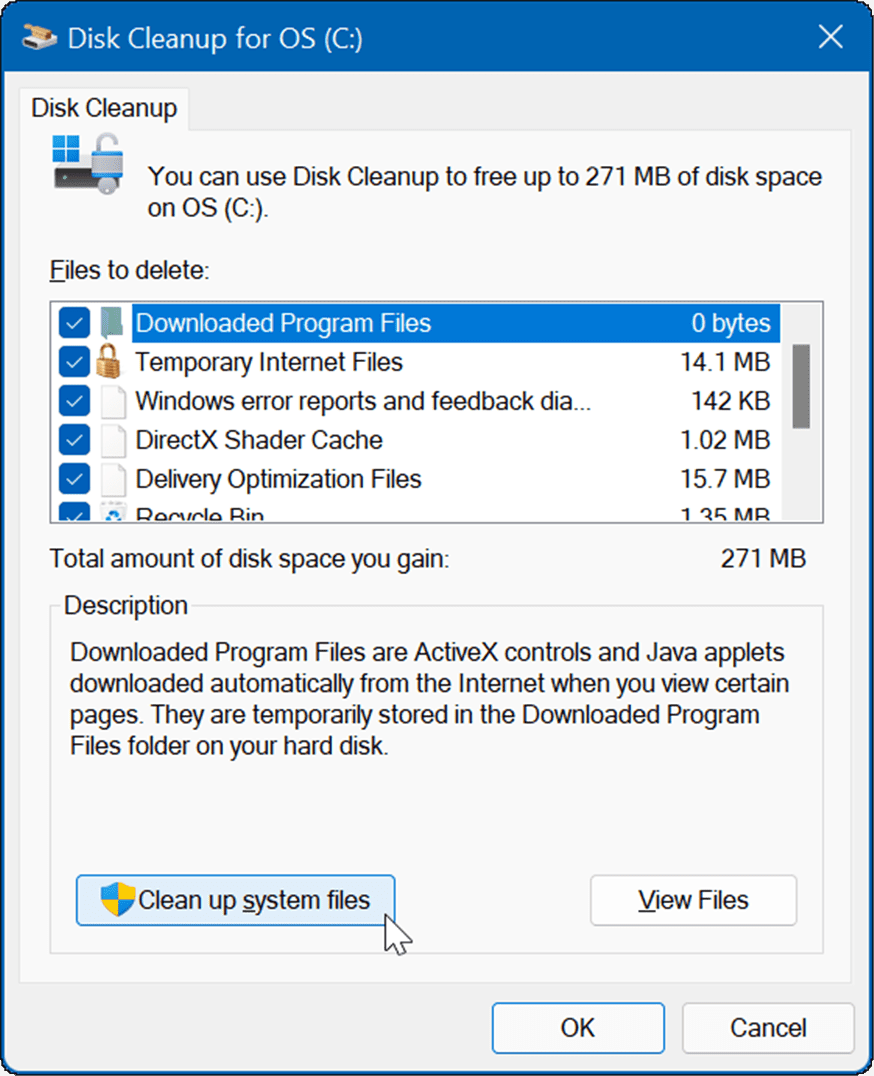
- Pričekajte da uslužni program pronađe privremene datoteke koje je sigurno brisati na vašem sustavu i povrati prostor na disku.
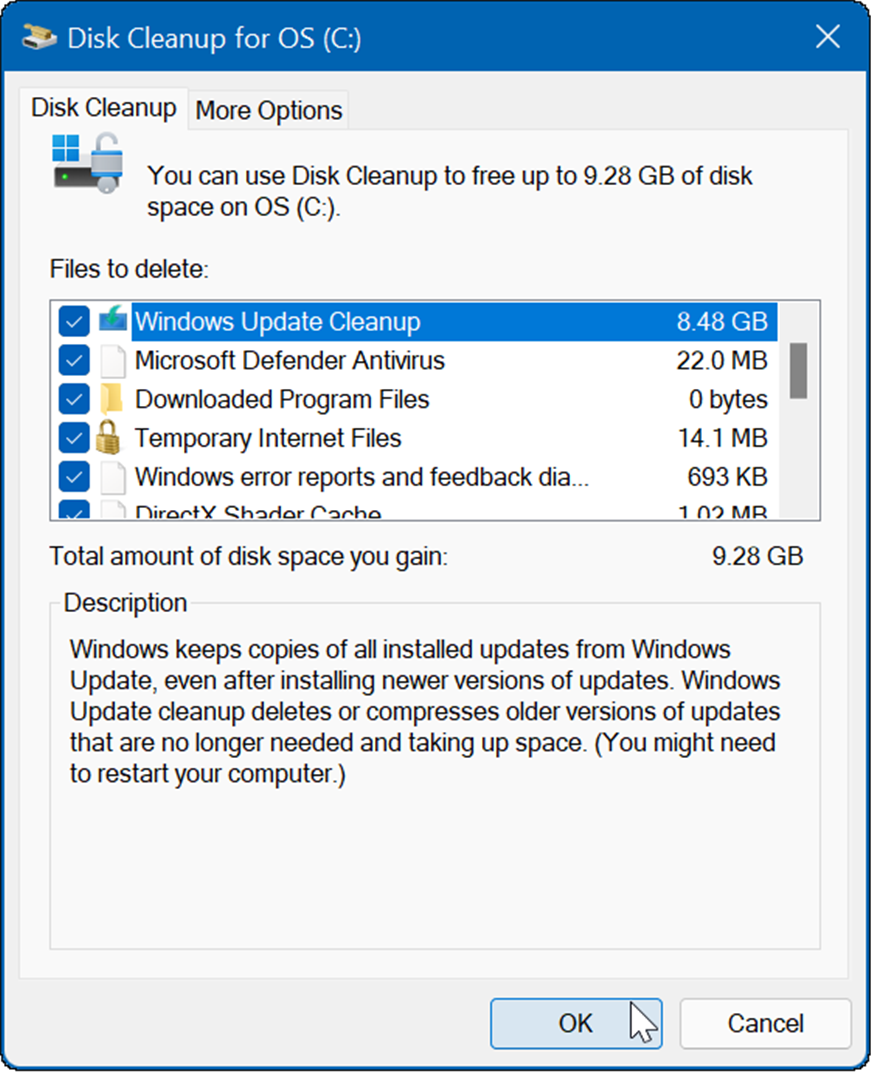
- Kliknite na u redu gumb i kliknite Izbrisane datoteke kada se pojavi poruka za potvrdu.
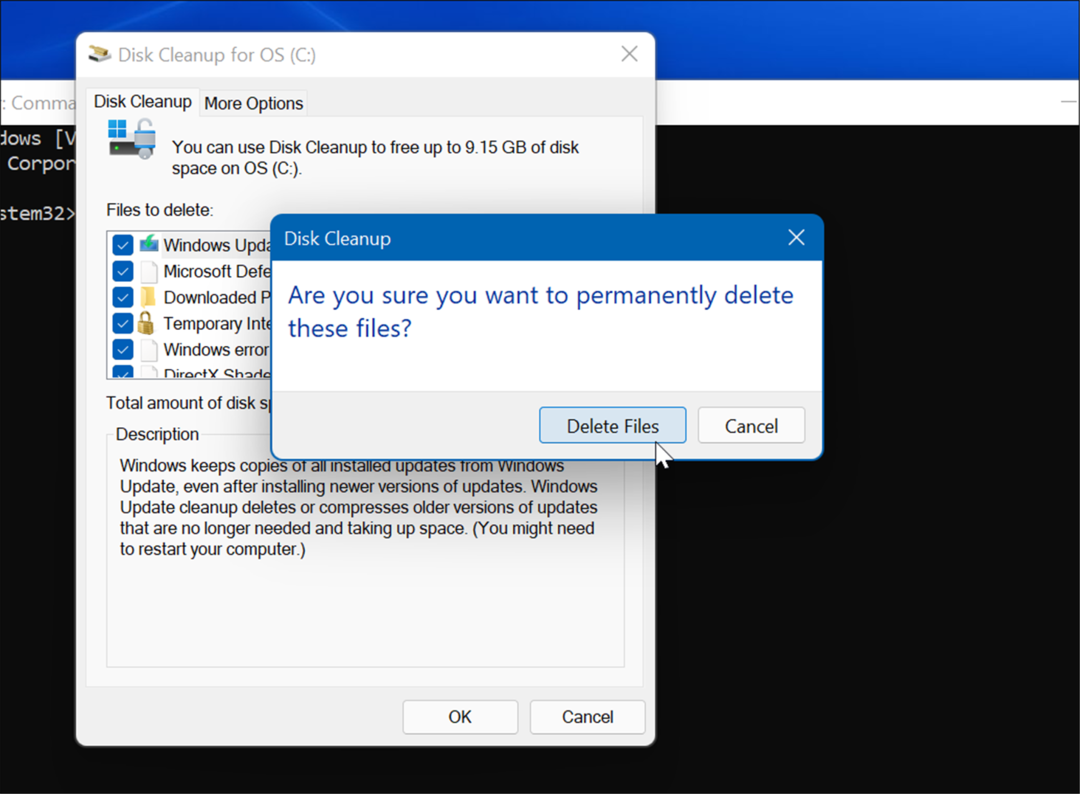
Kako ručno izbrisati datoteke u Temp mapi
Druga opcija koju imate je da ručno izbrišete datoteke u privremenoj mapi na računalu sa sustavom Windows 11.
Da biste ručno izbrisali stavke iz privremene mape na vašem sustavu:
- Koristite tipkovnički prečac Tipka Windows + R za otvaranje Trčanje dijalog.
- Upišite %Temp% i pogodio Unesi ili kliknite u redu.
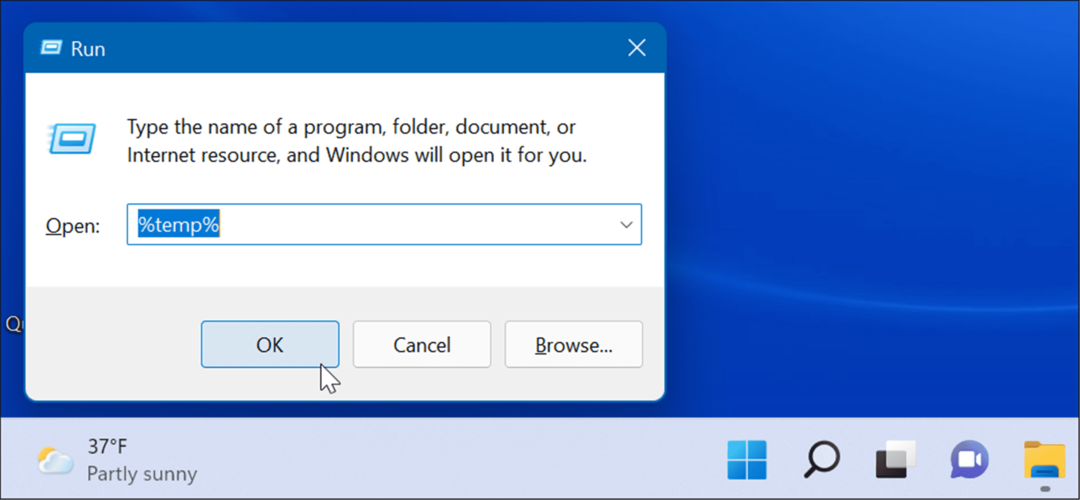
- To će se otvoriti File Explorer prema Temp mapa, kliknite jednu stavku u mapi i pritisnite tipkovnički prečac Ctrl + A da odaberete sve.
- Kliknite na Izbrisati ikona (kanta za smeće) na naredbenoj traci.
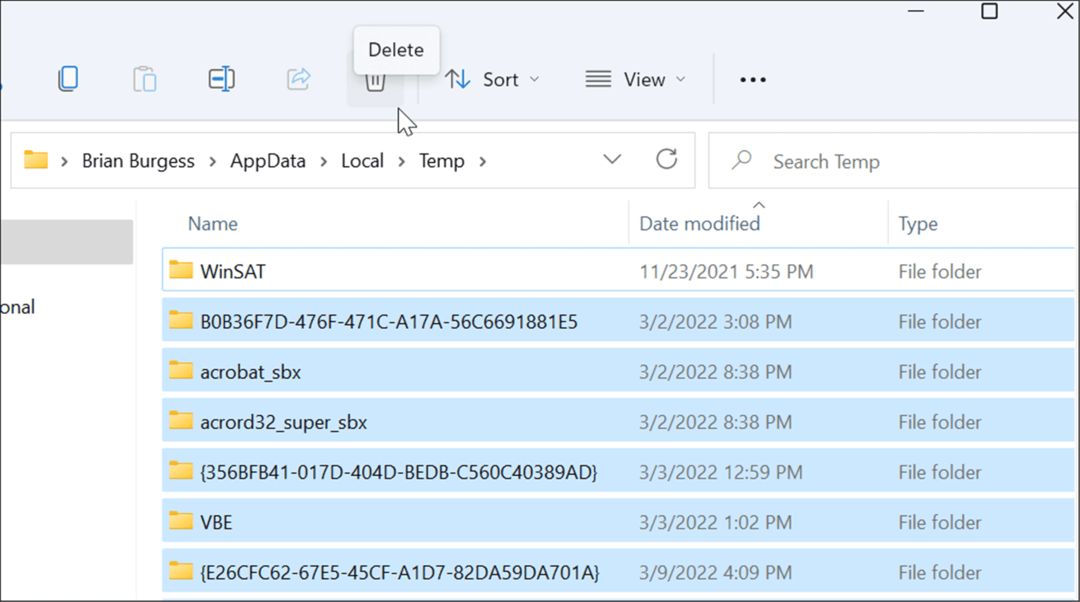
- Kad Upozorenje Datoteka u upotrebi pojavi se ekran, provjerite Učinite to za sve trenutne stavke i kliknite Preskočiti.
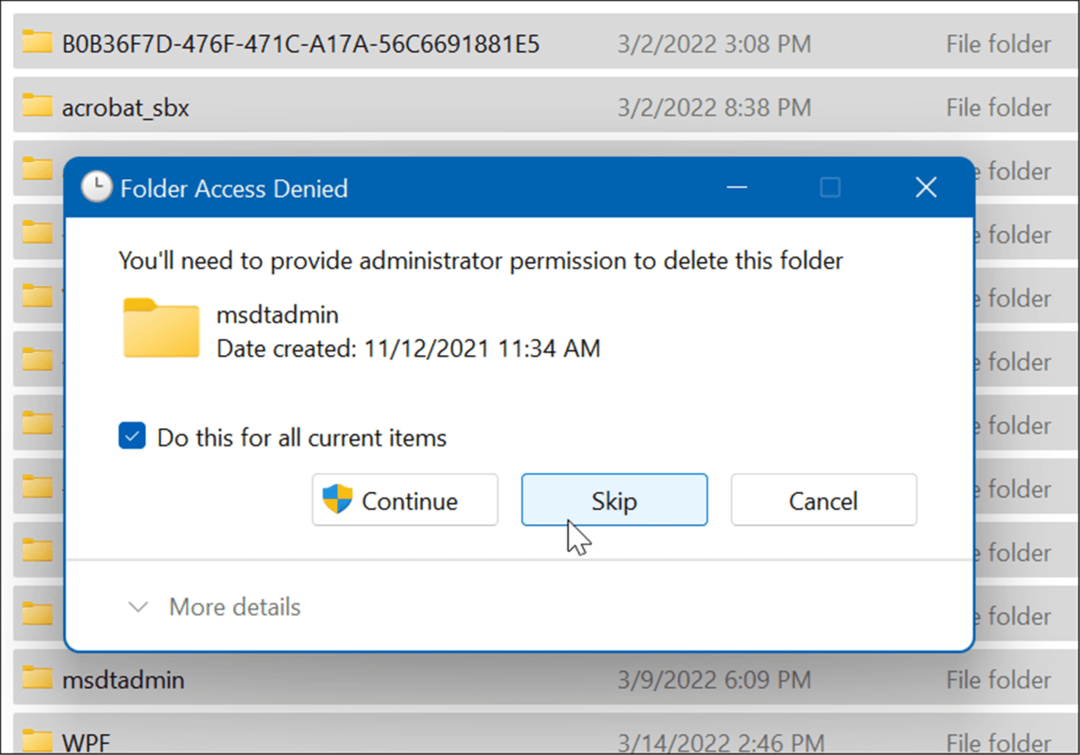
Izbrišite privremene datoteke u sustavu Windows 11 pomoću Windows terminala
Možete koristiti novi Windows terminal za brisanje privremenih datoteka. Isti koraci također rade za Windows PowerShell, kao i za stariji naredbeni redak.
Da biste izbrisali privremene datoteke pomoću Windows terminala, učinite sljedeće:
- Udari Windows tipka pokrenuti Izbornik Start.
- Tip terminal, powershell, ili cmd, a zatim kliknite Pokreni kao administrator iz rezultata s desne strane.
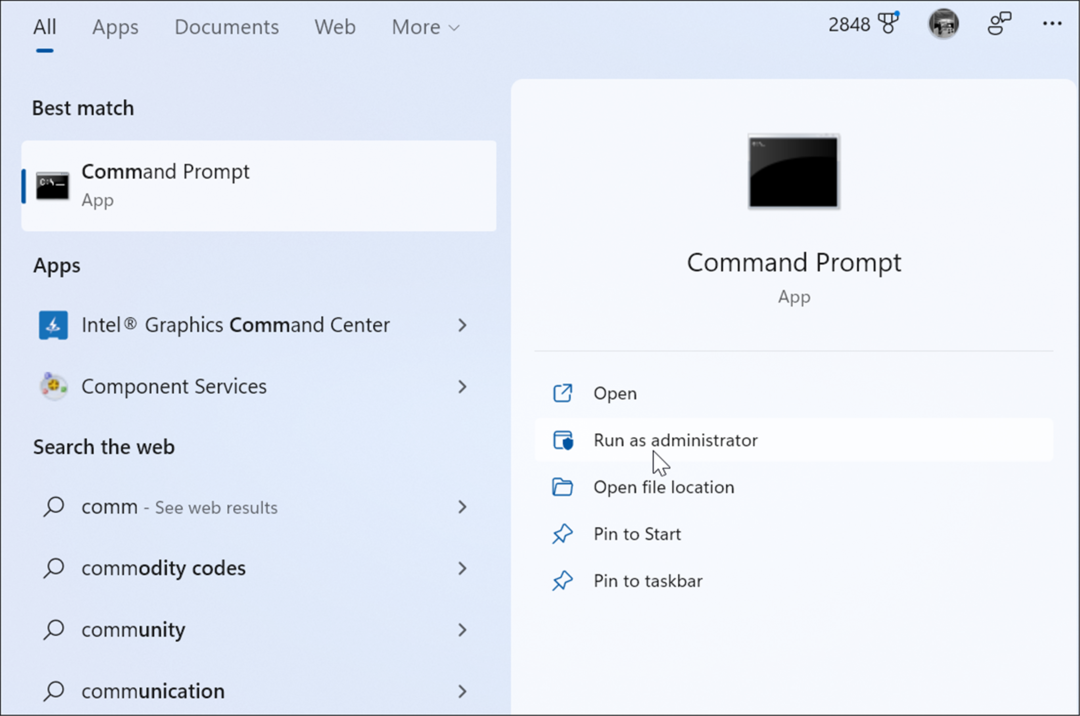
- Pokrenite sljedeću naredbu kada se pokrene prozor terminala, PowerShella ili naredbenog retka s administratorske privilegije.
del /q/f/s %TEMP%\*
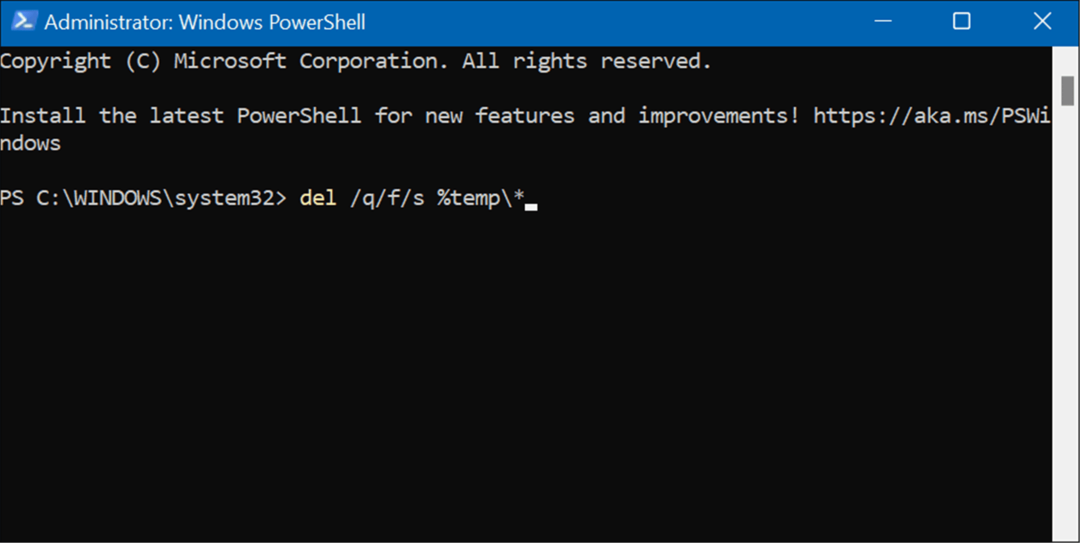
- Nakon što se naredba pokrene, vidjet ćete nekoliko redaka koda koji će ukazivati da su privremene datoteke izbrisane iz Temp mapu.
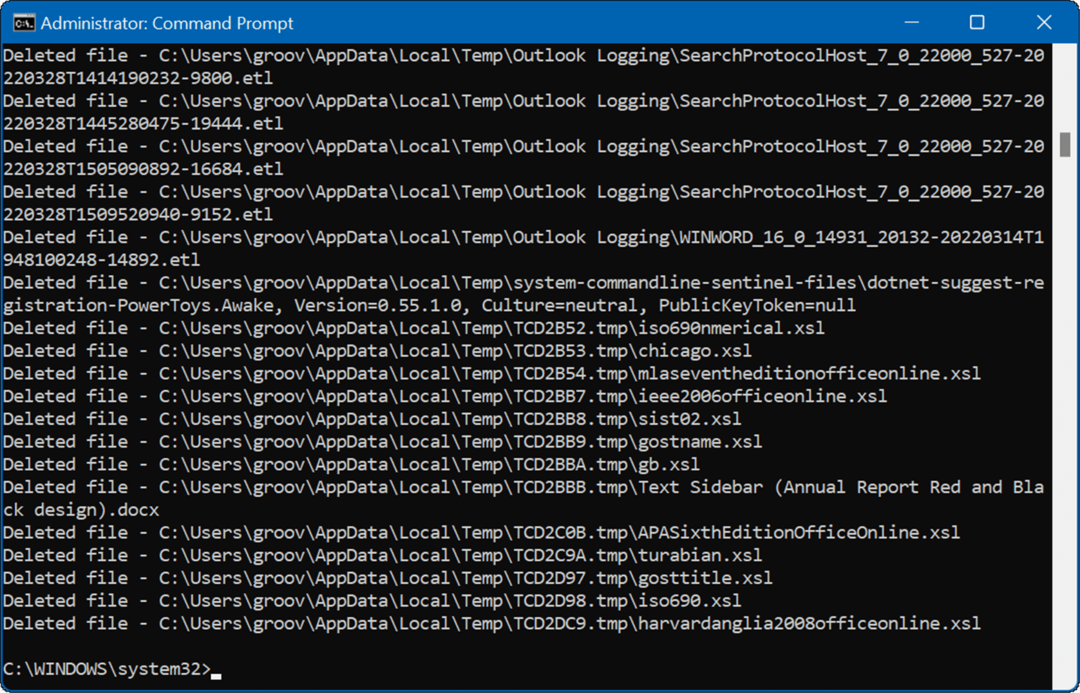
Brisanje privremenih datoteka u sustavu Windows 11
Brisanje privremenih datoteka u sustavu Windows 11 pomoći će vam da povratite prostor na tvrdom disku za druge stvari. Osim automatskog ručnog brisanja privremenih datoteka, preporučujemo da uključite Sense za pohranu. To je alat "postavi i zaboravi" koji će automatski eliminirati nepotrebne datoteke koje se zadržavaju.
Za više, pročitajte naš članak o omogućavanju i konfiguriranje Storage Sense na Windows 11. Govoreći o Storage Sense, još jednom vrijednom alatu u sustavu Windows 11, to vam omogućuje oslobodite prostor na disku pomoću Preporuka za čišćenje.
Ako još ne koristite Windows 11, bez brige, možete oslobodite prostor na disku u sustavu Windows 10 pomoću postavki.
Kako pronaći ključ proizvoda za Windows 11
Ako trebate prenijeti svoj ključ proizvoda za Windows 11 ili ga samo trebate za čistu instalaciju OS-a,...
Kako izbrisati predmemoriju, kolačiće i povijest pregledavanja u Google Chromeu
Chrome izvrsno pohranjuje vašu povijest pregledavanja, predmemoriju i kolačiće kako bi optimizirao rad vašeg preglednika na mreži. Njeno je kako...
Usklađivanje cijena u trgovini: kako doći do online cijena dok kupujete u trgovini
Kupnja u trgovini ne znači da morate plaćati više cijene. Zahvaljujući jamstvima usklađenosti cijena, možete ostvariti online popuste dok kupujete u...
Kako pokloniti Disney Plus pretplatu s digitalnom darovnom karticom
Ako ste uživali u Disney Plusu i želite ga podijeliti s drugima, evo kako kupiti Disney+ Gift pretplatu za...