Kako upravljati zvukovima sustava u sustavu Windows 11
Microsoft Windows 11 Junak / / April 22, 2022

Posljednje ažurirano dana

Windows 11 ima novi dizajn, nove značajke i nove zvukove u kojima možete uživati. Ako vam se ne sviđaju zvukovi sustava Windows 11, možete ih promijeniti pomoću ovih koraka.
Uz osvježeno korisničko sučelje, Windows 11 također dolazi s novim zvukovima sustava koji vas upozoravaju na radnje i obavijesti. Možete čak i mijenjati zvukove vašeg sustava ovisno o izboru zaslona, uključujući radi u mračnom načinu rada.
Međutim, možda biste željeli upravljati zvukovima sustava u sustavu Windows 11. U ovoj verziji sustava Windows pronaći ćete nove zvukove za gotovo svaku radnju sustava, uključujući zadano pokretanje zvuk, funkcionalnost baterije, kritične opcije zaustavljanja, povezivanje i odspajanje uređaja, upisivanje uzvika i više.
Iako su promjene suptilne i, u većini slučajeva, ugodne, možda biste ih željeli promijeniti. Evo pogleda kako upravljati zvukovima sustava u sustavu Windows 11.
Promijenite zvukove sustava u sustavu Windows 11 pomoću postavki
Možete jednostavno promijeniti zvukove sustava u sustavu Windows 11 pomoću aplikacije Postavke.
Za promjenu zvukova sustava u Postavkama, slijedite sljedeće korake:
- Udari Windows tipka ili kliknite na Gumb Start za pokretanje izbornika Start i otvaranje Postavke.

- Kada se otvore Postavke, kliknite na Personalizacija s popisa s lijeve strane i odaberite Teme na desno.
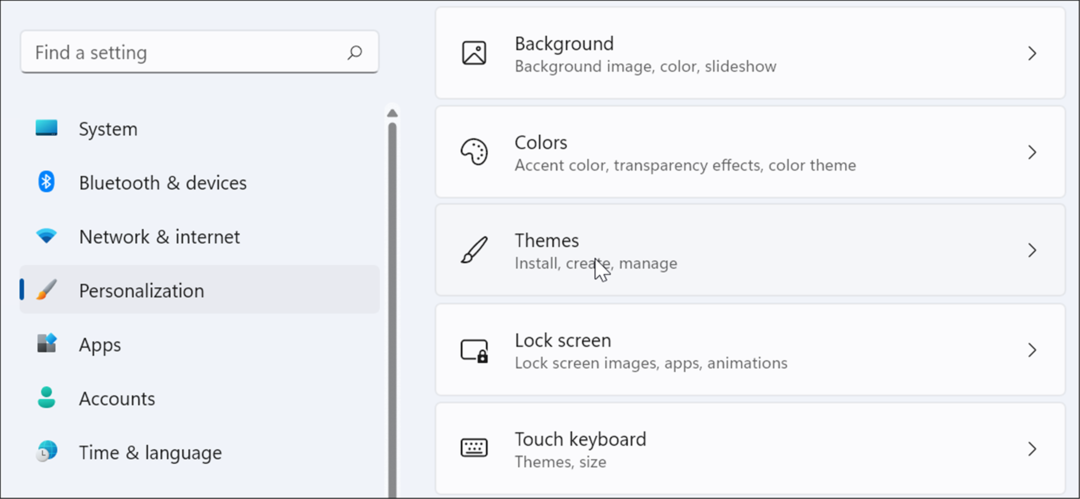
- Na sljedećem ekranu kliknite na Zvuči zadano za Windows dugme.
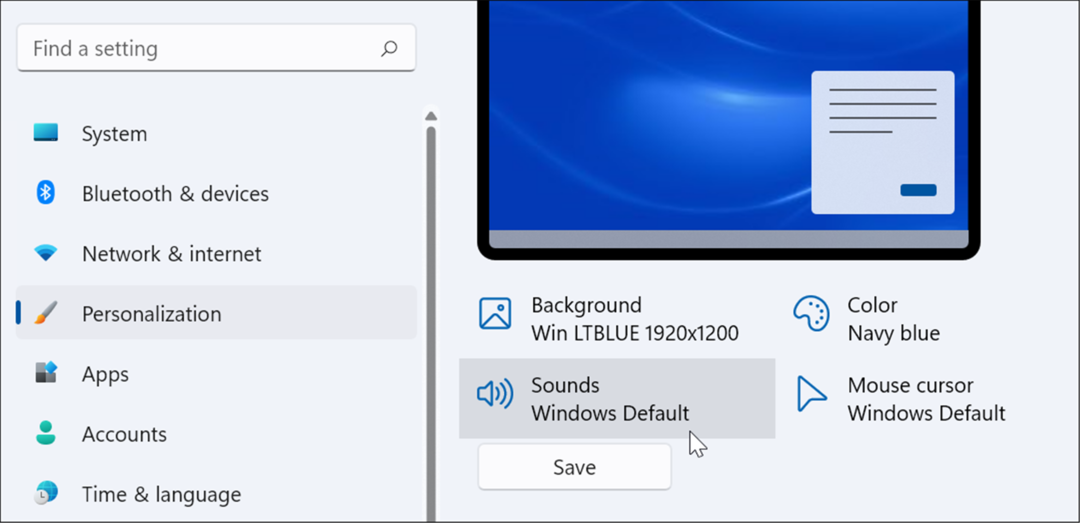
- Kada Zvuk pojavi se zaslon, provjerite je li Kartica Zvukovi je odabrano.
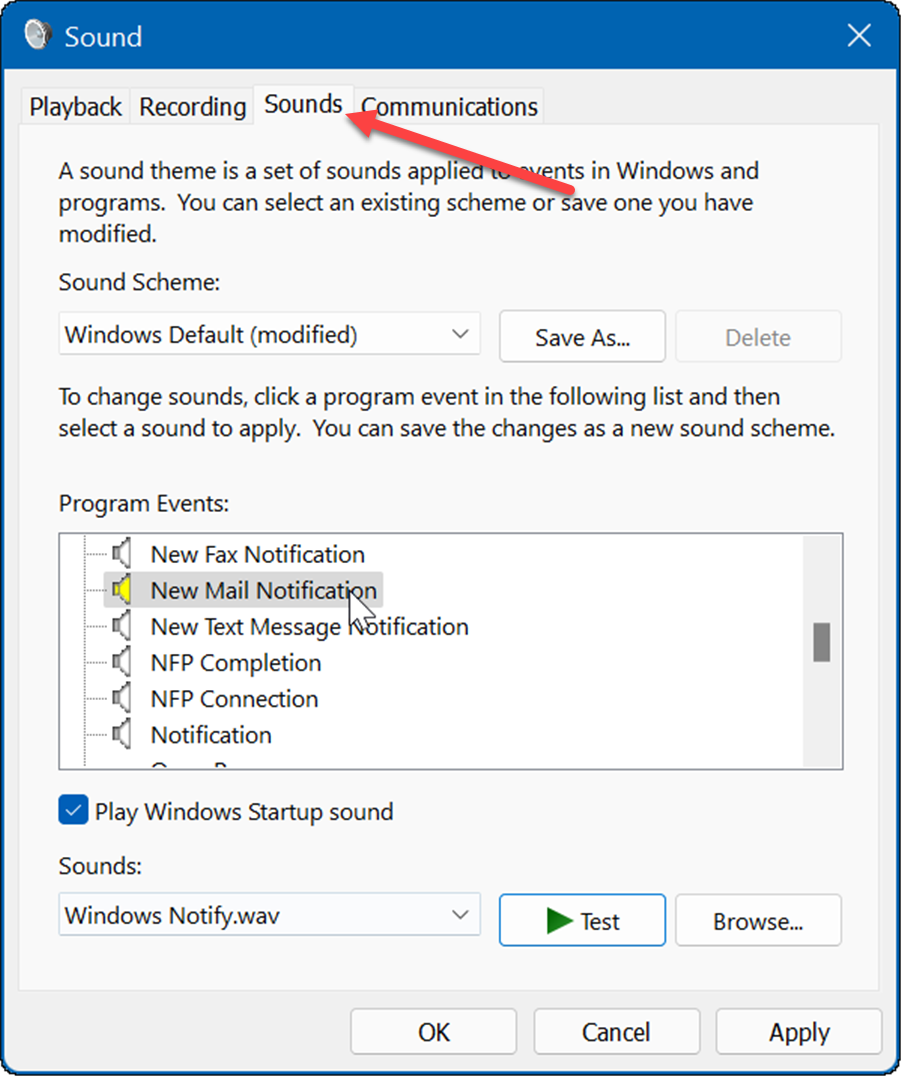
- Ispod Programski događaji odjeljak, odaberite događaj za koji želite promijeniti zvuk i odaberite novi zvuk s padajućeg izbornika Zvukovi. Na primjer, u nastavku mijenjamo zvuk za a Obavijest o novoj pošti do Windows Notify.wav.
- Da biste potvrdili da će vam se zvuk svidjeti, kliknite na Test dugme.
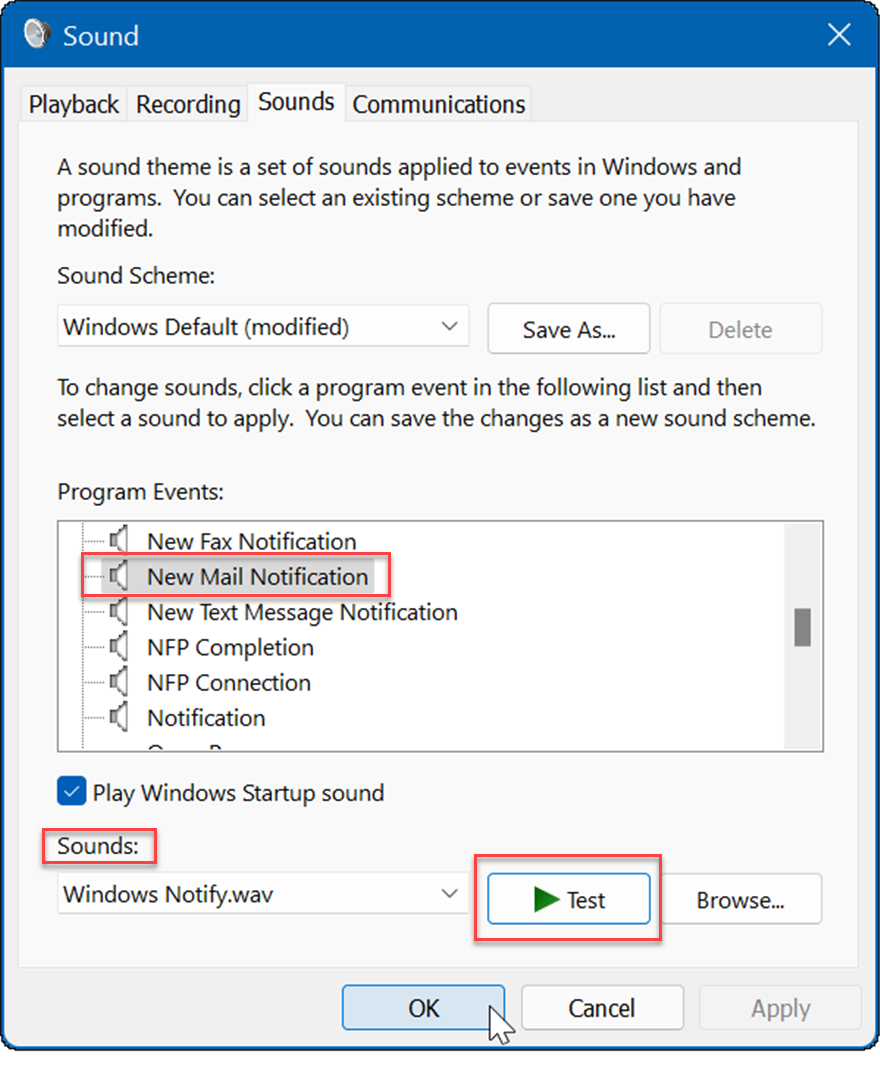
- Imajte na umu da postoji mnogo zvukova koje možete izabrati, tako da može potrajati nekoliko minuta. Nakon što završite, kliknite Prijavite se i u redu.
Kako isključiti sve zvukove sustava na Windows 11
Kao administrator računala, možda biste željeli eliminirati sve zvukove sustava. Da biste isključili sve zvukove sustava, učinite sljedeće:
- pritisni Windows tipku i kliknite na Ikona postavki.
- Kada Postavke otvori, idite na Personalizacija > Teme.
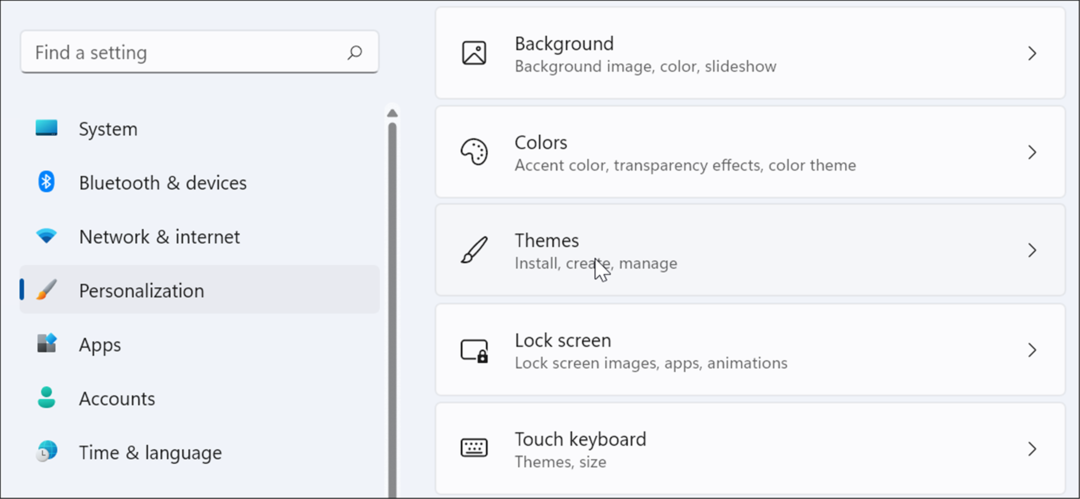
- Sada kliknite na Zvuči zadano za Windows opcija s desne strane.
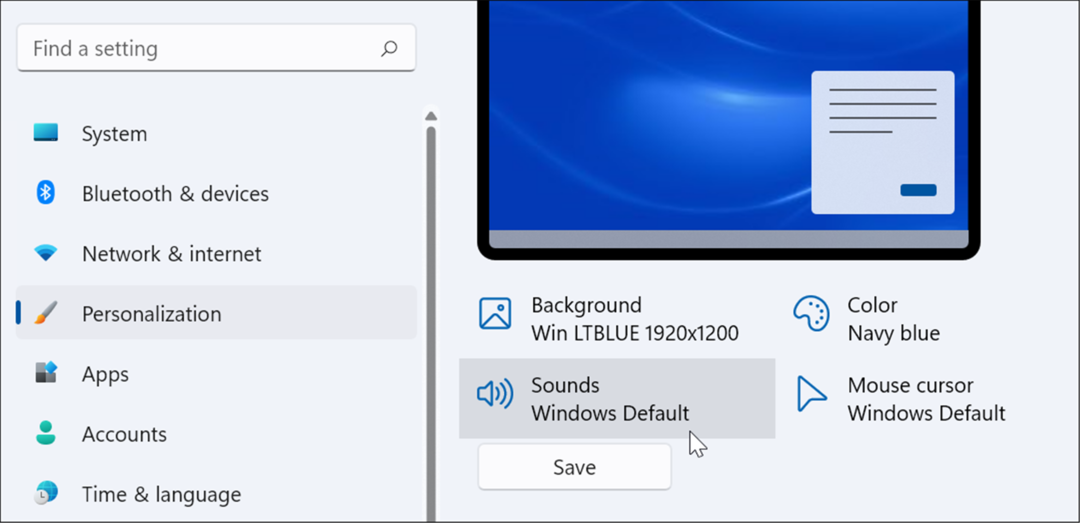
- Kada Zvuk otvori se prozor, provjerite Kartica Zvukovi je odabrano.
- Ispod Zvučna shema odjeljak, obavezno ga postavite na Bez zvukova iz padajućeg izbornika.
- Nakon toga kliknite Prijavite se i kliknite u redu.
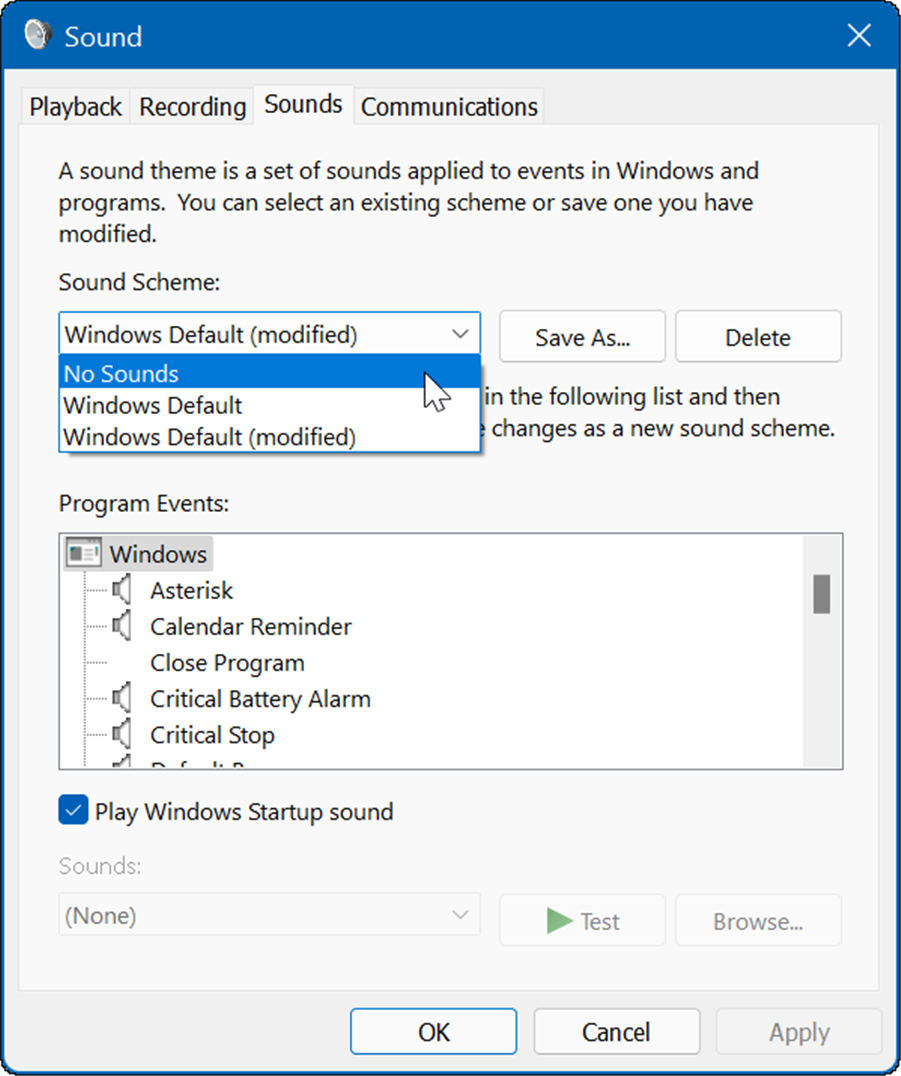
To je sve o tome. Sada se zvukovi sustava više neće reproducirati tijekom događaja operacijskog sustava.
Kako onemogućiti zvukove pri pokretanju u sustavu Windows 11
Zvuk pokretanja na Windows 11 nije toliko neugodan kao stariji sustavi poput XP-a, na primjer. Ipak, možda biste htjeli onemogućiti zvukove pri pokretanju.
Da biste onemogućili zvukove pri pokretanju u sustavu Windows 11, poduzmite sljedeće korake:
- Udari tipkovni prečacTipka Windows + R pokrenuti Trčanje dijalog.
- U Trčanje, tip kontrolirajte zvukove mmsys.cpl i pogodio Unesi ili kliknite u redu.
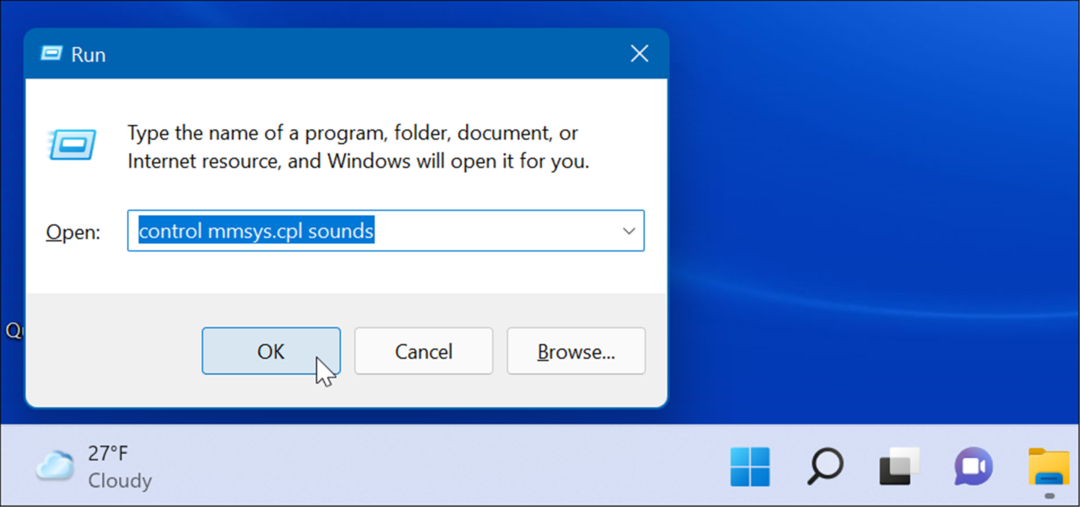
- Odaberite Kartica Zvukovi kada se prozor otvori i poništite izbor Reproduciraj zvuk pokretanja sustava Windows opcija.
- Klik Prijavite se i u redu.
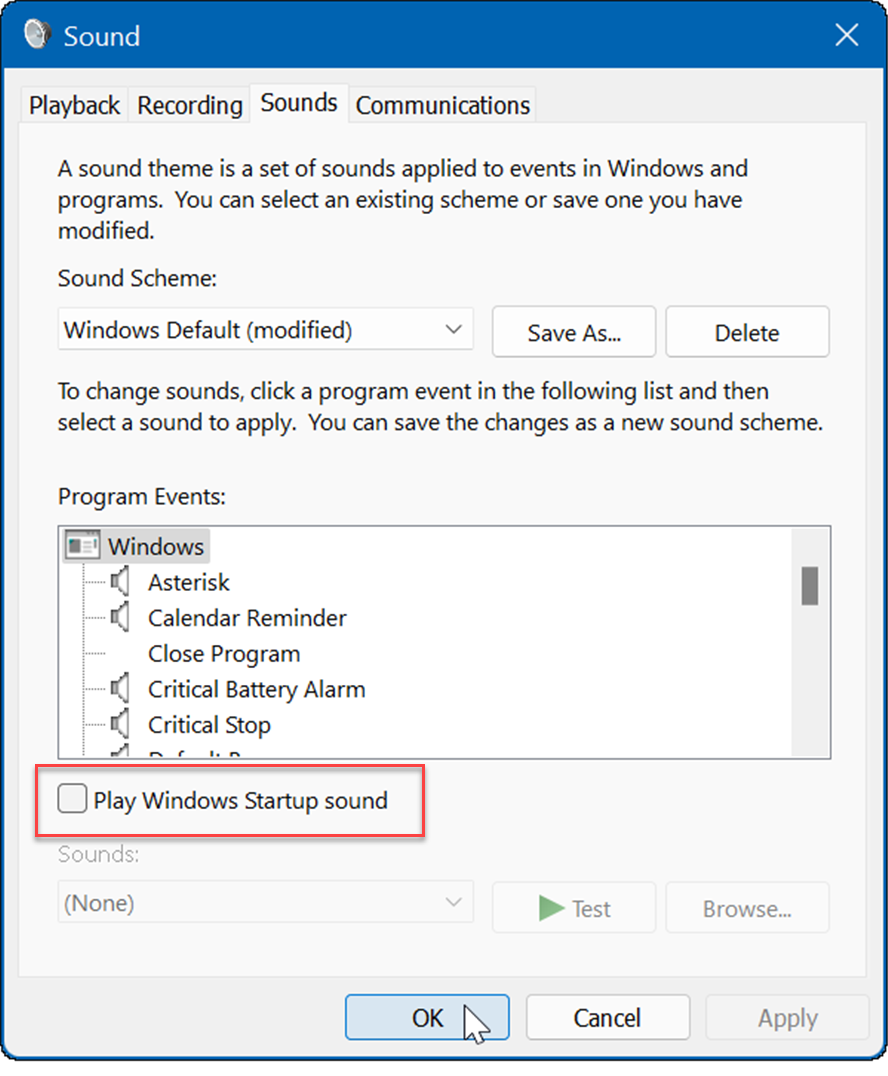
Nakon što dovršite gore navedene korake, Windows 11 više neće reproducirati zvuk kada se pokrene.
Kako stvoriti vlastitu zvučnu shemu u sustavu Windows 11
Još jedna značajka sustava Windows 11 je mogućnost stvaranja vlastite zvučne sheme. To vam omogućuje jednostavno prebacivanje između različitih konfiguracija zvuka.
Da biste stvorili prilagođenu zvučnu shemu u sustavu Windows 11, učinite sljedeće:
- Kliknite na Gumb Start i otvoren Postavke.
- Odaberite Personalizacija opciju s desne strane i kliknite Teme s desne strane.
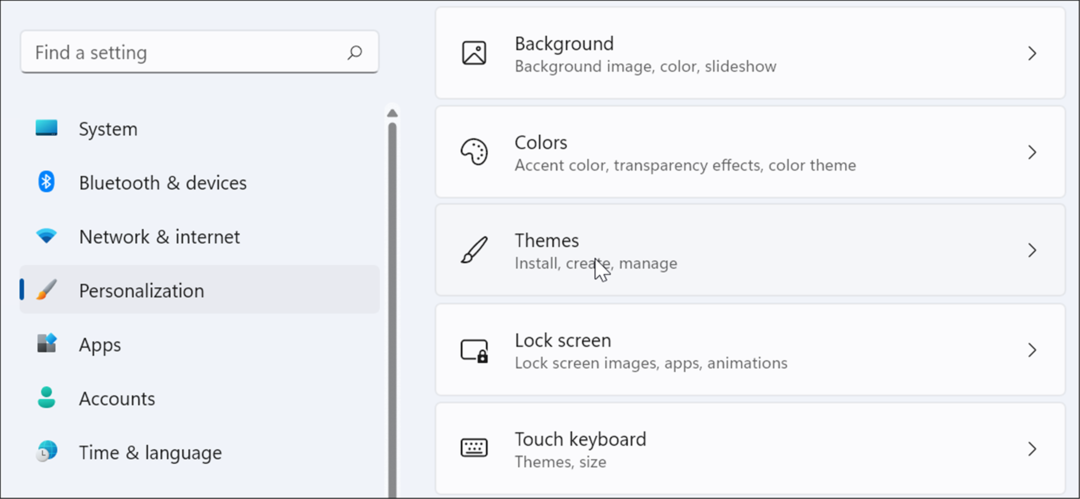
- Na sljedećem zaslonu kliknite Zvuči zadano za Windows.
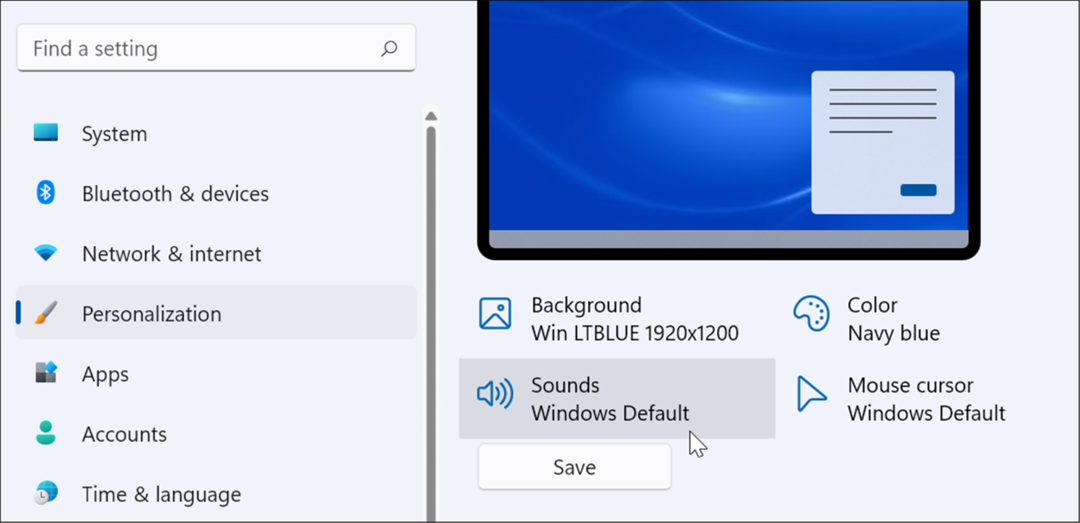
- Sada kliknite na Kartica Zvukovi ako već nije otvoren.
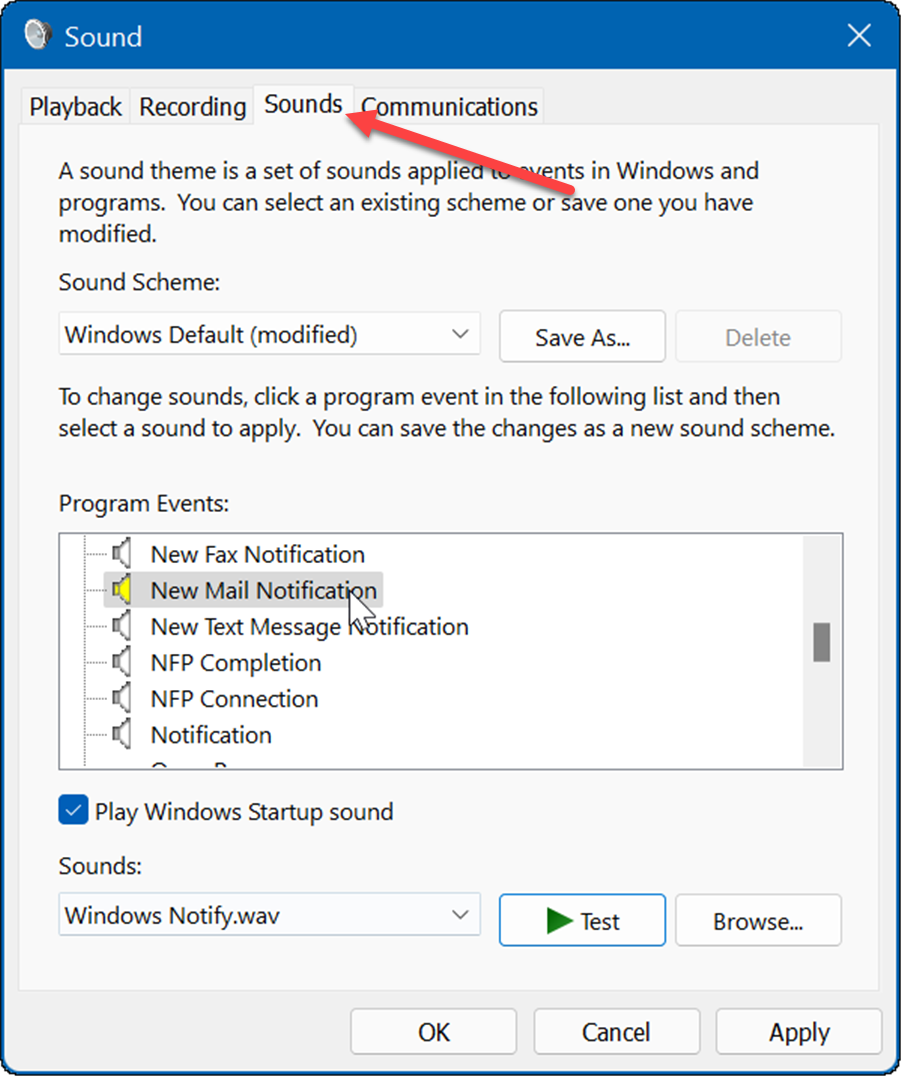
- Ispod Programski događaji odjeljak, odaberite događaj kojem želite promijeniti zvuk.
- Kliknite padajući izbornik ispod Zvuci odjeljak i odaberite zvuk koji želite koristiti.
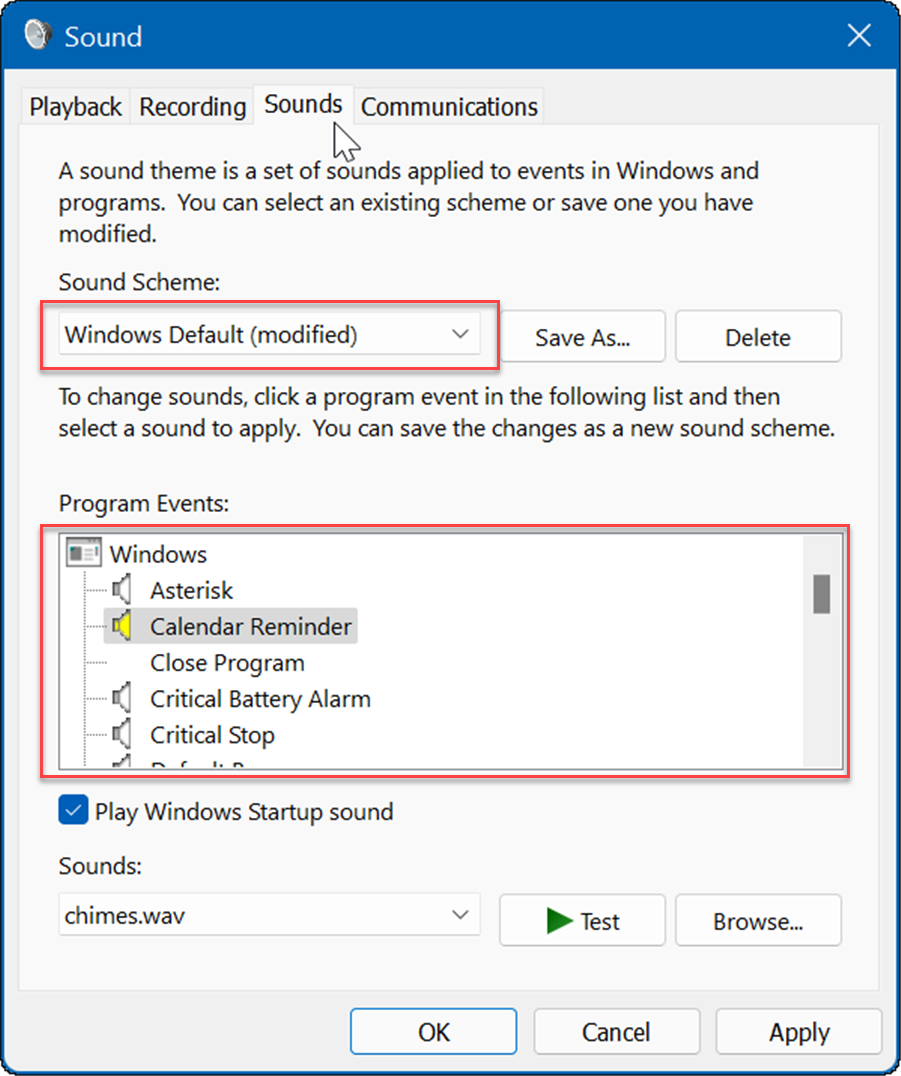
- Nakon što uspostavite svoju zvučnu shemu, kliknite na Spremi kao gumb, upišite naziv za svoju novu zvučnu shemu i kliknite u redu.
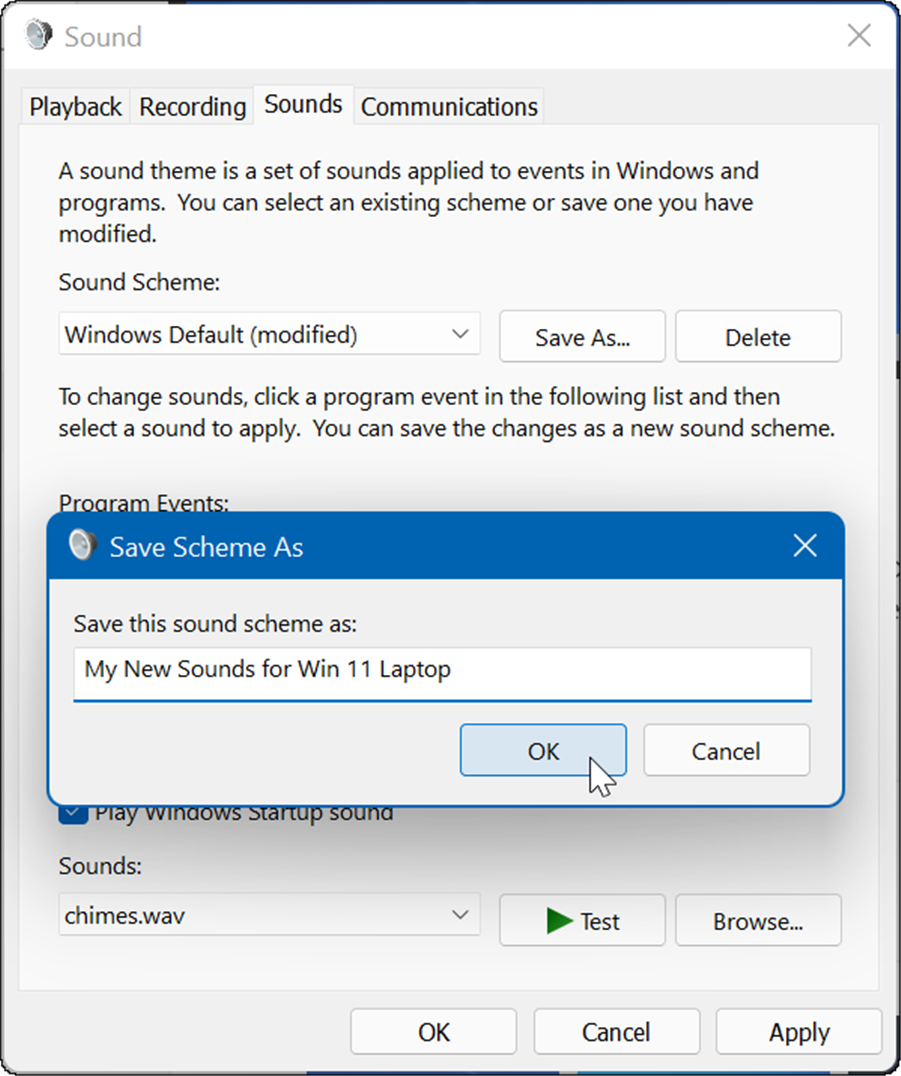
Upravljanje zvukovima u sustavu Windows 11
Ako želite upravljati zvukovima sustava u sustavu Windows 11, nećete otkriti da se mnogo promijenilo u usporedbi s ranijim verzijama sustava Windows. Međutim, ako to niste učinili prije, gornji koraci trebali bi vam pomoći da započnete.
Samo zato što koristite Windows 11, možete vratite klasični mikser za volumen. Također je vrijedno napomenuti da ako još niste na Windows 11, možete onemogućite zvukove obavijesti aplikacije u sustavu Windows 10. Također možete uključiti Windows Sonic prostorni zvuk na Windows 11.
Kako pronaći ključ proizvoda za Windows 11
Ako trebate prenijeti svoj ključ proizvoda za Windows 11 ili ga samo trebate za čistu instalaciju OS-a,...
Kako izbrisati predmemoriju, kolačiće i povijest pregledavanja u Google Chromeu
Chrome izvrsno pohranjuje vašu povijest pregledavanja, predmemoriju i kolačiće kako bi optimizirao rad vašeg preglednika na mreži. Njeno je kako...
Usklađivanje cijena u trgovini: kako doći do online cijena dok kupujete u trgovini
Kupnja u trgovini ne znači da morate plaćati više cijene. Zahvaljujući jamstvima usklađenosti cijena, možete ostvariti online popuste dok kupujete u...
Kako pokloniti Disney Plus pretplatu s digitalnom darovnom karticom
Ako ste uživali u Disney Plusu i želite ga podijeliti s drugima, evo kako kupiti Disney+ Gift pretplatu za...
