Kako koristiti MLA format u Microsoft Wordu
Microsoft Word Microsoft Junak / / April 22, 2022

Posljednje ažurirano dana

Popularan stil oblikovanja za akademske dokumente je MLA format. Evo kako koristiti MLA formatiranje u programu Microsoft Word.
The Udruženje modernih jezika, ili MLA, omogućuje oblikovanje smjernica za profesionalne i akademske radove - ujednačen je i jednostavan za korištenje. Ako trebate napisati esej, nastavnici bi mogli zahtijevati da bude napisan u MLA formatu.
Međutim, moraju biti ispunjeni posebni kriteriji da biste imali ispravno formatiran MLA papir. Proces uključuje postavljanje ispravnih margina, korištenje pravog fonta, dvostruki razmak sadržaja tijela i druga bitna pravila. Ako još niste napisali dokument u ovom formatu, evo kako koristiti MLA format u programu Microsoft Word.
Kako koristiti MLA formatiran predložak dokumenta u Wordu
Najjednostavniji način postavljanja eseja u MLA formatu je korištenje jednog od Microsoftovih predložaka.
Da biste koristili predložak MLA formata, učinite sljedeće:
- Otvorite novi prazan Microsoft Word dokument.
- Klik Datoteka s vrpce.
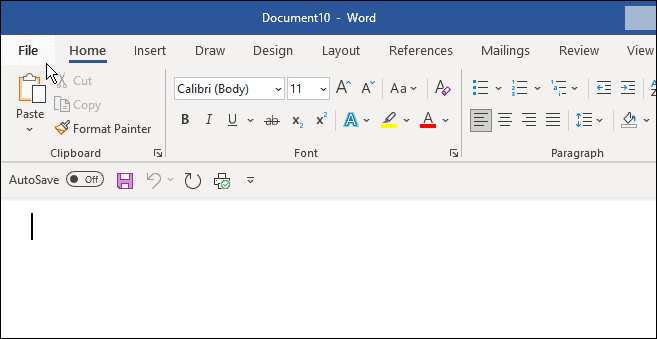
- Tip MLA format i kliknite na Papir u stilu MLA predložak u polju za pretraživanje.
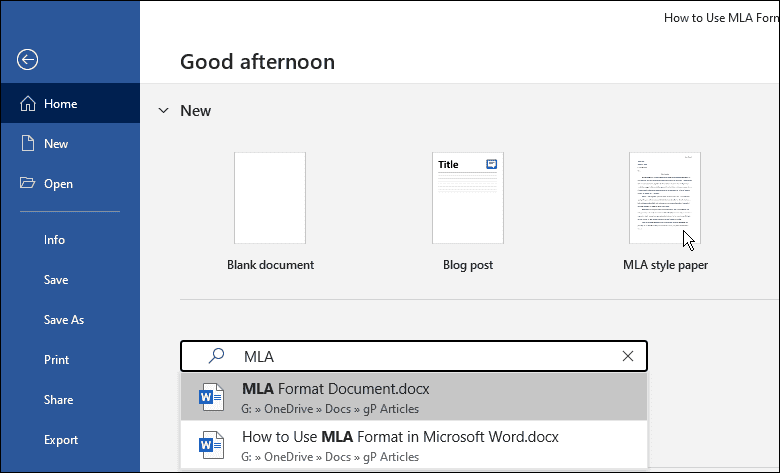
- Generičko Esejski rad u formatu MLA će se pojaviti i možete upisati podatke koji su vam potrebni za vaš članak.
- Dodajte svoje ime, voditelja tečaja (ako je potrebno), broj tečaja i datum.
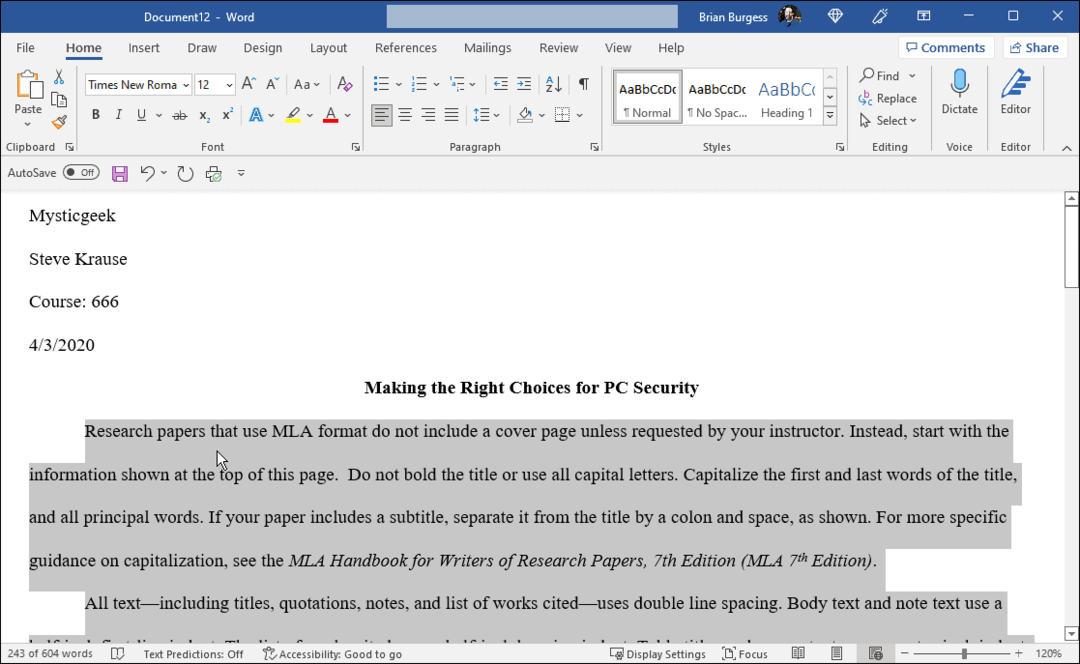
- Proces je jednostavan kao prolazak kroz dokument i dodavanje vlastitih podataka. Na primjer, ako kopirate i zalijepite citat, ne zaboravite promijeniti font u Times New Roman i postavite njegovu veličinu na 12.
- Označite tekst koji trebate formatirati, kliknite ga desnom tipkom miša i odaberite Times New Roman od Padajući izbornik fonta i 12 iz okvira Font.
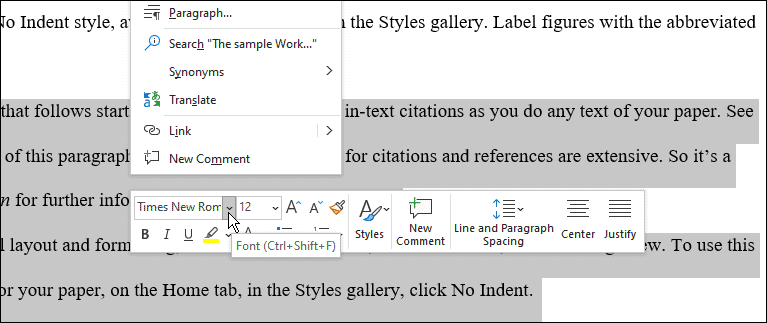
- Kod MLA formata cijeli dokument mora biti s dvostrukim razmakom. Ako trebate ispraviti rečenicu ili dvije, označite rečenice, kliknite desnom tipkom da biste podigli okvir za oblikovanje.
- Klik Redak i odlomak razmak i odaberite 0 s padajućeg izbornika.
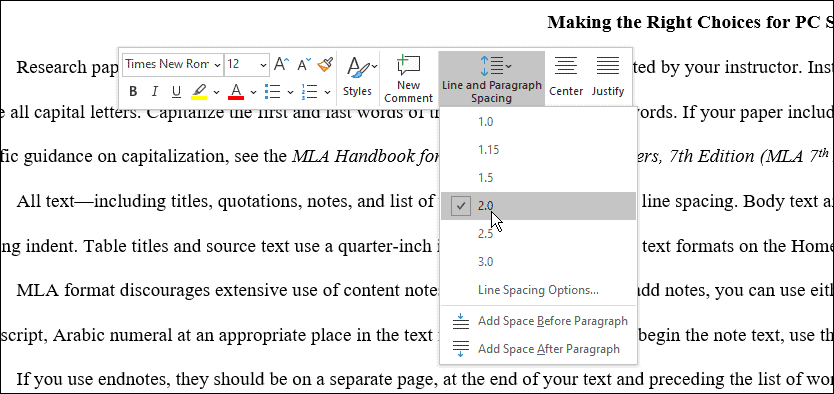
Kako ručno postaviti MLA formatiranje od nule u Wordu
MLA format možete postaviti i ručno. Da biste postavili MLA format u Wordu, učinite sljedeće:
- Izradite novi Word dokument, a ispod Dom karticu, postavite font u Times New Roman a njegova veličina do 12 bodova.
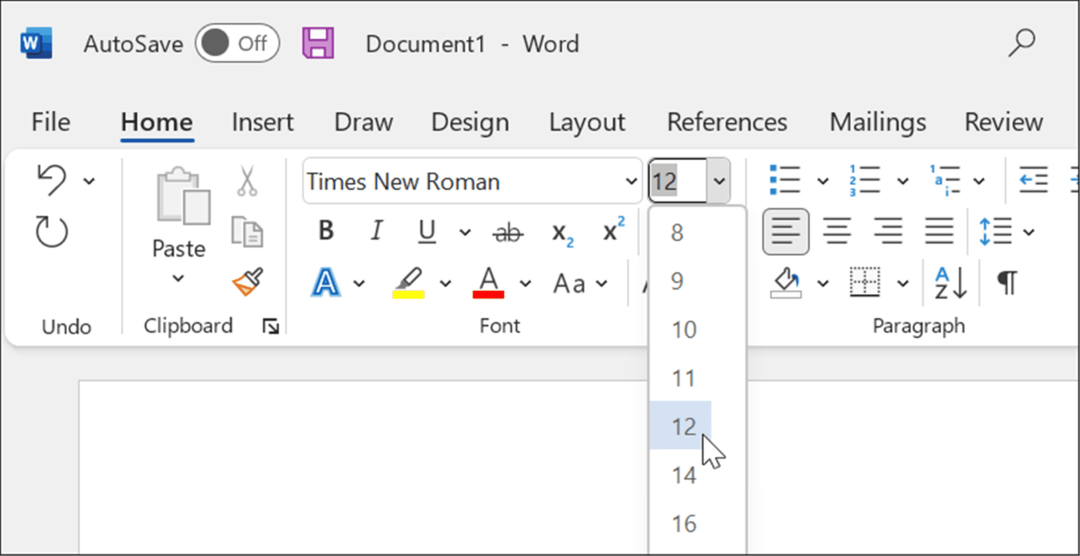
- Kliknite na Izgled karticu i kliknite na Gumb Margine i odaberite Normalan, što dovodi margine do 1 inč svuda oko dokumenta.
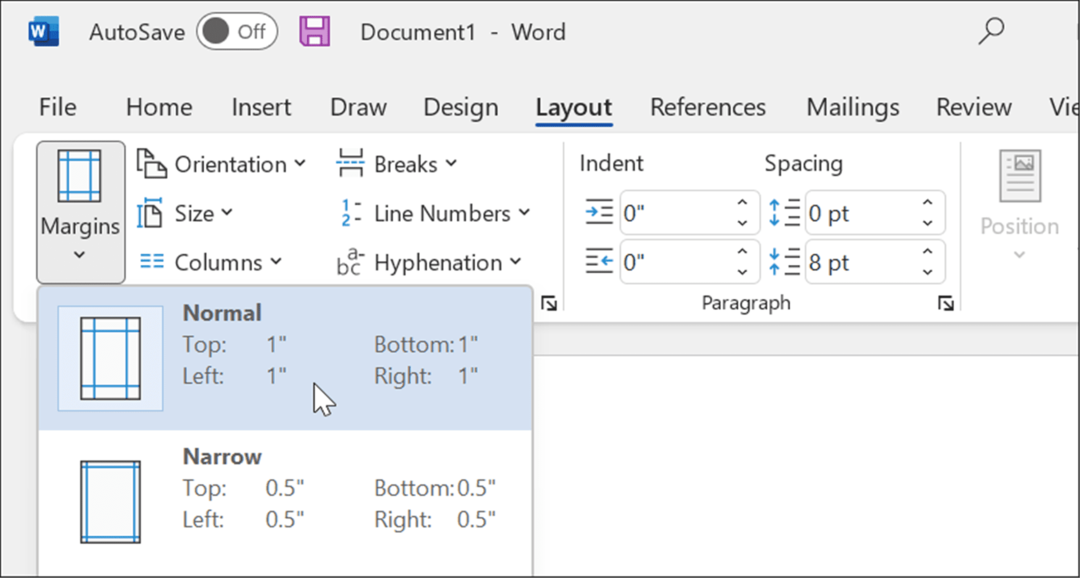
- MLA dokument mora imati dvostruki razmak. Kliknite na Dom karticu, kliknite na Gumb za razmak između redaka i pasusa, i postavite ga na 0.
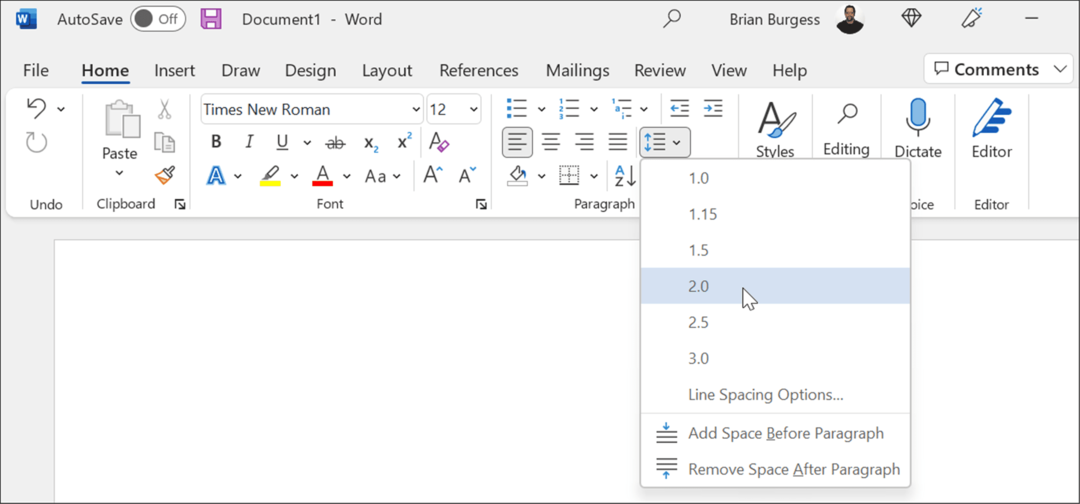
- Dvaput kliknite na vrh dokumenta da biste otvorili Zaglavlje područje i upišite svoje puno ime.
- Vratite se na Dom karticu i promijenite poravnanje u Poravnajte desno.
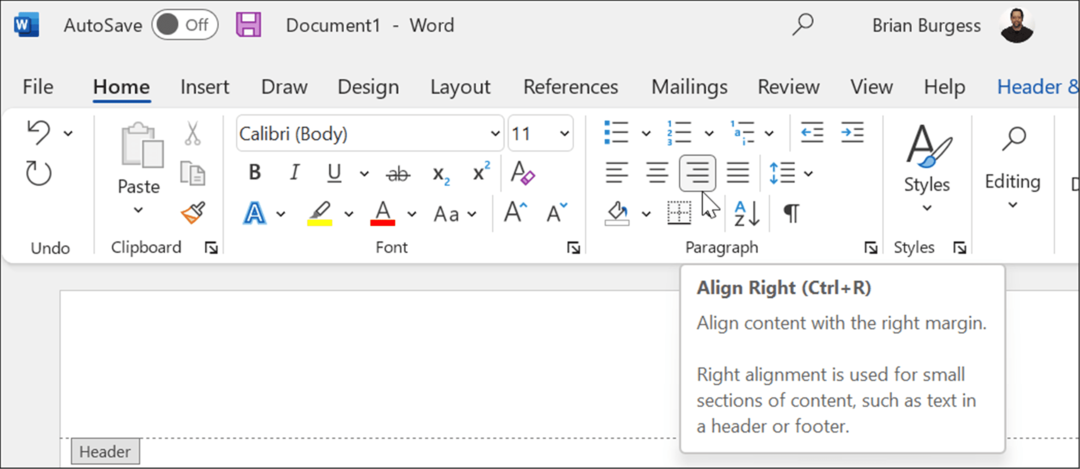
- Upišite svoje prezime u područje zaglavlja i jedan razmak.
- Klikni na Zaglavlje podnožje karticu, kliknite Broj stranice u Zaglavlje podnožje odjeljak i odaberite Trenutna pozicija i Običan broj 1.
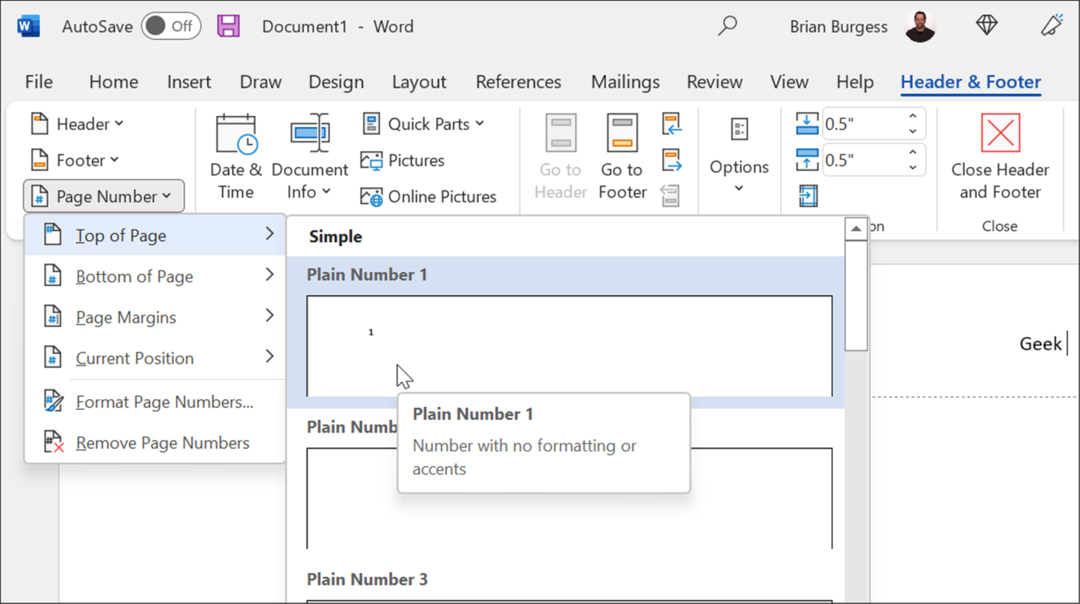
- Dvaput kliknite na prazno područje dokumenta da biste izašli iz Zaglavlje područje i upišite svoje puno ime. Osigurajte Stavak je postavljeno na Upali lijevo i unesite podatke prikazane u predlošku iznad—ime, ime nastavnika, tečaj, datum itd.
- Kliknite na Poravnajte po sredini i upišite naslov svog eseja.
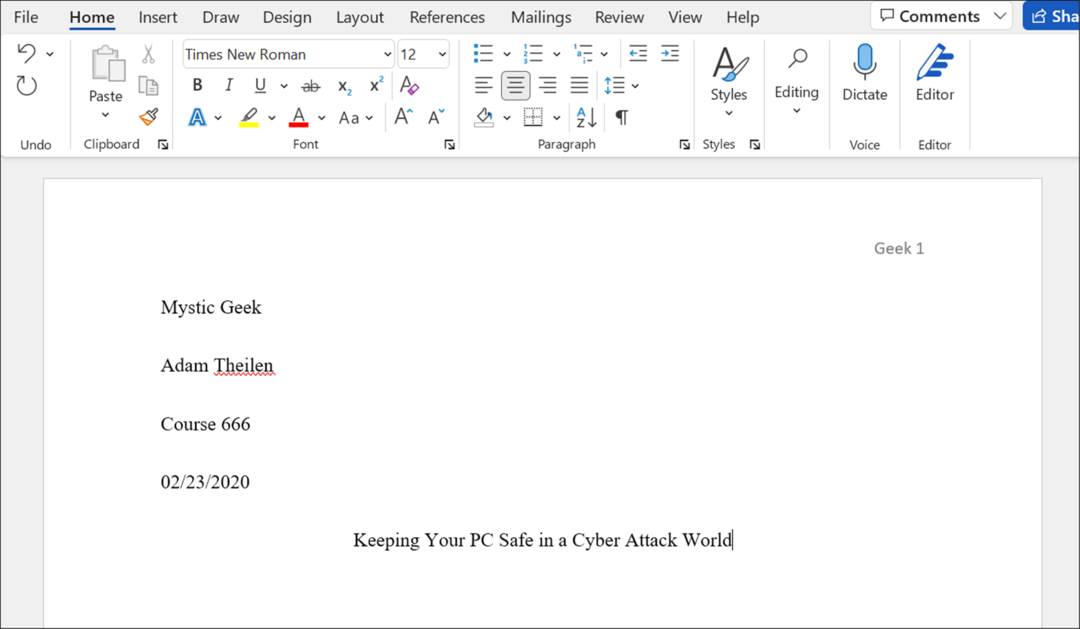
- Sada, prije nego što upišete tijelo teksta, postavite Stavak odjeljak do Poravnajte lijevo.
- Počnite pisati svoj tekst i imajte na umu da ako trebate uvući odlomak, trebate samo pritisnuti Tab. Evo pogleda na primjer ako trebate koristiti MLA format u programu Microsoft Word.
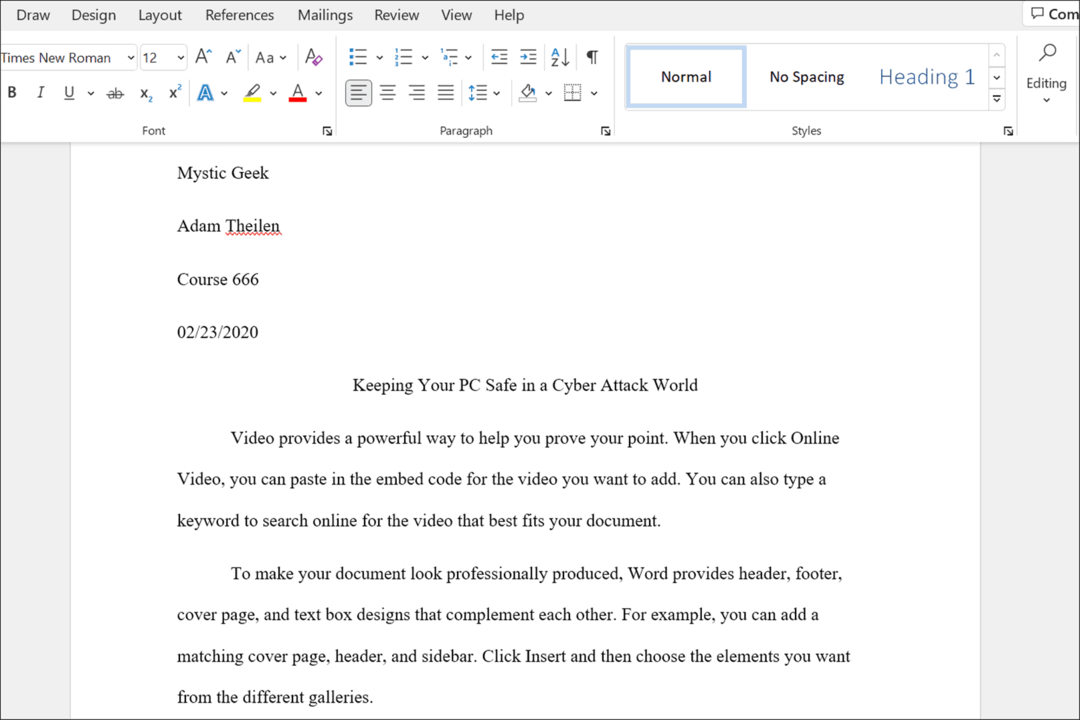
Također, zapamtite da kada završite svoj esej, morate umetnuti citate za odličnu ocjenu.
Korištenje MLA formata u programu Microsoft Word
Gore navedeni koraci pomoći će vam da postavite MLA formatiranje u dokumentu Microsoft Word.
Vrijedi napomenuti da se neki profesori mogu sami osvrnuti na MLA format, stoga svakako razgovarajte s njima prije nego što započnete svoj esej. Možda ćete morati napraviti neke prilagodbe oblikovanja predloška da biste dobili stil u svom dokumentu.
Uz Microsoft Word možete raditi i druge uzbudljive stvari, kao što je prepisivanje audio datoteka ili gledanje broja riječi u Word dokumentu. Također je vrijedno napomenuti da možete umetnite prilagođena zaglavlja i podnožja ili umetnite blok citat u Microsoft Word.
Kako pronaći ključ proizvoda za Windows 11
Ako trebate prenijeti svoj ključ proizvoda za Windows 11 ili ga samo trebate za čistu instalaciju OS-a,...
Kako izbrisati predmemoriju, kolačiće i povijest pregledavanja u Google Chromeu
Chrome izvrsno pohranjuje vašu povijest pregledavanja, predmemoriju i kolačiće kako bi optimizirao rad vašeg preglednika na mreži. Njeno je kako...
Usklađivanje cijena u trgovini: kako doći do online cijena dok kupujete u trgovini
Kupnja u trgovini ne znači da morate plaćati više cijene. Zahvaljujući jamstvima usklađenosti cijena, možete ostvariti online popuste dok kupujete u...
Kako pokloniti Disney Plus pretplatu s digitalnom darovnom karticom
Ako ste uživali u Disney Plusu i želite ga podijeliti s drugima, evo kako kupiti Disney+ Gift pretplatu za...
