Kako popraviti izbornik Start i programsku traku sustava Windows 11 pomoću Start11
Microsoft Windows 11 Junak / / April 22, 2022

Posljednje ažurirano dana
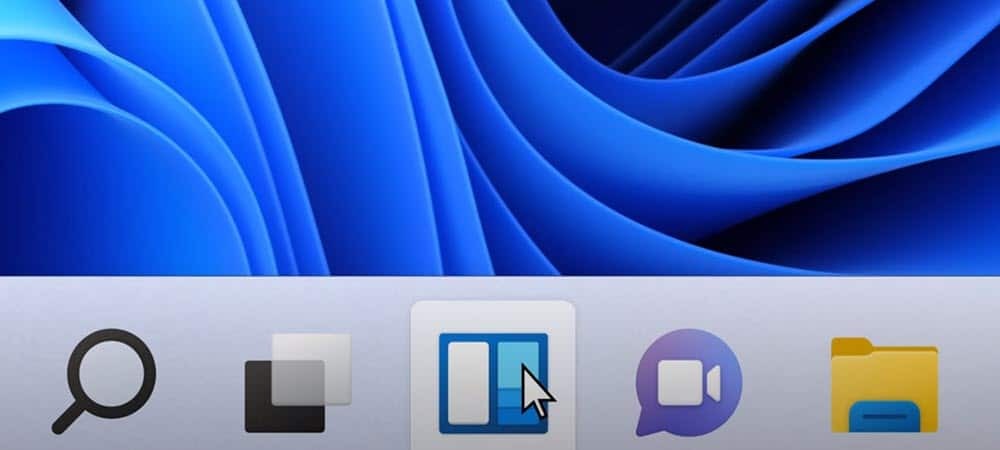
Nije svaki korisnik zadovoljan promjenama sučelja sustava Windows 11. Ako ste jedan od njih, možete koristiti aplikaciju Start11 da dodatno prilagodite stvari. Evo kako.
Windows 11 je novi pogled na Microsoftov klasični dizajn za Windows, ali to ne znači da su svi obožavatelji.
Ako vam se neke promjene ne sviđaju, možete prilagoditi svoje korisničko sučelje, ali promjene koje možete napraviti su prilično ograničene. Ako želite napraviti dublje promjene korisničkog sučelja sustava Windows 11, morat ćete koristiti uslužni program treće strane kao što je Stardock's Početak 11.
Ako ste korisnik Start11, evo nekoliko načina na koje ga možete koristiti za poboljšanje izbornika Start i programske trake sustava Windows 11.
Kako instalirati i koristiti Start11 na Windows 11
Start 11 nije besplatan, ali možete isprobati softver pomoću 30-dnevne probne verzije. Ako se odlučite za nadogradnju, koštat će vas 5,99 USD za jedno računalo i 14,99 USD za pet računala.
Da biste instalirali i koristili Start11 na Windows 11:
- Preuzmite instalacijski program Start11 i pokrenite ga na svom računalu.
- Slijedite upute na zaslonu u prozoru instalacijskog programa kako biste dovršili instalaciju.
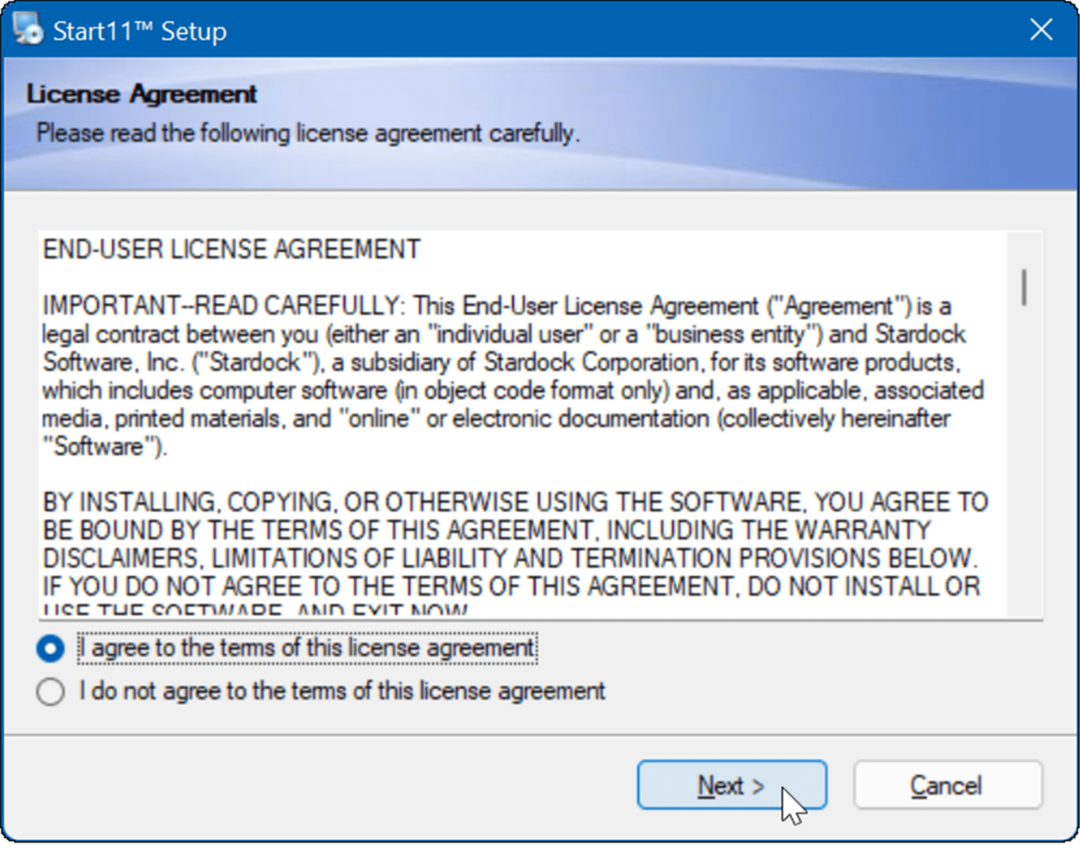
- Start11 će vam dati opcije za konfiguriranje različitih postavki korisničkog sučelja. Na primjer, bit ćete upitani želite li pomaknite traku zadataka i izbornik Start ulijevo— napravite svoj izbor i kliknite u redu.
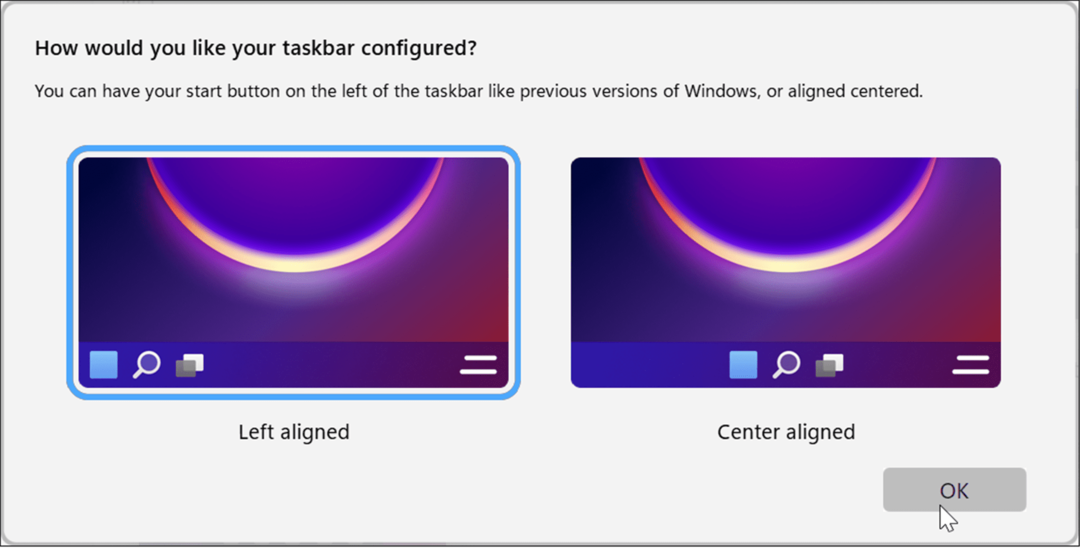
- Zatim ćete dobiti hrpu različitih opcija za mijenjanje izbornika Start. Čak uključuje i a Stil izbornika Start u sustavu Windows 7. Također je vrijedno napomenuti da možete odabrati drugu opciju poput kompaktne, rešetke i kompaktne mreže. Samo odaberite opciju koja vam najviše odgovara.
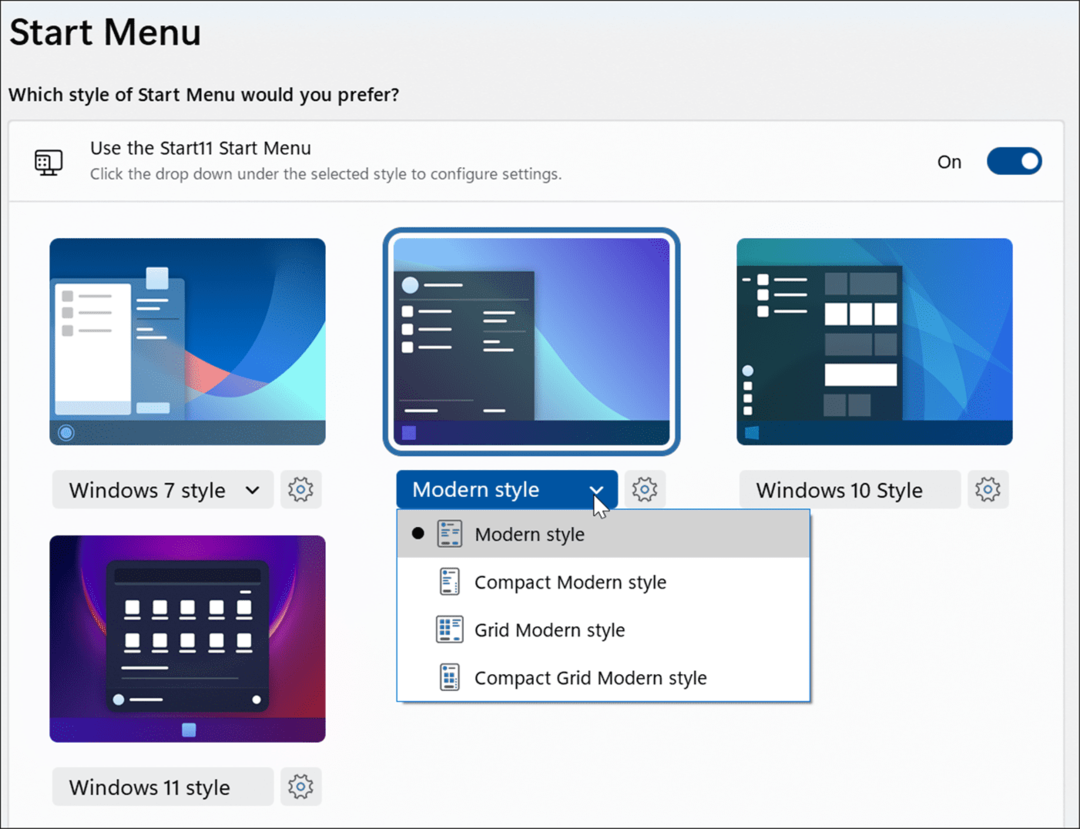
- Nakon što odaberete, pokušajte minimizirati mape i aplikacije da biste vidjeli kako to izgleda. U donjem primjeru postavili smo gumb Start na Biohazard i koristite Izbornik Start u stilu Windows 7.
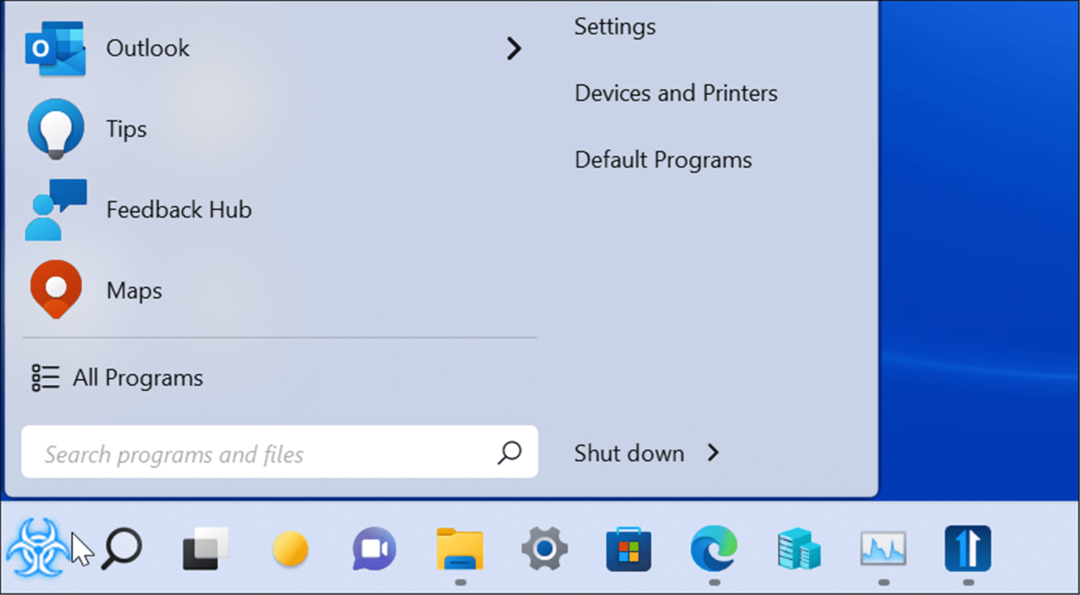
Prilagodite ikonu gumba Start pomoću Start11
Još jedna zanimljiva značajka Start11 je korištenje prilagođene ikone gumba Start. Ovo je podržano samo kada je gumb Start na lijevoj strani, tako da ćete prvo morati konfigurirati svoju poziciju izbornika Start.
Da biste prilagodili ikonu gumba Start, upotrijebite sljedeće korake:
- Kliknite na Gumb Start iz opcija s lijeve strane Start11.
- Ispod Koristite prilagođenu sliku gumba za pokretanje odjeljak, odaberite Odaberite sliku.
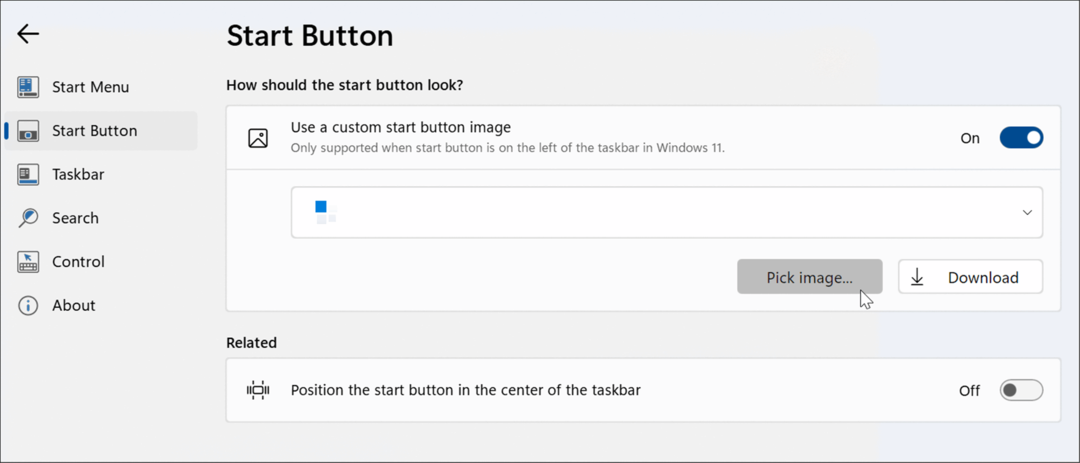
- Sada odaberite jednu od Gumb Start opcije koje nudi Stardock. Također možete odabrati vlastitu sliku ako je u ispravnoj veličini; možete pronaći dosta na WinCustomize web mjesto. Na primjer, odabrali smo standard Gumb Start i postavite ga na izbornik u stilu Windows 7 na slici ispod.
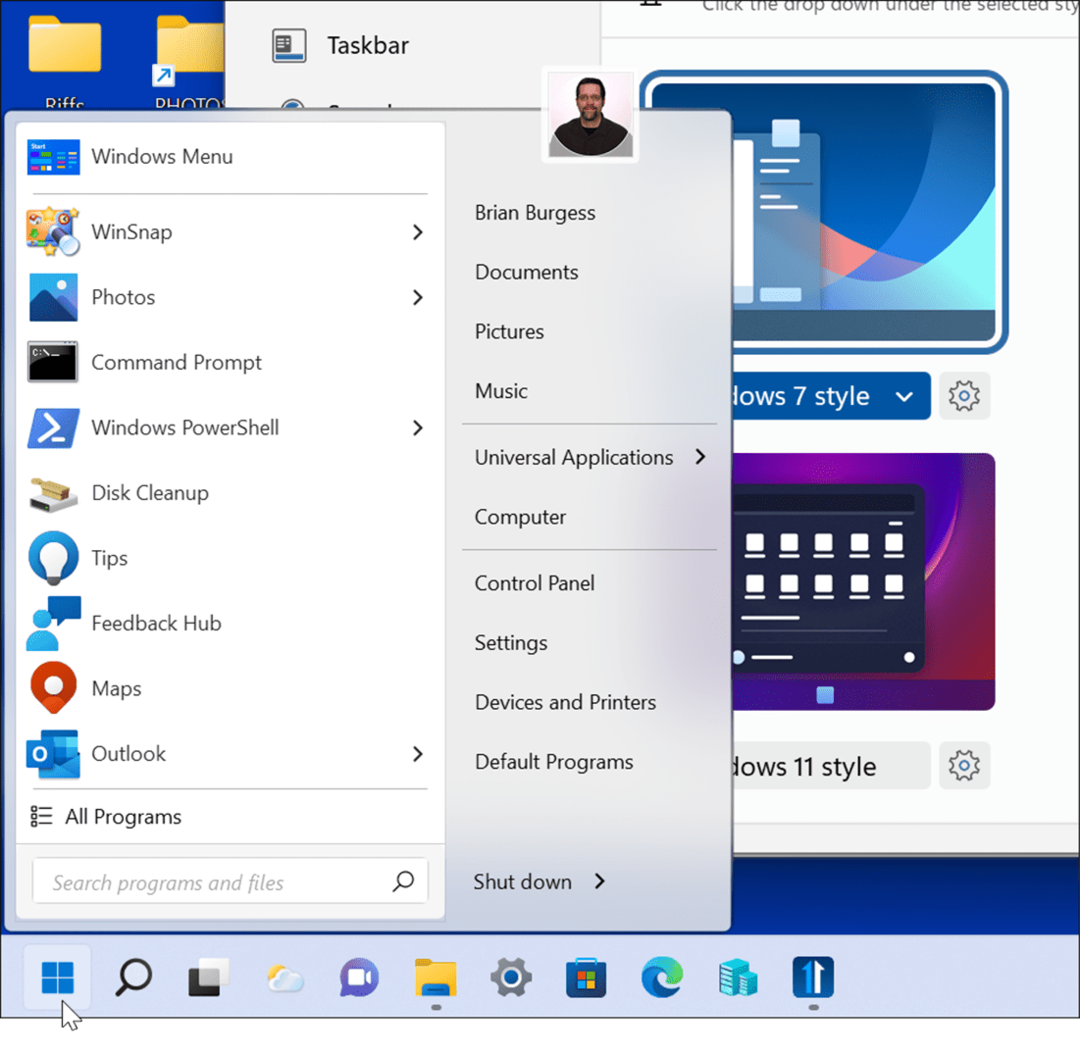
Kako prilagoditi traku zadataka u sustavu Windows 11 pomoću Start11
U odjeljku transparentnosti Start11 imate različite opcije za prilagodbu programske trake sustava Windows 11.
Za korištenje aplikacije Start11 za prilagodbu programske trake:
- Otvorite Start11.
- Kliknite na Traka zadataka opciju na lijevoj strani i proširite Zamućenost, prozirnost i boja trake zadataka odjeljak.
- Možete zamutiti pozadinu ispod programske trake, koristiti automatsku boju za programsku traku i podesiti transparentnost programske trake klikom na Postavke gumb i podešavanje klizača.
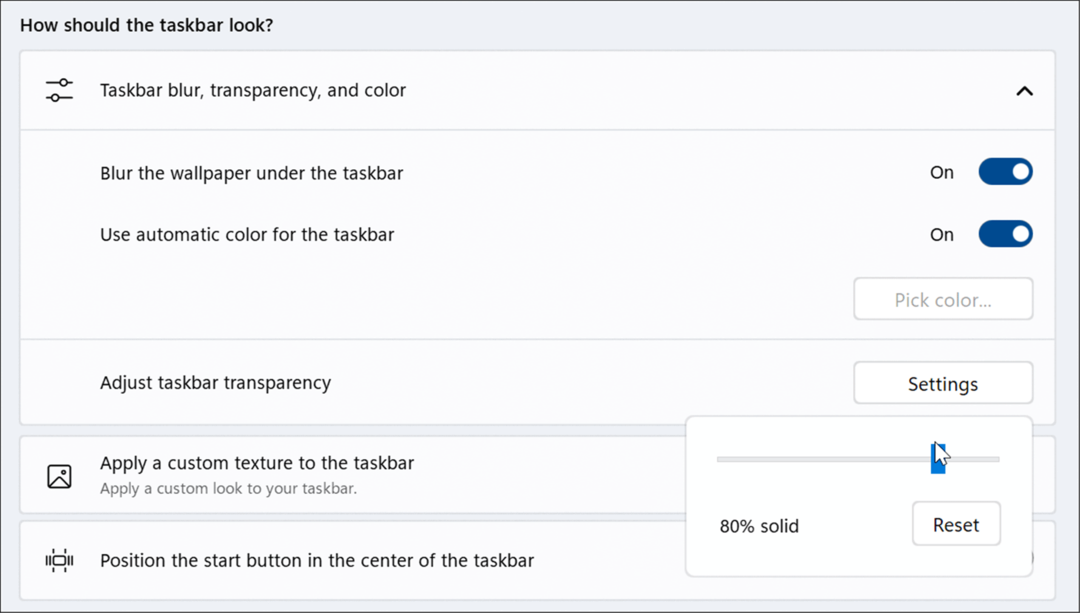
- Klik Primijenite prilagođenu teksturu na programsku traku. U ovom odjeljku možete odabrati prilagođenu teksturu pozadine trake zadataka, automatski primijeniti boju naglaska na teksturu, prilagoditi prozirnost teksture i postaviti poravnanje teksture.
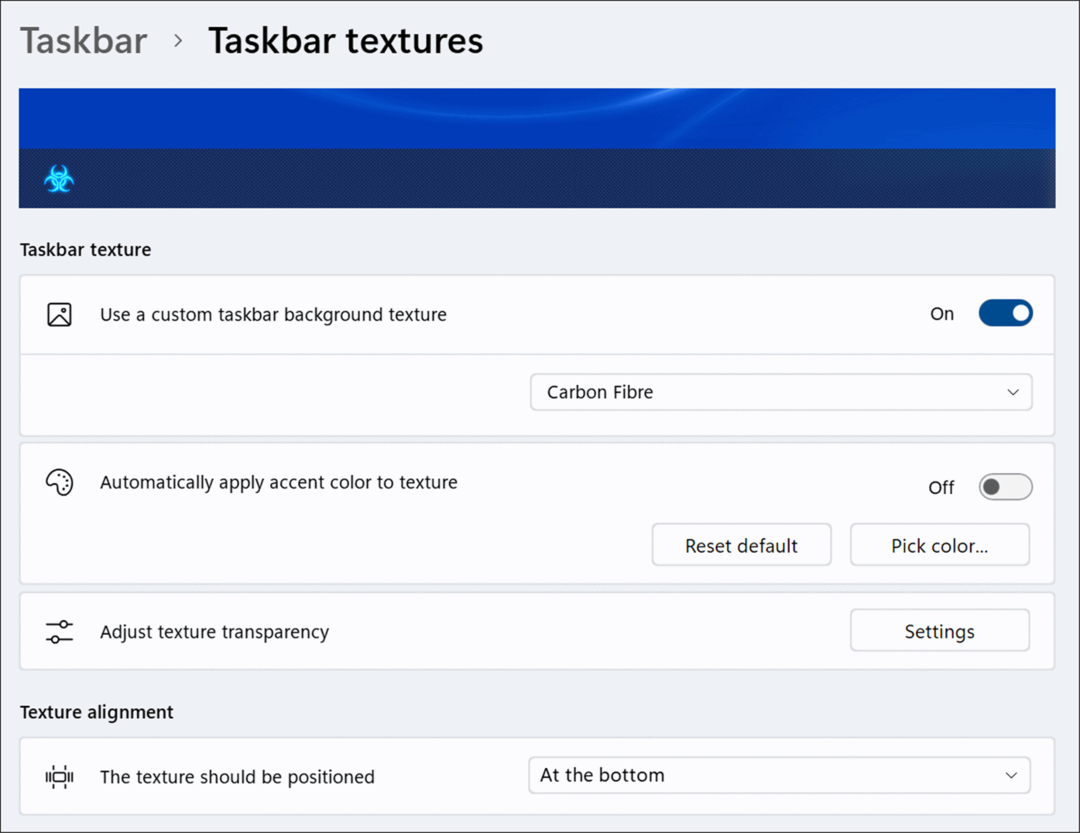
- Prilikom prilagođavanja prozirnosti, provjerite je li dovoljno svijetla da vidite ikone na programskoj traci. Na primjer, postavili smo gumb Start na biohazard na sljedećoj slici, izborniku Windows 7 i prilagođenoj teksturi trake zadataka.
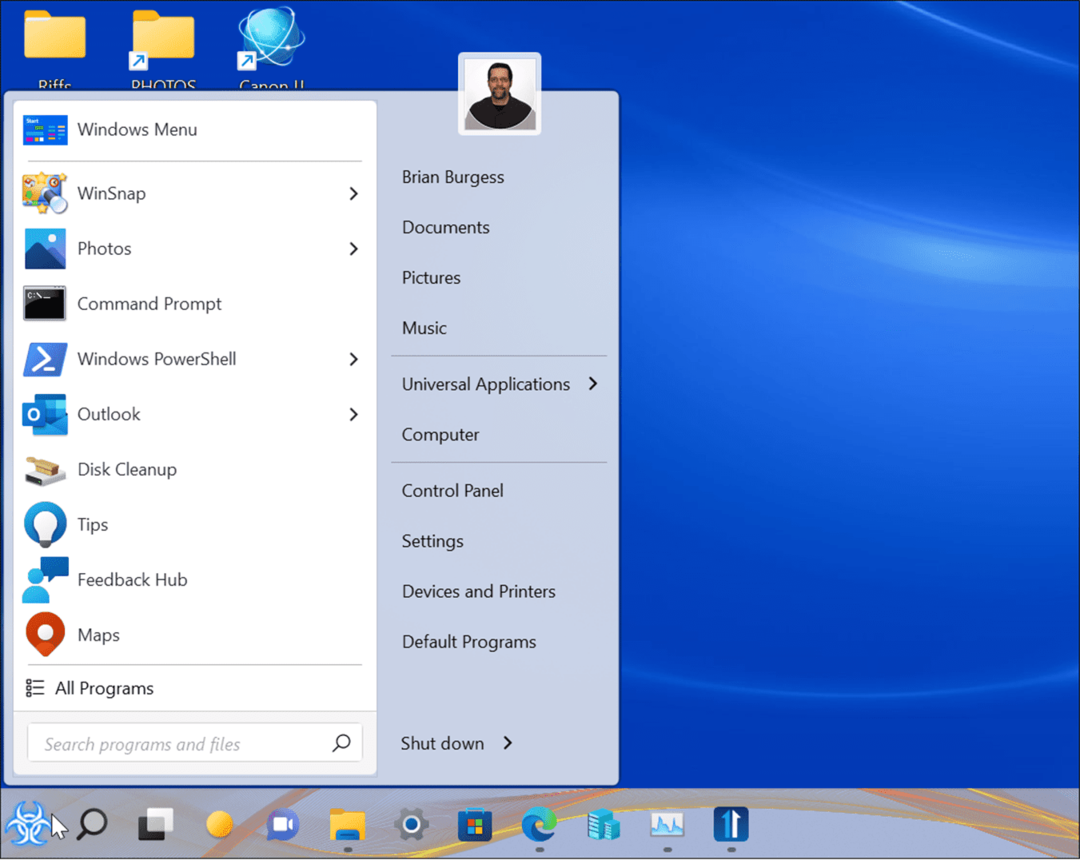
Kako konfigurirati pretraživanje u Start11
Start11 također uključuje mogućnost upravljanja i prilagođavanja pretraživanja u sustavu Windows.
Da biste prilagodili Pretraživanje u sustavu Windows 11 pomoću Start11:
- Otvorite Start11.
- Odjeljak Pretraživanje u Start11 može omogućiti ili onemogućiti različite funkcije pretraživanja kao što su prikazivanje ikona za filtriranje rezultata pretraživanja, pretraživanje sadržaja i naziva datoteka te prečaca za pretraživanje na radnoj površini i u Stardock ograde.
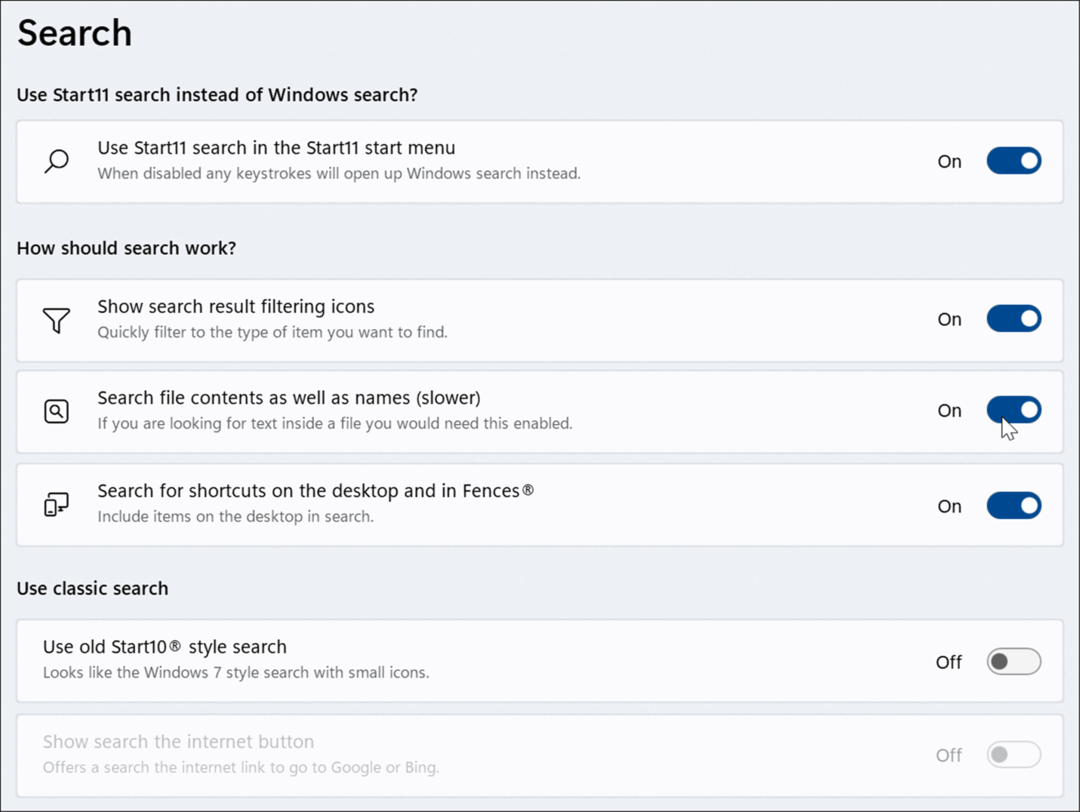
Kako vratiti izbornik upravitelja zadataka u sustavu Windows 11
U sustavu Windows 11 neugodno je pronaći načine za otvorite Upravitelj zadataka. Na primjer, u sustavu Windows 10 jednostavno desnom tipkom miša kliknete programsku traku i Task Manager se otvara upravo tamo.
Međutim, traka zadataka u sustavu Windows 11 ne radi isto - samo donosi postavke trake zadataka. Start 11 može vratiti funkcionalnost sustava Windows 10. Ispod je snimak korištenja ugrađenog izbornika programske trake za otvaranje Upravitelja zadataka u sustavu Windows 10.
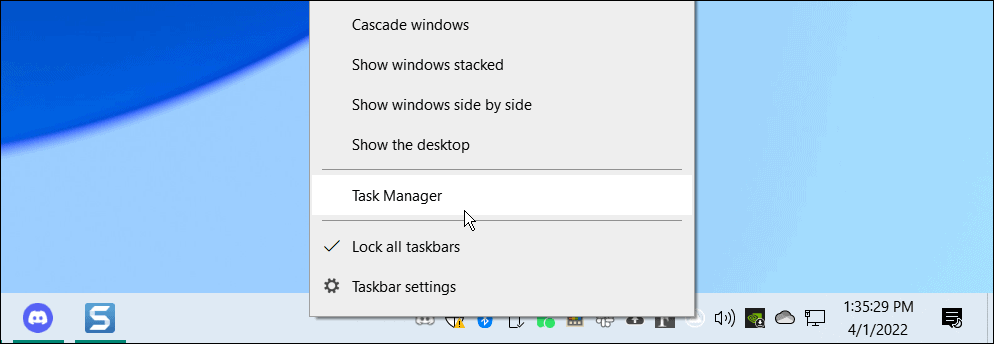
Da biste Upravitelj zadataka ponovno učinili lako dostupnim s trake zadataka u sustavu Windows 11:
- Otvorite Start11 i odaberite Traka zadataka kategorija.
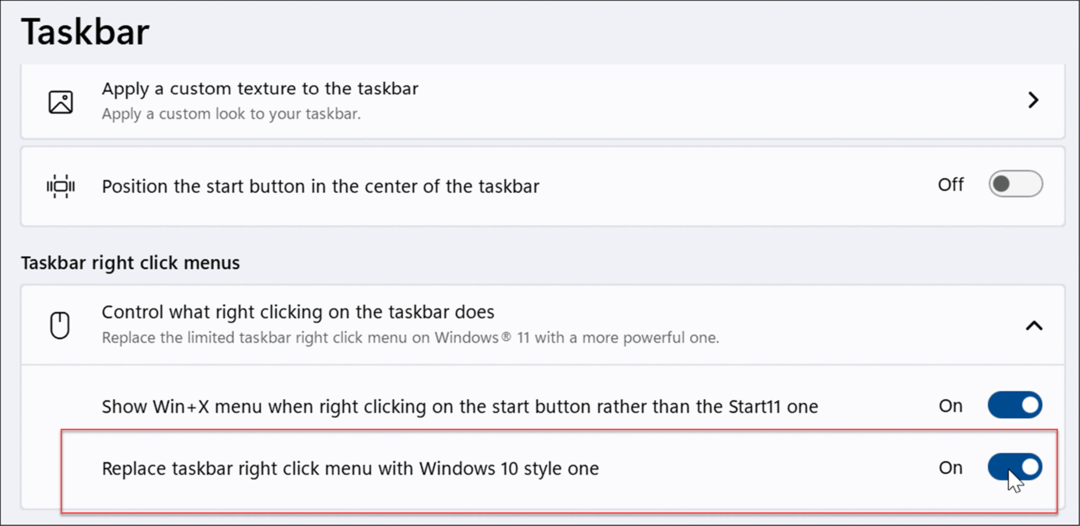
- Proširite Izbornici na programskoj traci desnim klikom odjeljak i uključite Zamijenite izbornik na programskoj traci desnim klikom na Windows 10 stil jedan
- Nakon što omogućite značajku, kada desnom tipkom miša kliknete bilo gdje na programskoj traci, dobit ćete iskustvo slično onome u sustavu Windows 10. Upravitelj zadataka bit će druga opcija na izborniku - baš kao što ste navikli.
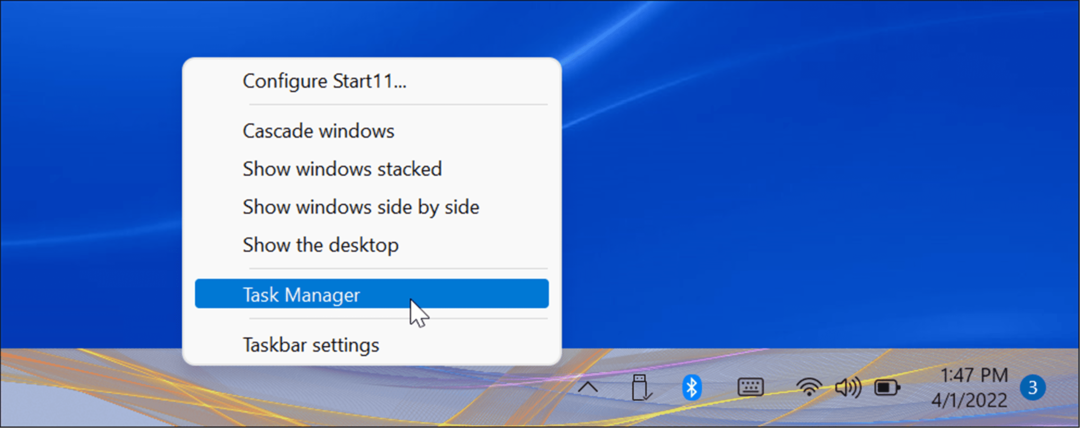
Kako poboljšati korisničko iskustvo sustava Windows 11 pomoću Start11
Pomoću Start11 možete dodatno prilagoditi svoje korisničko iskustvo u sustavu Windows 11. Za mnoge korisnike, mogućnost zamjene izbornika Upravitelj zadataka na programskoj traci vrijedi samo za cijenu. Također sadrži mnoštvo mogućnosti prilagodbe za one koji žele svoj OS učiniti jedinstvenim. Konkretno, može poboljšati Windows 11 Start Menu i Taskbar sa Start11.
Aplikacija nije savršena - na primjer, ne dopušta vam da prikvačite mape ili aplikacije na traku zadataka (ipak, svejedno). Također ne čini sjajan posao u stvaranju iskustva s pločicama uživo u sustavu Windows 10. Međutim, to je početak i Stardock nastavlja s uvođenjem ažuriranja za poboljšanje aplikacije.
Međutim, možete učiniti nekoliko drugih stvari izvorno u sustavu Windows 11 kako biste prilagodili svoje korisničko iskustvo. Na primjer, možda želite omogući tamni način rada ili prilagodite programsku traku.
Kako pronaći ključ proizvoda za Windows 11
Ako trebate prenijeti svoj ključ proizvoda za Windows 11 ili ga samo trebate za čistu instalaciju OS-a,...
Kako izbrisati predmemoriju, kolačiće i povijest pregledavanja u Google Chromeu
Chrome izvrsno pohranjuje vašu povijest pregledavanja, predmemoriju i kolačiće kako bi optimizirao rad vašeg preglednika na mreži. Njeno je kako...
Usklađivanje cijena u trgovini: kako doći do online cijena dok kupujete u trgovini
Kupnja u trgovini ne znači da morate plaćati više cijene. Zahvaljujući jamstvima usklađenosti cijena, možete ostvariti online popuste dok kupujete u...
Kako pokloniti Disney Plus pretplatu s digitalnom darovnom karticom
Ako ste uživali u Disney Plusu i želite ga podijeliti s drugima, evo kako kupiti Disney+ Gift pretplatu za...



