Kako otvoriti PowerShell kao administrator u sustavu Windows 11
Microsoft Windows 11 Junak / / April 22, 2022

Posljednje ažurirano dana

Ako pokušavate riješiti problem na računalu sa sustavom Windows 11, možda ćete morati upotrijebiti PowerShell da to učinite. Da biste pokrenuli PowerShell kao administrator, slijedite ovaj vodič.
U sustavu Windows 11 Windows PowerShell (kao dio novije aplikacije Windows Terminal) zamjenjuje naredbeni redak za radnje naredbenog retka u sustavu Windows. Terminal možete koristiti za pokretanje naredbi koje vam pomažu u rješavanju problema na računalu.
Na primjer, možete pokrenuti naredbu Provjeri disk za traženje i popravak pogrešaka na vašem lokalnom pogonu. Osim toga, omogućuje vam pokretanje System File Checker (SFC) ili Servis i upravljanje slikom implementacije (DISM) skenira kako bi pronašao i popravio oštećene sistemske datoteke na vašem tvrdom disku. Svi ovi alati zahtijevaju PowerShell za rad s privilegijama na razini administratora.
Ako želite otvoriti PowerShell kao administrator u sustavu Windows 11, slijedite ove korake.
Kako otvoriti PowerShell kao administrator u sustavu Windows 11
Pokretanje PowerShell-a s povišenim povlasticama ili privilegijama na razini administratora omogućuje vam pokretanje naredbi koje zaobilaze zaštitu datoteka sustava Windows, kao što su one koje se koriste za instalacijske datoteke sustava Windows.
PowerShell možete pokrenuti tako da ga otvorite izravno ili otvorite novu aplikaciju Windows Terminal, koja zadano koristi PowerShell za pokretanje naredbi.
Da biste otvorili PowerShell kao administrator u sustavu Windows 11:
- Otvorite izbornik Start i upišite powershell ili terminal.
- Odaberite Pokreni kao administrator s popisa rezultata s desne strane.
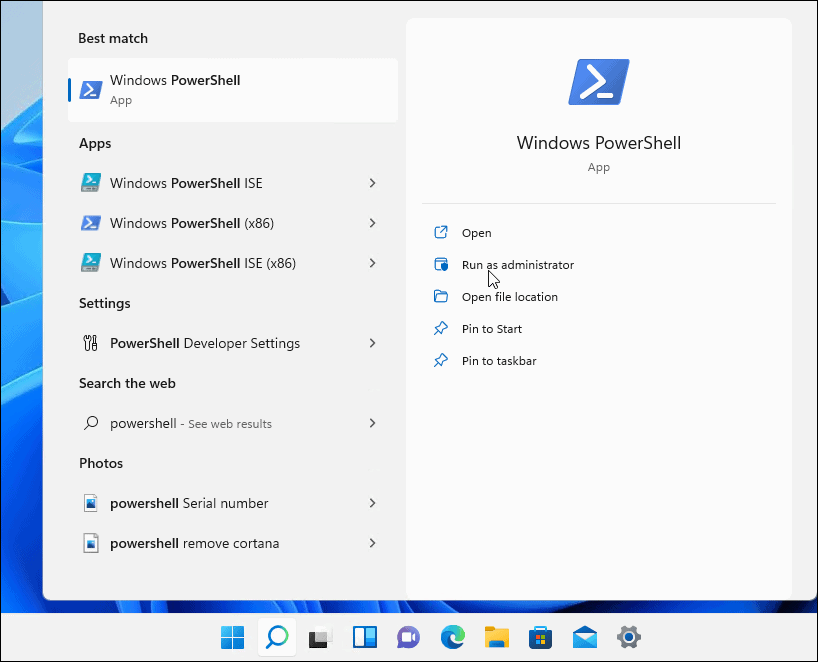
- Kada se PowerShell terminal otvori, znat ćete da radi s povišenim privilegijama kao što će se prikazati Administrator u naslovnoj traci.
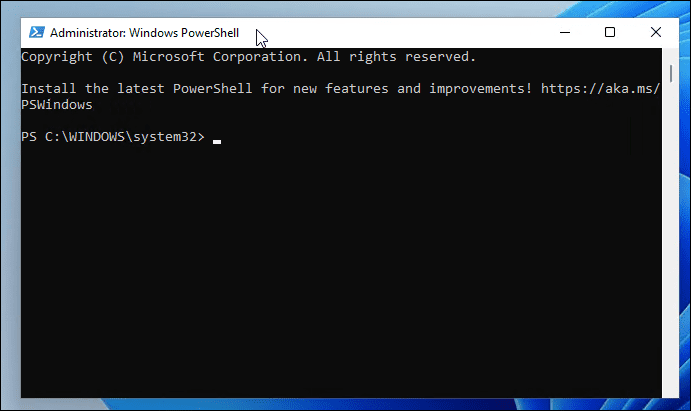
Kako ažurirati terminal da uvijek radi kao administrator
Ako želite da se PowerShell uvijek izvodi s privilegijama na razini administratora, možete postaviti Windows terminal (koji prema zadanim postavkama koristi PowerShell) za to.
Da biste uvijek pokrenuli Terminal kao administrator u sustavu Windows 11:
- Prvo provjerite svoju verziju Windows Terminala tako da upišete sljedeću naredbu i pritisnete Unesi:
Wt -v
- Otvorit će se mali zaslon koji prikazuje vašu verziju Terminala.
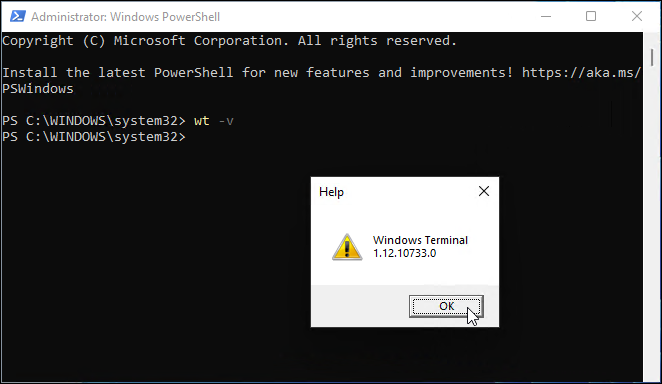
- Morat ćete ažurirati svoju verziju Windows Terminala na najnoviju verziju, pa upišite sljedeće da biste to učinili:
Winget install –id Microsoft. WindowsTerminal. Pregled
- Trebat će trenutak za ažuriranje, a vi ćete htjeti tipkati Y pristati na uvjete i pritisnuti Unesi.
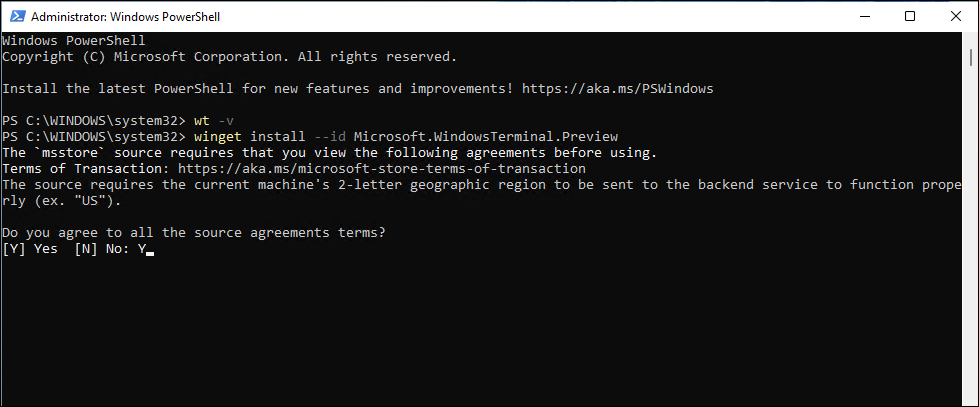
- Najnovija verzija (npr. 13.10733.0) uspješno će se instalirati na vaš sustav.
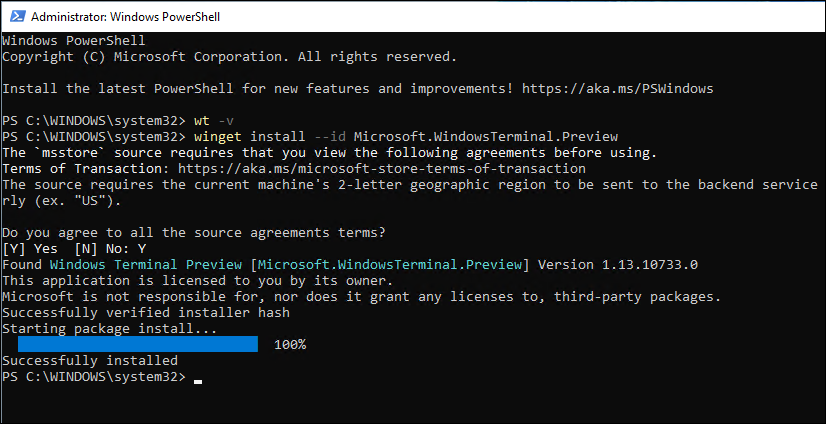
- Zatim desnom tipkom miša kliknite izbornik Start i odaberite Windows terminal.
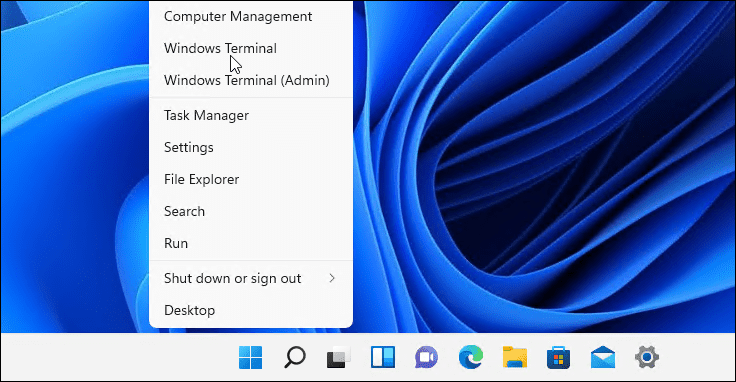
- U Terminal prozoru, pritisnite strelica prema dolje pored gumba nove kartice i odaberite Postavke.
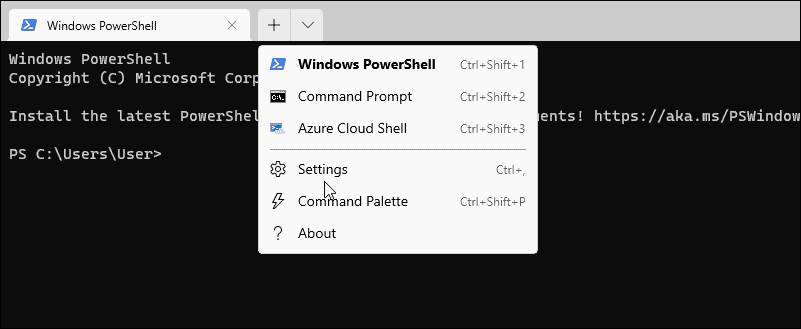
- U Postavke odjeljak, pod Profili, kliknite Windows PowerShell.
- Prebacite Pokrenite ovaj profil kao administrator prebacite i kliknite Uštedjeti.
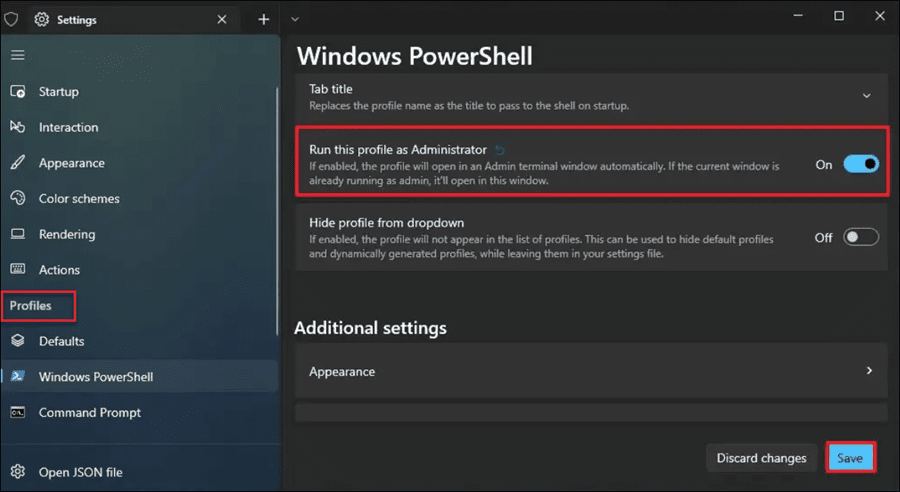
Pokretanje PowerShell naredbi u sustavu Windows 11
Koristeći gore navedene korake, moći ćete pokrenuti PowerShell kao administrator u sustavu Windows 11. To će vam omogućiti pokretanje moćnih naredbi koje će vam pomoći u promjeni postavki ili rješavanju problema sa sustavom Windows 11.
Ako imate stariju verziju sustava Windows, možda biste htjeli naučite razlike između CMD-a i PowerShell-a. Neke zanimljive stvari koje možete učiniti s Windows terminala uključuju brisanje privremenih datoteka. Na primjer, pokretanje Upravljanje diskovima ili popraviti Windows 11 nakon kumulativnog ažuriranja.
Kako pronaći ključ proizvoda za Windows 11
Ako trebate prenijeti svoj ključ proizvoda za Windows 11 ili ga samo trebate za čistu instalaciju OS-a,...
Kako izbrisati predmemoriju, kolačiće i povijest pregledavanja u Google Chromeu
Chrome izvrsno pohranjuje vašu povijest pregledavanja, predmemoriju i kolačiće kako bi optimizirao rad vašeg preglednika na mreži. Njeno je kako...
Usklađivanje cijena u trgovini: kako doći do online cijena dok kupujete u trgovini
Kupnja u trgovini ne znači da morate plaćati više cijene. Zahvaljujući jamstvima usklađenosti cijena, možete ostvariti online popuste dok kupujete u...
Kako pokloniti Disney Plus pretplatu s digitalnom darovnom karticom
Ako ste uživali u Disney Plusu i želite ga podijeliti s drugima, evo kako kupiti Disney+ Gift pretplatu za...
