Kako dodati Microsoft Teams u Outlook
Microsoft Microsoftovi Timovi Junak / / April 22, 2022

Posljednje ažurirano dana
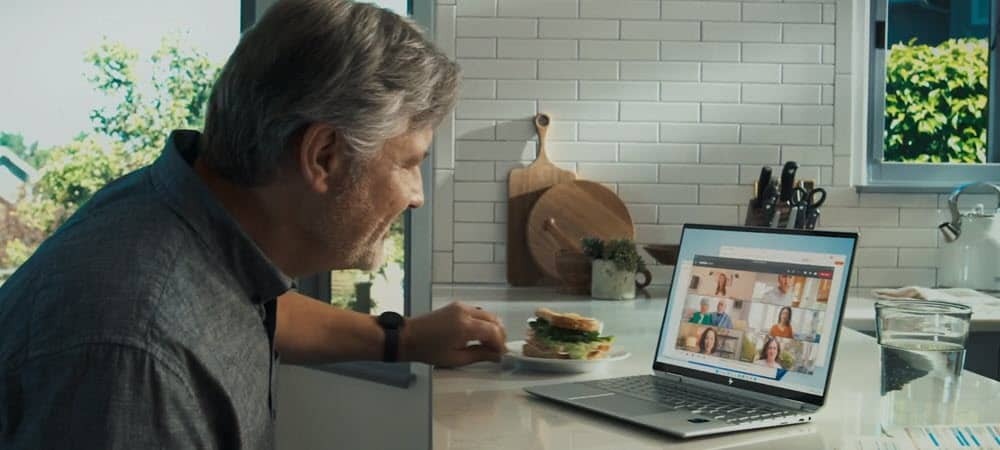
Microsoft Teams savršen je za suradnju s kolegama. Ako želite olakšati svoj radni dan, možda biste željeli dodati timove u Outlook.
Microsoft Teams je softver za suradnju i chat koji nudi niz korisnih značajki, uključujući daljinsko upravljanje timom i videopozive.
Ako koristite Teams, vjerojatno ćete ga htjeti kombinirati i sa svojim poslovnim e-porukama. Proces dodavanja Microsoftovih timova u Outlook općenito je jednostavan i trebali biste moći pristupiti timovima iz odjeljka Kalendar u Outlooku.
Međutim, mogu se pojaviti neki problemi kada ne vidite gumb Teams na Outlookovoj vrpci. Ako naiđete na situaciju u kojoj ne možete pristupiti ili se povezati s timovima s Outlookom, imamo nekoliko koraka za rješavanje problema koji bi vas trebali pokrenuti.
Kako dodati Microsoft Teams u Outlook
Dodavanje timova u Outlook trebalo bi biti jednostavno. Jednostavno instalirate desktop aplikaciju Microsoft Teams i koristite je s Outlookom, koji bi već trebao biti instaliran na vašem računalu.
Microsoft Teams dostupan je za Outlook na Windowsima, Macu, webu i mobilnim uređajima. Radit će s Outlookom od 2013. nadalje, uključujući Microsoft 365.
Da biste instalirali Microsoft Teams na Windows, poduzmite sljedeće korake:
- Provjerite jeste li instalirali Microsoft Outlook i prvo ažurirajte softver. Outlook možete ažurirati tako da otvorite Outlook i odete na Datoteka > Office račun.
- Kliknite na Opcije ažuriranja padajući izbornik i kliknite Ažurirati sada. Ako je ažuriranje dostupno, pričekajte da se instalacija završi – vjerojatno ćete morati zatvoriti Outlook dok se ažurira.
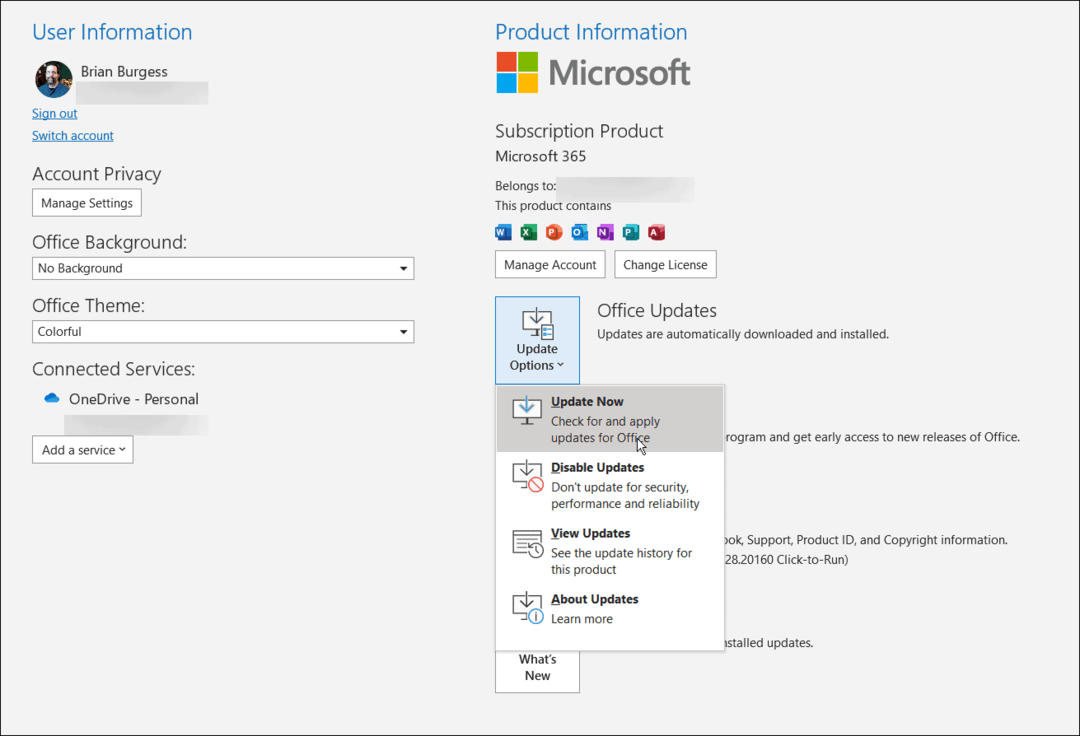
- Nakon toga zatvorite Outlook dok instalirate aplikaciju za stolna računala Teams - možete preuzmite Microsoft Teams izravno od Microsofta.
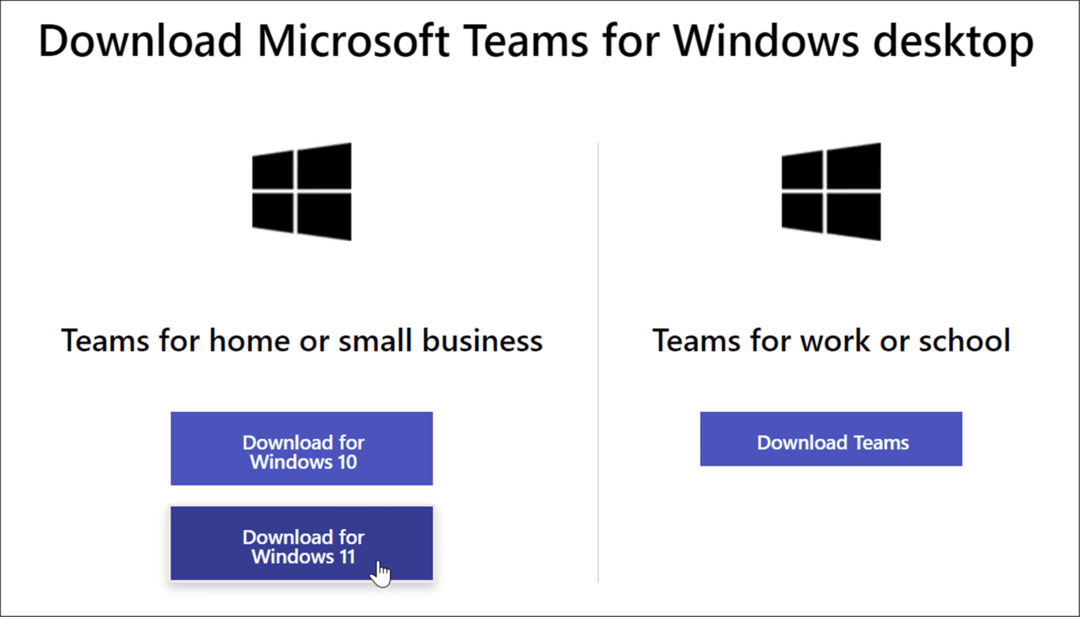
- Instalirajte Teams pomoću instalacijske datoteke - instalacija je jednostavna.
- Kada dođete do odjeljka za odabir računa, provjerite je li isti kao primarni račun Outlooka. U suprotnom ćete morati promijeniti račun i ponoviti postupak.
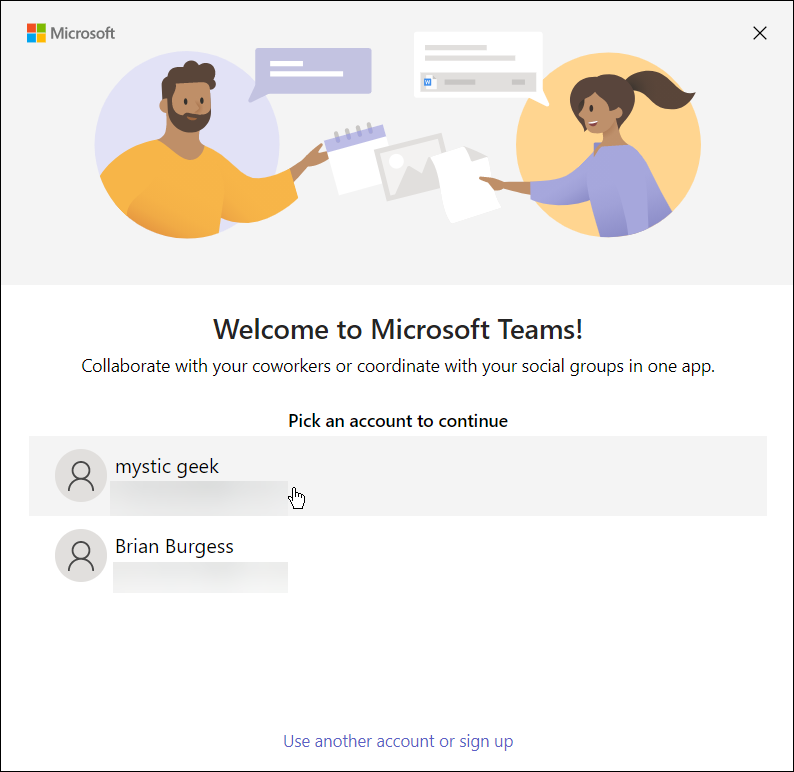
- Nakon što je instalacija Teams dovršena, ponovno otvorite Outlook i odaberite Kalendar pogledaj, pa ćeš vidjeti Microsoftovi timovi naveden u vrpci.
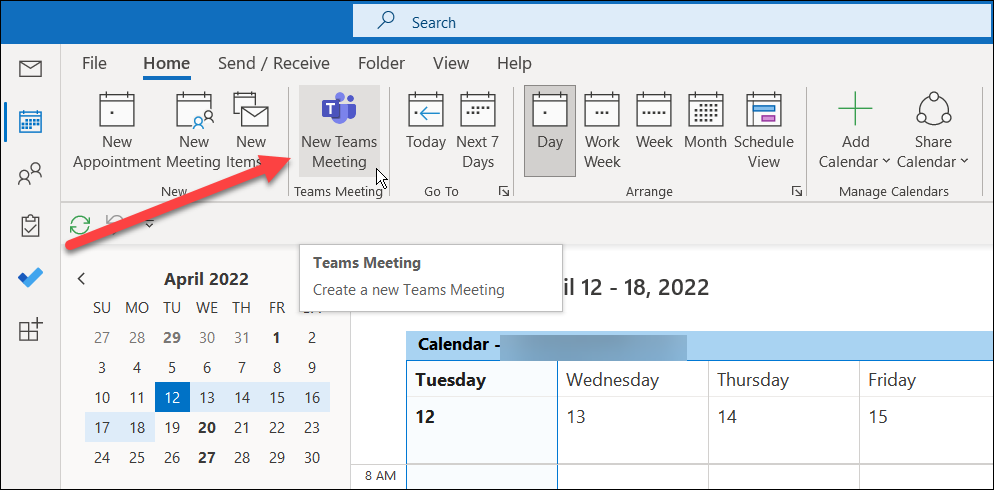
- Sada kada imate Teams dostupne na vrpci, samo kliknite na njega i možete započnite svoj prvi sastanak.
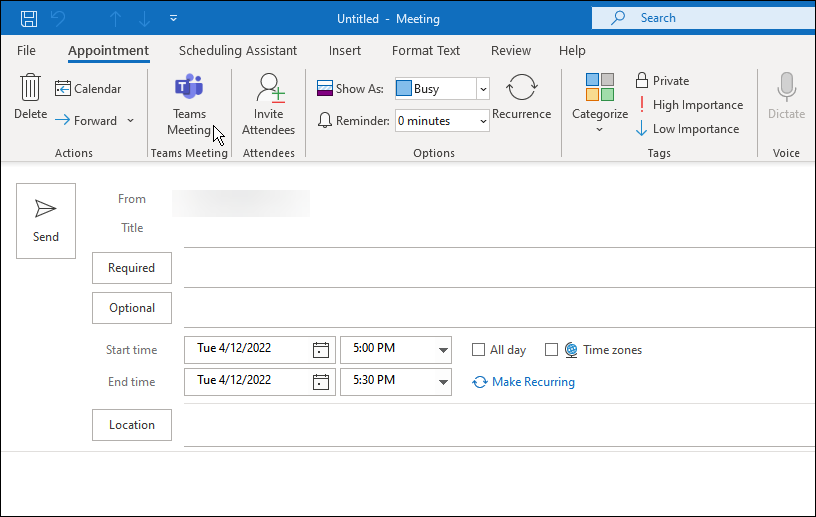
Ne možete dodati timove u Outlook?
Ako proces dodavanja timova u Outlook ne radi, pokušajte sljedeće:
- Provjerite koristite li isti Microsoftov račun za Outlook i Microsoft Teams. Oba računa moraju biti ista. Na primjer, ako koristite svoj radni račun u timovima, odjavite se iz svoje osobne e-pošte u Outlooku.
- Nakon što provjerite jesu li oba računa ista, ispravno zatvorite Outlook i Teams - trebao bi se pojaviti nakon toga.
- Ako to ne uspije, ponovno pokrenite računalo i pokušajte ponovo.
Korištenje Microsoftovih timova
Koristeći gore navedene korake, trebali ste uspješno dodati Microsoft Teams u Outlook. Možete započeti zakazivanje sastanaka i koristiti druge značajke Microsoft Teams. Imajte na umu da će se gumb za sastanak timova prikazati samo dok ste u prikazu Kalendara s Outlookom.
Ostale značajke Teams koje bi vas mogle zanimati su snimati i reproducirati snimke timova ili učenje kako da stvorite sobe za odmor. Ostale stvari koje možete učiniti je stvoriti tim s predloškom u Microsoft Teamsu i podijelite svoj zaslon u timovima.
Kako pronaći ključ proizvoda za Windows 11
Ako trebate prenijeti svoj ključ proizvoda za Windows 11 ili ga samo trebate za čistu instalaciju OS-a,...
Kako izbrisati predmemoriju, kolačiće i povijest pregledavanja u Google Chromeu
Chrome izvrsno pohranjuje vašu povijest pregledavanja, predmemoriju i kolačiće kako bi optimizirao rad vašeg preglednika na mreži. Njeno je kako...
Usklađivanje cijena u trgovini: kako doći do online cijena dok kupujete u trgovini
Kupnja u trgovini ne znači da morate plaćati više cijene. Zahvaljujući jamstvima usklađenosti cijena, možete ostvariti online popuste dok kupujete u...
Kako pokloniti Disney Plus pretplatu s digitalnom darovnom karticom
Ako ste uživali u Disney Plusu i želite ga podijeliti s drugima, evo kako kupiti Disney+ Gift pretplatu za...


