Kako pisati razlomke u Google dokumentima
Google Google Dokumenti Junak / / April 22, 2022

Posljednje ažurirano dana

Postoji nekoliko načina na koje možete napisati razlomke u dokumentu Google dokumenata, ali najlakši način je korištenje posebnih znakova. Evo kako.
Ako pišete dokument, možete promijeniti font, boju, veličinu i razmak, ali ne morate brinuti o tome kako je sam tekst predstavljen. Upisujete i riječi se pojavljuju, baš kao što biste vidjeli u knjizi ili na ispisanoj stranici.
Isto ne vrijedi u Google dokumentima za određene vrste znakova, osobito one koji su matematički. Na primjer, ako želite pisati razlomke u Google dokumentima, morat ćete promijeniti način na koji se razlomci prikazuju kako bi se ispravno prikazivali.
Ako želite pisati razlomke u Google dokumentima, evo što trebate učiniti.
Kako ručno dodati razlomke u Google dokumente
Ako niste zabrinuti za formatiranje, možete koristiti a kosa crta (/) za simboliziranje razlomke vrijednosti u vašem tekstu. Na primjer, možete napisati 1/2. Ovo nije savršeno oblikovanje, ali za većinu ljudi obavlja posao.
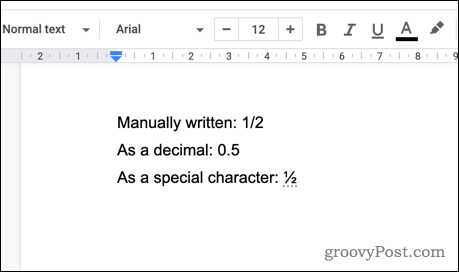
Ako želite napraviti korak dalje, mogli biste koristiti posebni znakovi. Brojni su razlomci dostupni kao posebni znakovi u Google dokumentima koje možete umetnuti u svoje dokumente.
Da biste dodali razlomak pomoću posebnih znakova u Google dokumentima:
- Otvorite svoje Dokument Google dokumenata.
- Pomaknite trepćući pokazivač na mjesto na koje želite umetnuti razlomak.
- Na traci izbornika pritisnite Umetnuti > Posebni znakovi.
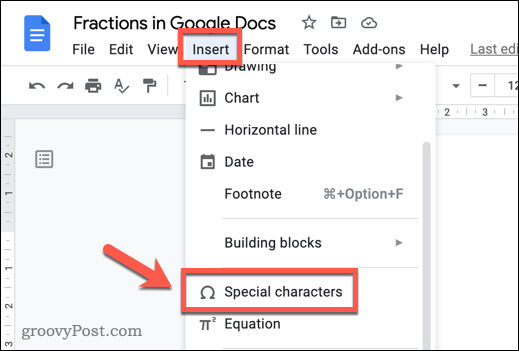
- Pomičite se kroz posebne znakove ručno ili upišite frakcija u traku za pretraživanje.
- Nakon što pronađete znak razlomka, pritisnite ga da biste ga umetnuli u svoj dokument.
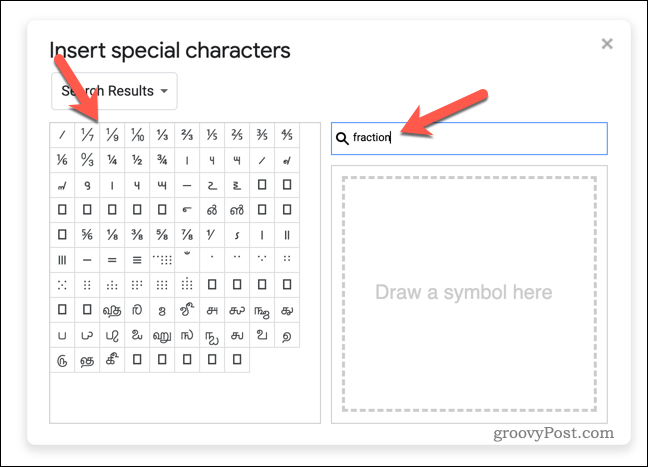
Ako Google dokumenti nemaju željeni znak razlomka, potražite na Googleu zamjenski kodovi frakcija da ga pronađe. Nakon što to učinite, kopirajte znak i ručno ga zalijepite u svoj dokument.
Kako automatski dodati razlomke u Google dokumente
Ako želite ubrzati proces, možete konfigurirati Google dokumente da automatski mijenjaju vaše ručne razlomke u posebne znakove. Ova metoda koristi zamjene teksta za pretvaranje svih pseudo razlomaka koje upišete (npr. 1/2) u ekvivalentni specijalni znak.
Google Dokumenti su već postavljeni za pretvaranje nekih uobičajenih razlomaka poput ovih. Međutim, ako želite dodati druge razlomke, morat ćete ih dodati na popis zamjena.
Za pisanje razlomaka u Google dokumentima pomoću ove metode:
- Otvorite novi Dokument Google dokumenata.
- Pritisnite Umetni > Posebni znakovi i pronađite ekvivalentne posebne znakove koji odgovaraju razlomcima koje želite pretvoriti.
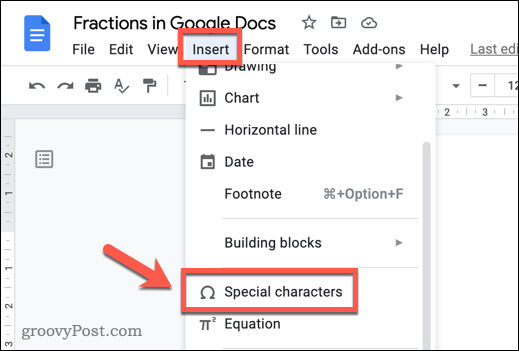
- Ako ih ne možete pronaći, upišite frakcija u traku za pretraživanje.
- pritisni ikone razlomaka da ih zalijepite u svoj novi dokument.
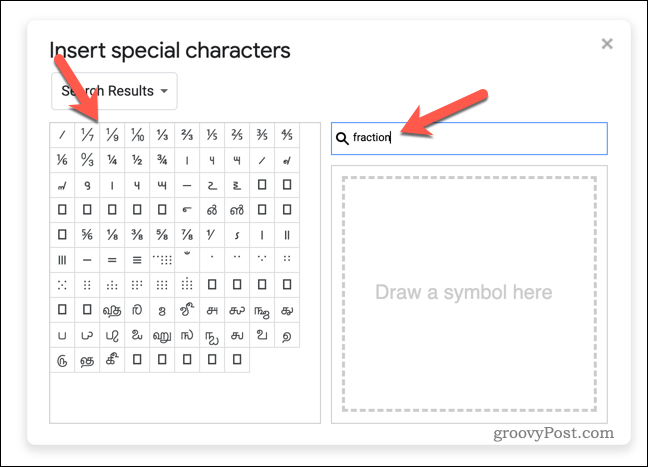
- Odaberite razlomak i pritisnite Ctrl + C da ga kopirate u međuspremnik.
- Zatim pritisnite Alati > Preference.
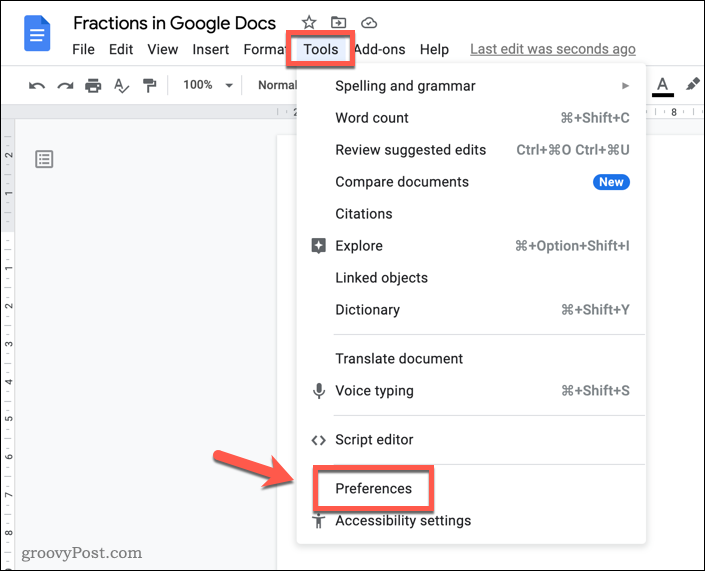
- U Postavke, pritisni Zamjene tab.
- Pobrinite se da Automatske zamjene potvrdni okvir je omogućen.
- U Zamijeniti stupcu, upišite pseudo razlomak koji biste sami upisali (npr. 1/2).
- U S stupcu, zalijepite poseban znak koji odgovara razlomku (npr. ½).
- Pritisnite u redu spremiti.
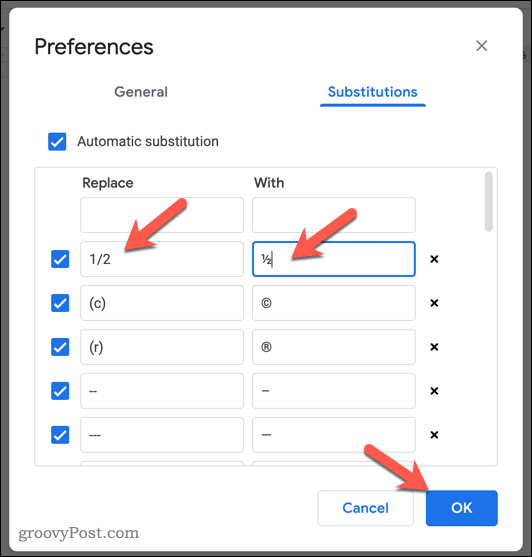
- Kada želite koristiti ovu značajku, upišite razlomak ručno (npr. 1/2) i pritisnite prostor. Google dokumenti će automatski pretvoriti tekst koji ste umetnuli u odgovarajući posebni znak umjesto vas.
Morat ćete ponoviti ove korake za svaki razlomak koji želite dodati. Da biste to olakšali, možda biste željeli otvoriti drugi dokument Google dokumenata kao zasebnu karticu u pregledniku (ili ponovno otvoriti isti dokument).
To će vam omogućiti brzo kretanje naprijed-natrag kako biste kopirali svaku novu ikonu razlomka u međuspremnik. Zatim ih možete brzo zalijepiti u Preference izbornik prije nego što spremite promjene.
Korištenje prilagođenog oblikovanja u Google dokumentima
Gore navedeni koraci trebali bi vam pomoći pri pisanju razlomaka u Google dokumentima, ali postoje i drugi načini na koje možete prilagoditi formatiranje dokumenta. Na primjer, možda želite dodajte vlastite fontove na svoj dokument. Također možete koristiti blok navodnike kako biste dodali dodatni naglasak različitim dijelovima teksta.
Radite izvan mreže? uvijek možeš raditi u Google dokumentima izvan mreže ako ste spremni za to. Samo ćete se u nekom trenutku morati povezati s internetom kako biste sinkronizirali svoje promjene s internetskom verzijom dokumenta.
Kako pronaći ključ proizvoda za Windows 11
Ako trebate prenijeti svoj ključ proizvoda za Windows 11 ili ga samo trebate za čistu instalaciju OS-a,...
Kako izbrisati predmemoriju, kolačiće i povijest pregledavanja u Google Chromeu
Chrome izvrsno pohranjuje vašu povijest pregledavanja, predmemoriju i kolačiće kako bi optimizirao rad vašeg preglednika na mreži. Njeno je kako...
Usklađivanje cijena u trgovini: kako doći do online cijena dok kupujete u trgovini
Kupnja u trgovini ne znači da morate plaćati više cijene. Zahvaljujući jamstvima usklađenosti cijena, možete ostvariti online popuste dok kupujete u...
Kako pokloniti Disney Plus pretplatu s digitalnom darovnom karticom
Ako ste uživali u Disney Plusu i želite ga podijeliti s drugima, evo kako kupiti Disney+ Gift pretplatu za...
