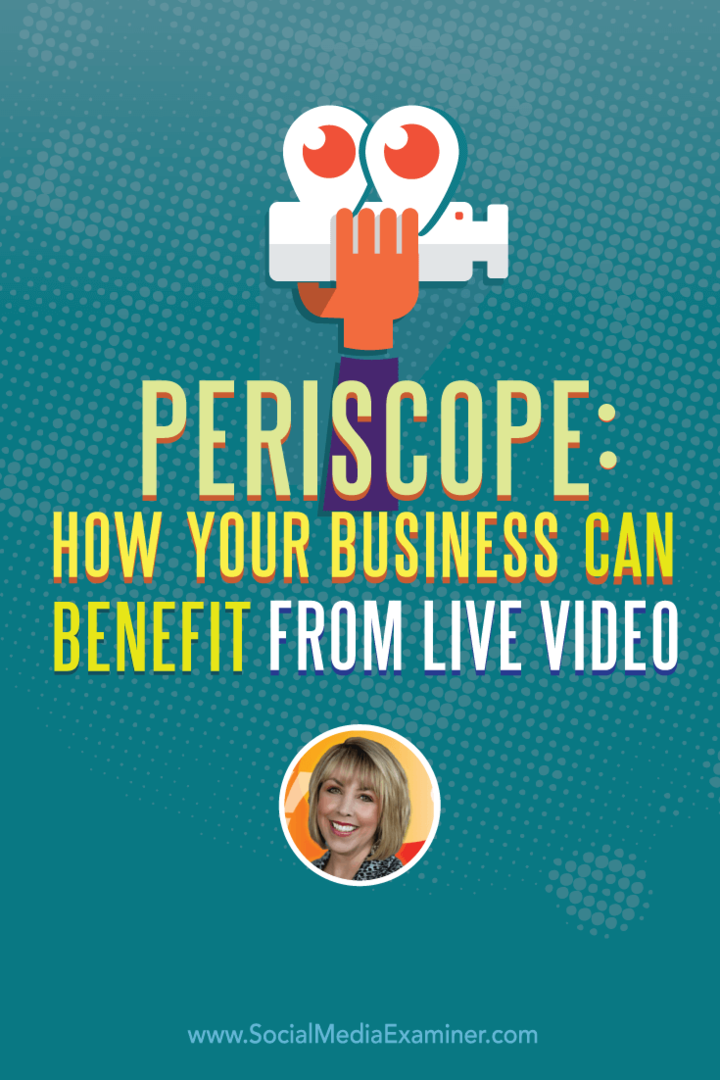Kako koristiti Focus Assist u sustavu Windows 11
Microsoft Windows 11 Junak / / April 22, 2022

Posljednje ažurirano dana

Obavijesti aplikacija mogu vas ometati dok ste zauzeti radom ili igranjem igrica. Ako koristite Windows 11, upotrijebite Focus Assist da ih privremeno sakrijete.
Smetnje su posvuda - one su neprijatelj produktivnosti. Ako radite, preopterećenost obavijestima aplikacija u sustavu Windows 11 može biti problematična.
Isto vrijedi i ako se zabavljate i igrate igrice. S vremena na vrijeme, dobro je sakriti svoje obavijesti od pogleda, čak i ako je to samo privremeno. Dobar način da to učinite u sustavu Windows 11 je korištenje Pomoć za fokusiranje. Ova će značajka blokirati sve obavijesti dok ste zauzeti dok ih ne budete spremni ponovno vidjeti.
Ako želite koristiti Focus Assist u sustavu Windows 11, evo što trebate učiniti.
Kako omogućiti pomoć pri fokusiranju u sustavu Windows 11
Omogućavanje značajke Focus Assist onemogućuje obavijesti kako biste obavili stvari.
Da biste omogućili ili onemogućili Focus Assist u sustavu Windows 11:
- Otvori Izbornik Start i pritisnite Postavke.

- Klik Sustav na lijevoj strani i odaberite Pomoć za fokusiranje opcija s desne strane.
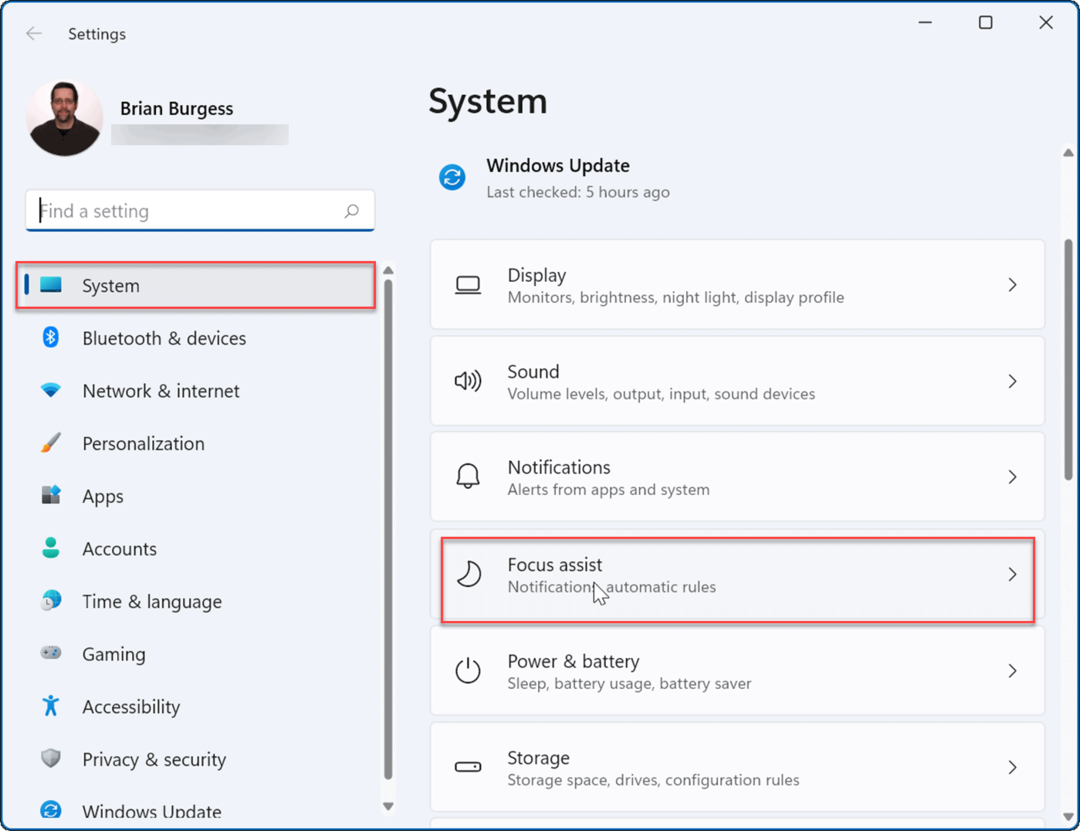
- Proširite Pomoć za fokusiranje odjeljak i omogućite jedan od načina. Odaberite između Isključeno, Prioritet, i Samo alarm.
- Isključeno: Značajka pomoći pri fokusiranju je onemogućena i dobit ćete sve obavijesti iz aplikacija.
- Samo prioritet: Prikazat će se samo one obavijesti koje ste konfigurirali.
- Samo alarm: Skriva sve obavijesti aplikacija kada je pokrenut Focus Assist; prikazat će samo alarme.
- Po želji, možete provjeriti Prikaži sažetak onoga što sam propustio kada je bila uključena pomoć za fokusiranje mogućnost da vidite obavijesti aplikacije koje ste propustili kada onemogućite način rada Focus Assist.
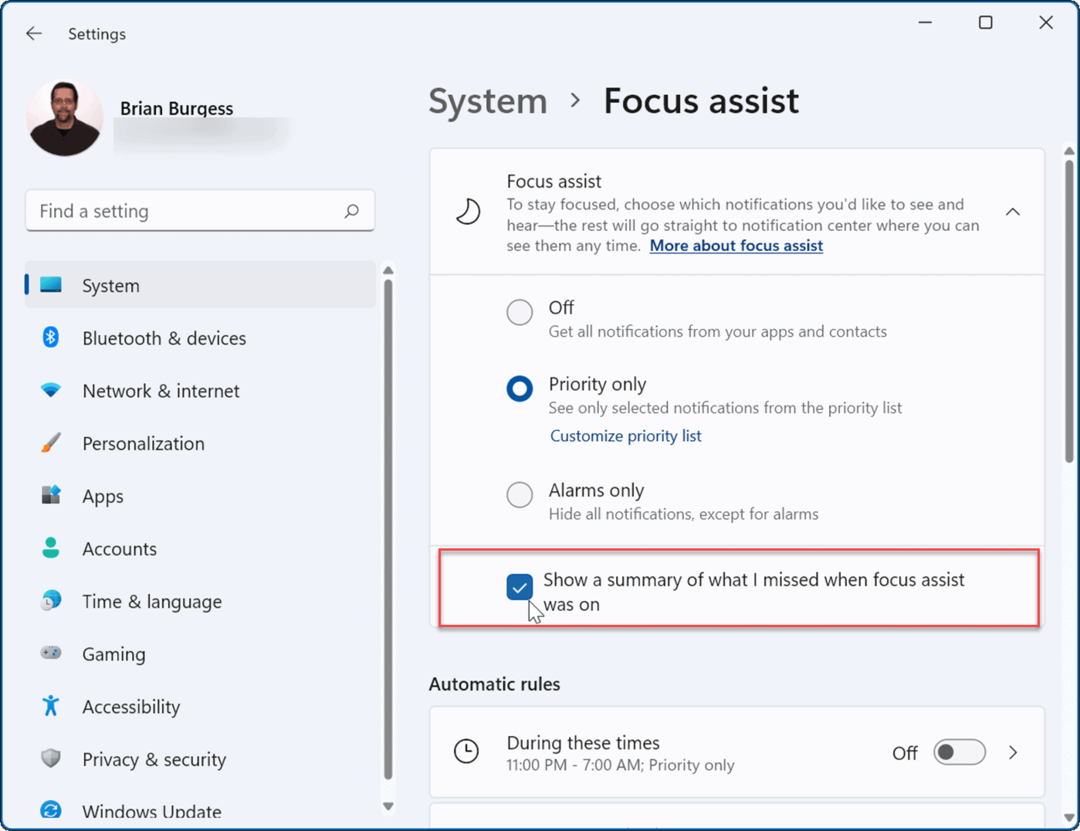
- Izlaz Postavke—Pomoć za fokusiranje je sada aktivan.
Kako konfigurirati Focus Assist na Windows 11
Ako ste omogućili Focus Assist sa Samo prioritet načinu rada, moći ćete odabrati koje vas aplikacije mogu upozoriti, a koje ne. To će vam omogućiti da sakrijete aplikacije koje nisu važne, a da i dalje primate obavijesti za aplikacije koje jesu.
Da biste na ovaj način konfigurirali Focus Assist, upotrijebite sljedeće korake:
- Otvoren Početak i odaberite Postavke.
- U Postavke, pritisnite Sustav > Pomoć pri fokusiranju i odaberite Samo prioritet.
- Kliknite na Prilagodite prioritetpopis opcija ispod.
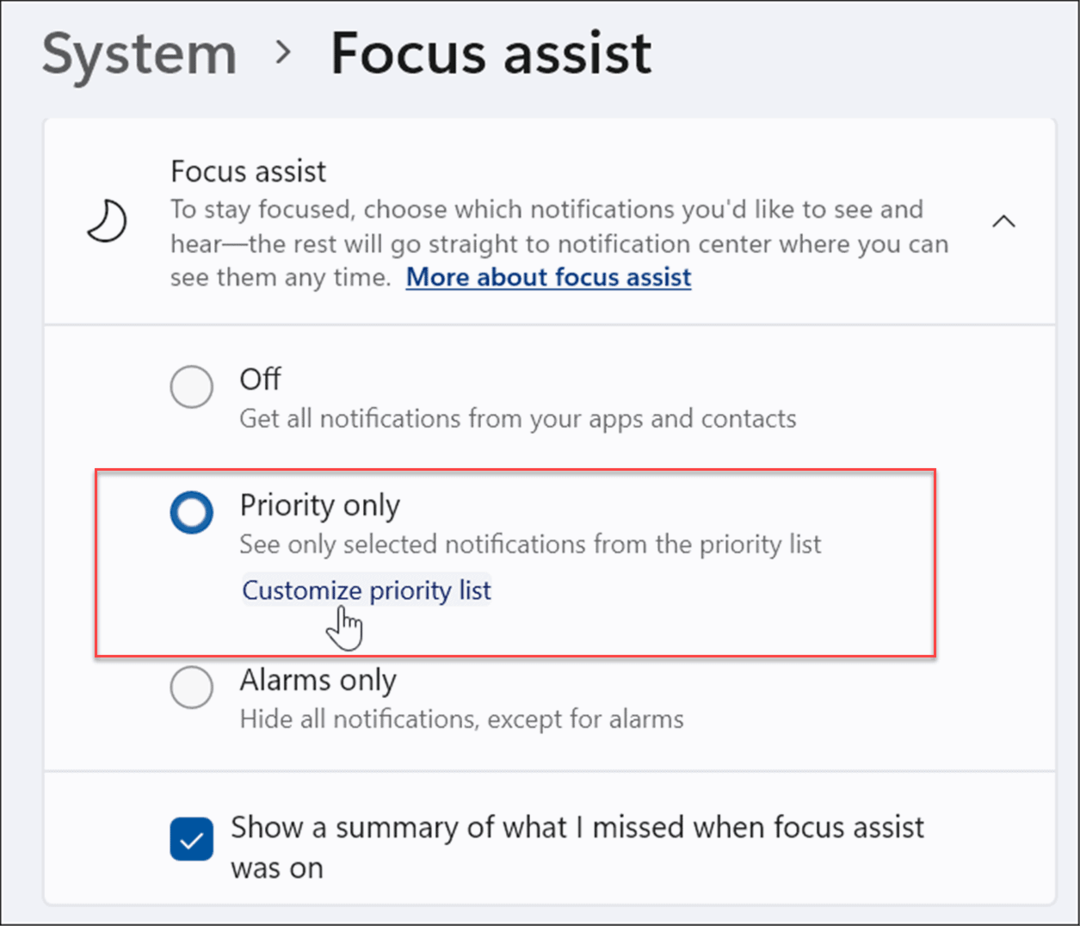
- Ispod Prioritet na popisu, odaberite pozive, tekst i podsjetnike koje želite vidjeti dok radite ili igrate igrice.
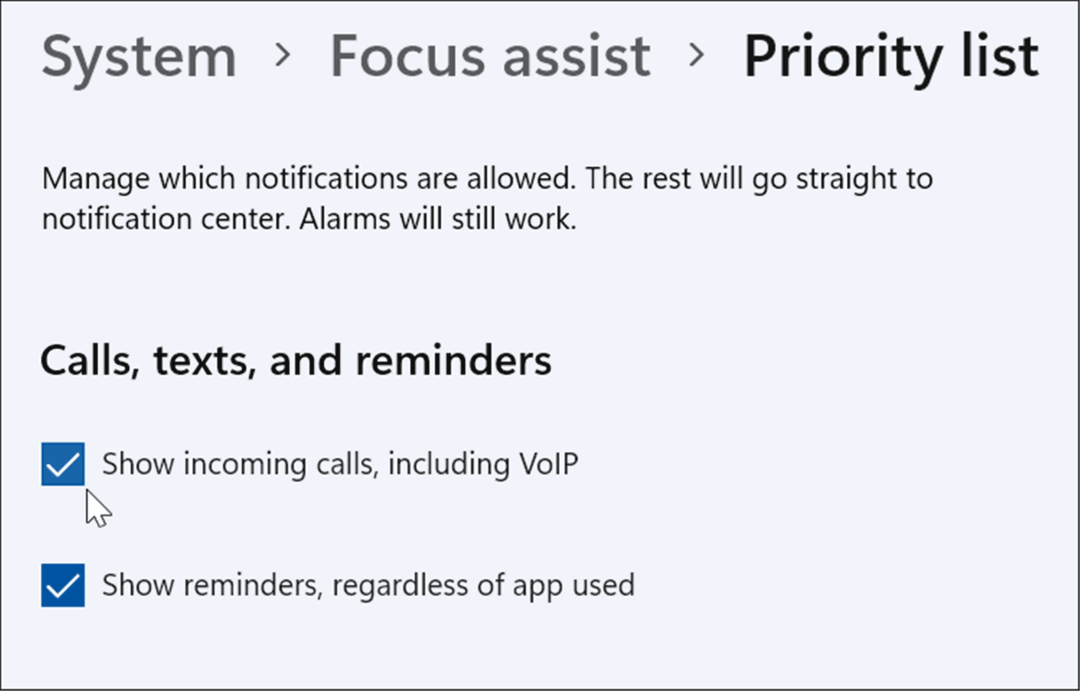
- Ispod narod odjeljak, odaberite sve kontakte od kojih želite vidjeti obavijesti.
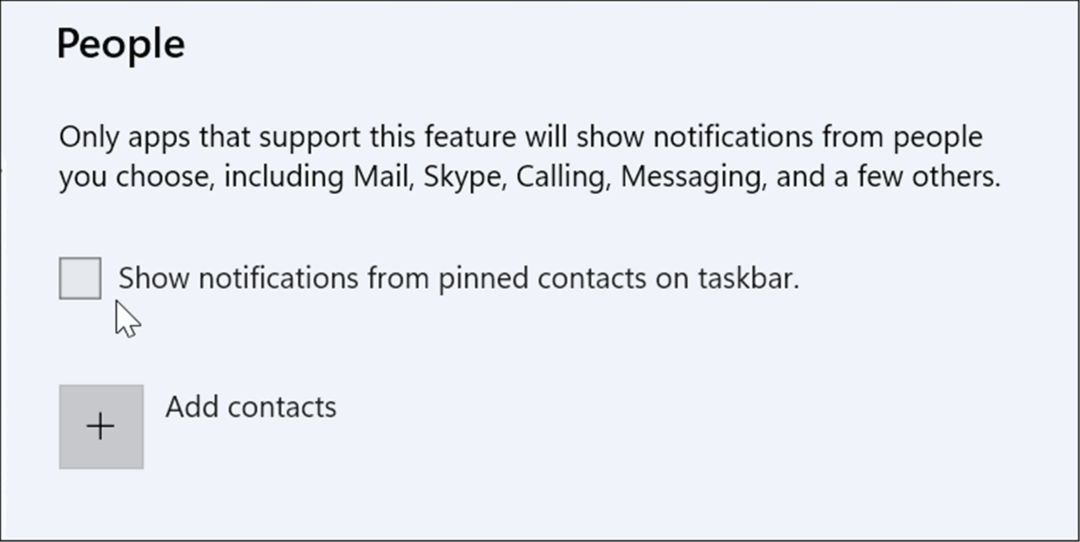
- Ako želite dodati aplikaciju, kliknite na Dodajte gumb za aplikaciju i odaberite aplikaciju od koje želite primati obavijesti kada je Focus Assist omogućen.
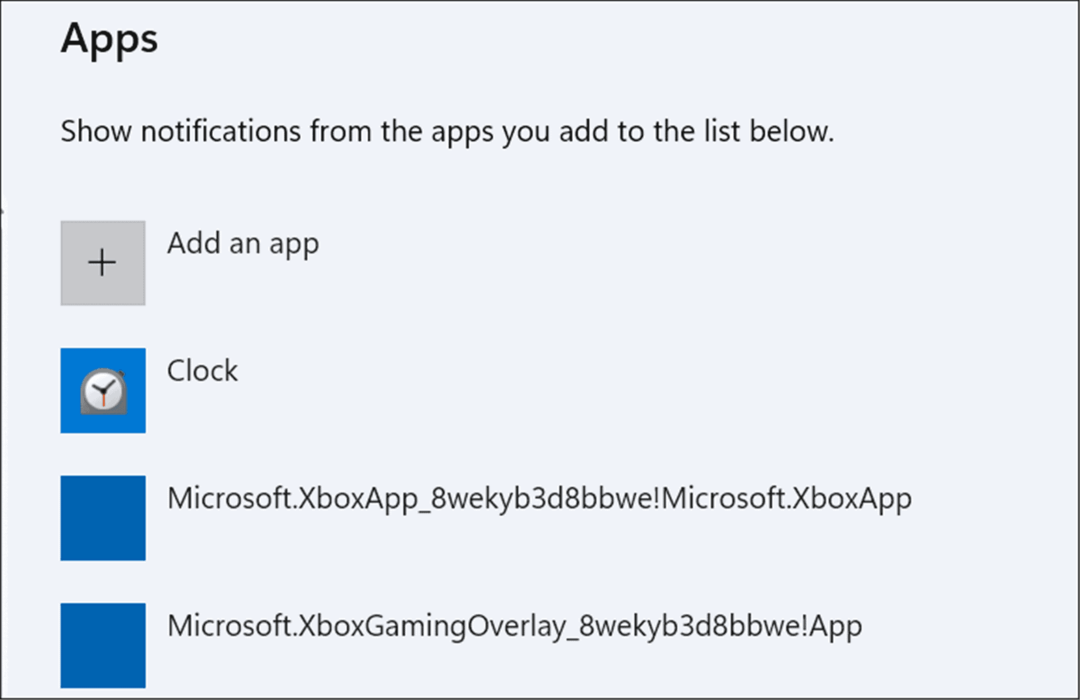
Kako upravljati automatskim pravilima za pomoć pri fokusiranju
Umjesto da ručno omogućite način rada za fokusiranje, možete ga postaviti automatska pravila da to učinim za tebe. To će uključiti način rada u određeno doba dana ili dok obavljate određene zadatke, kao što je igranje igrica.
Da biste promijenili automatska pravila Focus Assist:
- Otvoren Početak > Postavke.
- U Postavke, pritisnite Sustav > Pomoć pri fokusiranju i pomaknite se dolje do Automatska pravila odjeljak.
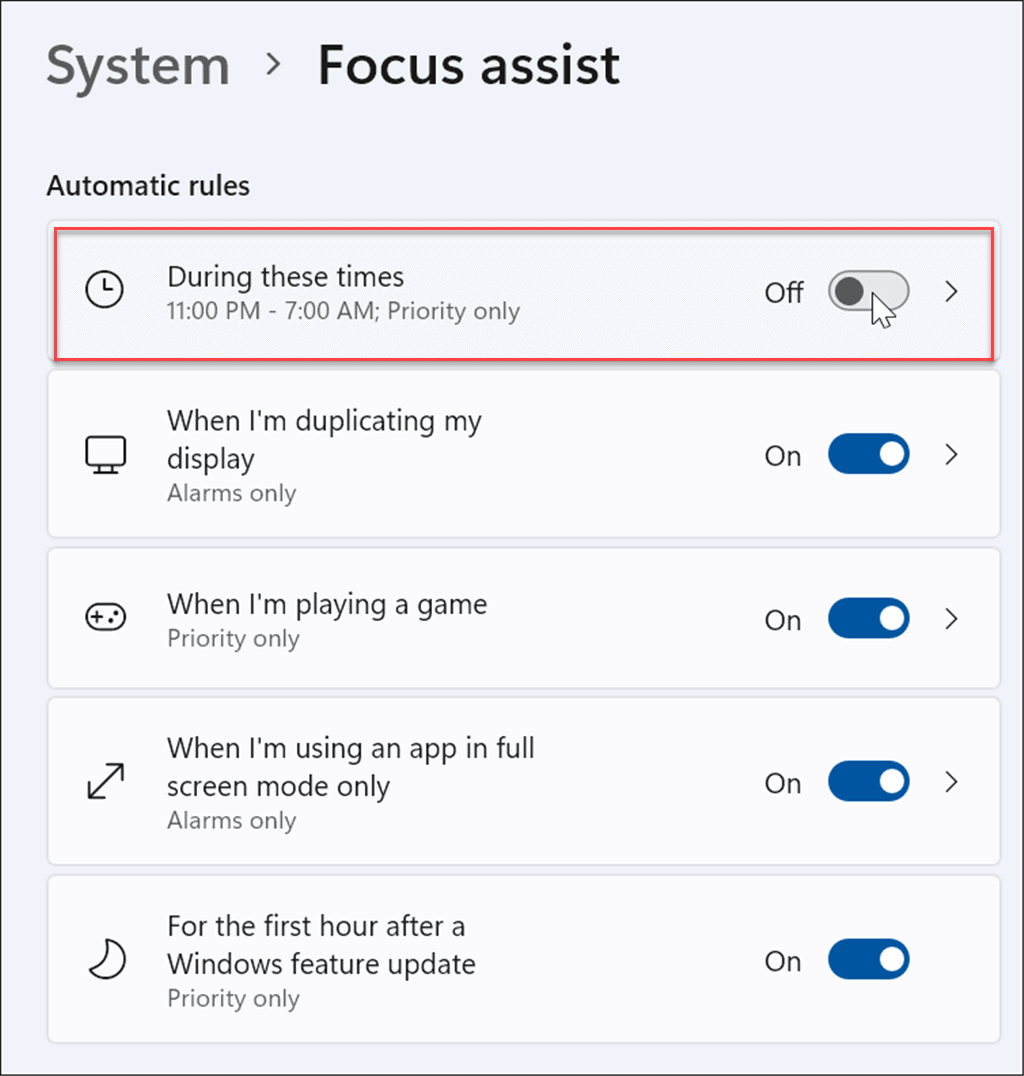
- Uključite pravila koja želite kada koristite Pomoć za fokusiranje značajku pritiskom na klizač pored opcije.
- Uključi Tijekom ovih vremena opcija.
- Kliknite ga još jednom i možete postaviti vrijeme početka i završetka za Focus Assist. Po želji, možete uključiti Prikaži obavijest u akcijskom centru kada se pomoć pri fokusiranju automatski uključi.
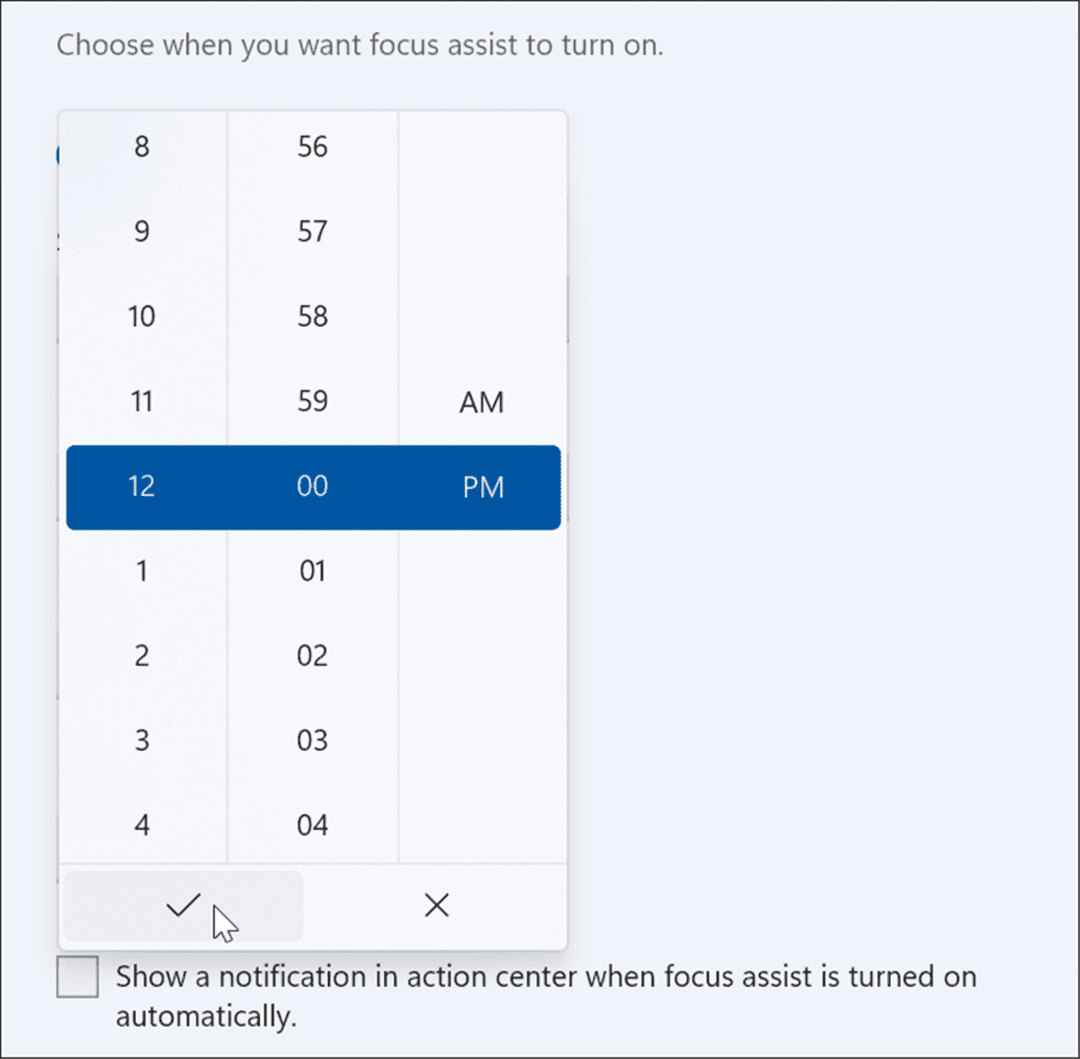
- Zatim uključite ili isključite druge značajke Focus Assist. Na primjer, možete dobiti alarme samo kada duplicirate svoj zaslon, samo prioritetne poruke tijekom reprodukcije a igre ili prioritetne poruke za prvi sat nakon ažuriranja značajke—ponovno pokretanje sustava za dovršetak instalirati.
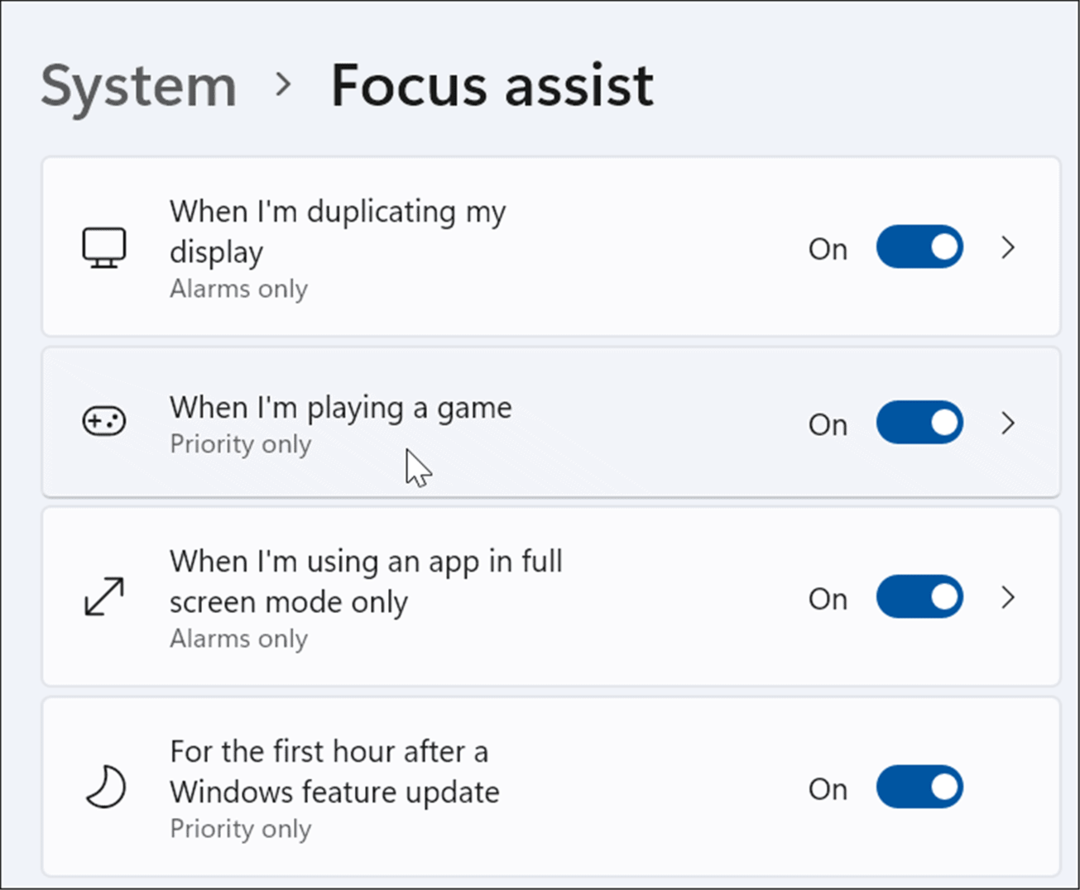
Prilagođavanje značajki sustava Windows 11
Omogućavanje Focus Assist-a u sustavu Windows 11 izvrstan je način da sakrijete neželjene obavijesti koje biste mogli primiti, smanjujući ometanja dok ste zauzeti drugim zadacima. Bilo da se radi na velikom projektu, igranju igrice ili gledanju filma, Focus Assist čini iskustvo ugodnijim. Ako još niste na Windows 11, ne brinite - i vi koristite Focus Assist u sustavu Windows 10.
Focus Assist nije jedina značajka koju vrijedi koristiti u sustavu Windows 11. Na primjer, također možete upravljajte zvukovima vašeg sustava ili postavite svoje fotografije kao čuvar zaslona.
Kako pronaći ključ proizvoda za Windows 11
Ako trebate prenijeti svoj ključ proizvoda za Windows 11 ili ga samo trebate za čistu instalaciju OS-a,...
Kako izbrisati predmemoriju, kolačiće i povijest pregledavanja u Google Chromeu
Chrome izvrsno pohranjuje vašu povijest pregledavanja, predmemoriju i kolačiće kako bi optimizirao rad vašeg preglednika na mreži. Njeno je kako...
Usklađivanje cijena u trgovini: kako doći do online cijena dok kupujete u trgovini
Kupnja u trgovini ne znači da morate plaćati više cijene. Zahvaljujući jamstvima usklađenosti cijena, možete ostvariti online popuste dok kupujete u...
Kako pokloniti Disney Plus pretplatu s digitalnom darovnom karticom
Ako ste uživali u Disney Plusu i želite ga podijeliti s drugima, evo kako kupiti Disney+ Gift pretplatu za...