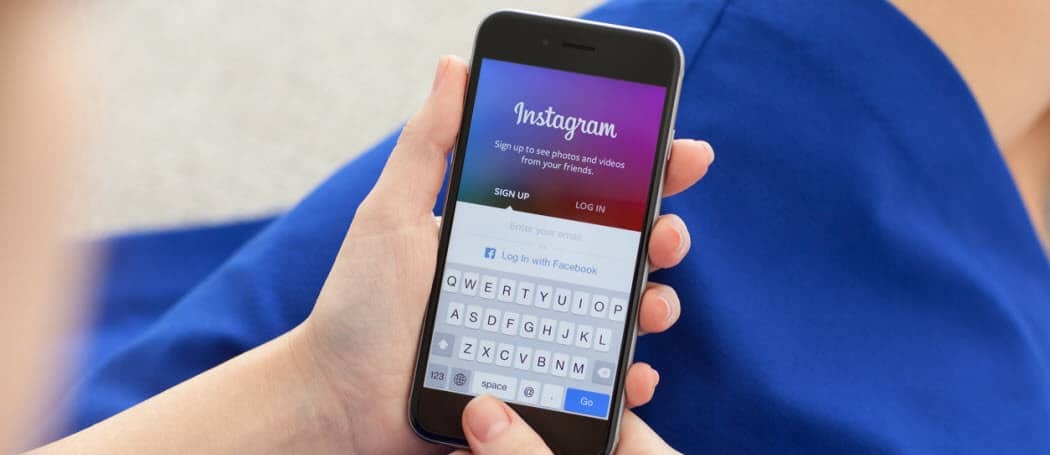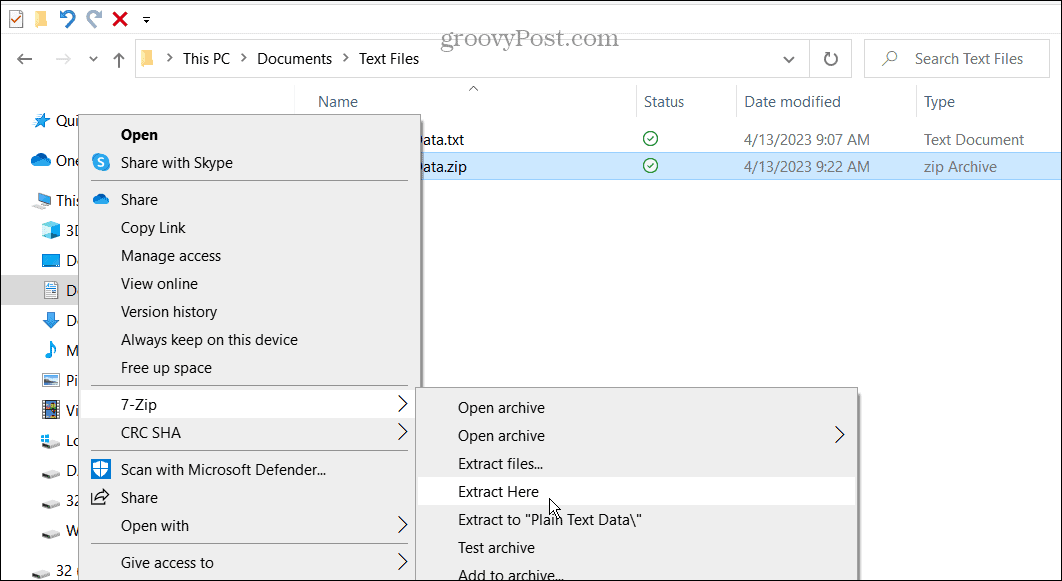Kako onemogućiti "Završimo postavljanje vašeg uređaja" u sustavu Windows
Microsoft Windows 10 Windows 11 Junak / / April 22, 2022

Posljednje ažurirano dana

Windows će vas podsjetiti da završite s postavljanjem računala za pristup Microsoftovim uslugama. Ako želite zaustaviti ova upozorenja, slijedite ovaj vodič.
Windows 11 dolazi s mnogim značajkama spremnim za izlazak iz kutije, pod uvjetom da im priložite svoj Microsoftov račun. Kada izvršite čistu instalaciju sustava Windows 11, traži se da ga postavite Microsoft Office, OneDrive, Windows Zdravo, Telefonske veze (prethodno Tvoj telefon), itd.
Ako ne postavite te Microsoftove usluge, svakih nekoliko dana dobit ćete poruku koja vas podsjeća da završite s postavljanjem. Možete kliknuti Nastaviti ili Podsjeti me za 3 dana. Obje opcije su neugodne i nema mogućnosti odbiti.
Umjesto toga, morat ćete pokušati zaobilazno rješenje. Evo što ćete morati učiniti da onemogućite poruku "Završimo postavljanje vašeg uređaja" u sustavu Windows.
Onemogućite Završimo postavljanje poruke vašeg uređaja u sustavu Windows
Međutim, možda niste postavili te značajke tijekom instalacije. Možda ih ne želite koristiti ili ste pronašli alternative koje bolje funkcioniraju. U svakom slučaju, Windows 11 ne voli nepotpuno postavljanje i svakih nekoliko dana dobit ćete poruku prikazanu u nastavku koji kaže: "Završimo s postavljanjem vašeg uređaja." U suštini, želi da povežete svoje računalo s više Microsofta usluge.
Zaslon nije ništa drugo do podsjetnik, a možete ga isključiti - kliknite na Podsjeti me za 3 dana vezu za početni pristup radnoj površini.
Da biste onemogućili ovu poruku u sustavu Windows 11:
- Otvori Izbornik Start i kliknite Postavke. Alternativno, možete koristiti Tipka Windows + I da biste izravno otvorili Postavke.

- Kada Postavke otvori, kliknite na Sustav na lijevoj strani i kliknite Obavijesti na desno.
- Pomaknite se prema dolje Obavijesti zaslon i proširite Dodatne postavke odjeljak.
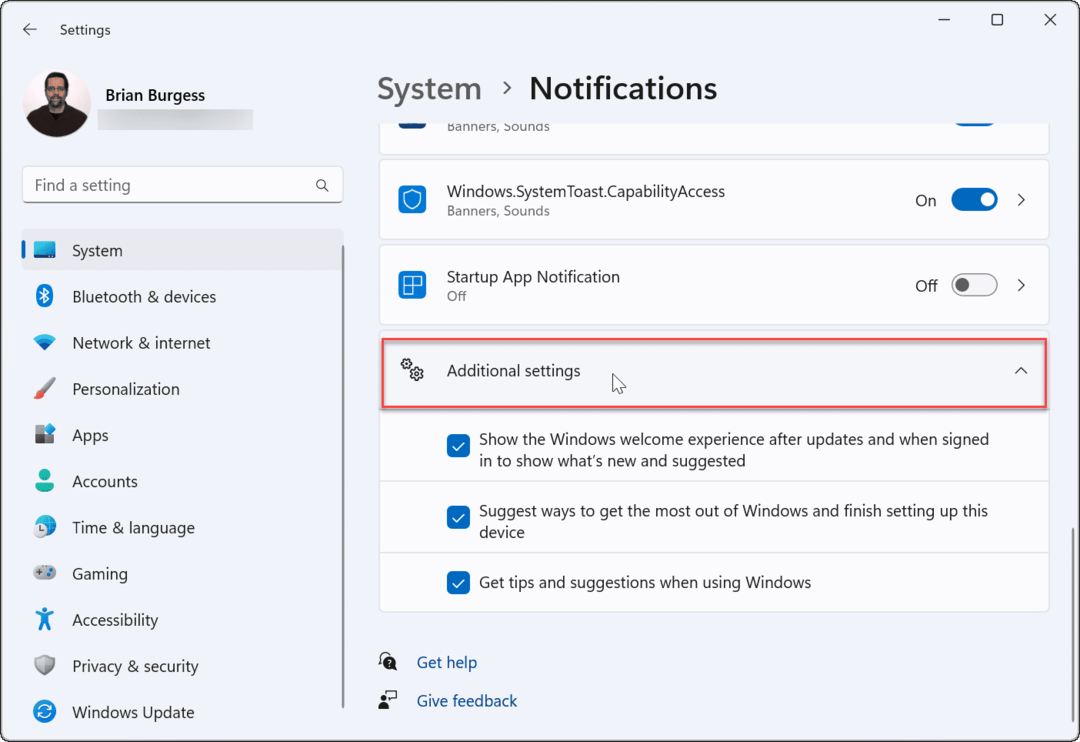
- Poništite svaki od Dodatne postavke opcije.
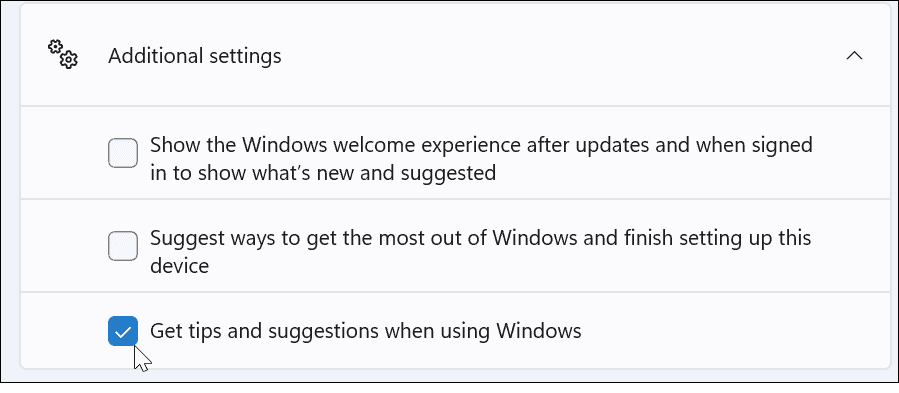
- Ako idemo naprijed, više ne biste trebali vidjeti dosadni prozor "Završimo s postavljanjem uređaja". Ako želite isključiti druge obavijesti, poništite izbor Prikažite doživljaj dobrodošlice u sustavu Windows nakon ažuriranja i kada ste prijavljeni da biste pokazali što je novo i predloženo i Predložite načine da maksimalno iskoristite Windows i dovršite postavljanje uređaja opcije.
Onemogućite obavijest putem registra
Ako i dalje dobivate poruku "Završimo s postavljanjem uređaja" ili je želite trajno onemogućiti u sustavu Windows 11, možete koristiti Registry.
Da biste onemogućili obavijest pomoću Registra:
- Koristite tipkovnički prečac Tipka Windows + R za otvaranje Trčanje dijalog.
- U Trčanje, tip regedit i kliknite u redu.
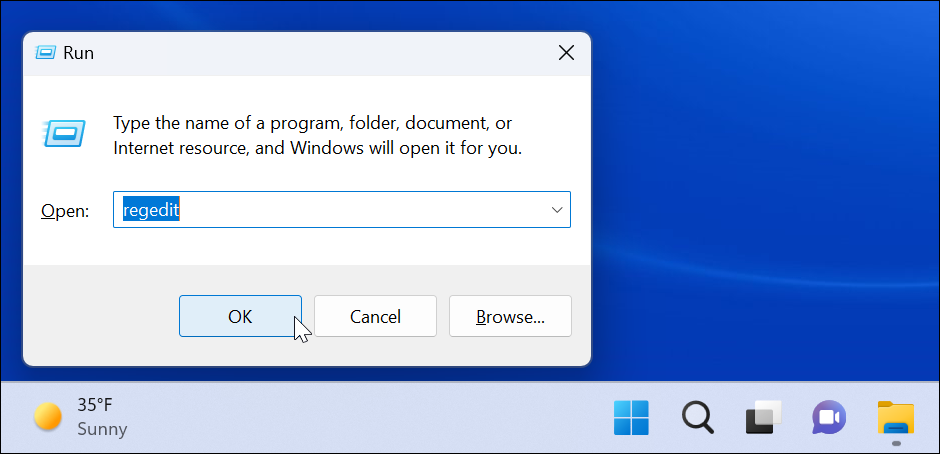
- Kada Urednik registra otvori, idite na sljedeći put:
HKEY_CURRENT_USER\Software\Microsoft\Windows\CurrentVersion\ContentDeliveryManager
- U ContentDeliveryManager ključ u desnom oknu, pronađi Pretplaćeni sadržaj-310093 Omogućeno i provjerite je li njegova vrijednost postavljena na 1.
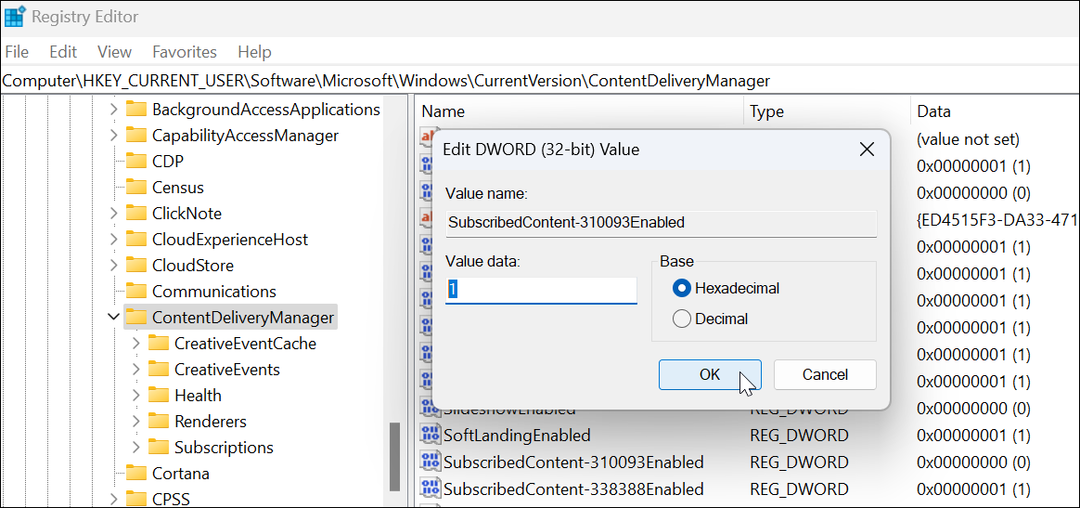
Ako iz bilo kojeg razloga želite ponovno omogućiti zaslon, izbrišite Pretplaćeni sadržaj-310093 Omogućeno vrijednost i zaslon će se vratiti.
Onemogućite poruku Završimo postavljanje vašeg uređaja u sustavu Windows 10
Nažalost, ova se poruka također povremeno pojavljuje na Windows 10.
Da biste onemogućili obavijest u sustavu Windows 10, učinite sljedeće:
- Otvorite izbornik Start i pokrenite Postavke.
- U Postavke, pritisnite Sustav > Obavijestii radnje.
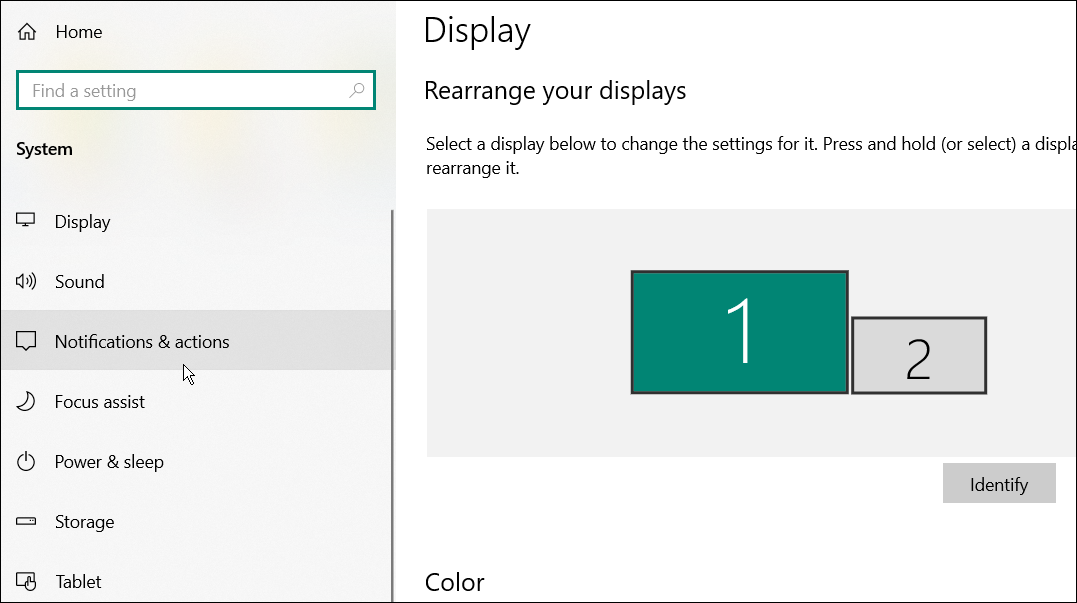
- Poništite oznaku Predložite načine na koje mogu dovršiti postavljanje svog uređaja kako bih najbolje iskoristio Windows opcija blizu vrha.
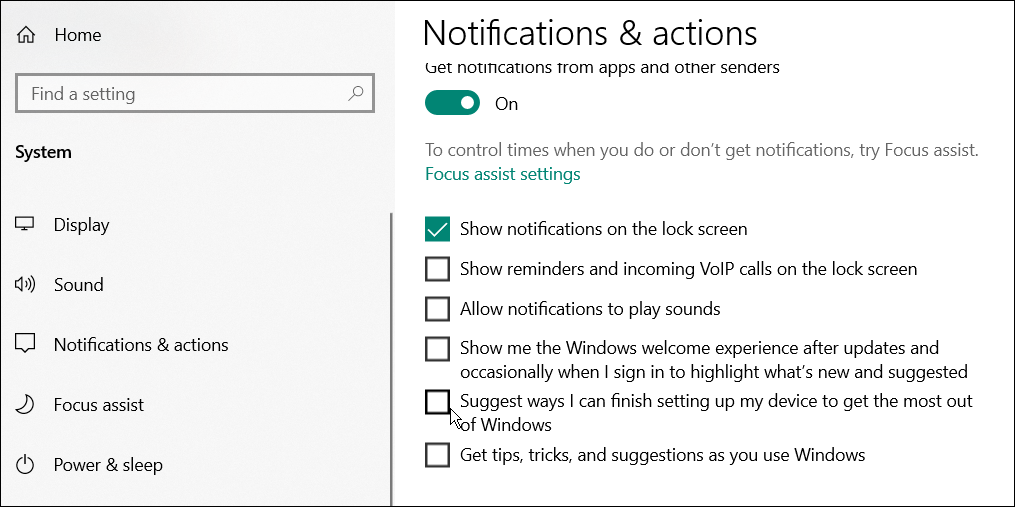
Prilagođavanje obavijesti sustava Windows
Iako Windows obično prikazuje poruku "Završimo s postavljanjem vašeg uređaja" nakon čiste instalacije, ona se također može pojaviti (ili ponovno pojaviti) nakon kumulativnog ažuriranja ili ažuriranja značajki. Ako ponovno vidite poruku, samo ponovite gore navedene korake, vratite se na postavke obavijesti i ponovno je isključite. Također možete koristiti Registar za trajnije rješenje.
Dosta vam je neželjenih obavijesti? Možete isprobati pomoću Focus Assist za računanje bez ometanja u sustavu Windows 11. Ako još niste na Windows 11, saznajte više Focus Assist na Windows 10 umjesto toga.
Kako pronaći ključ proizvoda za Windows 11
Ako trebate prenijeti svoj ključ proizvoda za Windows 11 ili ga samo trebate za čistu instalaciju OS-a,...
Kako izbrisati predmemoriju, kolačiće i povijest pregledavanja u Google Chromeu
Chrome izvrsno pohranjuje vašu povijest pregledavanja, predmemoriju i kolačiće kako bi optimizirao rad vašeg preglednika na mreži. Njeno je kako...
Usklađivanje cijena u trgovini: kako doći do online cijena dok kupujete u trgovini
Kupnja u trgovini ne znači da morate plaćati više cijene. Zahvaljujući jamstvima usklađenosti cijena, možete ostvariti online popuste dok kupujete u...
Kako pokloniti Disney Plus pretplatu s digitalnom darovnom karticom
Ako ste uživali u Disney Plusu i želite ga podijeliti s drugima, evo kako kupiti Disney+ Gift pretplatu za...