10 bitnih savjeta i trikova za navigaciju za Windows
Microsoft Windows Windows 8 Vindovs 7 / / March 18, 2020
Postoji puno načina za obilazak Windows pomoću miša, prečaca na tipkovnici i sada pomoću gesta dodira u sustavu Windows 8 i RT. Neke su očite, a druge - ne toliko. Evo nekoliko korisnih savjeta i savjeta koji vam omogućuju učinkovitije rukovanje sustavom Windows.
Vratite tipku Classic Up u sustavu Windows 7
Kada se krećete kroz Windows Explorer u XP-u, bilo je lako krenuti do kataloga klikom na gumb Folder Up. Pogodan je jednostavan način prelaska na jedan direktorij Alt + strelica gore. Ili, možete dobiti vizualni znak natrag u sustavu Windows 7 instalacijom Classic Shell-a koji obnavlja Izbornik Start u sustavu Windows 8 isto.
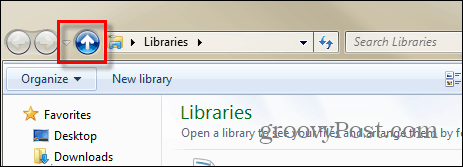
Alt + Tab Alternativa
koristeći Alt + Tab omogućava vam da se krećete kroz sve otvorene prozore, ali možda biste jednostavno željeli kružiti kroz otvorene zaslone Windows Explorera. Da biste to učinili, držite pritisnut gumb ctrl Utipkajte i kliknite ikonu Explorera na programskoj traci.
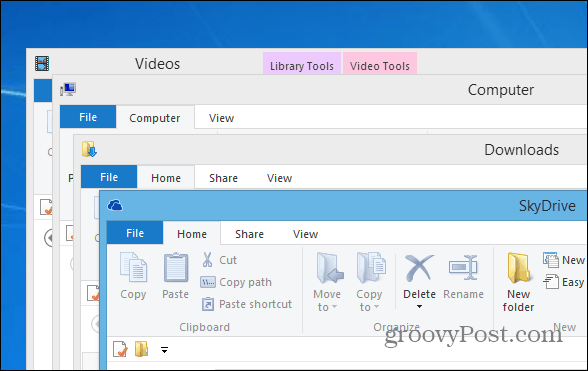
Nabavite kontekstni izbornik stare programske trake sustava Windows u sustavu Windows 7 ili 8
Kada desnom tipkom miša kliknete aktivni program na programskoj traci u sustavu Windows 7 ili Windows 8, prikazat će se Stavke popisa za skok. Iako je korisna značajka, ponekad jednostavno želite minimizirati ili maksimizirati program kao što je bio slučaj u XP-u.
![Popis skokova [2] Popis skokova [2]](/f/04250745fba4fe1b4a6179c2ce5cafb4.png)
Da bi Windows prikazao stari izbornik na traci sa zadacima, držite Ctrl + Shift zatim desnom tipkom miša kliknite programski gumb na programskoj traci.
![Stari izbornik [2] Stari izbornik [2]](/f/84625a8e03ba8444abaf21120522db67.png)
Kopirajte put datoteke ili mape putem kontekstnog izbornika
Ako trebate brzo kopirati put datoteke ili mape, držite smjena tipku, a zatim desnom tipkom miša kliknite datoteku da biste u kontekstnom izborniku dobili opciju "Kopiraj kao put".
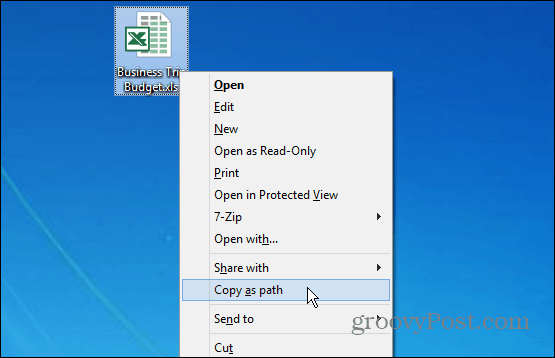
Dodajte bilo koju stavku u kontekstni izbornik
U kontekstni izbornik u sustavu Windows možete dodati gotovo bilo koju stavku ili lokaciju. To vam omogućuje brži pristup često korištenim programima i mapama. Otvorite dijaloški okvir Run i tip:ljuska: sendto i pritisnite Enter. Zatim jednostavno dodajte prečicu programa ili mape koju želite u mapu SendTo.
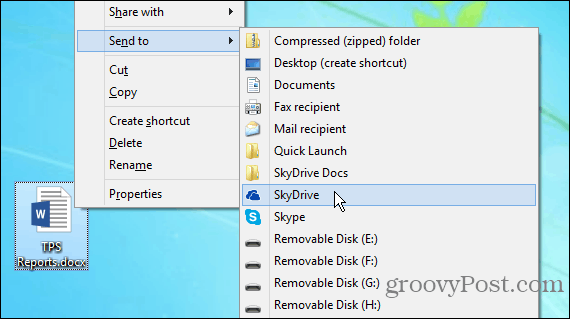
Ako se prikazuje previše predmeta, izbrišite ih iz mape Pošalji u. Ili možete uklonite stavke kontekstnog izbornika pomoću CCleaner. Evo nekoliko primjera onoga što biste trebali dodati u kontekstni izbornik:
- Dodajte SkyDrive za slanje u izbornik
- Dodajte Dropbox za slanje u izbornik
- Dodajte Google disk za slanje u izbornik
- U kontekstni izbornik dodajte naredbe Kopiraj i premjesti u mape mapa
- Dodajte brzo pokretanje za slanje u izbornik
Otvori Lokacije prečaca
Prečaci su sjajni jer možete jednostavno otvoriti programe i datoteke koje su zakopane duboko u OS-u. Ali ponekad ćete možda trebati izravno tamo gdje su instalirana datoteka ili program. Desnom tipkom miša kliknite prečac, a na kartici Prečac kliknite na Otvori lokaciju datoteke dugme.
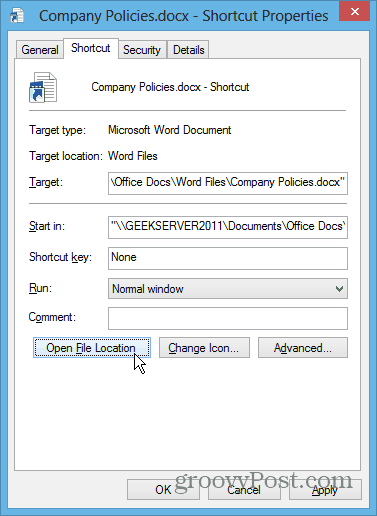
Učinite naredbeni redak lakšim za upotrebu
Od korisnika energije do početnika, svi mogu imati koristi od korištenja naredbenog retka u sustavu Windows. Da biste olakšali pristup, upotrijebite ga Shift + desnom tipkom miša otvorite naredbeni redak izravno u mapi. Ako vam je sve vrijeme naporno tipkati duge staze, lako je omogućiti to kopiranje predmeta iz međuspremnika u upit.
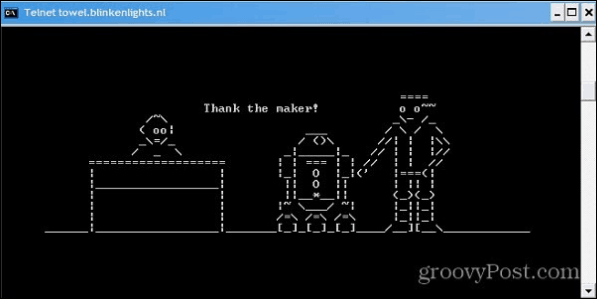
Dodajte bilo koju mapu u favorite
Odjeljak Favoriti u programu Windows Explorer omogućuje vam brz pristup mapama koje često koristite. Dok se nalazite u mapi koju često koristite, desnom tipkom miša kliknite Favoriti i odaberite "Dodavanje trenutne lokacije u favorite"
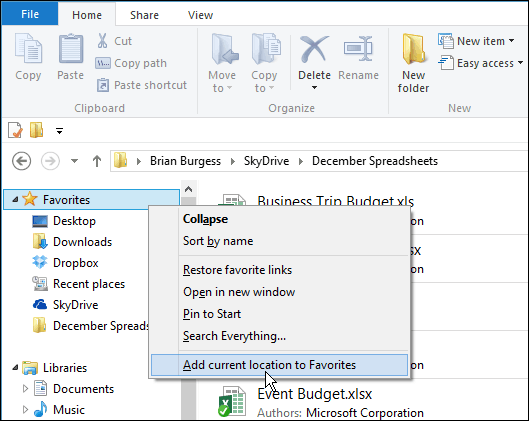
Očistite sve otvorene Windows na radnoj površini
Ako vam se u bilo kojem trenutku otvori gomila prozora i trebate brzo vidjeti svoju radnu površinu, zadržite Tipka Windows + D. Ponovno pritisnite istu kombinaciju kako biste se vratili svi otvoreni prozori. Također možete kliknuti desni kut programske trake da biste brzo prikazali radnu površinu.
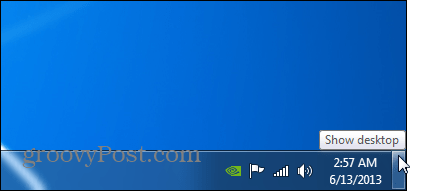
Promijenite zadanu mapu sustava Windows 7 Explorer
U sustavu Windows 7 otvorite Windows Explorer iz zadane trake zadane postavke u prikazu Knjižnice. No, radije biste ga otvorili na mjestu koje češće koristite. To možete učiniti promjenom svojstava ikone programa Windows Explorer. Za potpuni prolazak, pogledajte vodič kako promijeniti zadanu mapu istraživača.
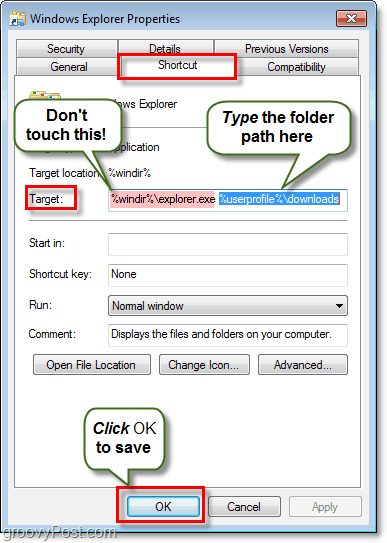
Savjet o bonusu: Provjerite ima li Windows ažuriranja za Windows
Evo korisnog trika o kojem možda ne znate. Možete provjeriti ažuriranja sustava Windows iz preglednika Internet Explorer - ne, ne pregledavajući web mjesto Windowsa Update. Ali pokretanjem programa Windows Update klikom na Alati> Ažuriranje sustava Windows.
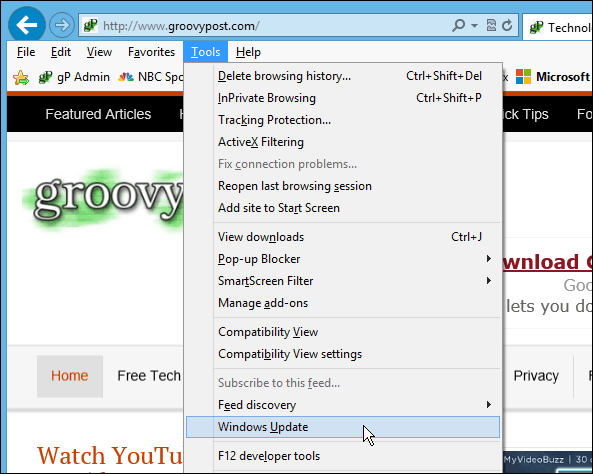
Postoji puno drugih načina da se lakše zaobiđete u sustavu Windows. Koji su vaši omiljeni savjeti za brži potez? Ostavite komentar i recite nam o tome!
