
Posljednje ažurirano dana

Želite li imati udaljenu zabavu gledanja Netflixa s prijateljima? Za to možete koristiti Discord. Evo kako.
Jeste li ikad poželjeli organizirati zabavu za prijenos na daljinu s prijateljima koji gledaju Netflix? Sada je to moguće učiniti koristeći Discord. Proces je općenito jednostavan, ali postoji nekoliko stvari koje će vam trebati za početak.
Nažalost, čak i nakon što započnete sa svojim Netflix streamom na poslužitelju, vjerojatna je mogućnost dobivanja crnog zaslona. Srećom, imamo nekoliko koraka za rješavanje problema koje možete poduzeti da biste se riješili crnog zaslona i imali kvalitetno iskustvo strujanja.
Ako želite započeti, evo kako streamati Netflix na Discordu.
Kako strujati Netflix na Discordu na Windows i Mac
Proces strujanja Netflixa na Discordu je jednostavan. Iako su ovi koraci napisani imajući na umu Windows, trebali bi raditi i s Macom.
Postoji nekoliko stvari koje trebate za početak—a priključak za internet
Za strujanje Netflixa na Discordu:
- Otvorite web preglednik na računalu i učitajte web stranicu Netflixa.
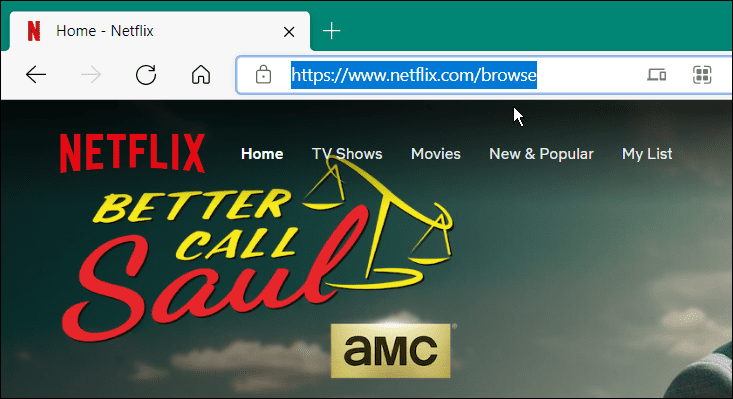
- Zatim otvorite Discord i pridružite se poslužitelju. Ako još niste dio poslužitelja, izradite vlastiti poslužitelj.
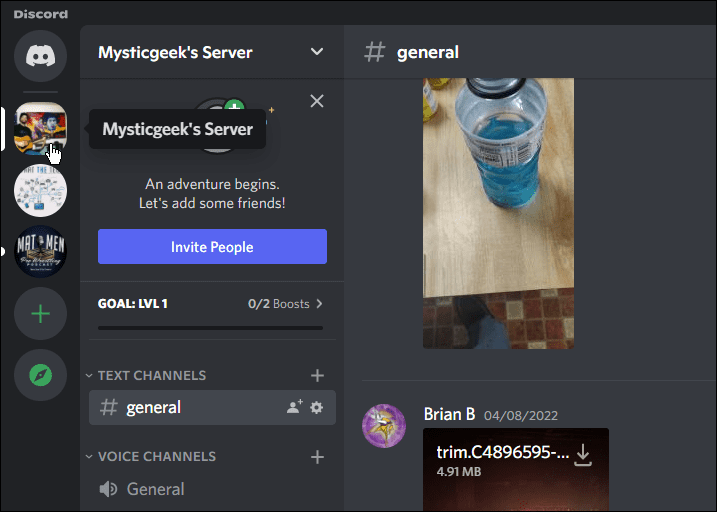
- Zatim kliknite Postavke (ikona zupčanika) u donjem lijevom kutu blizu naziva vašeg računa.
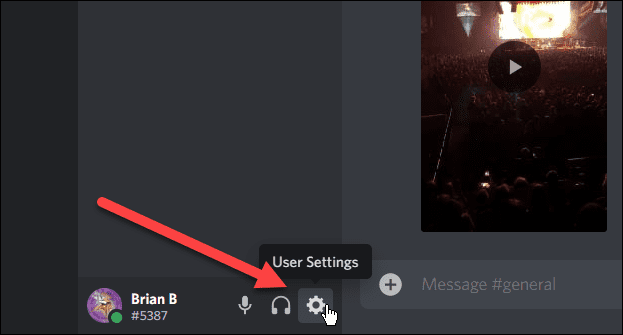
- Kada se otvore Postavke, pomaknite se prema dolje i odaberite Status aktivnosti s lijeve bočne trake.
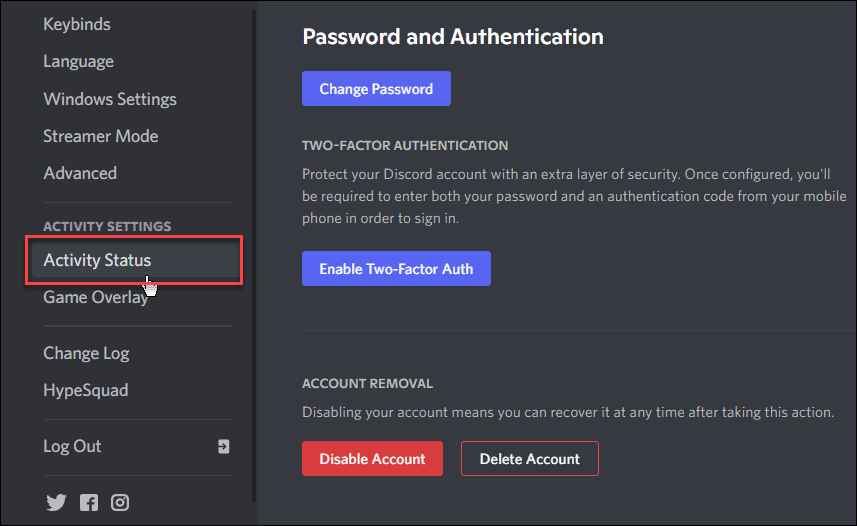
- Ispod Igra nije otkrivena poruku, kliknite na Dodajte ga veza.
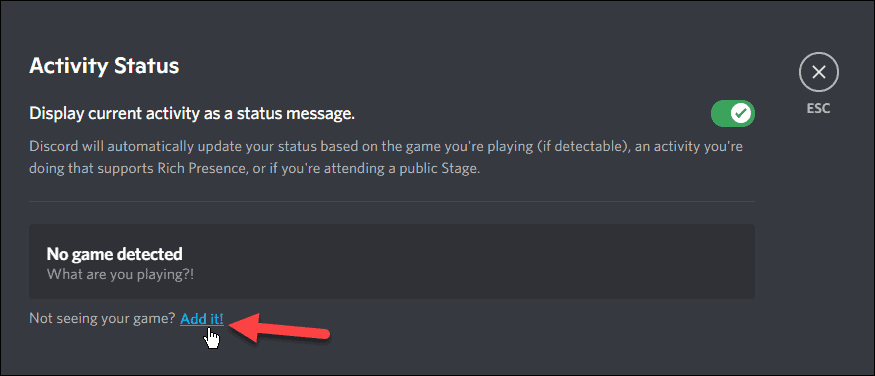
- Odaberite svoj preglednik s padajućeg izbornika.
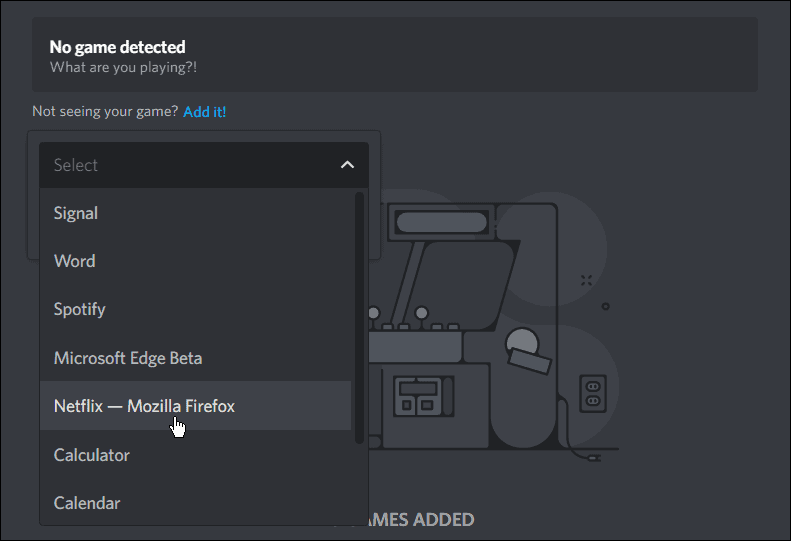
- Nakon što odaberete preglednik koji pokreće Netflix, kliknite na Dodaj igru dugme.
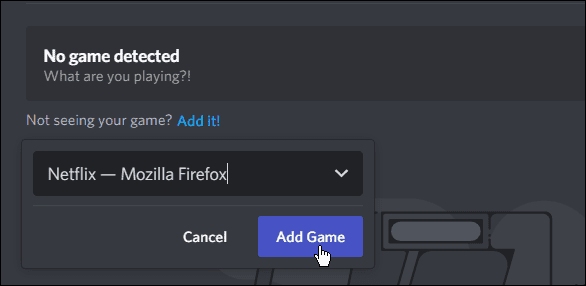
- S glavne stranice vidjet ćete da se Netflix reproducira. Kliknite na Esc gumb u gornjem desnom kutu zaslona.
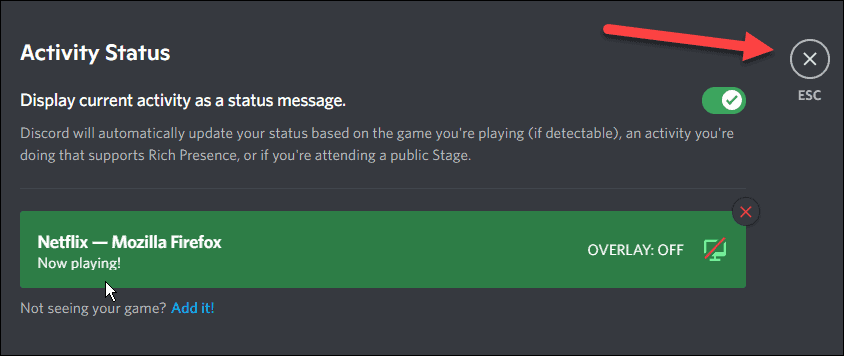
Idi uživo na Discordu
Sada kada imate Netflix spreman za strujanje, poželjet ćete podijelite svoj zaslon.
Da biste podijelili svoj zaslon na Discordu, učinite sljedeće:
- Odaberite Ići uživo ikona pored opcije Netflix pri dnu glavnog zaslona - izgleda kao mala ikona monitora.
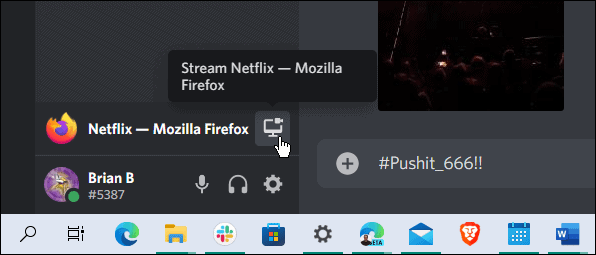
- Nakon što kliknete na Ići uživo gumb, pojavit će se novi izbornik.
- Odaberite svoj preglednik, odaberite brzinu kadrova, kanal i razlučivost i kliknite Ići uživo.
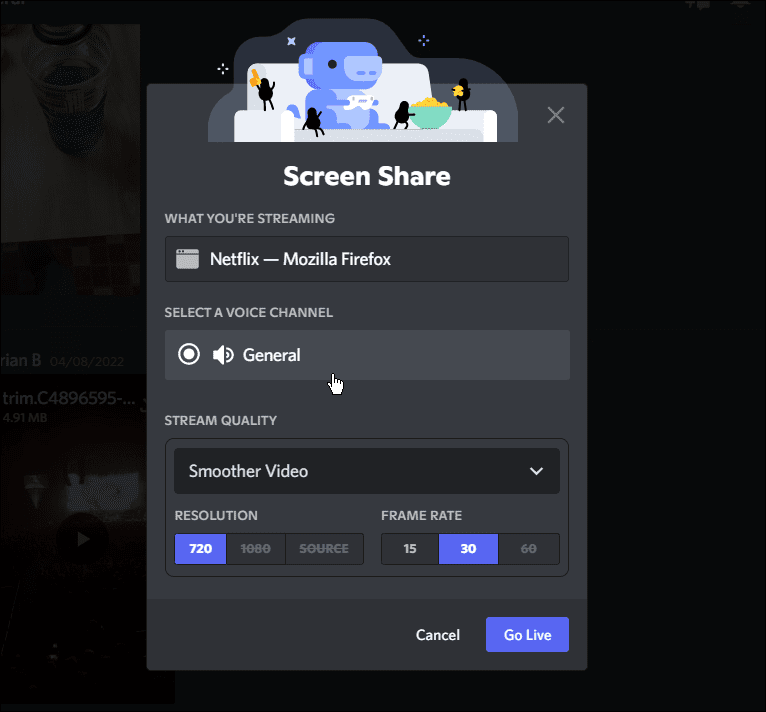
- Zaslon za pregled trebao bi se pojaviti na kojem se prikazuje vaš zajednički zaslon Netflixa.
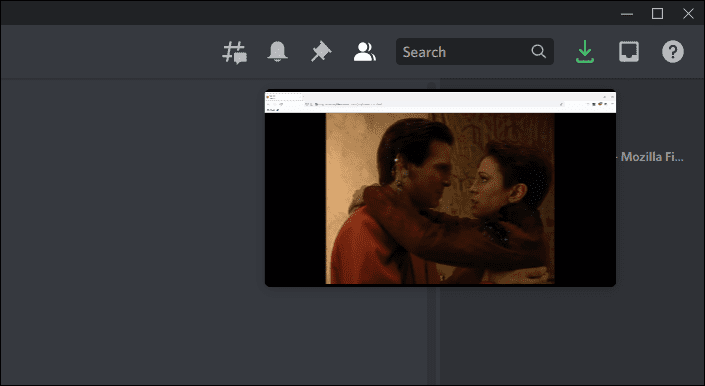
- Sada će svatko s pristupom vašem kanalu moći gledati Netflix stream koji ste stvorili.
The Ići uživo značajka osigurava dijeljenje zvuka zajedno sa video streamom. Ako koristite samo Dijeli zaslon značajka, neće dijeliti zvuk s videom.
Kako prenositi Netflix na iPhone ili Android
Da biste streamali Netflix na svom telefonu, provjerite imate li na telefonu instalirane aplikacije Netflix i Discord. Nakon toga, koristite sljedeće korake:
- Otvoren Netflix i Razdor i prijavite se u svaki ako već niste
- S Razdor otvorite, odaberite poslužitelj i odaberite jedan od glasovnih kanala.
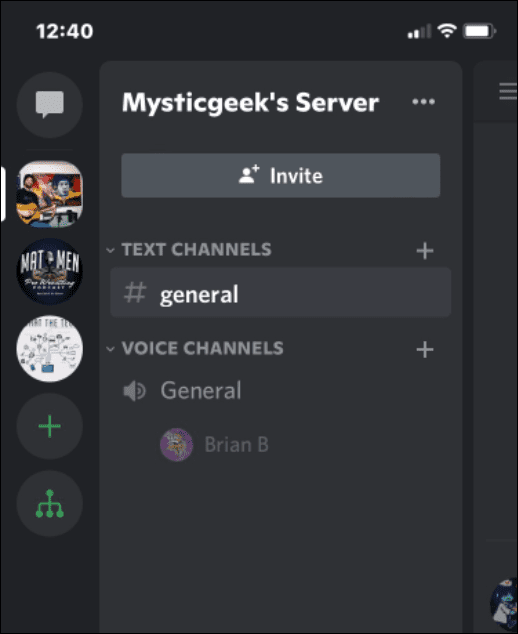
- Kada se pojavi sljedeća poruka, dodirnite Pridružite se Voiceu dugme.
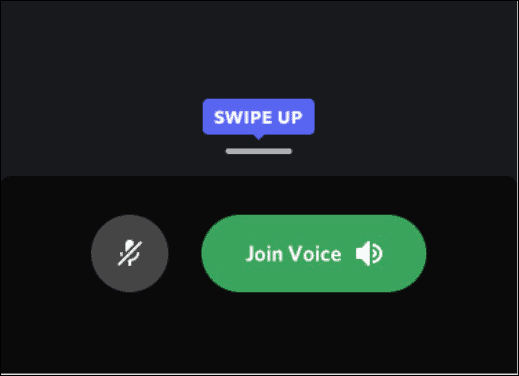
- Dodirnite Dijeljenje zaslona ikona pri dnu zaslona.
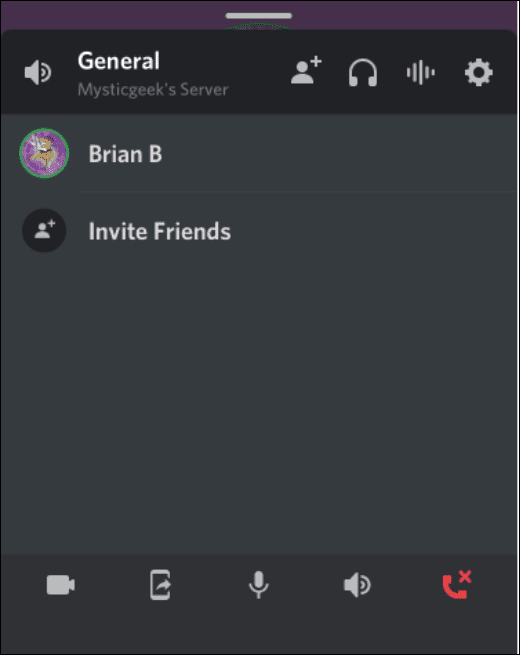
- Dodirnite Pokreni emitiranje opcija.
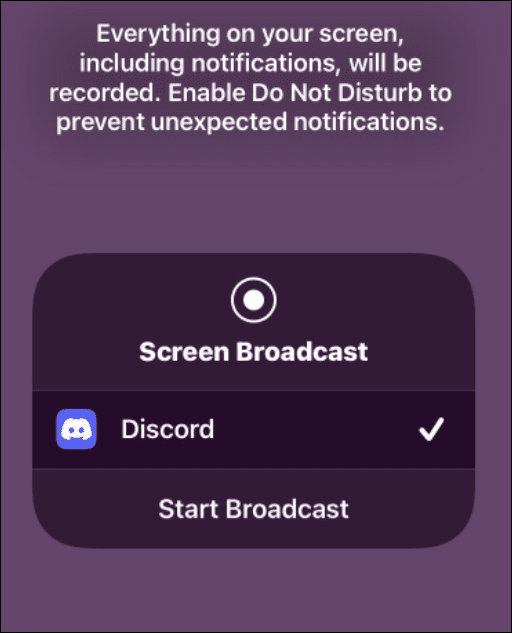
- Vratite se na svoju Netflix aplikaciju i počnite reproducirati videozapis. Svatko tko ima pristup vašem kanalu trebao bi ga moći vidjeti. Ako to želite zaustaviti, dodirnite gumb Zaustavi dijeljenje.
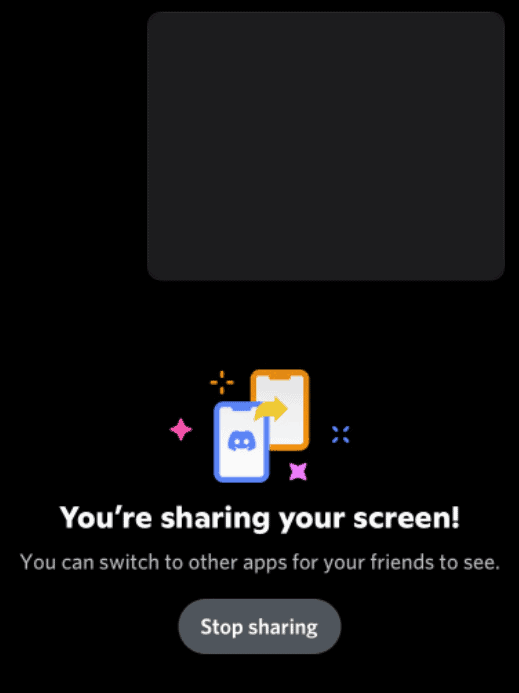
Kako streamati Netflix na Discordu bez crnog zaslona
Jedan od najneugodnijih problema kada prenosite Netflix na Discordu je crni ekran. Evo pogleda na neke uobičajene popravke za crni ekran kada streamate Netflix na Discordu.
Pokrenite Discord kao administrator
- Obavezno trčite Razdor na radnoj površini s administratorskim pravima.
- Otvorite izbornik Start i upišite razdor.
- Klik Pokreni kao administrator od Izbornik Start.
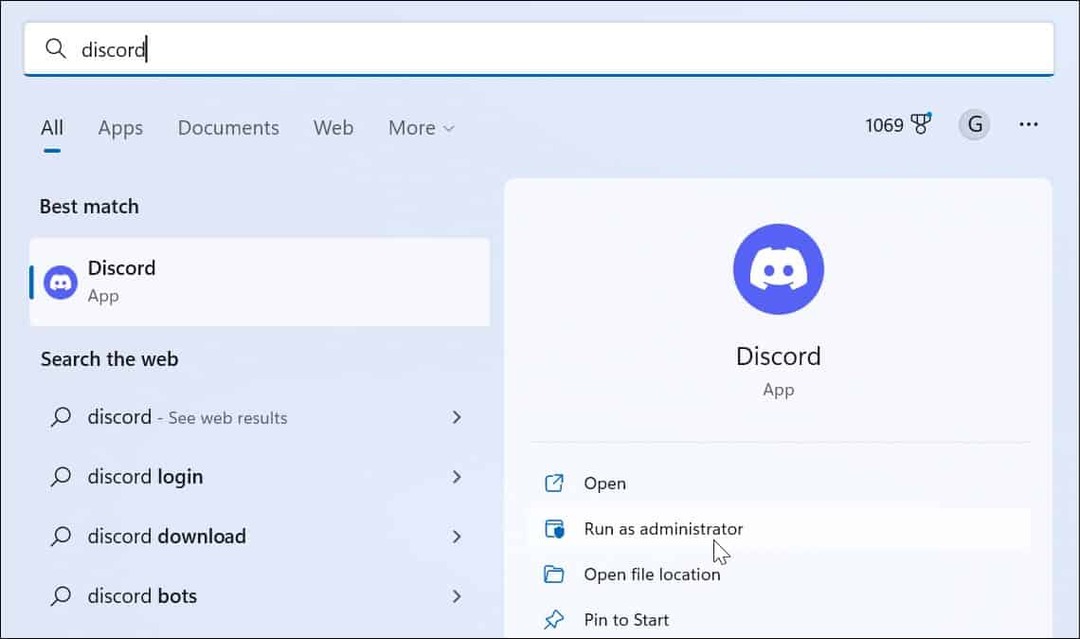
Onemogućite hardversko ubrzanje
Hardversko ubrzanje je značajka koja bi trebala poboljšati grafiku. Međutim, to može biti više problema nego što vrijedi, osobito na starijim sustavima.
Da biste isključili hardversko ubrzanje u Discordu, upotrijebite sljedeće korake:
- Pokrenite Discord desktop aplikaciju i otvorite Postavke (ikona zupčanika).
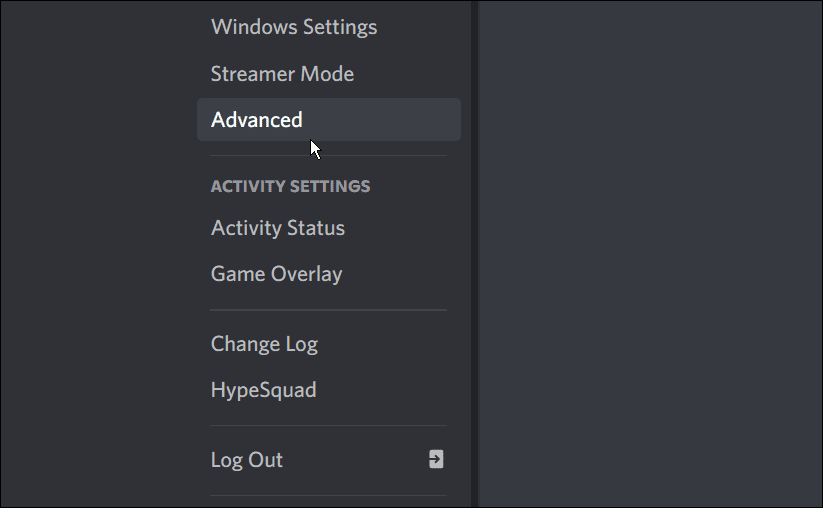
- Kada Postavke otvori zaslon, kliknite Napredna iz stupca s lijeve strane.
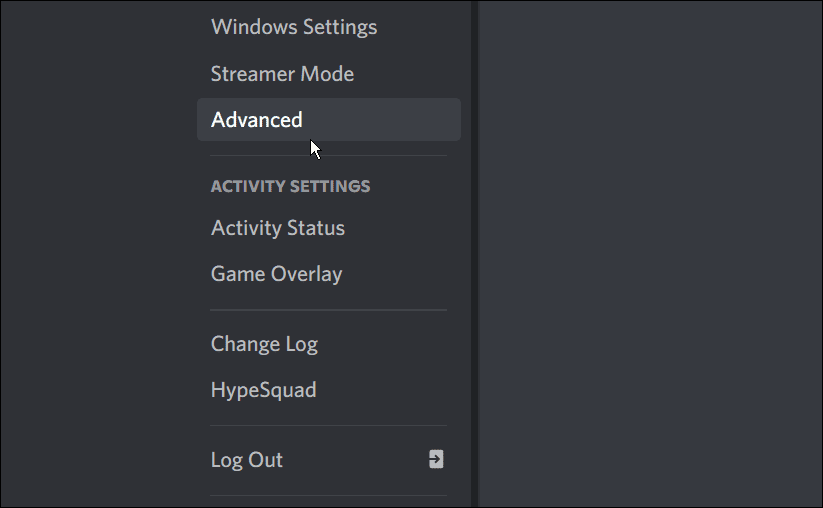
- Ispod Napredna odjeljak, isključite Hardversko ubrzanje sklopka.
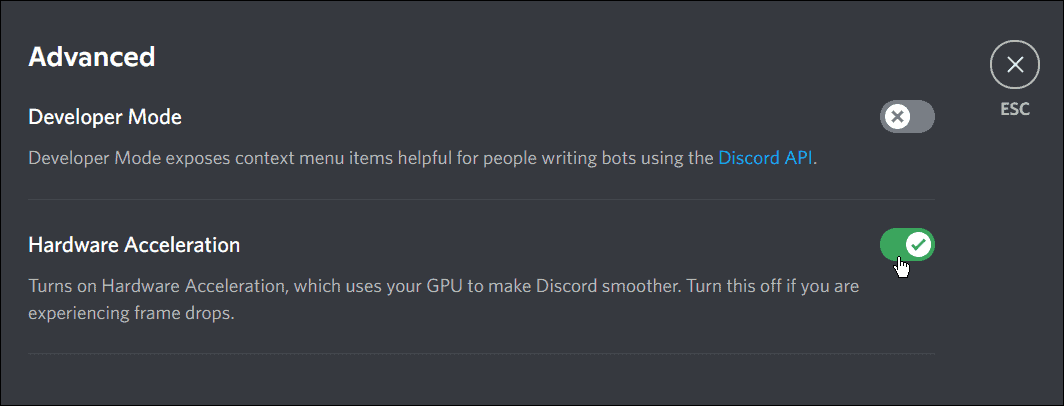
- Kada se pojavi zaslon za potvrdu, kliknite crveno U redu gumb. Imajte na umu da će se Discord ponovno pokrenuti nakon što kliknete na u redu dugme.
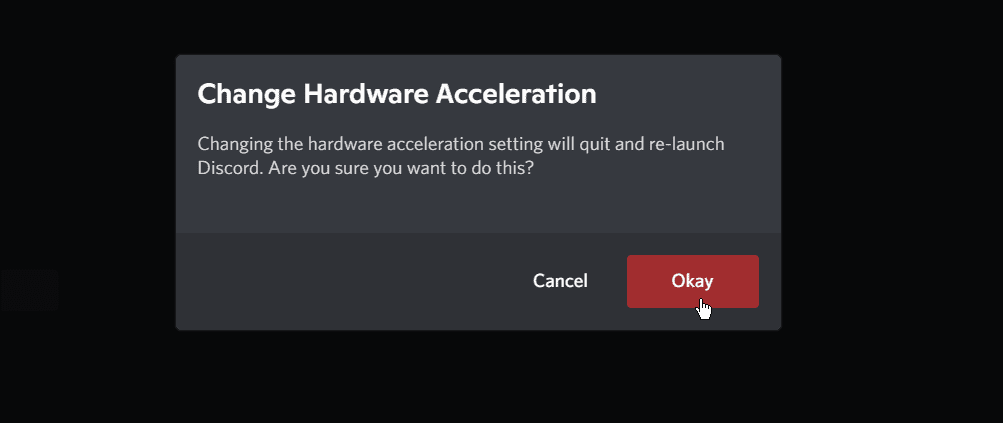
Onemogućite ubrzanje u pregledniku
Onemogućavanje hardverskog ubrzanja u pregledniku koji koristite može riješiti problem. Ovdje ćemo pokazati kako onemogućiti hardversko ubrzanje u Firefoxu. Međutim, svaki preglednik se razlikuje, ali ideja je ista.
Da biste onemogućili hardversko ubrzanje, koristite sljedeće korake:
- Pokrenite Firefox i kliknite na hamburger meni u gornjem desnom kutu i odaberite Postavke iz izbornika.
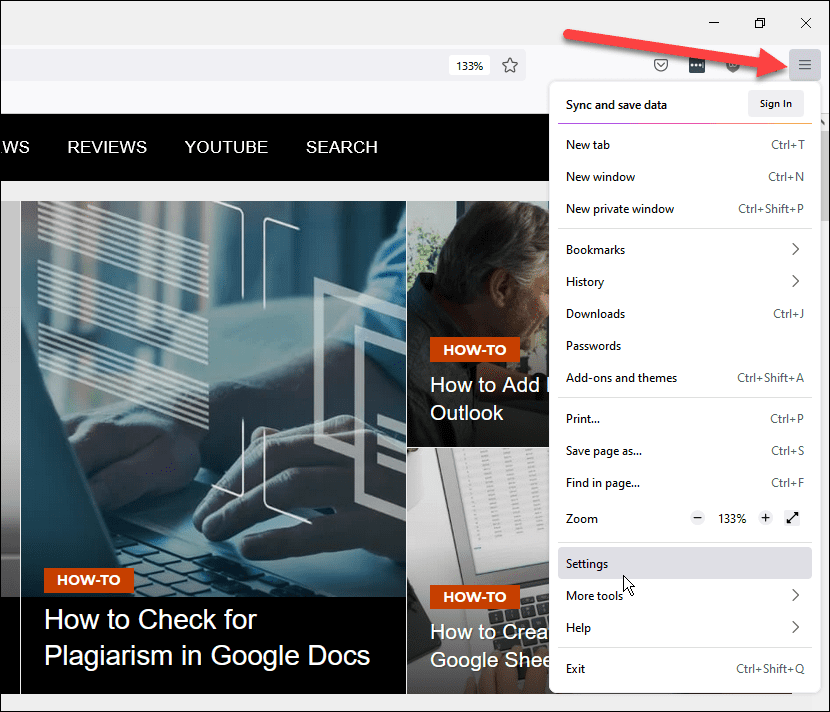
- Sada, ispod Općenito odjeljak, pomaknite se prema dolje i poništite obje opcije ispod Izvođenje odjeljak.
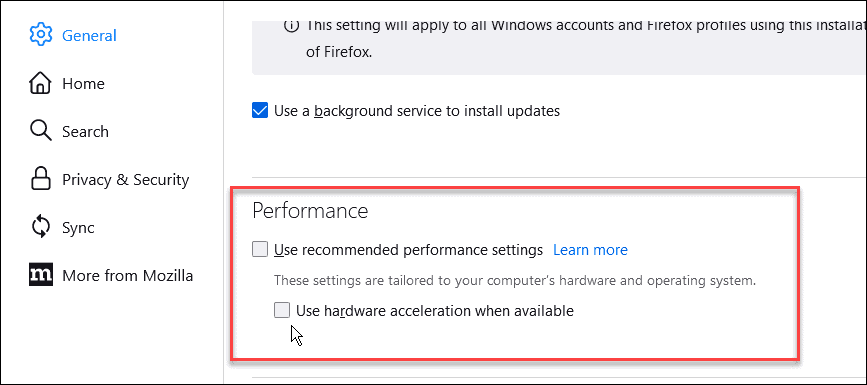
Gledanje Netflixa na Discordu
Korištenje gornjih koraka trebalo bi vam omogućiti strujanje Netflixa na Discordu. To je način da započnete zabavu sa svojim Discord prijateljima. Ako dobijete crni zaslon, korištenje jednog od koraka za rješavanje problema trebalo bi vas pokrenuti.
Kada naučite streamati Netflix na Discordu, to je samo jedna od uzbudljivih stvari koje možete učiniti. Na primjer, mogli biste biti zainteresirani za dijeljenje videa na Discordu. Ako ste novi u Discordu, poželjet ćete naučite kako započeti.
Kako pronaći ključ proizvoda za Windows 11
Ako trebate prenijeti svoj ključ proizvoda za Windows 11 ili ga samo trebate za čistu instalaciju OS-a,...
Kako izbrisati predmemoriju, kolačiće i povijest pregledavanja u Google Chromeu
Chrome izvrsno pohranjuje vašu povijest pregledavanja, predmemoriju i kolačiće kako bi optimizirao rad vašeg preglednika na mreži. Njeno je kako...
Usklađivanje cijena u trgovini: kako doći do online cijena dok kupujete u trgovini
Kupnja u trgovini ne znači da morate plaćati više cijene. Zahvaljujući jamstvima usklađenosti cijena, možete ostvariti online popuste dok kupujete u...
Kako pokloniti Disney Plus pretplatu s digitalnom darovnom karticom
Ako ste uživali u Disney Plusu i želite ga podijeliti s drugima, evo kako kupiti Disney+ Gift pretplatu za...
