Kako pokrenuti Windows 11 File Explorer kao administrator
Microsoft Windows 11 Junak / / April 22, 2022

Posljednje ažurirano dana
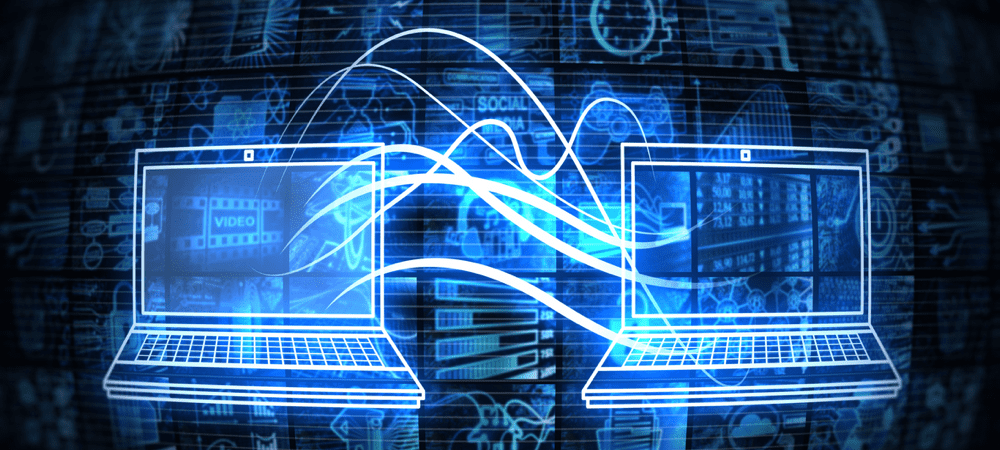
File Explorer će se izvoditi uz korisnički pristup standardne razine. Ako želite napraviti ozbiljnije promjene, morat ćete ga pokrenuti kao administrator u sustavu Windows 11.
Prema zadanim postavkama, kada otvorite File Explorer u sustavu Windows 11, on se otvara s privilegijama standardne razine — dovoljnim za otvaranje vaših datoteka, ali nedovoljno da izazove ozbiljnu štetu vašim sistemskim datotekama.
Međutim, može doći vrijeme kada ćete možda morati otvoriti File Explorer kao administrator, razinu pristupa koja vam omogućuje izmjenu zaštićenih datoteka. Kada pokrenete File Explorer kao administrator u sustavu Windows 11, možete pretraživati i pristupati aplikacijama koje prije niste mogli.
Da biste pokrenuli Windows 11 File Explorer kao administrator, evo što trebate učiniti.
Zašto pokrenuti File Explorer kao administrator?
Možda ćete morati pokrenuti File Explorer kao administrator da biste ispravili problem koji se javlja unutar dokumenta. Možda ćete morati pristupiti datoteci sustava kao administrator radi rješavanja problema. Drugi razlozi mogu biti da trebate napraviti značajnu promjenu u sistemskoj datoteci ili nešto manje intenzivno kao što je spremanje datoteke na zaštićeno mjesto.
File Explorer će raditi s najmanje privilegija u sustavu Windows 11. Možete to učiniti sami ako želite nastaviti svoj tijek rada i ne oslanjati se na administratora sustava koji će vam dati povišena dopuštenja File Explorera. Čak i ako desnom tipkom miša kliknete explorer.exe i odaberete Pokreni kao administrator, vratit će se na zadane dozvole aplikacije.
File Explorer čak zanemaruje Kontrola korisničkog računa (UAC) i radi s najmanje prava. Međutim, možete koristiti nekoliko metoda za pokretanje File Explorera s povišenim dopuštenjima.
Kako pokrenuti Windows 11 File Explorer kao administrator
Postoji nekoliko različitih načina za otvaranje File Explorera s povišenim pravima ili pravima na razini administratora. Prvo ćemo pogledati korištenje explorer.exe.
Da biste otvorili File Explorer s pravom administratora, slijedite sljedeće korake:
- Otvorite File Explorer kao što biste obično radili pritiskom na ikonu na programskoj traci.
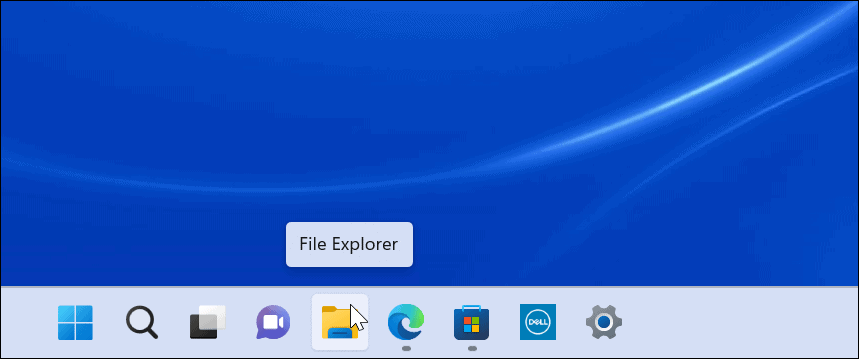
- Kada se otvori, idite na Ovo PC > Windows (C:) > Windows.
- Pomaknite se prema dolje i desnom tipkom miša kliknite Explorer i odaberite Pokreni kao administrator iz izbornika.
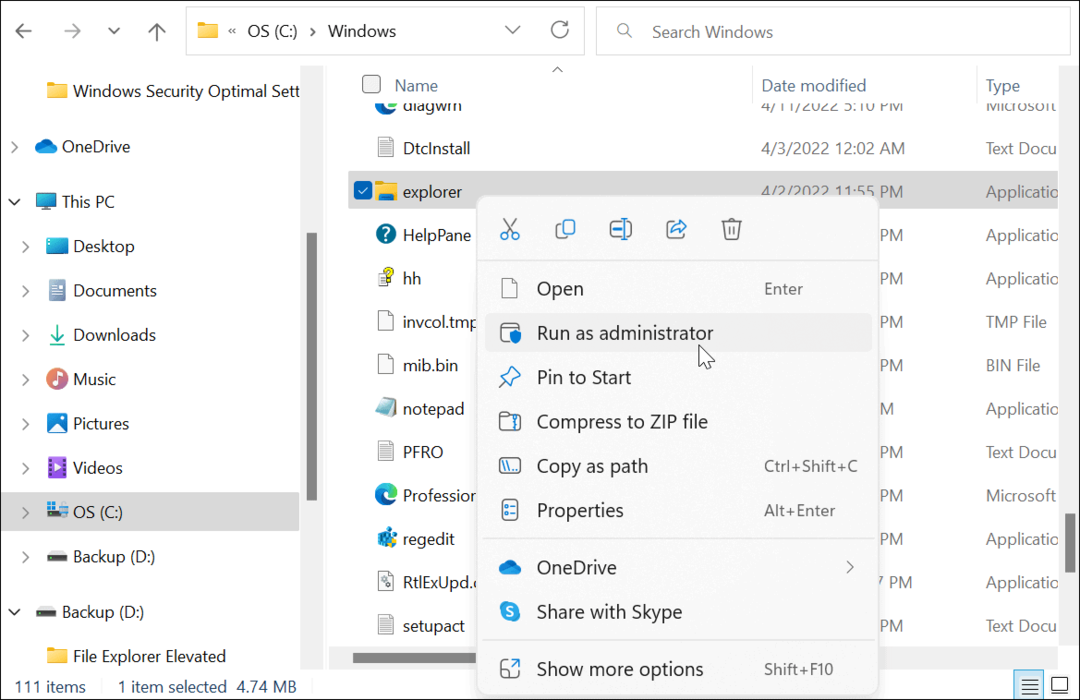
- File Explorer će se osvježiti i otvorit će se s povišenim dopuštenjima. Na primjer, sigurnosna kopija (D:) pogon pokreće s povišenim dopuštenjima na snimku ispod.
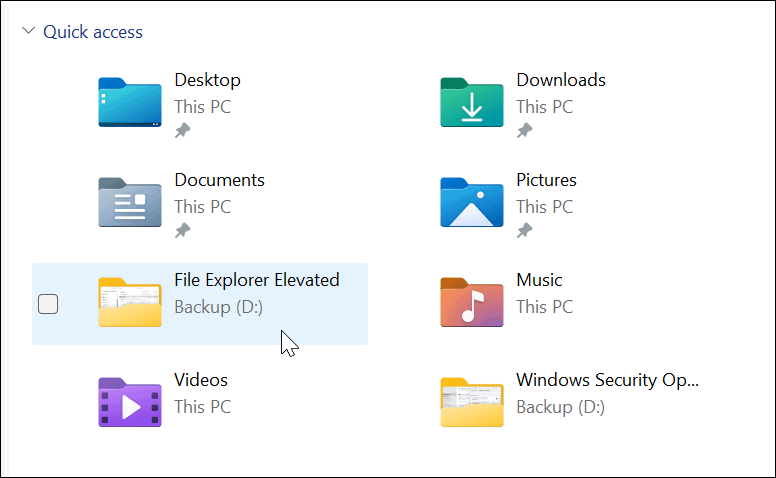
Koristite Upravitelj zadataka da otvorite File Explorer s administratorskim pravima u sustavu Windows 11
Također možete koristiti Task Manager u sustavu Windows 11 da otvorite File Explorer s povišenim pravima.
Da biste otvorili File Explorer kao administrator s Upraviteljem zadataka, učinite sljedeće:
- Desnom tipkom miša kliknite gumb Start za otvorite Upravitelj zadataka u sustavu Windows 11.
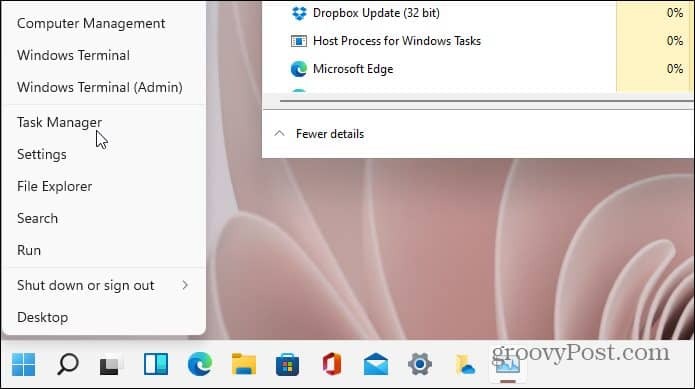
- Kada se otvori Task Manager, kliknite Datoteka > Pokreni novi zadatak iz izbornika. Ako koristite Insider build, kliknite Pokreni novi zadatak na vrhu. Tip explorer.exe i provjerite Stvorite ovaj zadatak s administrativnim privilegijama okvir – klik u redu.
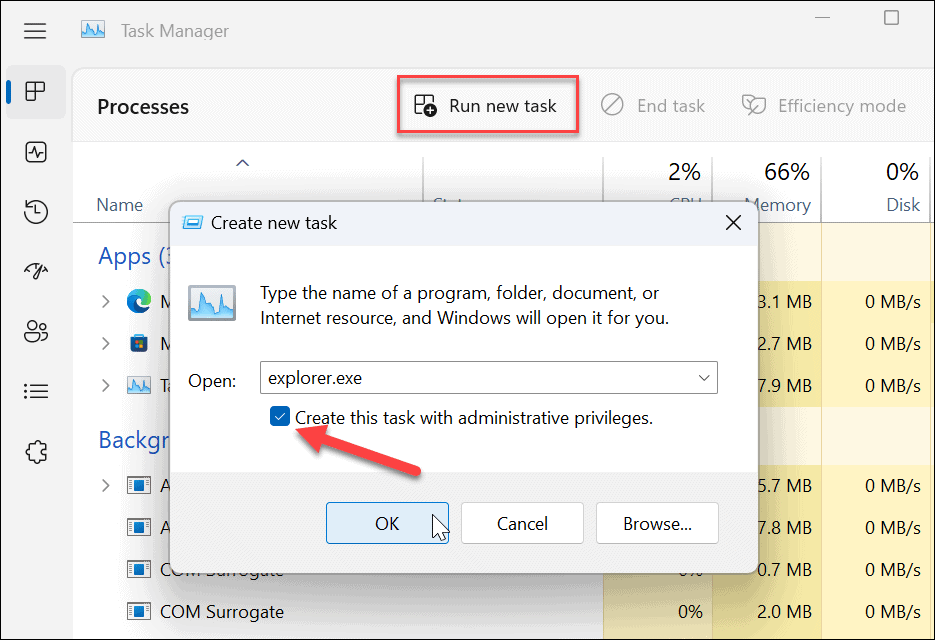
- File Explorer će se ponovno pokrenuti s povišenim privilegijama.
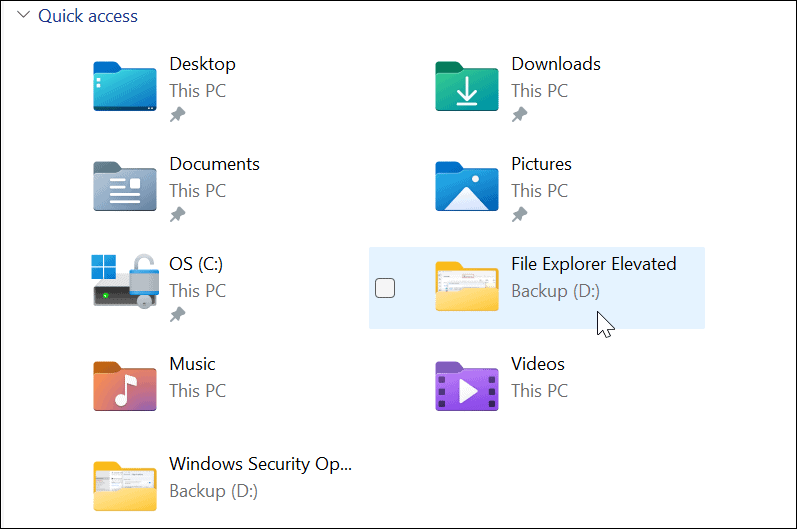
Izmjena datoteka u sustavu Windows 11
Važno je istaknuti da File Explorer može pokrenuti više instanci sebe čak i kada pokrenete Windows 11 File Explorer kao administrator. Samo će ta instanca imati povišena prava kada je pokrenete s administratorskim pravima. Druge instance već rade sa standardnim privilegijama.
Iako je rijetkost da ćete morati pokrenuti File Explorer s administratorskim pravima, korištenjem gornjih koraka to je moguće. Ako to činite sa standardnog korisničkog računa, morat ćete unijeti korisničko ime i lozinku administratora kako biste to dovršili.
Čak i bez administratorskih prava, File Explorer radi sjajno na Windows 11, ali ako File Explorer prestaje raditi, trebao bi biti dovoljno jednostavan za otklanjanje problema. Postoje i drugi načini za prilagodbu File Explorera, kao što su otvarajući File Explorer za ovo računalo umjesto brzog pristupa. Možda će vas također zanimati prilagođavanje opcija File Explorera.
Kako pronaći ključ proizvoda za Windows 11
Ako trebate prenijeti svoj ključ proizvoda za Windows 11 ili ga samo trebate za čistu instalaciju OS-a,...
Kako izbrisati predmemoriju, kolačiće i povijest pregledavanja u Google Chromeu
Chrome izvrsno pohranjuje vašu povijest pregledavanja, predmemoriju i kolačiće kako bi optimizirao rad vašeg preglednika na mreži. Njeno je kako...
Usklađivanje cijena u trgovini: kako doći do online cijena dok kupujete u trgovini
Kupnja u trgovini ne znači da morate plaćati više cijene. Zahvaljujući jamstvima usklađenosti cijena, možete ostvariti online popuste dok kupujete u...
Kako pokloniti Disney Plus pretplatu s digitalnom darovnom karticom
Ako ste uživali u Disney Plusu i želite ga podijeliti s drugima, evo kako kupiti Disney+ Gift pretplatu za...

