Kako koristiti Windows sigurnost u sustavu Windows 11 za maksimalnu zaštitu
Microsoft Windows 11 Junak / / April 22, 2022

Posljednje ažurirano dana

Windows 11 dolazi s ugrađenim sigurnosnim paketom. Međutim, htjet ćete koristiti Windows Security u sustavu Windows 11 za optimalnu zaštitu.
Windows sigurnost je vaš ugrađeni sigurnosni paket za Windows 11—rješenje koje čini antivirusni softver treće strane gotovo zastarjelim.
Ako ste odgovoran korisnik računala, vjerojatno vam ne treba rješenje treće strane kao što je McAfee. Nema razloga da plaćate uslužni paket kada ga imate besplatno ugrađenog.
To vrijedi samo ako ispravno koristite Windows Security. Evo kako koristiti Windows Security u sustavu Windows 11 za maksimalnu zaštitu.
Provjerite ima li novih ažuriranja za Windows
Prvo, počet ćemo s provjerom da na svom računalu imate najnovija ažuriranja sustava Windows. Dakle, osim dobivanja sigurnosti i ispravaka bugova, ažuriranje sustava Windows dat će vam najnovije definicije virusa.
Do ručno ažurirati Windows 11:
- Otvoren Početak i kliknite na Postavke
- Kada Postavke otvori, kliknite na Windows Update na dnu popisa dolje lijevo.
- Kliknite na Provjerite ima li ažuriranja i preuzmite sve novo što dođe. Imajte na umu da neka ažuriranja zahtijevaju ponovno pokretanje, ali definicije virusa obično ne. Možete ručno ponovno pokrenuti odmah ili postavite Aktivne sate za ponovno pokretanje kada ne koristite računalo.
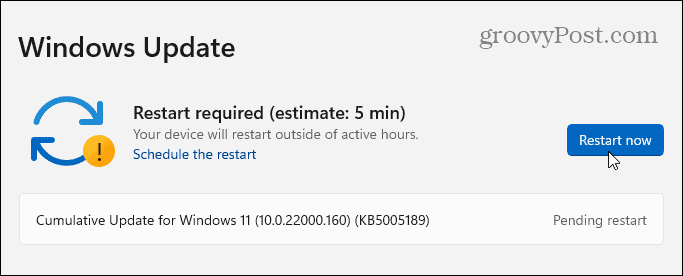
Redovito obavljajte skeniranje virusa
Dok Windows Security štiti vaš sustav u stvarnom vremenu, važno je povremeno pokrenuti skeniranje. Windows bi to trebao učiniti automatski, ali nema štete ako sami pokrenete detaljno skeniranje - samo da budete sigurni.
Da biste pokrenuli skeniranje virusa uz Windows Security, slijedite sljedeće korake:
- Otvorite izbornik Start i upišite sigurnost prozora—odaberite najbolji rezultat.
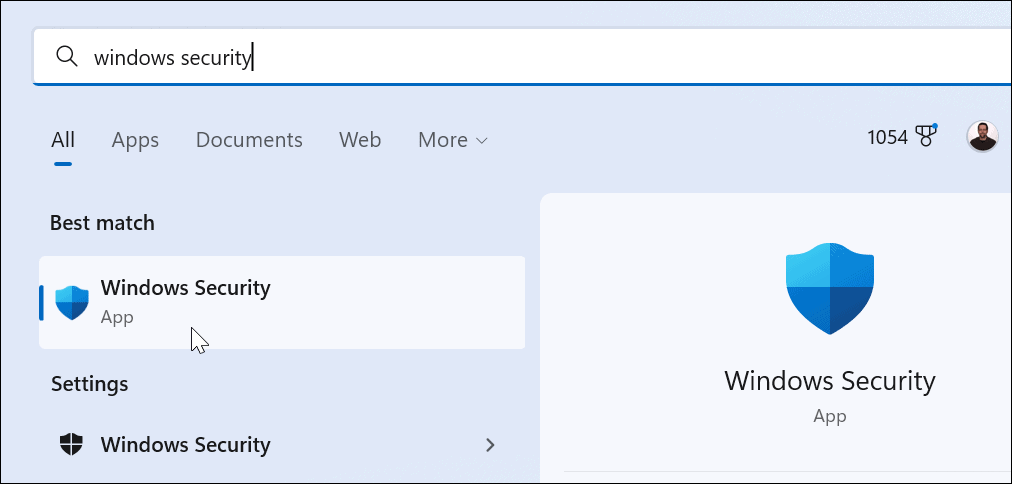
- Kada Sigurnost na prvi pogled pojavi se zaslon, kliknite na Zaštita od virusa i prijetnji opcija.
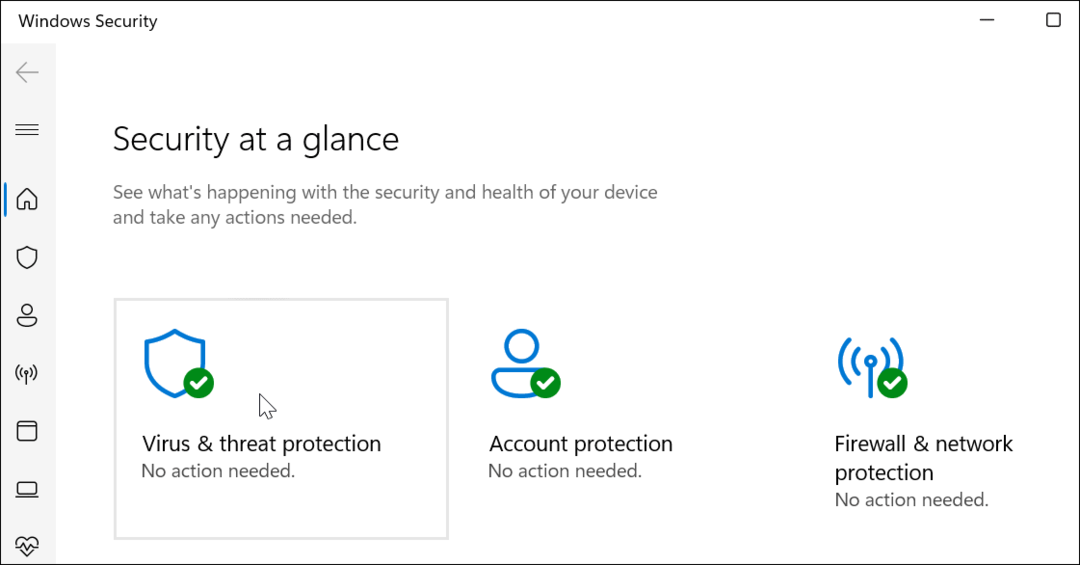
- Sada kliknite na Brzo skeniranje gumb za provjeru mapa u kojima se obično nalaze prijetnje.
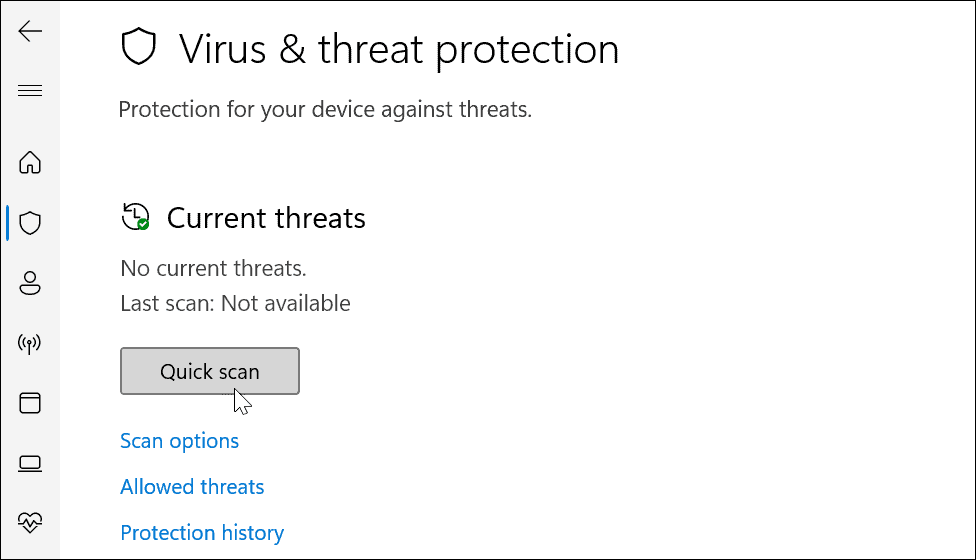
- Za više opcija skeniranja kliknite na Opcije skeniranja link ispod Brzo skeniranje dugme.
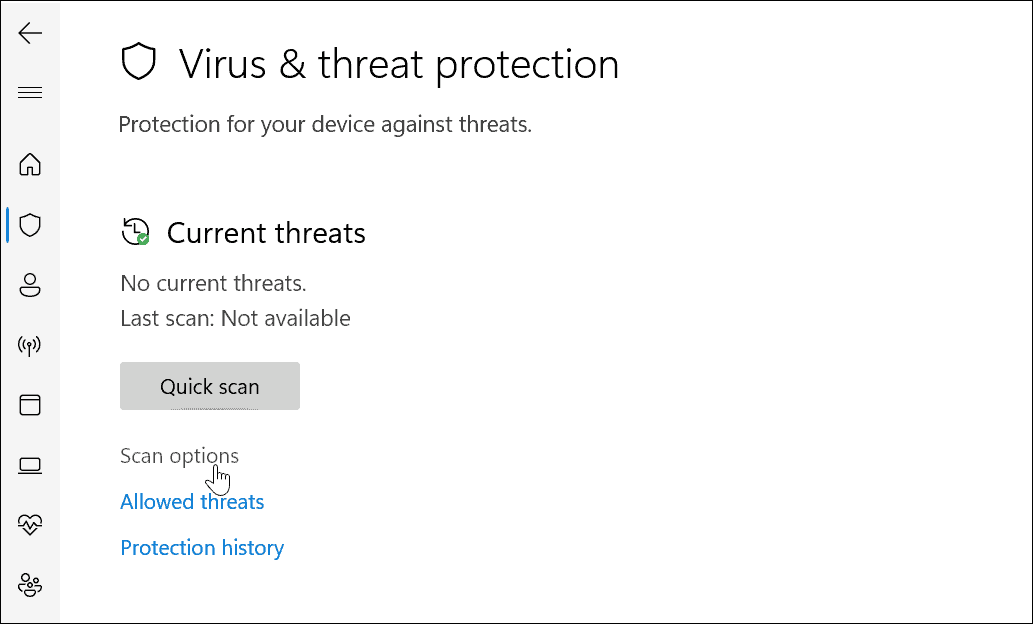
- Odavde možete odabrati druge vrste skeniranja virusa.
Odabir razine Windows sigurnosnog skeniranja virusa
Nakon što kliknete opcije skeniranja u Windows Security možete birati između tri različite vrste razina ozbiljnosti. Oni određuju koliko dugo će skeniranje trajati i koliko će skeniranje biti duboko.
To uključuje:
- Kompletno skeniranje: Provjerava sve datoteke i mape i aplikacije na vašem disku.
- Prilagođeno skeniranje: Omogućuje vam da odaberete koje mape i datoteke želite posebno skenirati na viruse.
- Microsoft Defender Antivirus (izvanmrežno skeniranje): pokreće skeniranje na razini pokretanja za najtvrdokorniji zlonamjerni softver. Ponovno pokreće vaš uređaj i koristi najnovije definicije virusa koje skeniraju tijekom podizanja sustava.
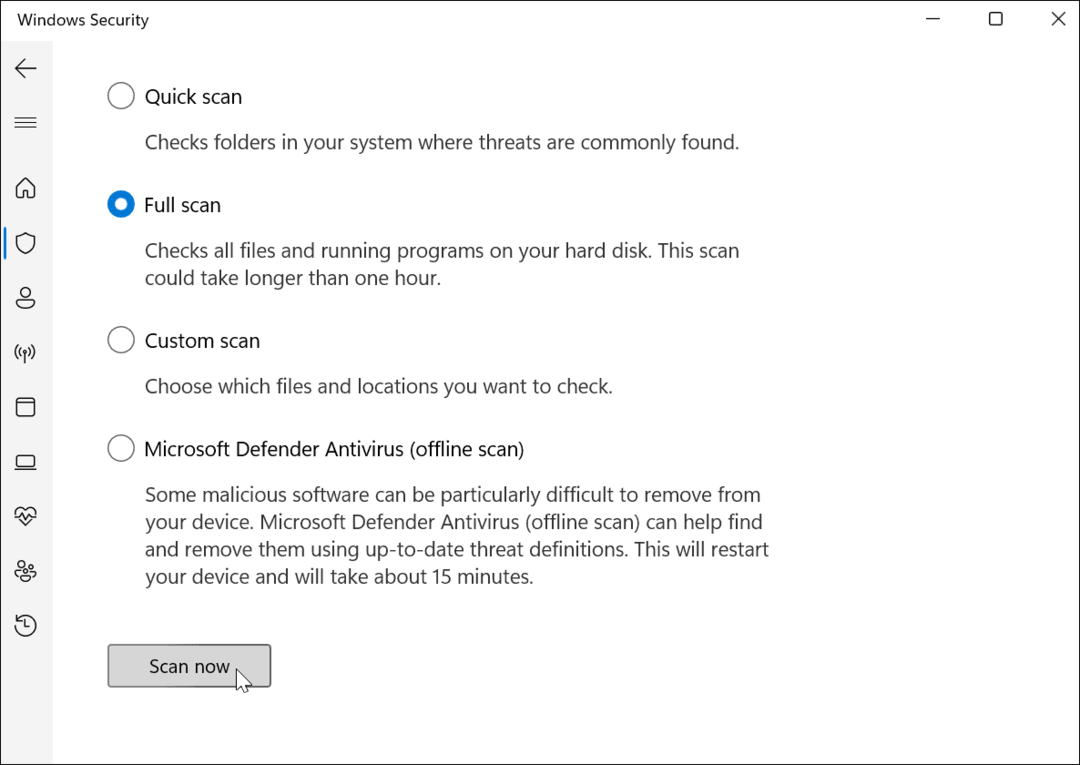
Dok je skeniranje (osim izvanmrežnog skeniranja) u tijeku, pokazat će vam napredak. Dobit ćete a Nema trenutnih prijetnji poruku ako skeniranje ne pronađe ništa. Međutim, ako skeniranje ipak pronađe zlonamjerni softver, možete odabrati stavljanje datoteke u karantenu, brisanje ili dopuštanje da ostane na mjestu.
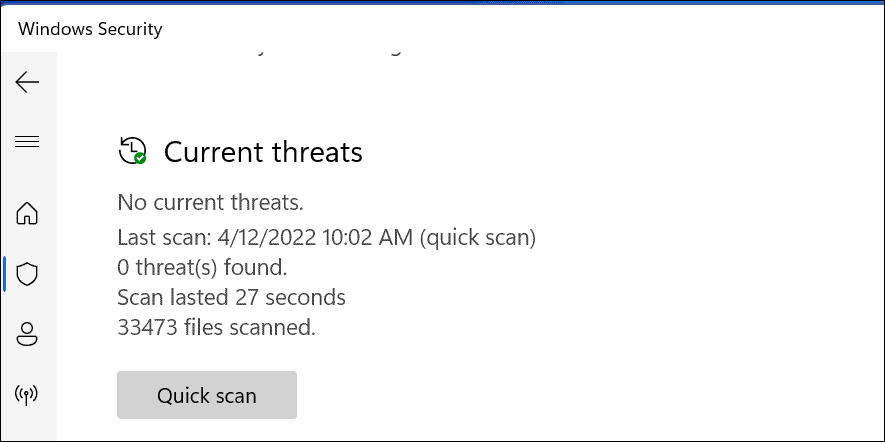
Konfiguriranje sigurnosnih postavki sustava Windows
Još jedna stvar kojom želite upravljati je vaša Sigurnosne postavke sustava Windows. To utječe na to kako Windows Security radi na vašem računalu u pozadini.
Da biste konfigurirali Windows sigurnost:
- Pomoću izbornika Start potražite sigurnost prozora i otvori ga.
- U Windows Security kliknite Zaštita od virusa i prijetnji.
- Ispod Postavke zaštite od virusa i prijetnji odjeljak, pritisnite Upravljajte postavkama.
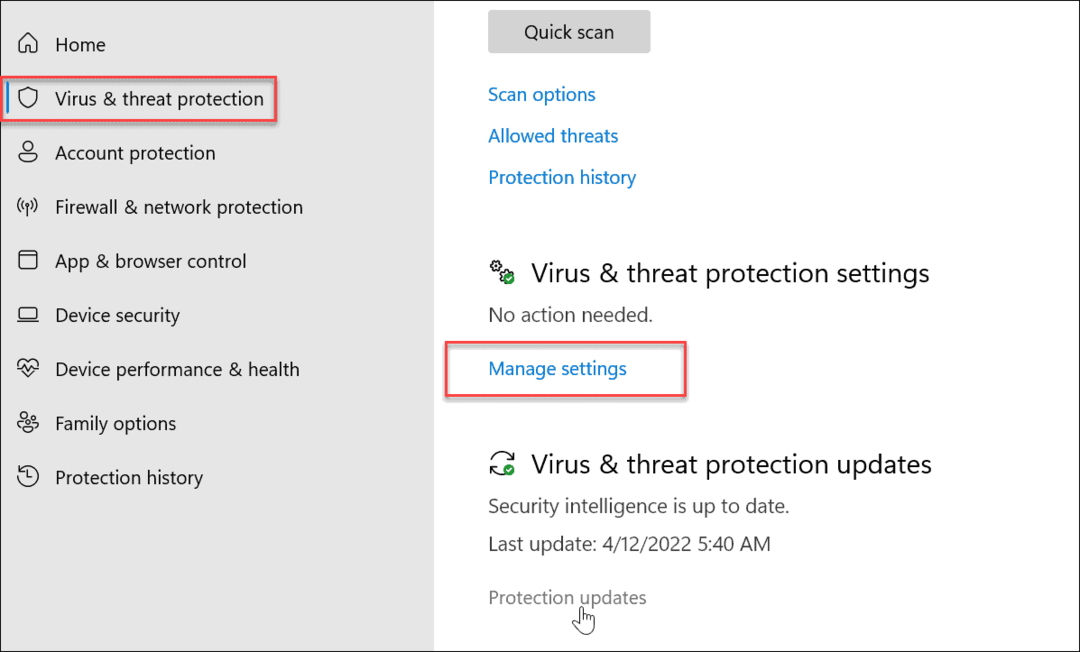
- Uvjerite se u to Zaštita u stvarnom vremenu, Zaštita u oblaku, Automatsko slanje uzorka, i Zaštita od neovlaštenog pristupa su omogućeni.
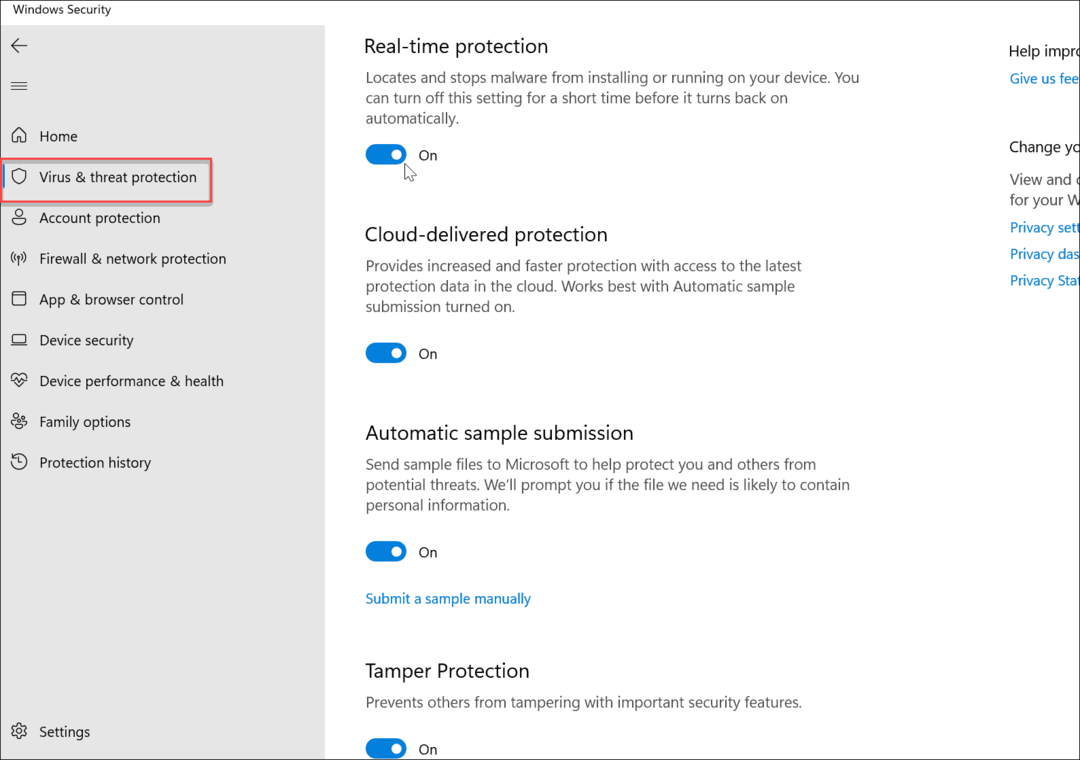
- Još jedan vitalni dio slagalice zaštite je Kontrolirani pristup mapi. Kliknite na Upravljajte kontroliranim pristupom mapi link ispod Kontrolirani pristup mapi odjeljak.
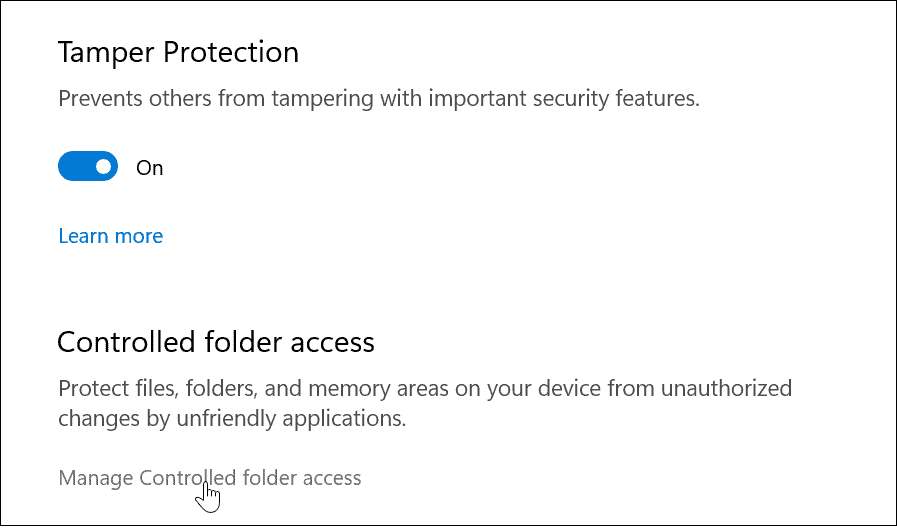
- The Kontrolirani pristup mapi značajka pruža zaštitu od ransomwarea. Značajka je bila predstavljen sa sustavom Windows 10 prije nekoliko godina i donio zajedno sa sustavom Windows 11. Ako neovlaštena aplikacija pokuša unijeti promjenu u zaštićenu mapu, nalazi se na popisu, a Windows će vam poslati obavijest o radnji.
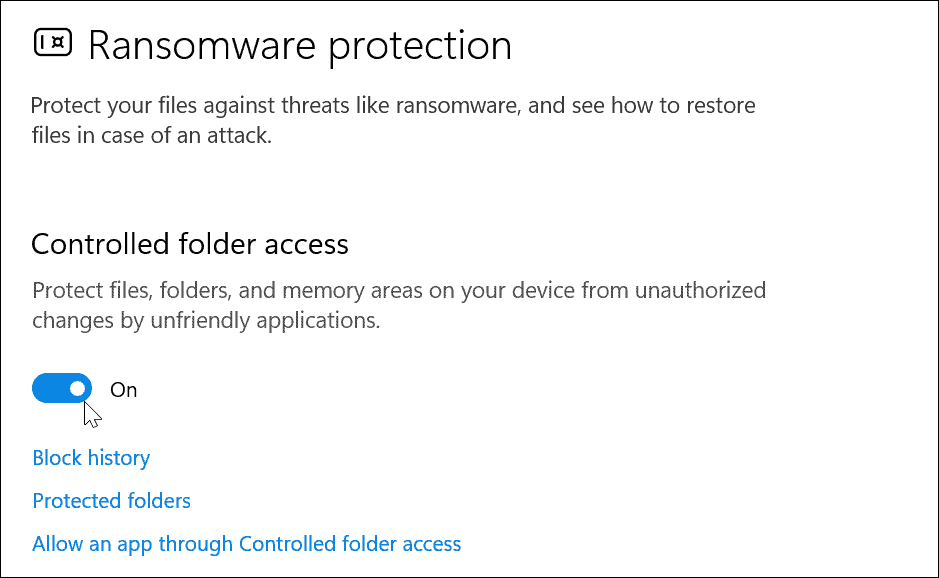
Kako isključiti određene datoteke iz sigurnosnih skeniranja sustava Windows
Ako imate nekoliko prikladnih datoteka i mapa, skeniranje virusa može potrajati neko vrijeme. Možete prilagoditi Windows sigurnosno skeniranje virusa kako biste mogli isključiti određene datoteke ili mape.
Uraditi ovo:
- Otvori Sigurnosna aplikacija za Windows putem izbornika Start.
- U Zaštita od virusa i prijetnji, odaberite Upravljajte postavkama opcija pod Postavke zaštite od virusa i prijetnji odjeljak.
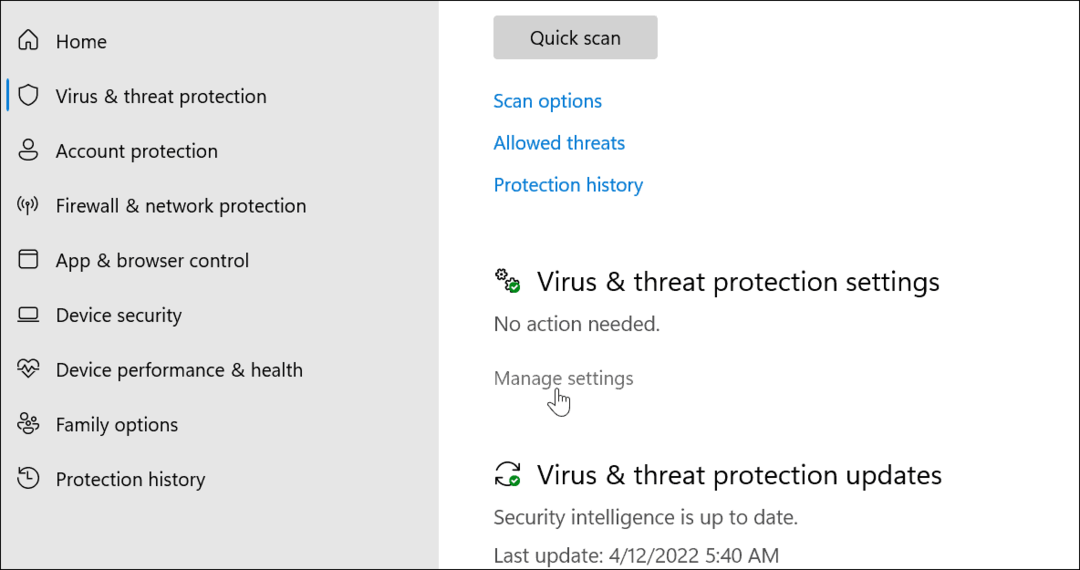
- Pomaknite se prema dolje do Izuzeci odjeljak i kliknite na Dodajte ili uklonite izuzimanja veza.
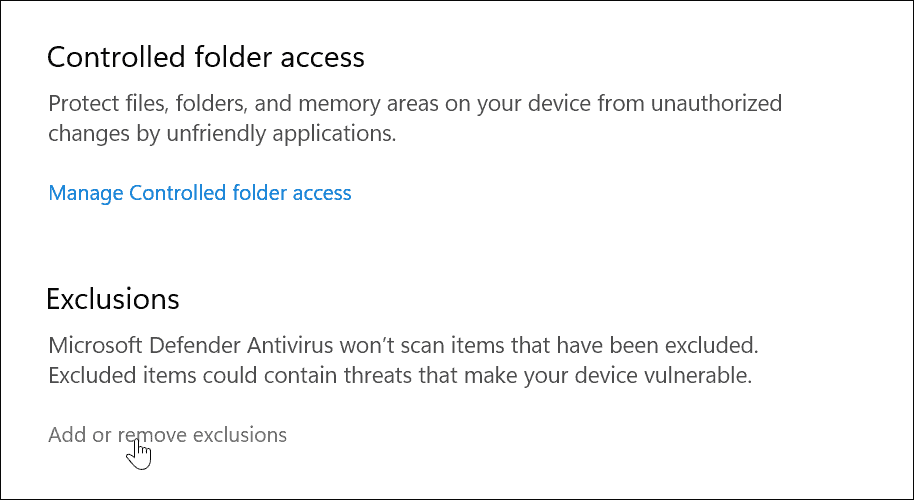
- Kliknite na Dodajte izuzimanje i odaberite stavke koje želite isključiti iz skeniranja.
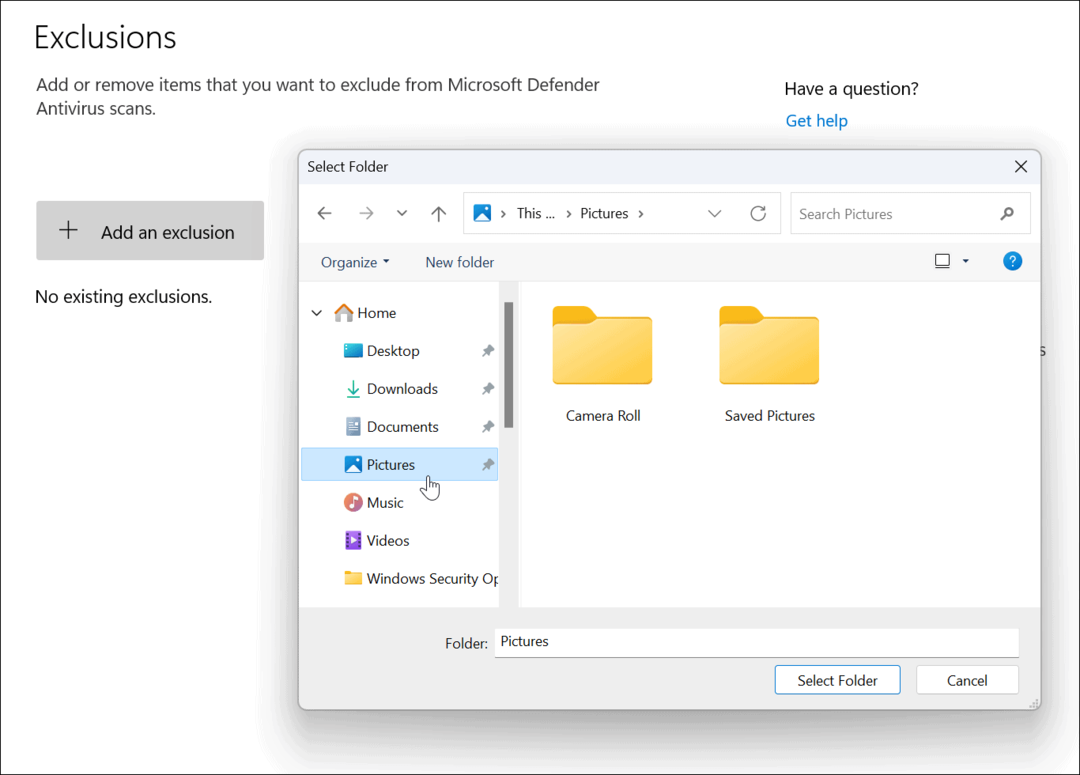
Kad sumnjaš, ne isključujte datoteku— neka Windows Security provjeri datoteku kako bi osigurao da vaše računalo i dalje nema zlonamjernog softvera.
Kako koristiti zaštitu računa u Windows sigurnosti
Osim otkrivanja virusa, Windows Security nudi opcije za obavještavanje kada se pojave sigurnosni problemi s vašim računom. Tada možete poduzeti odgovarajuće radnje kako biste poboljšali zaštitu svog računa.
Za korištenje zaštite Windows sigurnosnog računa:
- Otvori Sigurnosna aplikacija za Windows i odaberite Zaštita računa opcija na lijevoj strani.
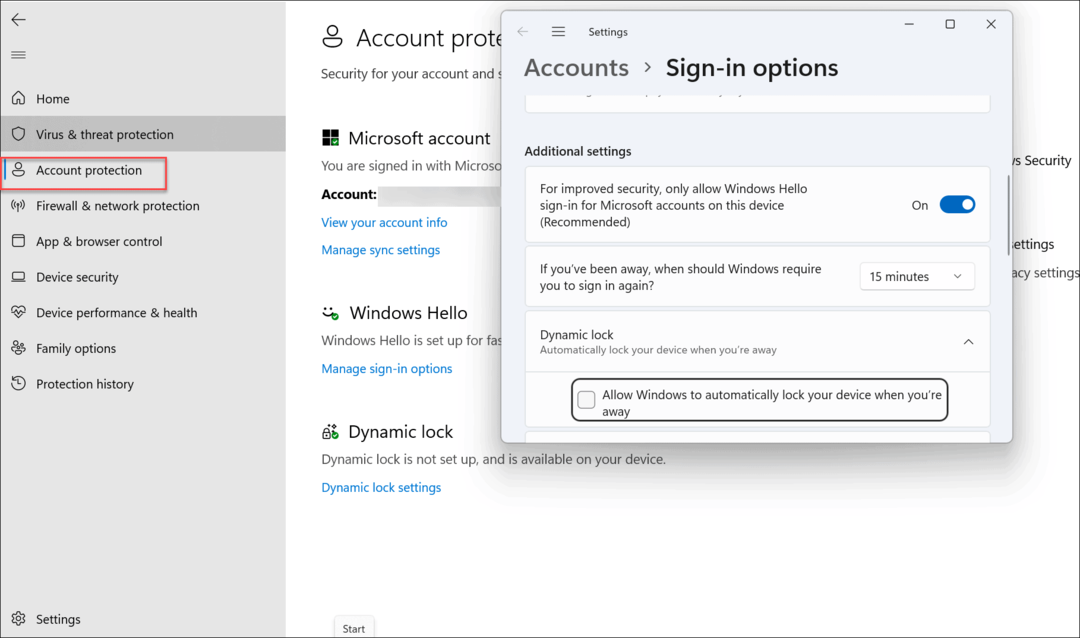
- Iz ovog odjeljka možete omogućiti Windows Hello sigurna prijava značajke, prepoznavanje lica i Otisak prsta (ako ga imate), i Značajka Dynamic Lock. U ovom odjeljku također možete promijeniti i pregledati postavke računa.
Kako koristiti vatrozid i mrežnu zaštitu u sustavu Windows 11
Jedan od kritičnijih sigurnosnih aspekata sustava Windows 11 je ugrađeni vatrozid. Vatrozidom i zaštitom mreže možete upravljati na sljedeći način:
- Na izborniku Start potražite Windows sigurnost i otvorite aplikaciju.
- Odatle kliknite na Vatrozid i zaštita mreže opciju s popisa s desne strane.
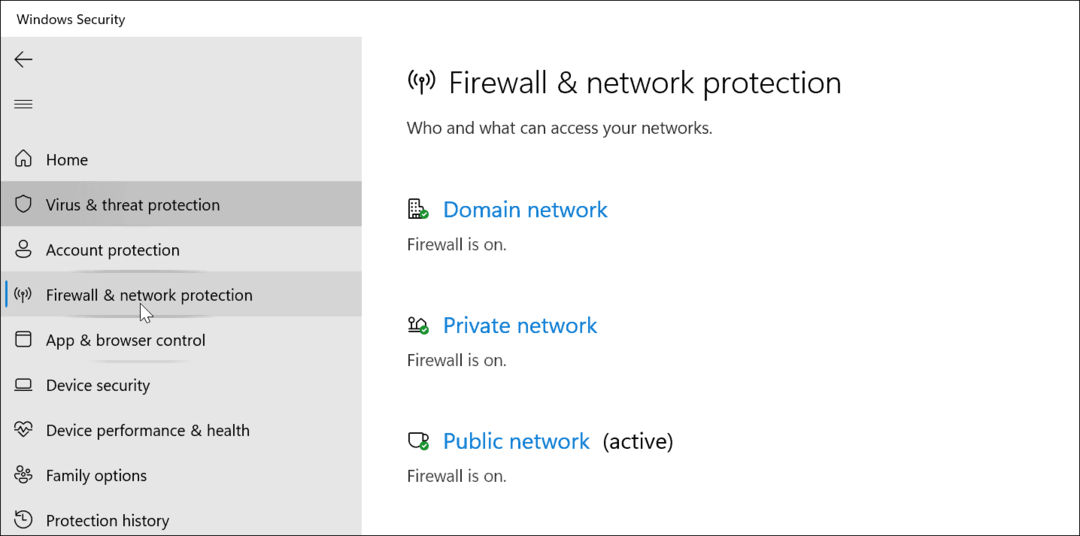
- Za najbolju zaštitu, osigurajte to Vatrozid mreže domene je uključen.
- Također biste trebali omogućiti strrivate mrežni vatrozid i strvatrozid javne mreže postavke.
- Imajte na umu da također možete pristupiti drugim postavkama vatrozida, kao što je alat za rješavanje problema s mrežom i internetom i alat za dopustite aplikaciji kroz vatrozid. Kliknite te opcije da biste ih koristili.
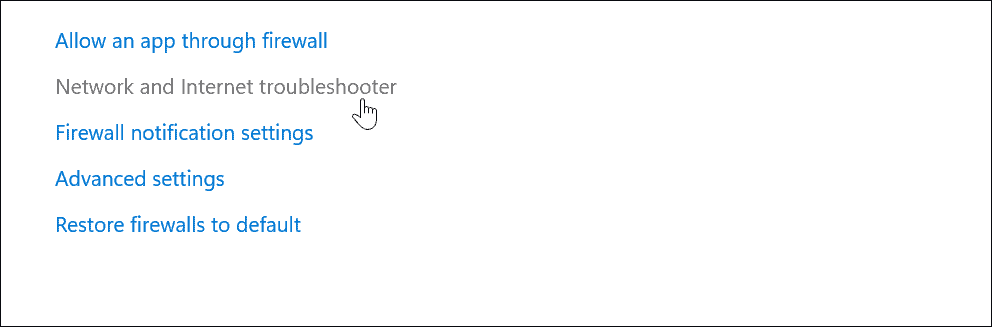
Općenito, želite zadržati omogućene postavke vatrozida na računalu. Međutim, administratori i napredni korisnici možda će morati onemogućiti vatrozid kako bi dopustili poznatu vezu ili aplikaciju ili omogućili dodatno rješavanje problema.
Konfigurirajte mrežne i sigurnosne postavke aplikacije
Dok ste na mreži, ključno je omogućiti mrežnu sigurnost, koju pruža Windows Security.
Za upravljanje mrežnim i sigurnosnim postavkama aplikacija u sustavu Windows 11:
- Otvori Windows sigurnost aplikaciju u sustavu Windows 11 putem izbornika Start.
- Izaberi Kontrola aplikacija i preglednika iz izbornika s lijeve strane.
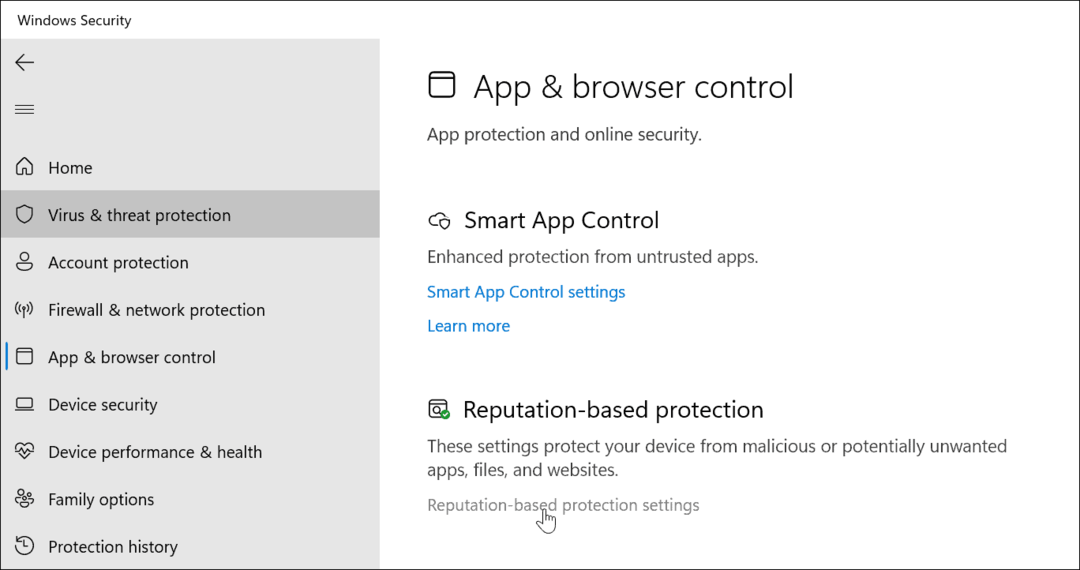
- Ovdje je primarna postavka Zaštita temeljena na reputaciji. Omogućuje vam kontrolu nad Defender SmartScreen, štiteći vaše računalo od zlonamjernih aplikacija, datoteka, web-mjesta i preuzimanja. Kliknite na Postavke zaštite temeljene na reputaciji link ispod Zaštita temeljena na reputaciji odjeljak.
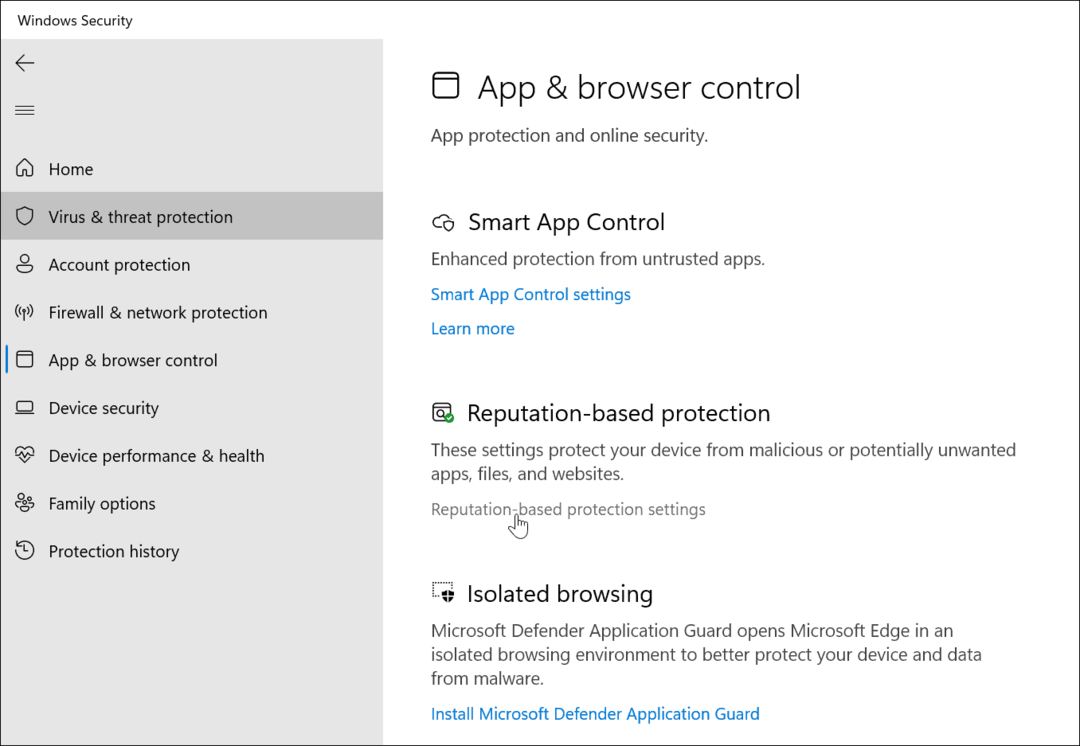
- Pomaknite se prema dolje na desnoj strani Windows sigurnost aplikaciju i uključite Zaštita od krađe identiteta.
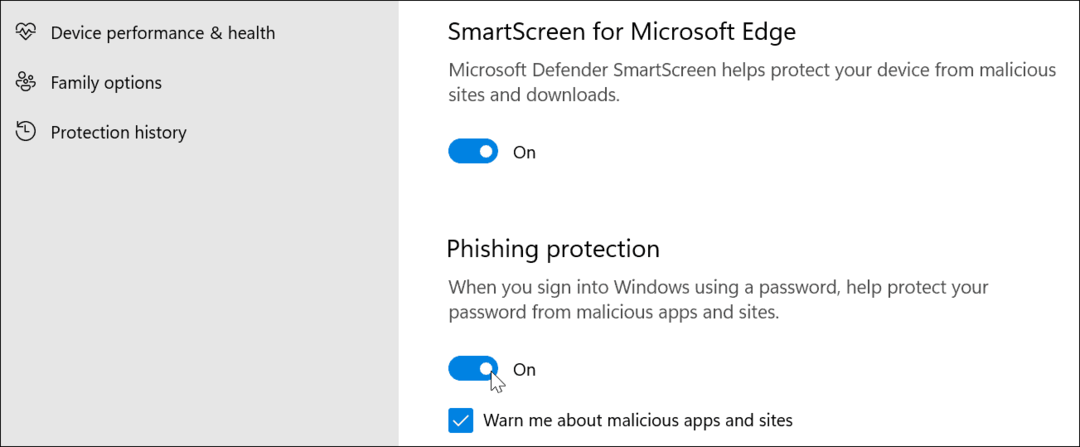
- Pomaknite se dalje prema dolje i omogućite Potencijalno neželjeno blokiranje aplikacije i SmartScreen za aplikaciju Microsoft Store postavke.
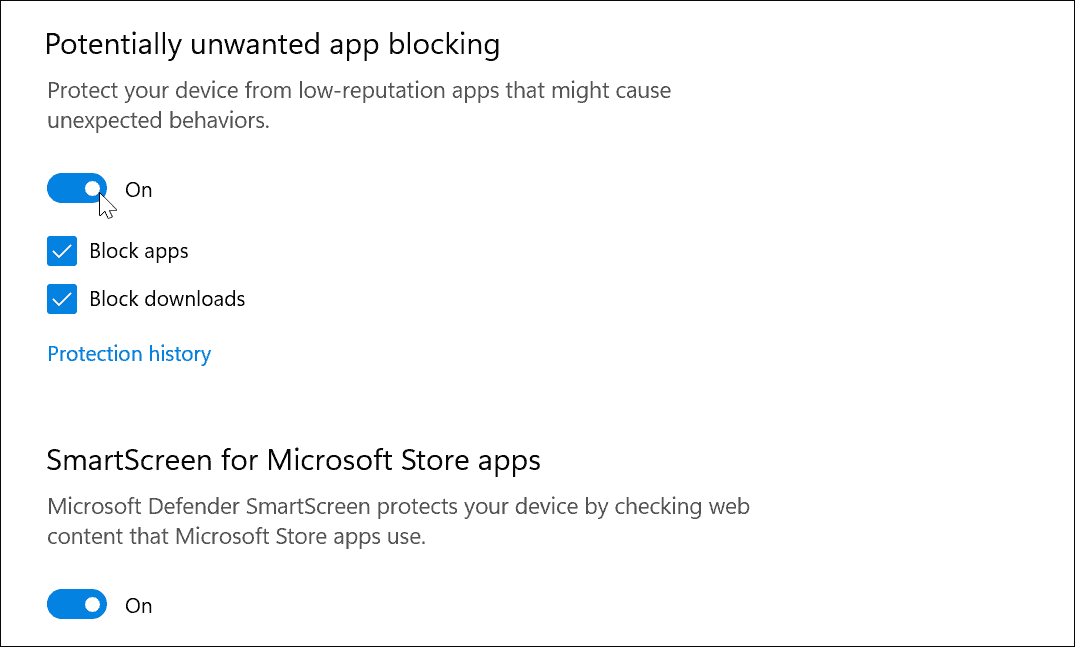
Kako upravljati sigurnosnim opcijama Windows 11 uređaja
Osim zaštite softvera, možete pregledati i svoje Sigurnost uređaja postavke u aplikaciji Windows Security.
Da biste provjerili hardversku sigurnost svog uređaja, učinite sljedeće:
- Otvori Windows sigurnost aplikaciju putem Start.
- Izaberi Sigurnost uređaja iz izbornika s lijeve strane.
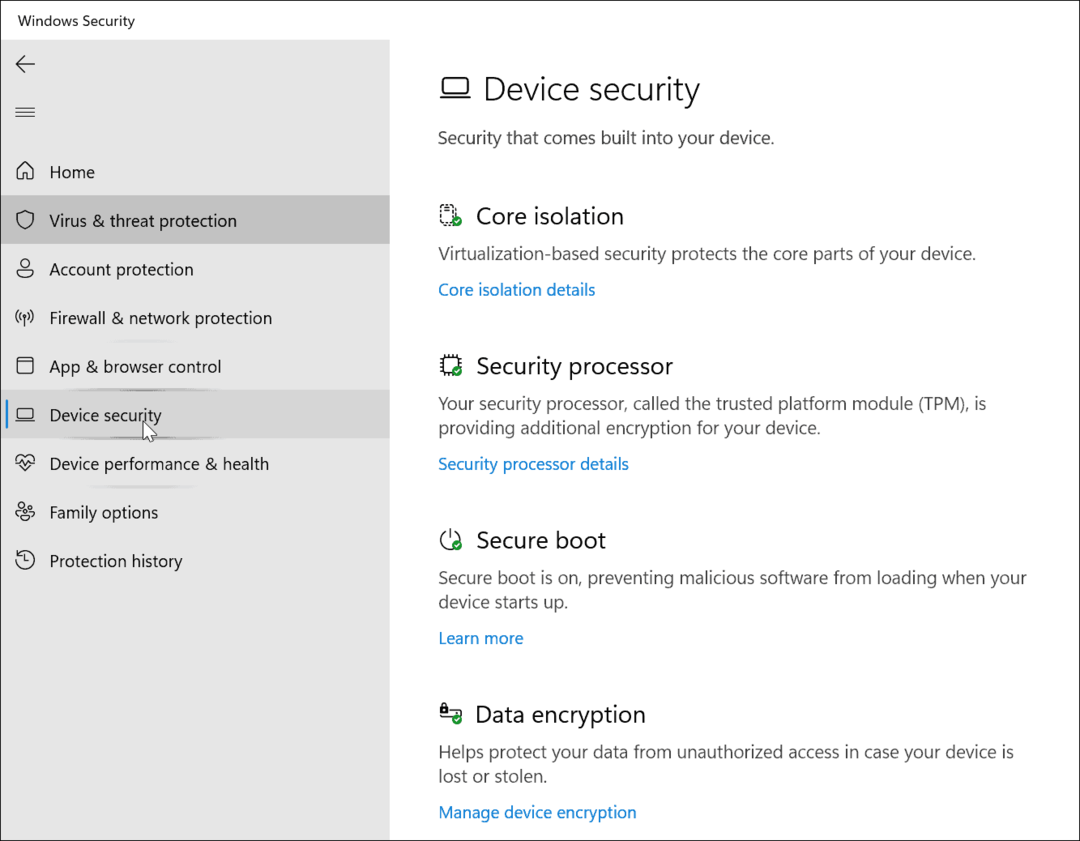
- Iz ovog odjeljka možete provjeriti Izolacija jezgre, sigurnost temeljena na virtualizaciji koja štiti ključne dijelove.
- Također možete koristiti ovaj izbornik za provjeru procesora Pouzdano upravljanje platformom (TPM) funkcionalnost, koja je potrebna za Windows 11.
- Također možete provjeriti Sigurno pokretanje, što sprječava učitavanje zlonamjernog softvera kada pokrenete svoje računalo.
- Konačno, upravljajte Šifriranje podataka za šifriranje vašeg pogona kako biste spriječili neovlašteni pristup vašem disku dok ste izvan mreže.
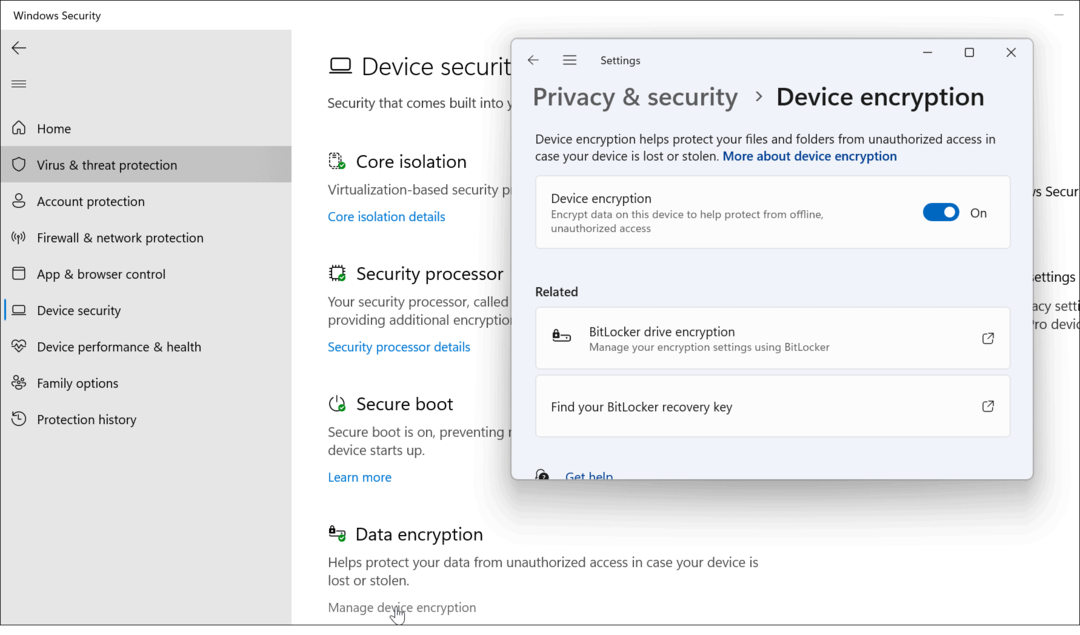
Kako provjeriti performanse i zdravlje uređaja
Izvedbu i zdravlje uređaja možete provjeriti u Windows Security.
Uraditi ovo:
- Otvori Windows sigurnost aplikaciju i kliknite na Performanse i zdravlje uređaja kartica s lijeve strane.
- Ovaj odjeljak će vam pokazati zdravstveno izvješće koje uključuje Usluga Windows Time, Kapacitet pohrane, Život baterije, i aplikacije i softver.
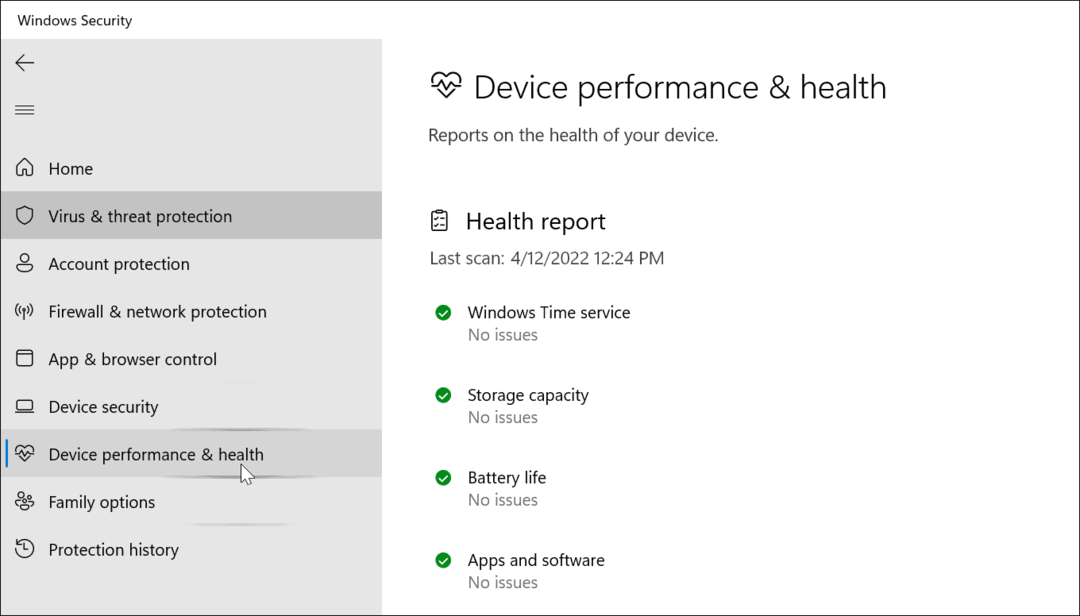
- Zelene kvačice će se prikazati pored svake stavke ako nemate problema. Ako nešto nije u redu, vidjet ćete žutu ili crvenu ikonu pored toga. U tom slučaju, morat ćete započeti rješavanje problema.
Upravljanje sigurnošću vašeg računala u sustavu Windows 11
Korištenje aplikacije Windows Security u sustavu Windows 11 pomoći će da vaše računalo bude sigurno. Ima puno više značajki nego što možda niste svjesni. Provjera da su značajke i postavke Windows Security aktivne i omogućene pružit će optimalnu zaštitu od raznih prijetnji.
Iako nudi izvrsnu zaštitu od zlonamjernog softvera, još uvijek možete isključite Windows sigurnost ako trebate (iako to ne bismo preporučili). Možda pokušavate provući poznatu sigurnu datoteku ili vatrozid možda blokira potrebnu vezu.
Naravno, postoje i druge sigurnosne značajke u sustavu Windows 11, uključujući Voditelj vjerodajnica za vaše važne lozinke. Možete čak pronađite svoje spremljene lozinke za Wi-Fi na Windows 11.
Kako pronaći ključ proizvoda za Windows 11
Ako trebate prenijeti svoj ključ proizvoda za Windows 11 ili ga samo trebate za čistu instalaciju OS-a,...
Kako izbrisati predmemoriju, kolačiće i povijest pregledavanja u Google Chromeu
Chrome izvrsno pohranjuje vašu povijest pregledavanja, predmemoriju i kolačiće kako bi optimizirao rad vašeg preglednika na mreži. Njeno je kako...
Usklađivanje cijena u trgovini: kako doći do online cijena dok kupujete u trgovini
Kupnja u trgovini ne znači da morate plaćati više cijene. Zahvaljujući jamstvima usklađenosti cijena, možete ostvariti online popuste dok kupujete u...
Kako pokloniti Disney Plus pretplatu s digitalnom darovnom karticom
Ako ste uživali u Disney Plusu i želite ga podijeliti s drugima, evo kako kupiti Disney+ Gift pretplatu za...



