
Posljednje ažurirano dana

Iako Google dokumenti nisu najbolje mjesto za uređivanje slika, možete napraviti neke male promjene, kao što je slojevitost slika zajedno. Evo kako.
Iako nije dizajniran da bude a punopravni uređivač slika, možete napraviti neke promjene na slikama u mrežnom uređivaču teksta kao što je Google dokumenti.
Na primjer, možda biste željeli slojeviti slike u Google dokumentima - ne možete jednostavno povući i ispustiti slike ispod napisanog teksta. Umjesto toga, morat ćete upotrijebiti nekoliko zaobilaznih rješenja.
Ako niste sigurni kako, evo kako slojeviti slike u Google dokumentima.
Kako dodati tekst slikama u Google dokumentima
Jednostavan način za slojeve slika u Google dokumentima je umetanje slike i dodavanje tekstualnog sloja na nju. To je moguće pomoću vlastitog alata za crtanje Google dokumenata.
Da biste to učinili, koristite sljedeće korake:
- Otvoren Google dokumenti u vašem pregledniku.
- Klik Umetanje > Odaberite Crtež > Novo s alatne trake.
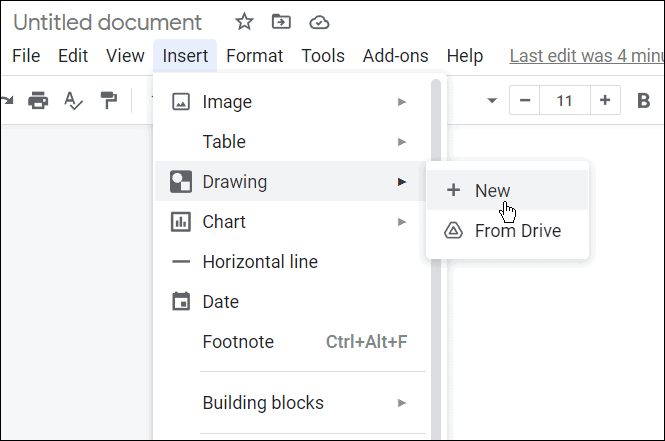
- Ugrađeni Modul za crtanje pojavit će se - kliknite na Ikona slike za dodavanje pozadinske slike.
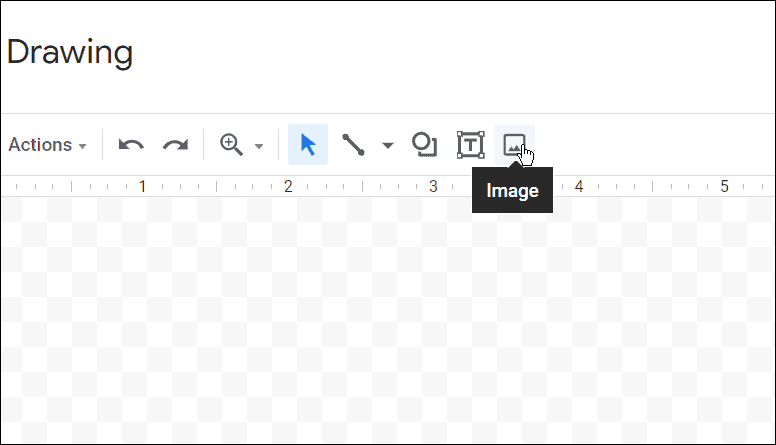
- Umetnite sliku koju želite koristiti u Ploča za crtanje. Možete dobiti sliku učitavanje jednogputem URL-a, Vaši albumi, ili u našem primjeru koristimo vlastiti snimak Google vožnja skladištenje.
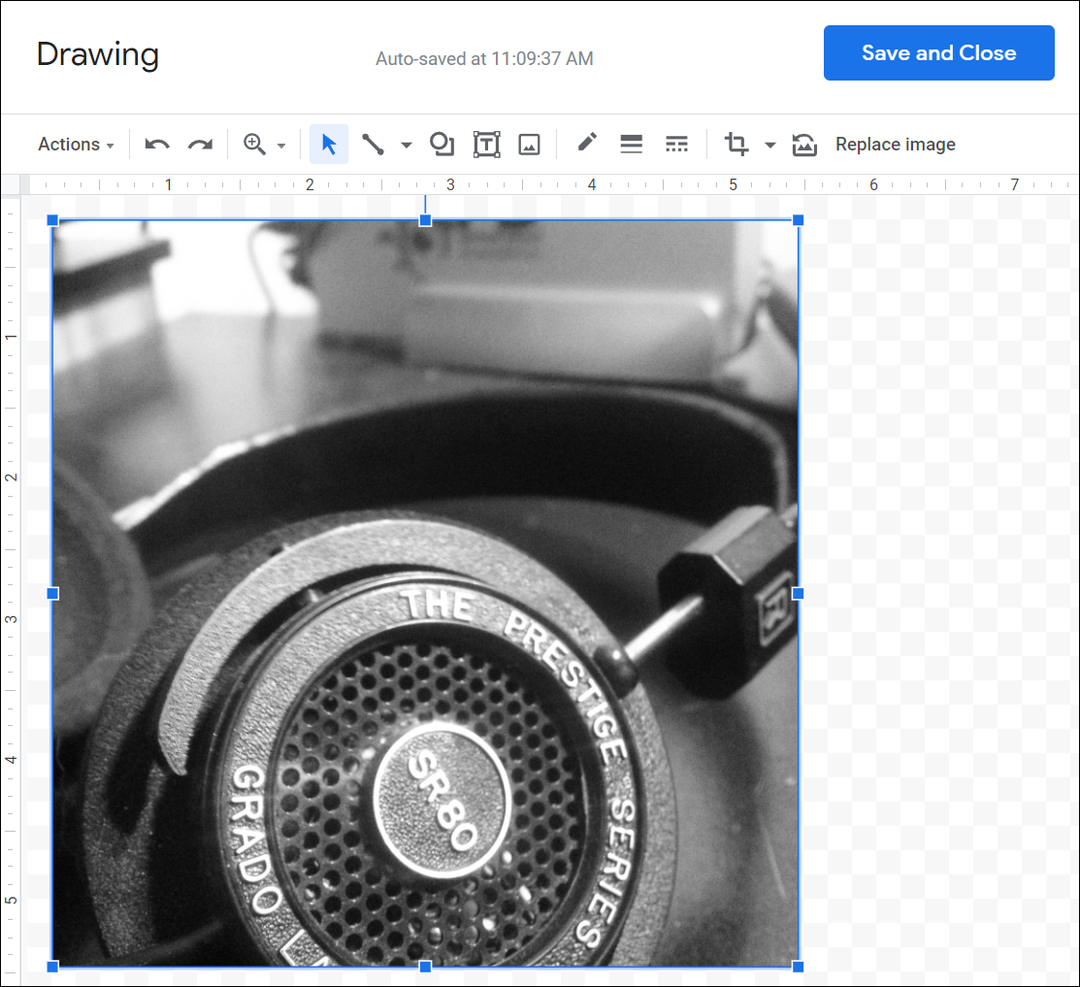
- Sada, budući da je slika u Ploča za crtanje, možete mu dodati tekst — kliknite na Okvir za tekst s alatne trake.
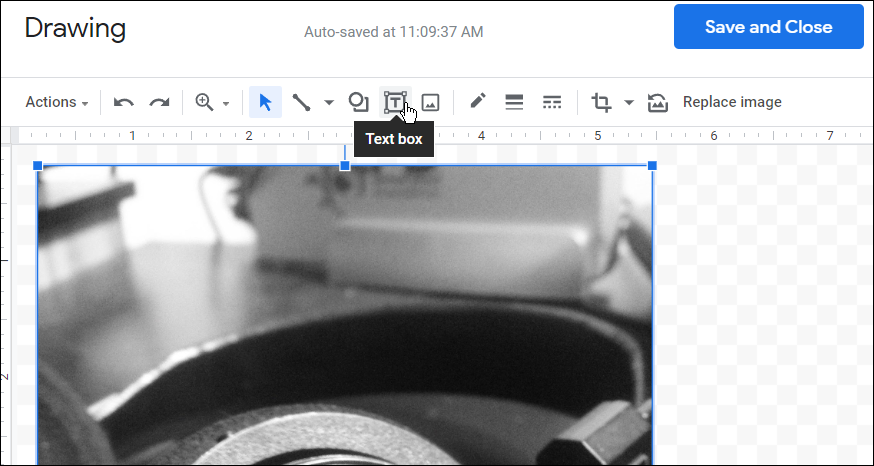
- Nakon što dodate tekst, upotrijebite alatnu traku na vrhu da prilagodite font, boju i stil teksta.
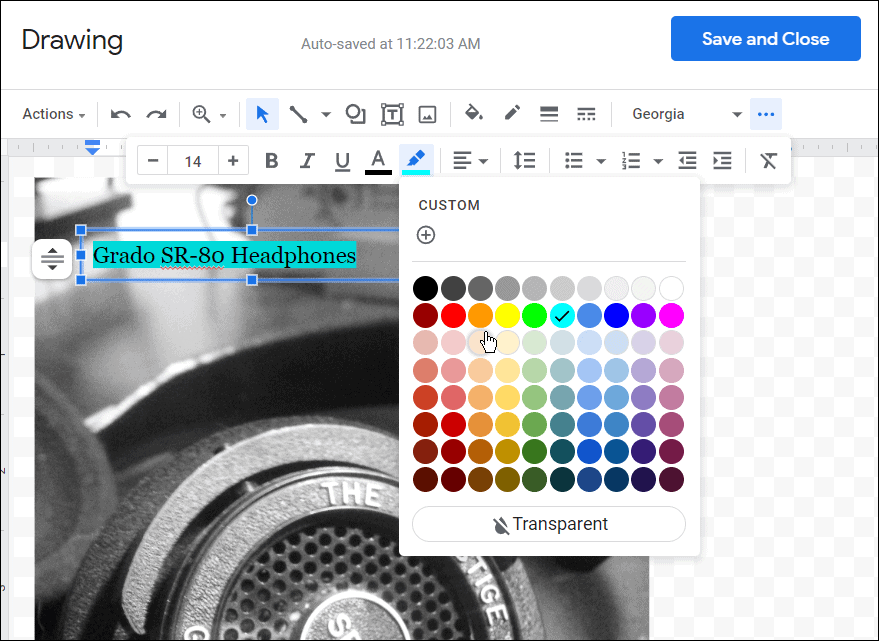
- Nakon što svojoj slici dodate tekst, kliknite na Gumb Spremi i Zatvori na vrhu.
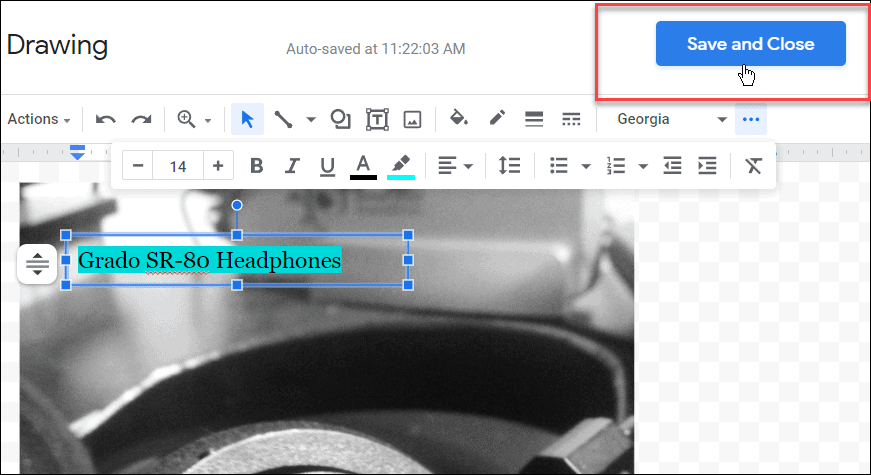
Ako trebate dodatno uređivati ovu sliku, dvaput kliknite sliku u Google dokumentima. To će vas dovesti do Ploča za crtanje alat, gdje možete uređivati druge elemente slike.
Kako koristiti prelamanje teksta za preklapanje slika u Google dokumentima
Možete koristiti značajka prelamanja teksta u Google dokumentima za slojeve slika jednu iznad druge. Pomoći će ako koristite Prelamanje teksta mogućnost premještanja slika, što Google dokumenti ne omogućuju prema zadanim postavkama.
Za korištenje Prelamanje teksta mogućnost preklapanja slika, koristite sljedeće korake:
- Otvorite svoj Google dokument i umetnite sliku u dokument (ako već niste).
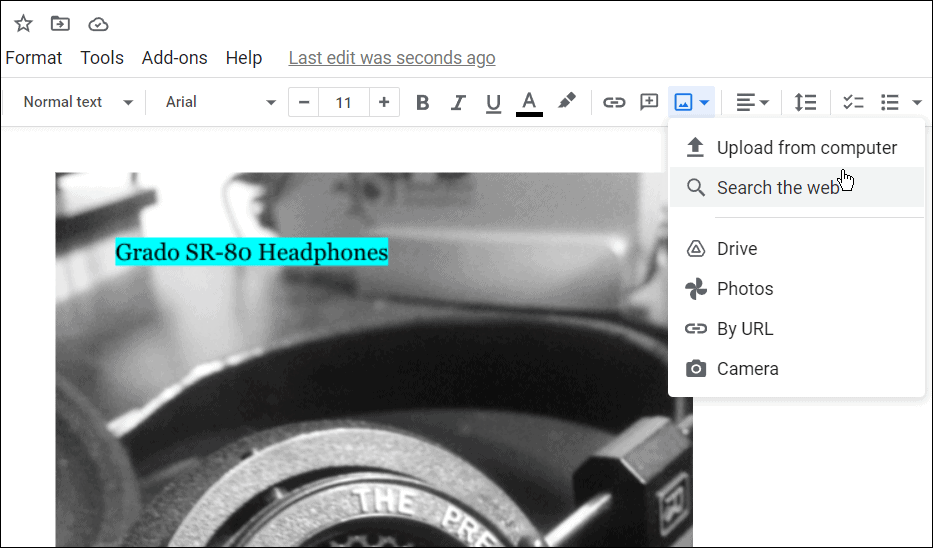
- Odaberite sliku koju ste dodali u Google dokument i kliknite Sve opcije slike.
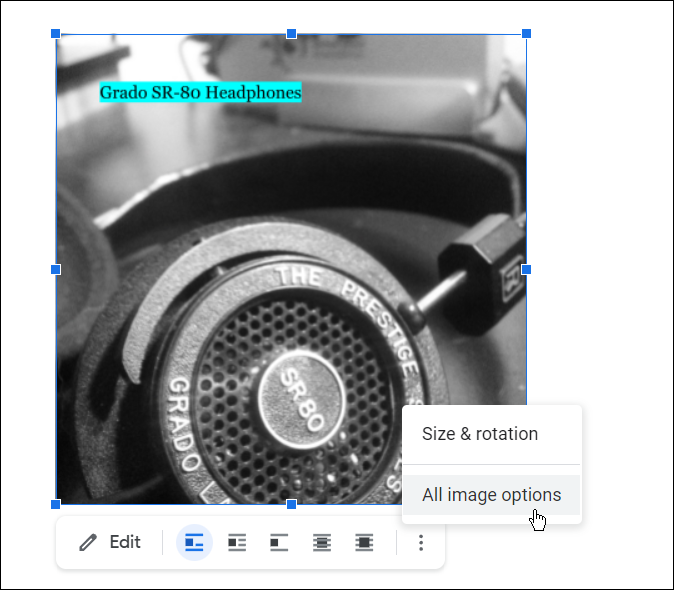
- Kliknite na Prelamanje teksta iz opcija s desne strane.
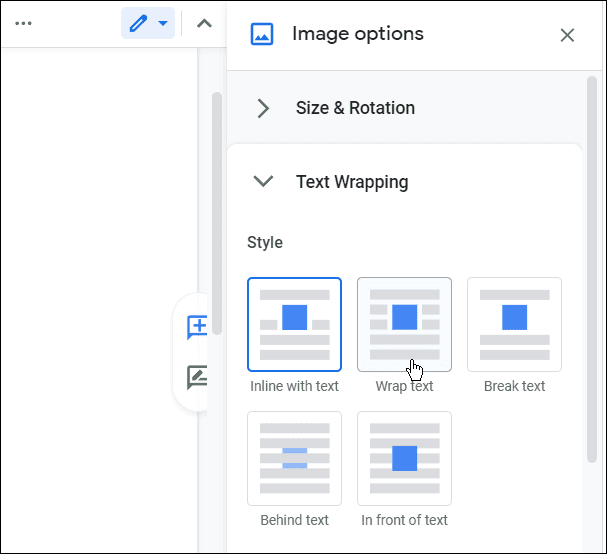
- Dodajte drugu sliku u Google dokument i odaberite je, a zatim kliknite Sve opcije slike > Prelamanje teksta.
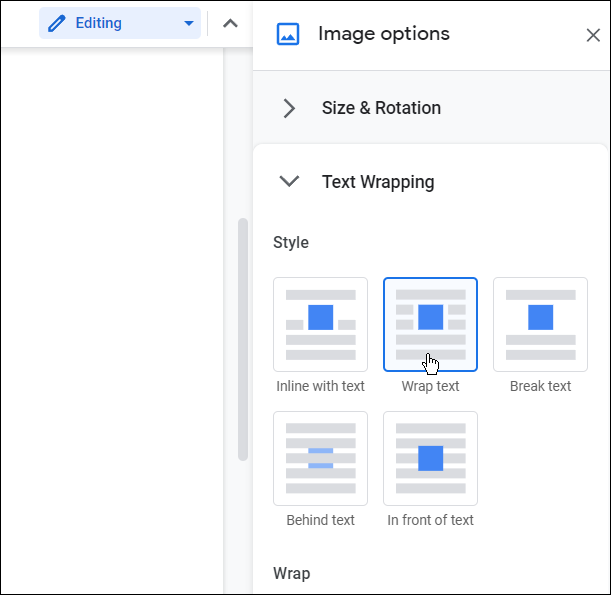
- Sada kada obje slike imaju Prelamanje teksta svojstva, premjestite fotografije jednu preko druge tako da funkcionira za vaš dokument.
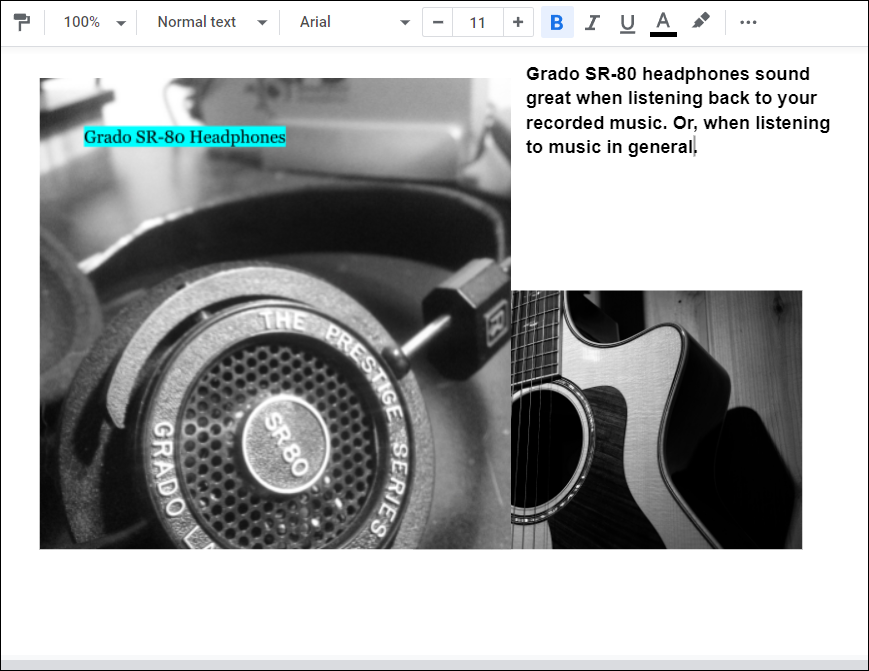
Sada možete dovršiti svoj dokument tako da bolje rasporedite svoje slojevite slike i dodate malo teksta ako je prikladno za dokument.
Korištenje značajki Google dokumenata
Postavljanje slika u slojeve u Google dokumentima nije jedina značajka paketa za produktivnost. Na primjer, možete pisati razlomke u Google dokumentima ili postaviti MLA format u Dokumentima. A kada je riječ o akademskim dokumentima u školama, fakultetima i poslovnim prezentacijama, možda biste to htjeli provjerite Google dokumente za plagijat.
Vrijedi napomenuti da možete stvoriti i umetnuti vodeni žig u Google dokumentima. Također, možete koristite Google dokumente izvan mreže, što je korisno u situacijama kada imate mršavu podatkovnu vezu ili je nemate uopće.
Kako pronaći ključ proizvoda za Windows 11
Ako trebate prenijeti svoj ključ proizvoda za Windows 11 ili ga samo trebate za čistu instalaciju OS-a,...
Kako izbrisati predmemoriju, kolačiće i povijest pregledavanja u Google Chromeu
Chrome izvrsno pohranjuje vašu povijest pregledavanja, predmemoriju i kolačiće kako bi optimizirao rad vašeg preglednika na mreži. Njeno je kako...
Usklađivanje cijena u trgovini: kako doći do online cijena dok kupujete u trgovini
Kupnja u trgovini ne znači da morate plaćati više cijene. Zahvaljujući jamstvima usklađenosti cijena, možete ostvariti online popuste dok kupujete u...
Kako pokloniti Disney Plus pretplatu s digitalnom darovnom karticom
Ako ste uživali u Disney Plusu i želite ga podijeliti s drugima, evo kako kupiti Disney+ Gift pretplatu za...
