Kako koristiti bijelu ploču na sastanku Microsoft Teams
Microsoft Microsoftovi Timovi Junak / / April 22, 2022

Posljednje ažurirano dana

Ako želite surađivati na sastanku Microsoftovih timova, dobar način za to je korištenje značajke bijele ploče. Evo kako.
Microsoft Teams je aplikacija za poslovnu i chat suradnju koja nudi nekoliko značajki udaljenih sastanaka. Jedan od najkorisnijih je ploča u Microsoft Teams što voditelju i ostalim korisnicima omogućuje vizualno prezentiranje informacija drugim kolegama.
Razmislite o bijeloj ploči koju koristite u sobi za sastanke u svom poslovnom mjestu, osim što je ova virtualna. Možete ga upotrijebiti za skiciranje ideja mozgalice na digitalnom platnu. Ako to još niste iskoristili, evo kako koristiti bijelu ploču na sastanku Microsoft Teams.
Kako koristiti bijelu ploču na sastanku Microsoft Teams
Značajka bijele ploče je poput standardne bijele ploče koju biste vidjeli u učionici ili sobi za sastanke u vašoj tvrtki. Možete crtati na njemu, pisati na njemu i koristiti ga za zajednički rad na informacijama na sastanku.
Informacije dodane na Teams bijelu ploču pohranjene su u oblaku i dostupne su svima s pozivnicom za Teams.
Za korištenje značajke bijele ploče u Microsoft Teams:
- Pokrenite Microsoftovi timovi aplikaciju i kliknite na Sastanci ikona s lijeve strane.
- Kada Sastanci otvori zaslon, možete pokrenuti a sastanak odmah ili zakažite jedan za kasnije.
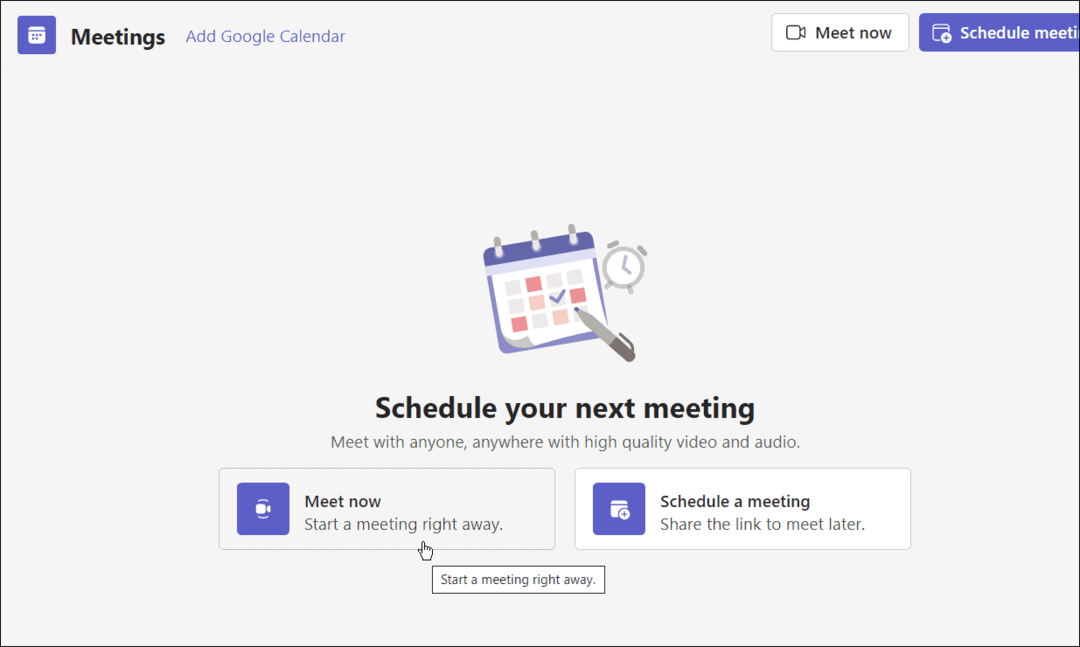
- Kada sesija započne, članovi kojima ste poslali pozivnicu ili vezu moraju kliknuti Pridružite se sada dugme.
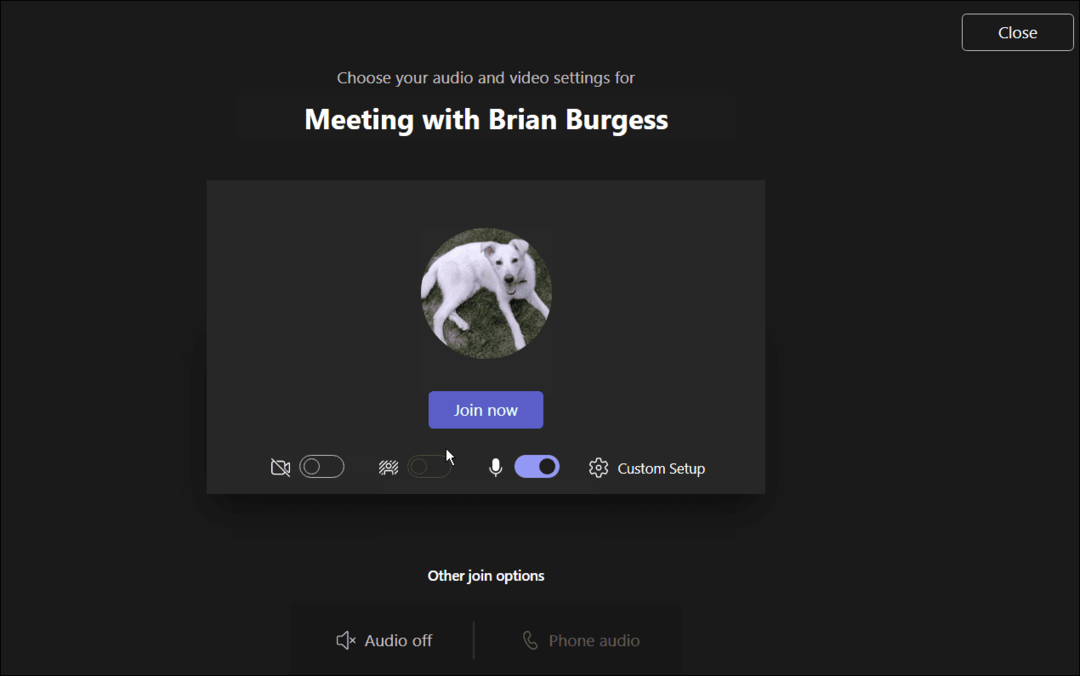
- Da biste izvadili ploču, kliknite na Dijelite ladicu ikona. Pričekajte trenutak dok se ne pojave značajke i kliknite na Microsoftova bijela ploča opcija.
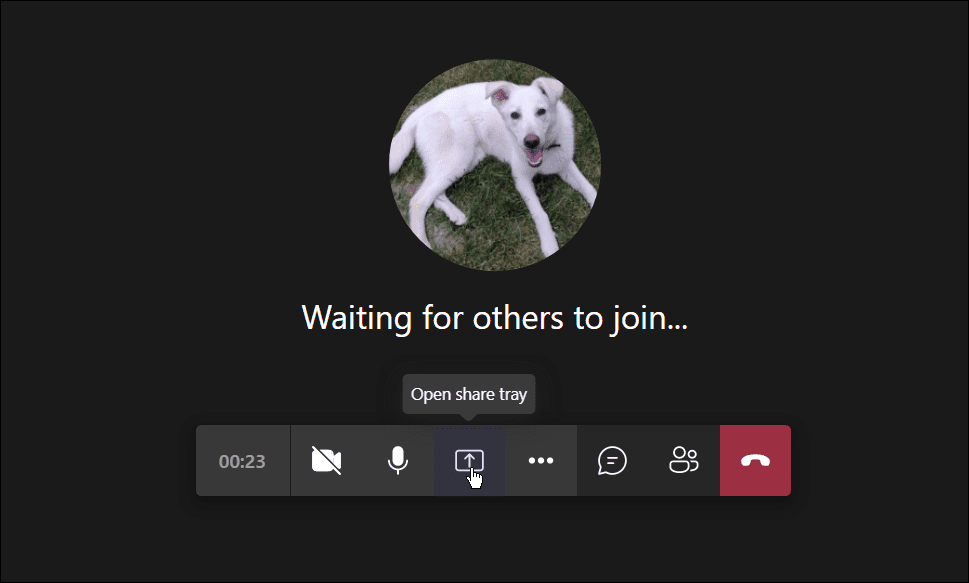
- Bijela ploča bi se trebala učitati—možete početi crtati i još mnogo toga. U odjeljku olovke za pisanje možete prikazati različite debljine, stilove i boje. Također možete dodati različite oblike, emotikone i druge objekte.
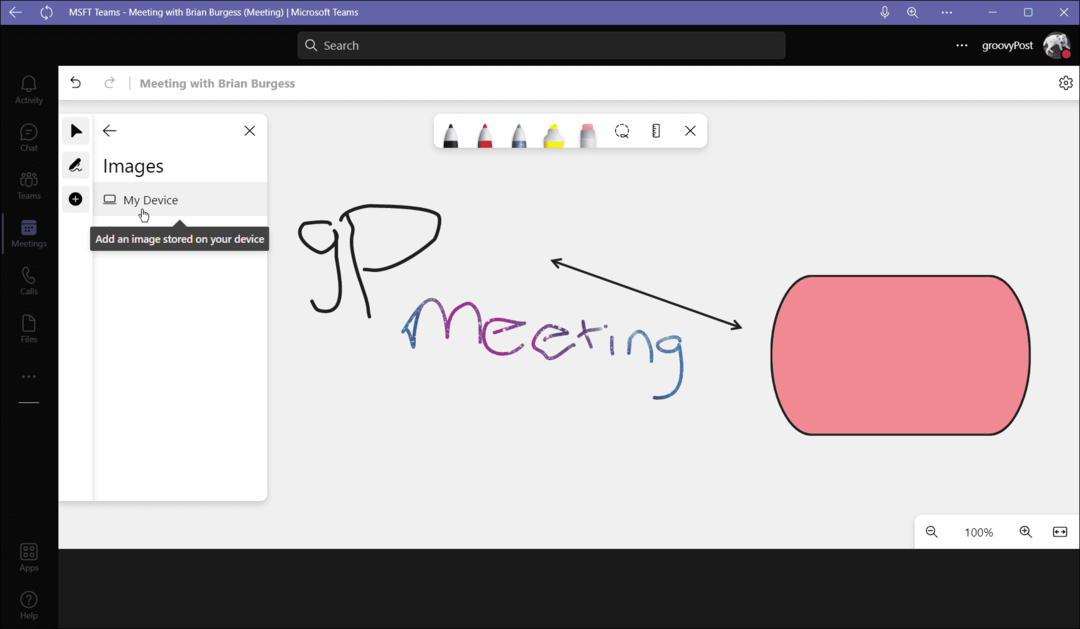
- Kliknite na Gumb Opcije pored gumba vašeg profila i odaberite tipkovničke prečace.
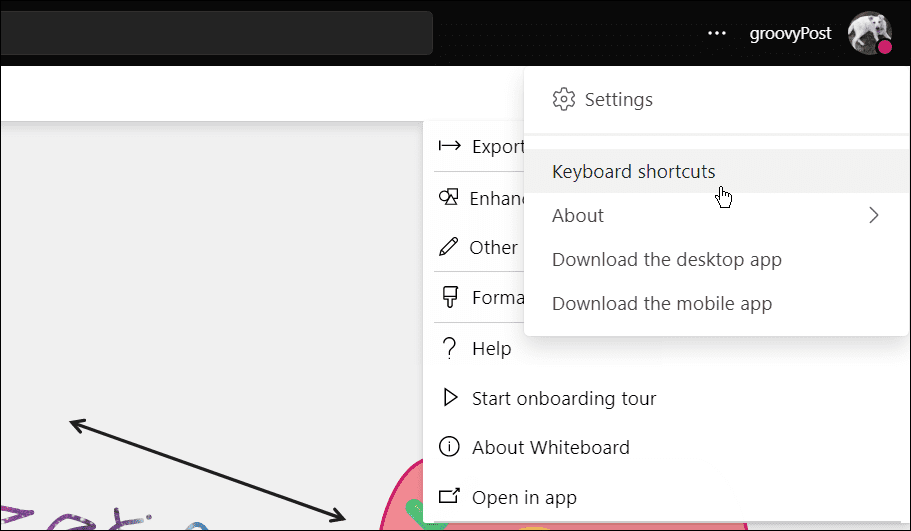
- To će vam dati opsežan popis različitih tipkovničkih prečaca za različite funkcije i navigacijske zadatke na bijeloj ploči.
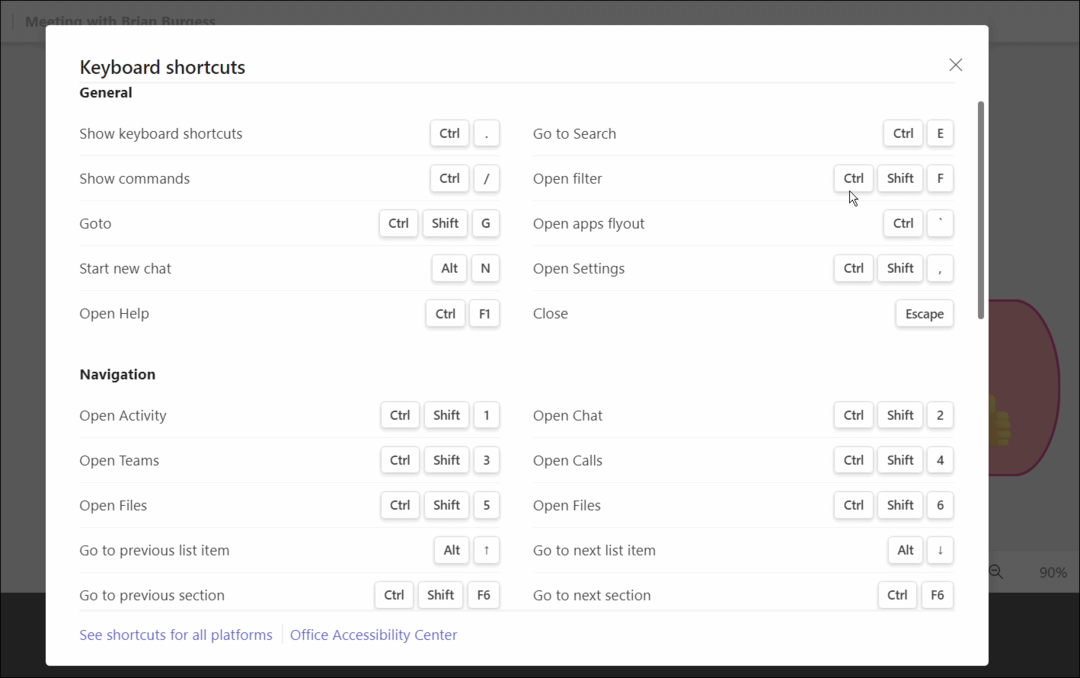
Kako izvesti sliku bijele ploče u timovima
Ako ste radili na bijeloj ploči na sastanku tima, možda biste je htjeli spremiti za kasnije. Sliku bijele ploče možete izvesti kako biste je kasnije radili ili dijelili s drugima.
Za izvoz bijele ploče u Microsoft Teams:
- Na sastanku Microsoftovog tima kliknite na Postavke ikona i odaberite Izvezi sliku iz izbornika.
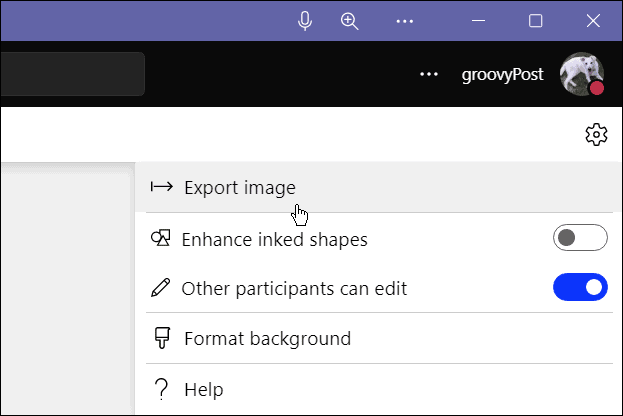
- Odaberite razlučivost u kojoj želite spremiti sliku - možete odabrati Standard ili Visoko razlučivost.
- Kada ste spremni, kliknite na Izvoz dugme.
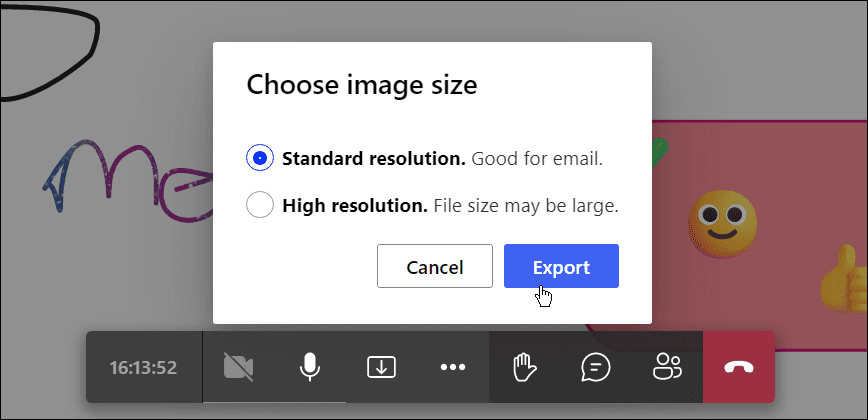
- Sada će se slika izvesti na vaše zadane postavke Mapa preuzimanja. Ako odaberete Standard, slika će biti u JPG format, dok Visoko će ga izvesti u PNG format.
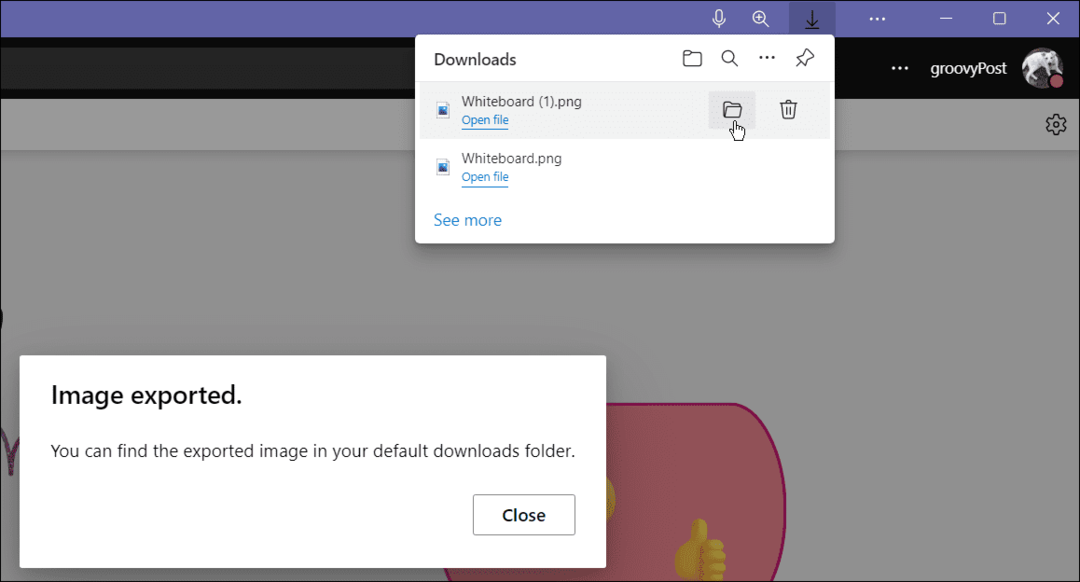
Nakon što ga izvezete, možete ga dalje uređivati u potpuno razvijenom uređivaču slika, kao što je SnagIt ili Photoshop.
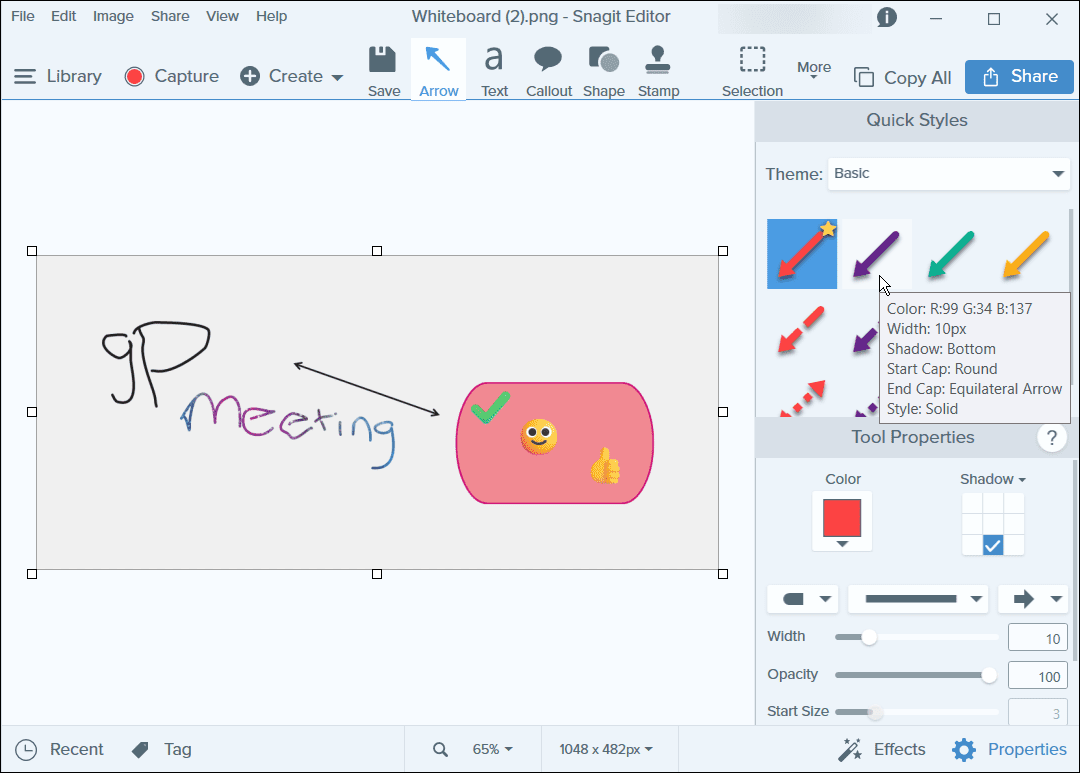
Suradnja u Microsoftovim timovima
Nakon što počnete koristiti bijelu ploču na sastanku tima, počet ćete uviđati koliko ona može biti korisna. Tada možete početi koristiti naprednije značajke, kao što je stvaranje predložaka projekta za specijalizirane sastanke. Sve dok su svi sudionici sastanka na stabilnoj vezi, grupno skiciranje odgovara za sve u Teams pozivu.
Bijela ploča nije jedina korisna značajka dostupna korisnicima Microsoft Teamsa. Tako, na primjer, možete dodajte Microsoft Teams u Outlook ili stvoriti tim s predloškom. Nije ograničeno ni na dijeljenje bijele ploče - možete podijelite zaslon svog računala u timovima isto.
Kako pronaći ključ proizvoda za Windows 11
Ako trebate prenijeti svoj ključ proizvoda za Windows 11 ili ga samo trebate za čistu instalaciju OS-a,...
Kako izbrisati predmemoriju, kolačiće i povijest pregledavanja u Google Chromeu
Chrome izvrsno pohranjuje vašu povijest pregledavanja, predmemoriju i kolačiće kako bi optimizirao rad vašeg preglednika na mreži. Njeno je kako...
Usklađivanje cijena u trgovini: kako doći do online cijena dok kupujete u trgovini
Kupnja u trgovini ne znači da morate plaćati više cijene. Zahvaljujući jamstvima usklađenosti cijena, možete ostvariti online popuste dok kupujete u...
Kako pokloniti Disney Plus pretplatu s digitalnom darovnom karticom
Ako ste uživali u Disney Plusu i želite ga podijeliti s drugima, evo kako kupiti Disney+ Gift pretplatu za...



